Как запаролить папку в Windows 7
Как запаролить папку в Windows 7
Когда Вы пытаетесь защитить персональные данные, то наверняка ставите пароль на загрузку системы или создаете учетную запись с соответствующими правами доступа. Иногда просто необходимо обезопасить некоторую часть информации. Поэтому пользователи начинают искать материалы о том, как запаролить папку в Windows 7.
Можно, конечно, просто скрыть папку, но со стороны безопасности Вам это никак не поможет. Стоит только включить опцию отображения скрытых папок и ее увидят, при переходе в директорию, где она находится. Так что такой способ небезопасен.
К сожалению, в Windows 7 не предусмотрена возможность поставить пароль на папку, но существуют другие способы с использованием стороннего ПО. Опять же, это не защитит Ваши папки, например, от удаления, так что 100% гарантии нет.
Сейчас рассмотрим такие методы установки пароля:
Как поставить пароль на папку с помощью архиватора
Основное предназначение архиваторов упаковывать один или несколько элементов в один файл с возможностью сжатия. Мы же будем использовать эти инструменты для установки пароля на папки в Windows 7. К таким программам относятся:
- WinRAR
- WinZip
- 7-Zip
- Hamster Free ZIP Archiver
- Многие другие.
Рассмотрим эту возможность на примере WinRAR и Hamster Free ZIP Archiver, так как другие действуют по тому же принципу.
Для того чтобы запаролить папку с утилитой WinRAR проделайте алгоритм следующих действий:
1. Установите WinRAR.
2. Кликните правой кнопкой по папке и в контекстном меню выберите пункт «добавить в архив».

3. Перед Вами откроется окно «имя и параметры архива». На вкладке «общие» необходимо задать имя архива, выбрать его формат и «обычный» метод сжатия. Вообще здесь можно ничего не менять, не советую изменять метод сжатия, так как наша цель всего лишь запаролить папку, а не терять драгоценное время.

4. Далее перейдите во вкладку «дополнительно», здесь Нас интересует кнопка «установить пароль», нажмите на нее.

5. В окне «ввод пароля» отметьте флажком строку «отображать пароль при вводе», чтобы вы видели, что вводите и всего один раз. Если вы не хотите, чтобы увидели содержание архива, поставьте флажок на «шифровать имена файлов». Задайте пароль и нажмите OK.

6. После проделанных действий окно будет иметь название «архивация с паролем», в котором Вы должны нажать кнопку OK. Создастся архив, при нажатии на который потребуется ввести пароль.
В том случае, если вбит неправильный пароль, Вы увидите сообщение об ошибке и не получите доступ к файлам.
Для того, чтобы запаролить папку в Windows 7 с программой Hamster Free ZIP Archiver проделайте такой алгоритм действий:
1. Установите Hamster Free ZIP Archiver.
2. Нажмите правой кнопкой мыши по папке и выберите «добавить в архив».

3. Вы увидите интерфейс утилиты, где будет отображаться наша папка. Нажмите на «пароль» пометьте пункт «показывать пароль» и введите задуманную комбинацию.

4. Нажмите кнопку «заархивировать» и выберите «сохранить на компьютере». После чего укажите место сохранения запаролированного архива.

Если введете неправильную фразу, то программа предупредит Вас об этом, поэтому повторите попытку.
Специальные программы для установки пароля
Такие утилиты используют шифрование элементов, с помощью них попробуем запаролить папку в Windows 7. Да же в случае удаления этих программ файлы остаются недоступными. Поставив пароли на вход самих приложений, Вы поднимете уровень безопасности папок. Рассмотрим на примере: Flash Crypt и Anvide Lock Folder.
С Flash Crypt используйте шаги:
1. Установите Flash Crypt.
2. Выберите нужную папку и нажмите правой кнопкой, в меню кликните на «protectwithflashcrypt».

3. Вы увидите окно, где нужно ввести два раза пароль не менее 4 символов. Остальное оставьте без изменений и нажмите «protect».

4. Дождитесь процесса шифрования папки, после чего на ней появится значок Flash Crypt. Кликните левой кнопкой и увидите, как всплывет окно запроса пароля. В случае правильного ввода папка расшифруется и будет доступна в исходном виде.

Anvide Lock Folder является портативной и не требует установки. Имеется возможность запаролить вход в программу. Проделайте следующие манипуляции:
1. Запустите ALF.exe.
2. Нажмите на значок гаечного ключа, далее перейдите во вкладку «безопасность», введя пароли, кликните по галке. Таким образом, Вы обезопасите саму утилиту.
3. Кликните на плюсик и укажите папку, которую нужно запаролить, и нажмите клавишу F5. Задайте пароль и выберите кнопку «закрыть доступ». По необходимости можете еще задать подсказку.

4. После чего папка скроется из поле зрения и будет доступна только из программы.
5. В программе кликните клавишу F9, введите заданный пароль и нажмите «открыть доступ». После чего папка снова станет доступна в проводнике Windows 7.
Как запаролить папку с помощью bat скрипта
Этот метод в отличие от предыдущих является самым небезопасным, так как использует обычное скрытие папок в Windows 7. Пользователь, который знает, как включается показ скрытых элементов, без проблем узрит эту папку, так что перед использованием скрипта убедитесь, что эта опция не включена.
Для начала, создайте документ с расширением .txt и скопируйте в него приведенный ниже фрагмент кода:
cls
@ECHO OFF
title Folder Papka
if EXIST «Secretno» goto DOSTUP
if NOT EXIST Papka goto RASBLOK
ren Papka «Secretno»
attrib +h +s «Secretno»
echo Folder locked
goto End
:DOSTUP
echo Vvedite parol, chtoby razblokirovat papku
set/p «pass=>»
if NOT %pass%== moi-parol goto PAROL
attrib -h -s «Secretno»
ren «Secretno» Papka
echo Papka uspeshno razblokirovana
goto End
:PAROL
echo Nevernyj parol
goto end
:RASBLOK
md Papka
echo Papka uspeshno sozdana
goto End
:End
Затем сохраните его и измените тип файла Windows 7. Делается это путем переименования расширения с txt на bat. На этом батник готов к использованию. Суть работы этого скрипта такая:
- При первом нажатии на него создается папка с именем «Papka», в которую Вы копируете секретное содержимое.
- При втором нажатии создается папка «Secretno», которой присваивается атрибут скрытый и она исчезает.
- При следующих кликах, Вас просят ввести пароль. В случае неверного ввода, скрипт закрывается, поэтому запустите его еще раз.
- После ввода верных данных, папка будет видна и иметь имя, как в первом шаге.
Если захотите изменить пароль, тогда заместо MOI-PAROL напечатайте свой латинскими символами.
На этом Мы разобрали, как запаролить папку в Windows 7. Использование архиваторов и специальных программ, пожалуй, самые безопасные варианты, но никто не застрахован от удаления файла или забытья пароля. Bat файл эффективен тогда, когда Вы ориентируетесь на неопытных пользователей ПК. К тому же, кому мешает открыть батник в блокноте и пропалить все данные.
nastrojcomp.ru
Как поставить пароль на папку разными способами
К сожалению в Windows не предусмотрели возможность защищать папку паролем. Во многих случаях папка с паролем помогла бы сберечь важные данные от просмотра посторонних без особых проблем. Как это реализовать на ноутбуке или компьютере я рассмотрю в данной статье. Инструкция подойдёт для систем с Windows 7, 8 и 10
Речь пойдёт о бесплатных программах и их платных аналогов, а так же о некоторых других методах (без сторонних утилит) с помощью которых можно защитить папки и ценный данные в них паролем.
Бесплатные утилиты и программы для установки пароля на папку
Таких программ немного, но есть те, которые без труда помогут поставить пароль на папку. Я проведу мини обзор на самые достойные, а вы сами выберете какая больше подойдёт именно вам. Они должны иметь совместимость с популярными версиями ОС Windows. Все ссылки будут указаны сразу в статье.
Важно знать, что ненужно устанавливать более 1 программы для подобных целей. Они могут конфликтовать друг с другом.
Anvide Seal Folder
Наверное самая популярная, бесплатная программа, которая позволяет сделать папку под паролем. Присутствует поддержка русского языка. Скачайте архив и запустите её. Добавьте в список 1 или несколько папок, которые необходимо закрыть паролем. Просто перетащите их в рабочее окно. Закройте доступ из меню (или нажмите F5). Сделайте это для всех необходимых файлов.

Настройки позволяют не только зашифровать папку паролем, но и данные хранящиеся в ней (название, размер файлов). Все неудачные попытки авторизации запоминаются и показываются при правильном вводе.

Остальные возможности вы легко сможете проверить сами. Автор программы всегда помогает если возникают какие-либо проблемы.
WinMend Folder Hidden
Программа с очень привлекательным интерфейсом позволяющая получать доступ к папкам по паролю. Присутствует русская локализация (после установки и запуска). Скачивайте и пользуйтесь бесплатно.

Всего несколько кнопок управления. Кроме цветовой схемы и языка никаких настроек нет. Перетащите папку в окно и она автоматически станет скрытой. Доступ к ней можно будет получить только из программы.

К недостаткам стоит отнести отсутствие шифрования без скрытия папок.
SecretFolder
Не менее простая программа на английском языке, но имеет очень дружелюбный интерфейс в котором разберется даже малоопытный пользователь. Скачайте её и установите. Введите пароль при 1 запуске. Он потребуется для входа программу где будут расположены защищённые папки.
Этот пароль так же требуется при удалении (для надёжности можно воспользоваться восстановлением через Email адрес).

Попав в рабочее окно достаточно будете перетащить в него папку мышкой или выбрать её в каталоге через меню (Add). Обратите внимание на статус. Lock — защищена. Unlock — без защиты. Чтобы вновь получить доступ к файлам нужно будет зайти в программу, и отсюда разблокировать каталог. Ниже в окне изображена инструкция, которая скорее всего не пригодиться.
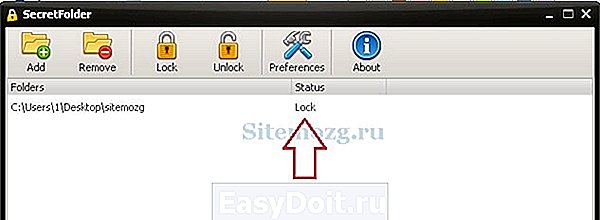
Такими простыми действиями можно надежно закрыть доступ посторонним к папке с ценными файлами.
Простейшая в использовании программа установив которую вы сможете защитить папку сразу из контекстного меню проводника Windows (появится новая строка Lock/UnLock). В ней нет ничего лишнего. Скачайте её и заблокируйте папку введя пароль 2 раза. Это необходимо делать каждый раз после просмотра защищенных файлов.
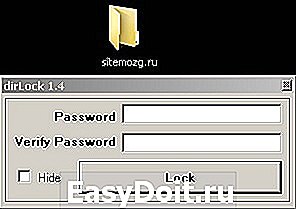
В главном окне программы отображены все защищённые папки. Их так же можно разблокировать отсюда.

Удобное и безопасное решение.
Платные программы для защиты папки
Если бесплатные варианты не подходят, то можно воспользоваться платными. Они конечно сделаны более качественно и имеют больше функционала, но за это придётся платить. Я рассмотрю наиболее хорошие на мой взгляд программы, а вы сами решите какая лучше всего подойдёт для вас.
Folder Guard
У этой программы есть бесплатный пробный период 30 дней. Присутствует русский язык. Сразу после установки вас попросят ввести пароль на вход в программу. Чтобы установить пароль на папку достаточно перетащить её в окно. Каждый шаг настройки детально описывается и никаких сложностей возникнуть не должно. Скачайте её и установите.

Можно просто скрыть папку как обычную, так и сетевую, а можно установить пароль. Есть возможность ограничить доступ разным пользователям. Присутствует функция аварийного восстановления на случай если пароль был забыт.

Есть даже защита в безопасном режиме. Программа прячет сама себя с помощью атрибута «Скрытый». Поддерживается вызов по горячей клавише. Всё можно тонко настроить для своих нужд. Из минусов я бы отметил, что справка на английском языке.

В целом очень удобно пользоваться, помимо установки пароля очень много различных опций. В различных ситуациях они действительно могут быть полезными.
IObit Protected Folder
Простейшая из всех платных программ по защите папки на родном языке (выбирается в настройках). 20 пробных запусков. Поддерживает все актуальные версии Windows. По картинке ниже можно увидеть, что никаких сложностей в использовании она не вызовет.

В опциях есть несколько дополнительных параметров. Мне эта программа понравилась больше всех остальных. Удобно, быстро, безопасно и нет ничего лишнего. Скачайте её и попробуйте сами.
My Lockbox
Очередная программа от русского разработчика, которая позволит вам без труда обеспечить защиту важных данных. В ней нет никаких наворотов. При первом запуске потребуется ввести пароль. Доступ ко всем папкам будет открываться после его ввода. Присутствует сервис восстановления через Email (необязательно). Скачивайте и тестируйте.

В интерфейсе всего несколько главных кнопок. Есть возможно выставить фильтр доверенных процессов. Много тем оформления. По функционалу схожа с остальными программами.
- Установить — добавляет защиту на папку.
- Очистить — удаляет её.

Есть возможность пользоваться бесплатно только с 1 папкой. В платной версии это ограничение снимается и добавляется пользовательская поддержка.
Блокировка папки паролем внутри архива
Я уже писал о том, как поставить пароль на архив. Кратко скажу, что необходимые для шифрования папки или файлы добавляются внутрь архива и он шифруется. Чтобы расшифровать указывается пароль. Такая функция присутствует в любом популярном архиваторе. Этот метод будет надёжнее и возможно проще чем использование сторонних программ.

После этого нужно удалить папку находящуюся вне архива, чтобы не было доступной открытой копии.
Установка пароля на папку без программ в версиях Windows 7, 8 и 10 максимальная и выше
На компьютерах в максимальных и корпоративных версиях Windows компания Microsoft предоставила технологию BitLocker, которая позволяет зашифровывать флешку и вместе с ней поставить пароль на папку. Утилита обеспечивает надёжную защиту наравне с архивацией. Более подробно я писал об этом в статье про то, как установить пароль на флешку.

Можно зашифровать виртуальный жесткий диск или флеш-накопители. Если забыть пароль то данные восстановить будет почти невозможно. Надежный метод защиты средствами Windows без сторонних программ.
Скрипт от Microsoft для установки пароля на папку
Ненадёжный способ, защита которого очень легко обходится простым включением показа скрытых системных файлов Windows. Однако тоже имеет место в данной статье так, как в ином случае доступ к папке осуществляется с помощью пароля, который был заранее установлен. Преимущество данного метода в том, что не требуется скачивать никаких сторонних приложений.
Скачайте архив с текстовым документом и найдите в нём строку, которая изображена ниже. Вместо выделенной фразы запишите ваш уникальный пароль.
if NOT %pass%== ЗДЕСЬ_ДОЛЖЕН_БЫТЬ_ПАРОЛЬ goto FAIL
Затем поменяйте расширение файла txt на bat и запустите его. В появившемся окне введите ‘y’ и появится новая папка с названием «private». Поместите в неё свою папку или файлы и заново запустите bat скрипт. Она должна исчезнуть. В следующий раз, когда нужно будет получить доступ, запустите скрипт и введите пароль.

Такой метод защиты поможет справиться только с начинающими пользователями. Возможно кому-то пригодиться. Так же несколько подобных способов я описывал в статье про то, как скрыть папку.
Что ещё можно сделать
В Windows хоть и не предусмотрена встроенная функция установки пароля на папки, но можно обойтись простым созданием второго пользователя и установить пароль на учётную запись. В добавок к этому ограничить права. Довольно простой и эффективный метод защиты данных. Однако опытный пользователь может справиться и с этим.
Так же я бы посоветовал создать раздел на жестком диске и зашифровать его. Это можно сделать той же утилитой Bitlocker или ею подобными. Тут есть тоже свой минус в том, что раздел могут просто удалить и данные будут утеряны.
Из всего вышеперечисленного самым надёжным способом защитить папку является шифрование. Но тут если вы забываете пароль, то и сами теряете доступ к данным. Я добавляю папку в архив и шифрую её. Считаю это намного удобнее и безопаснее чем всё остальное. Всё зависит от кого требуется спрятать информацию. 100% защиты против всех не бывает.
Надеюсь вы нашли для себя решение поставленной задачи. Отвечу на все вопросы в комментариях.
sitemozg.ru
