Как запаролить папку в Windows 7
Как запаролить папку в Windows 7
Когда Вы пытаетесь защитить персональные данные, то наверняка ставите пароль на загрузку системы или создаете учетную запись с соответствующими правами доступа. Иногда просто необходимо обезопасить некоторую часть информации. Поэтому пользователи начинают искать материалы о том, как запаролить папку в Windows 7.
Можно, конечно, просто скрыть папку, но со стороны безопасности Вам это никак не поможет. Стоит только включить опцию отображения скрытых папок и ее увидят, при переходе в директорию, где она находится. Так что такой способ небезопасен.
К сожалению, в Windows 7 не предусмотрена возможность поставить пароль на папку, но существуют другие способы с использованием стороннего ПО. Опять же, это не защитит Ваши папки, например, от удаления, так что 100% гарантии нет.
Сейчас рассмотрим такие методы установки пароля:
Как поставить пароль на папку с помощью архиватора
Основное предназначение архиваторов упаковывать один или несколько элементов в один файл с возможностью сжатия. Мы же будем использовать эти инструменты для установки пароля на папки в Windows 7. К таким программам относятся:
- WinRAR
- WinZip
- 7-Zip
- Hamster Free ZIP Archiver
- Многие другие.
Рассмотрим эту возможность на примере WinRAR и Hamster Free ZIP Archiver, так как другие действуют по тому же принципу.
Для того чтобы запаролить папку с утилитой WinRAR проделайте алгоритм следующих действий:
1. Установите WinRAR.
2. Кликните правой кнопкой по папке и в контекстном меню выберите пункт «добавить в архив».

3. Перед Вами откроется окно «имя и параметры архива». На вкладке «общие» необходимо задать имя архива, выбрать его формат и «обычный» метод сжатия. Вообще здесь можно ничего не менять, не советую изменять метод сжатия, так как наша цель всего лишь запаролить папку, а не терять драгоценное время.

4. Далее перейдите во вкладку «дополнительно», здесь Нас интересует кнопка «установить пароль», нажмите на нее.

5. В окне «ввод пароля» отметьте флажком строку «отображать пароль при вводе», чтобы вы видели, что вводите и всего один раз. Если вы не хотите, чтобы увидели содержание архива, поставьте флажок на «шифровать имена файлов». Задайте пароль и нажмите OK.

6. После проделанных действий окно будет иметь название «архивация с паролем», в котором Вы должны нажать кнопку OK. Создастся архив, при нажатии на который потребуется ввести пароль.
В том случае, если вбит неправильный пароль, Вы увидите сообщение об ошибке и не получите доступ к файлам.
Для того, чтобы запаролить папку в Windows 7 с программой Hamster Free ZIP Archiver проделайте такой алгоритм действий:
1. Установите Hamster Free ZIP Archiver.
2. Нажмите правой кнопкой мыши по папке и выберите «добавить в архив».

3. Вы увидите интерфейс утилиты, где будет отображаться наша папка. Нажмите на «пароль» пометьте пункт «показывать пароль» и введите задуманную комбинацию.

4. Нажмите кнопку «заархивировать» и выберите «сохранить на компьютере». После чего укажите место сохранения запаролированного архива.

Если введете неправильную фразу, то программа предупредит Вас об этом, поэтому повторите попытку.
Специальные программы для установки пароля
Такие утилиты используют шифрование элементов, с помощью них попробуем запаролить папку в Windows 7. Да же в случае удаления этих программ файлы остаются недоступными. Поставив пароли на вход самих приложений, Вы поднимете уровень безопасности папок. Рассмотрим на примере: Flash Crypt и Anvide Lock Folder.
С Flash Crypt используйте шаги:
1. Установите Flash Crypt.
2. Выберите нужную папку и нажмите правой кнопкой, в меню кликните на «protectwithflashcrypt».

3. Вы увидите окно, где нужно ввести два раза пароль не менее 4 символов. Остальное оставьте без изменений и нажмите «protect».

4. Дождитесь процесса шифрования папки, после чего на ней появится значок Flash Crypt. Кликните левой кнопкой и увидите, как всплывет окно запроса пароля. В случае правильного ввода папка расшифруется и будет доступна в исходном виде.

Anvide Lock Folder является портативной и не требует установки. Имеется возможность запаролить вход в программу. Проделайте следующие манипуляции:
1. Запустите ALF.exe.
2. Нажмите на значок гаечного ключа, далее перейдите во вкладку «безопасность», введя пароли, кликните по галке. Таким образом, Вы обезопасите саму утилиту.
3. Кликните на плюсик и укажите папку, которую нужно запаролить, и нажмите клавишу F5. Задайте пароль и выберите кнопку «закрыть доступ». По необходимости можете еще задать подсказку.

4. После чего папка скроется из поле зрения и будет доступна только из программы.
5. В программе кликните клавишу F9, введите заданный пароль и нажмите «открыть доступ». После чего папка снова станет доступна в проводнике Windows 7.
Как запаролить папку с помощью bat скрипта
Этот метод в отличие от предыдущих является самым небезопасным, так как использует обычное скрытие папок в Windows 7. Пользователь, который знает, как включается показ скрытых элементов, без проблем узрит эту папку, так что перед использованием скрипта убедитесь, что эта опция не включена.
Для начала, создайте документ с расширением .txt и скопируйте в него приведенный ниже фрагмент кода:
cls
@ECHO OFF
title Folder Papka
if EXIST «Secretno» goto DOSTUP
if NOT EXIST Papka goto RASBLOK
ren Papka «Secretno»
attrib +h +s «Secretno»
echo Folder locked
goto End
:DOSTUP
echo Vvedite parol, chtoby razblokirovat papku
set/p «pass=>»
if NOT %pass%== moi-parol goto PAROL
attrib -h -s «Secretno»
ren «Secretno» Papka
echo Papka uspeshno razblokirovana
goto End
:PAROL
echo Nevernyj parol
goto end
:RASBLOK
md Papka
echo Papka uspeshno sozdana
goto End
:End
Затем сохраните его и измените тип файла Windows 7. Делается это путем переименования расширения с txt на bat. На этом батник готов к использованию. Суть работы этого скрипта такая:
- При первом нажатии на него создается папка с именем «Papka», в которую Вы копируете секретное содержимое.
- При втором нажатии создается папка «Secretno», которой присваивается атрибут скрытый и она исчезает.
- При следующих кликах, Вас просят ввести пароль. В случае неверного ввода, скрипт закрывается, поэтому запустите его еще раз.
- После ввода верных данных, папка будет видна и иметь имя, как в первом шаге.
Если захотите изменить пароль, тогда заместо MOI-PAROL напечатайте свой латинскими символами.
На этом Мы разобрали, как запаролить папку в Windows 7. Использование архиваторов и специальных программ, пожалуй, самые безопасные варианты, но никто не застрахован от удаления файла или забытья пароля. Bat файл эффективен тогда, когда Вы ориентируетесь на неопытных пользователей ПК. К тому же, кому мешает открыть батник в блокноте и пропалить все данные.
nastrojcomp.ru
Как защитить свои данные от посторонних глаз
А у вас есть документ с конфиденциальными данными? Может быть, вам приходится держать личную информацию там, где каждый может её прочитать? Сталкивались ли вы с ситуацией, когда по электронной почте нужно отправить документ, содержащий, например телефоны знакомых, счет банка, пароли от почтовых ящиков, сайтов, однако есть вероятность, что их может прочитать посторонний человек?
Если ответ положительный, то вы наверняка должны знать о том, как решить такую проблему.
Я поделюсь самым легким и быстрым способом защиты данных, объясню, как установить пароль на архив.
Для реализации задуманного нам понадобится архиватор. Можно использовать Winrar или 7- Zip. Для примера возьмем обыкновенный текстовый файл, в котором есть личная информация, на него мы и будем ставить пароль.
Нажимаем на файл правой кнопкой мыши и выбираем «Добавить в архив…».
В окне «Имя и параметры архива» переходим во вкладку «Дополнительно».
Во вкладке «Дополнительно» нажимаем «Установить пароль».
Заполняем необходимые поля:
- «Введите пароль».
- «Введите пароль еще раз (для проверки)».
После чего нажимаем «ОК».
Чтобы создать архив, нажимаем «ОК».
Давайте проверим, на самом ли деле установился пароль на файл? Открываем только что созданный архив и видим:
Проверка прошла удачно! Теперь ваш архив будет защищен паролем, и только обладатель пароля сможет его открыть.
С программой 7-zip все еще проще. Нажимаем на файл правой кнопкой мыши и выбираем «7-Zip» — «Добавить к архиву….»
В окне «Добавить к архиву…» нужно обратить внимание на поля под названием «Введите пароль» и «Повторите пароль». После того как вы ввели пароль, нажимаем кнопку «ОК».
Итак, мы рассмотрели, примеры с использованием архиваторов. Это один из самых простых способов для установки пароля. Но что, если вам не хочется архивировать ваши файлы, а скрыть их всё же необходимо? И для этой ситуации есть несколько решений.
Отмечу для начала, что способы как поставить пароль на папку в Windows XP или в Windows 7 совсем не отличаются от представленного здесь решения для Windows 8. От вас потребуются те же действия и названия кнопок будут такими же. Теперь, когда вам известны все нюансы, можем приступить к сокрытию важных данных!
Способ без использования программ
Те, кто скажет, что сделать это без использования программ невозможно, немного лукавят или просто не слышали о данном способе. К тому же, я отношу это к разряду легких вариантов, но при условии, что есть этот код.
Итак, у нас есть папка «СЕКРЕТНО». Легким движением руки нажинаем внутри неё правой кнопкой мыши и создаем в ней текстовый документ.
Скопируйте в документ следующее:
title Folder is locked
if EXIST «MyLock» goto M2
if NOT EXIST Secret goto M4
echo Do you want to block folder?(Y/N)
if %cho%==Y goto M1
if %cho%==y goto M1
if %cho%==n goto M2
if %cho%==N goto M2
echo Wrong choise.
ren Secret «MyLock»
attrib +h +s «MyLock»
echo Folder unlocked
echo Input password
if NOT %PASSWORD%== ВАШ_ПАРОЛЬ goto M3
attrib -h -s «MyLock»
ren «MyLock» Secret
echo Folder unlocked
echo Wrong password
echo Secret folder is create
Нажимаем на вкладку «Файл», выбираем в выпадающем меню «Сохранить как».
Теперь важно присвоить файлу расширение bat. Это очень просто. Для этого достаточно поменять его имя так, чтобы оно выглядело ИмяФайла.bat
Не забудьте определить тип файла, как «Все файлы». Это ключевая часть «превращения» нашей папки в секретную. Хотя это можно сделать другим способом, но я не хочу удлинять статью из-за пояснений.
Теперь двойным щелчком левой кнопкой мыши по bat-файлу создается папка «Secret», в которую вы можете помещать самые секретные сведения. Запускаем bat-файл и в появившемся окне набираем Y. Папка автоматически скрывается. Чтобы сделать её видимой, снова запускаем bat-файл и вводим пароль. В нашем случае это «PASSWORD=». Для того чтобы поставить свой собственный пароль на папку, нужно заменить слово «PASSWORD» на свой пароль, но не забудьте после ввода своего пароля поставить знак «=» и только после этого нажимать «Enter».
Вот мы и разобрались, на примере, как поставить пароль на папку в Windows 8. Стоит отметить, что это скорее, скрытие папки с использованием пароля, но, если вы не хотите прибегать к использованию программ, а установить пароль встроенными средствами системы, то этот вариант будет для вас спасением. Дальше мы рассмотрим, как поставить пароль на папку с помощью различных программ.
Способ с использованием программы Folder Lock
Сегодня на просторах сети очень много программ для установки пароля на папки. Folder Lock является одной из самых простых и свободно распространяемых. Для того, чтобы её скачать, можно перейти на сайт http://www.newsoftwares.net/folderlock/ . Нажимаем на ссылку или копируем в адресную строку браузера. Пока вы ждете, когда закачаются 9 МБ, можете приступить к просмотру инструкции.
Итак, когда мы запустим программу, нажимаем «Next», затем читаем или не читаем лицензионное соглашение, нажимаем «Agree», а затем «Install» и в завершение «Finish». В итоге, запустится эта программа.
В ней всё на английском, но не стоит беспокоиться, даже если вы не знаете английский, вы без трудностей поймете, как поставить пароль на папку в Windows 7 или любой другой системе.
В появившемся поле вводим пароль и жмем «ОК». Повторяем ввод пароля и снова нажимаем на «ОК». Появляется белое поле, в которое мы просто «перетаскиваем» папку с секретными данными.
Теперь папка заблокирована. Чтобы разблокировать её, нужно снова запустить программу, ввести пароль и нажать на кнопку «Unlock» во вновь открывшемся окне. Папка будет разблокирована и появится на прежнем месте. Если по какой-то причине этот способ не является подходящим для вас, тогда расскажу ещё один вариант, как поставить папку под пароль.
Способ с использованием программы Password Protect
Ещё одна удобная программа для сохранения ваших персональных данных — Password Protect. Её можно скачать с СофтMail по этой ссылке: http://soft.mail.ru/program/password-protect-usb .
Она совсем легковесная. Скачали, запустили. Выбираем «Next» два раза. Так мы согласились с условиями использования и можем продолжить установку. Ещё два раза жмем «Next» и один раз «Finish». Для нашей цели подойдет и пробная версия программы, так что выбираем её, нажав «Run Trial Version».
Запускаем программу и нажимаем «Lock Folders». В открывшемся окне выбираем папку, на которую собираемся поставить пароль и, полные решимости, жмем «ОК».
Программа предлагает нам ввести пароль и повторить его. Затем следует нажать «Lock Folder».
Если вы попробуете открыть папку «СЕКРЕТНО», программа не позволит этого сделать и потребует ввод пароля доступа.
Теперь вы абсолютно точно знаете, как устанавливается пароль на папку. Надеюсь, эти знания будут вам полезны и позволят сохранить все ваши конфиденциальные файлы и папки.
useroff.com
Как поставить пароль на папку в Windows
 Все любят секреты, но не все знают, как защитить паролем папку с файлами в Windows 10, 8 и Windows 7. В некоторых случаях, защищенная папка на компьютере — это довольно нужная вещь, в которой можно хранить пароли к очень важным аккаунтам в интернете, рабочие файлы, не предназначенные для других и многое другое.
Все любят секреты, но не все знают, как защитить паролем папку с файлами в Windows 10, 8 и Windows 7. В некоторых случаях, защищенная папка на компьютере — это довольно нужная вещь, в которой можно хранить пароли к очень важным аккаунтам в интернете, рабочие файлы, не предназначенные для других и многое другое.
В этой статье — различные способы поставить пароль на папку и скрыть ее от посторонних глаз, бесплатные программы для этого (и платные тоже), а также пару дополнительных способов защитить ваши папки и файлы паролем без использования стороннего ПО. Также может быть интересно: Как скрыть папку в Windows — 3 способа.
Программы для установки пароля на папку в Windows 10, Windows 7 и 8
Начнем с программ, предназначенных для защиты папок паролем. К сожалению, среди бесплатных утилит для этого мало что можно порекомендовать, но все-таки мне удалось найти два с половиной решения, которые все-таки можно посоветовать.
Внимание: несмотря на мои рекомендации, не забывайте проверять загружаемые бесплатные программы на таких сервисах как Virustotal.com. Несмотря на то, что на момент написания обзора я постарался выделить только «чистые» и вручную проверил каждую утилиту, со временем и обновлениями это может меняться.
Anv >Anvide Seal Folder (ранее, насколько я понял — Anvide Lock Folder) — единственная адекватная бесплатная программа на русском языке для установки пароля на папку в Windows, не пытающаяся при этом скрытно (но открыто предлагает элементы Яндекса, будьте внимательны) установить какого-либо нежелательного ПО на ваш компьютер.
После запуска программы вы можете добавить в список папку или папки, на которые нужно поставить пароль, после чего нажать F5 (либо кликнуть по папке правой кнопкой мыши и выбрать «Закрыть доступ») и задать пароль на папку. Он может быть отдельный для каждой папки, а можно «Закрыть доступ ко всем папкам» по одному паролю. Также, нажав по изображению «Замка» слева в строке меню, вы можете установить пароль на запуск самой программы.

По умолчанию после закрытия доступа, папка исчезает из своего расположения, но в настройках программы вы также можете включить шифрование имени папки и содержимого файлов для лучшей защиты. Подводя итог — простое и понятное решение, в котором будет несложно разобраться любому начинающему пользователю и защитить свои папки от доступа посторонних лиц, включающее также некоторые интересные дополнительные возможности (например, если кто-то будет неправильно вводить пароль, вам об этом сообщат при запуске программы с верным паролем).

Официальный сайт, где можно бесплатно скачать программу Anvide Seal Folder anvidelabs.org/programms/asf/
Lock-a-Folder
Бесплатная программа с открытым исходным кодом Lock-a-folder — очень простое решение для установки пароля на папку и скрытия ее из проводника или с рабочего стола от посторонних. Утилита, несмотря на отсутствие русского языка, очень просто в использовании.

Всё, что требуется — установить мастер-пароль при первом запуске, после чего добавить в список папки, которые требуется заблокировать. Аналогичным образом происходит и разблокировка — запустили программу, выбрали папку из списка и нажали кнопку Unlock Selected Folder. Программа не содержит каких-либо дополнительных устанавливаемых вместе с ней предложений.
Подробно об использовании и о том где скачать программу: Как поставить пароль на папку в Lock-A-Folder.
DirLock — еще одна бесплатная программа для установки паролей на папки. Работает следующим образом: после установки в контекстное меню папок добавляется пункт «Lock / Unlock» соответственно для блокировки и разблокировки этих папок.
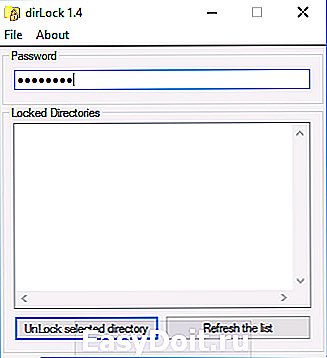
Этот пункт открывает саму программу DirLock, где папка должна добавиться в список, а вы, соответственно, можете установить на нее пароль. Но, в моей проверке на Windows 10 Pro x64 программа отказалась работать. Также не нашел я и официального сайта программы (в окне About только контакты разработчика), но она легко находится на множестве сайтов в Интернете (но не забывайте про проверку на вирусы и вредоносное ПО).
Lim Block Folder (Lim lock Folder)
Бесплатная русскоязычная утилита Lim Block Folder рекомендуется почти везде, где речь заходит об установке паролей на папки. Однако, она категорически блокируется защитником Windows 10 и 8 (а также SmartScreen), но при этом с точки зрения Virustotal.com — чистая (одно обнаружение, вероятно, ложное).
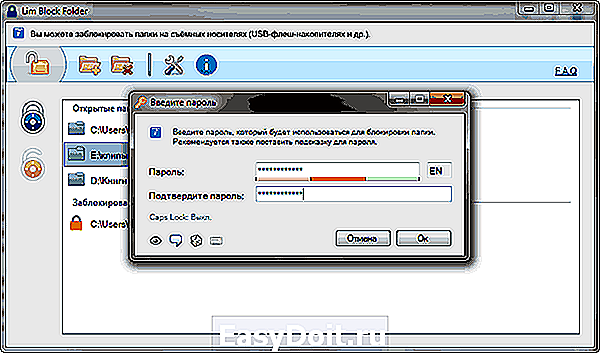
Второй момент — мне не удалось заставить программу работать в Windows 10, в том числе в режиме совместимости. Тем не менее, судя по скриншотам на официальном сайте, программа должна быть удобной в использовании, а, судя по отзывам, работает. Так что, если у вас Windows 7 или XP можно попробовать.
Официальный сайт программы — maxlim.org
Платные программы для установки пароля на папки
Список бесплатных сторонних решений для защиты папок, которые можно хоть как-то рекомендовать, ограничивается теми, что были указаны. Но есть и платные программы для этих целей. Возможно, что-то из них вам покажется более приемлемым для ваших целей.
H >Программа Hide Folders — функциональное решение по защите паролем папок и файлов, их скрытию, включающее в себя также Hide Folder Ext для установки пароля на внешние диски и флешки. Кроме этого, Hide Folders на русском языке, что делает ее использование более простым.

Программа поддерживает несколько вариантов защиты папок — скрытие, блокировку паролем или их комбинации, также поддерживается удаленное управление защитой по сети, скрытие следов работы программы, вызов по горячим клавишам и интеграция (или ее отсутствие, что тоже может быть актуальным) с проводником Windows, экспорт списков защищенных файлов.

На мой взгляд, одно из лучших и самых удобных решений такого плана, хоть и платное. Официальный сайт программы — http://fspro.net/hide-folders/ (бесплатная пробная версия работает 30 дней).
IoBit Protected Folder
Iobit Protected Folder — очень простая программа для установки пароля на папки (похожа на бесплатные утилиты DirLock или Lock-a-Folder), на русском языке, но при этом платная.

Понимание того, как использовать программу, думаю, можно получить просто по скриншоту выше, а какие-то пояснения не понадобятся. При блокировании папки, она исчезает из проводника Windows. Программа совместима с Windows 10, 8 и Windows 7, а скачать ее можно с официального сайта ru.iobit.com
Folder Lock от newsoftwares.net

Folder Lock не поддерживает русского языка, но если для вас это не проблема, то, пожалуй, это та программа, которая предоставляет наибольшую функциональность при защите папок паролем. Помимо, собственно, установки пароля на папку, вы можете:
- Создавать «сейфы» с зашифрованными файлами (это более безопасно, чем простой пароль на папку).
- Включать автоматическое блокирование при выходе из программы, из Windows или выключении компьютера.
- Безопасно удалять папки и файлы.
- Получать отчеты о неправильно введенных паролях.
- Включить скрытую работу программы с вызовом по горячим клавишам.
- Создавать резервные копии зашифрованных файлов онлайн.
- Создание зашифрованных «сейфов» в виде exe-файлов с возможностью открывать на других компьютерах, где не установлена программа Folder Lock.

У этого же разработчика есть дополнительные средства для защиты ваших файлов и папок — Folder Protect, USB Block, USB Secure, немного отличающиеся функциями. Например, Folder Protect помимо установки пароля на файлы, может запретить их удаление и изменение
Все программы разработчика доступны для загрузки (бесплатные пробные версии) на официальном сайте http://www.newsoftwares.net/
Устанавливаем пароль на архив папки в Windows

Все популярные архиваторы — WinRAR, 7-zip, WinZIP поддерживают установку пароля на архив и шифрование его содержимого. То есть вы можете добавить папку в такой архив (особенно если вы редко ее используете) с установкой пароля, а саму папку удалить (т.е. так, чтобы остался просто запароленный архив). При этом, данный способ будет более надежным, чем просто установка паролей на папки с помощью программ, описанных выше, поскольку ваши файлы окажутся действительно зашифрованными.
Подробнее о способе и видео инструкция здесь: Как поставить пароль на архив RAR, 7z и ZIP.
Пароль на папку без программ в Windows 10, 8 и 7 (только Профессиональная, Максимальная и Корпоративная)
Если вы хотите сделать действительно надежную защиту для ваших файлов от посторонних в Windows и обойтись без программ, при этом на вашем компьютере версия Windows с поддержкой BitLocker, я бы мог рекомендовать следующий способ установки пароля на ваши папки и файлы:
- Создайте виртуальный жесткий диск и подключите его в системе (виртуальный жесткий диск представляет собой простой файл, как образ ISO для CD и DVD, которые при подключении появляется как жесткий диск в проводнике).
- Кликните по нему правой кнопкой мыши, включите и настройте шифрование BitLocker для этого диска.

- Храните ваши папки и файлы, к которым ни у кого не должно быть доступа на этом виртуальном диске. Когда прекращаете им пользоваться, размонтируйте его (клик по диску в проводнике — извлечь).
Из того, что может предложить сама ОС Windows это, наверное, самый надежный способ защиты файлов и папок на компьютере.
Еще один способ без программ
Этот способ не слишком серьезный и мало что защищает на самом деле, но для общего развития привожу его здесь. Для начала, создайте любую папку, которую мы будем защищать паролем. Далее — создайте текстовый документ в этой папке со следующим содержанием:
Сохраните этот файл с расширением .bat и запустите его. После того, как Вы запустите этот файл, автоматически будет создана папка Private, куда Вам стоит сохранить все Ваши супер-секретные файлы. После того, как все файлы были сохранены, снова запустите наш .bat файл. Когда будет задан вопрос о том, хотите ли Вы заблокировать папку, нажмите Y — в результате папка просто исчезнет. Если потребуется снова открыть папку — запускаем файл .bat, вводим пароль, и папка появляется.
Способ, мягко говоря, ненадежный — в данном случае просто скрывается папка, а при вводе пароля снова показывается. Кроме этого, кто-то более или менее подкованный в компьютерах, может заглянуть в содержимое bat файла и узнать пароль. Но, теме не менее, думаю, что этот способ будет интересен некоторым начинающим пользователям. Когда-то я тоже учился на таких простых примерах.
Как поставить пароль на папку в MacOS X
К счастью, на iMac или Macbook установка пароля на папку с файлами не представляет вообще никаких сложностей.
Вот как это можно сделать:
- Откройте «Дисковая утилита» (Disk Utility), находится в «Программы» — «Служебные програмы»
- В меню выберите «Файл» — «Новый» — «Создать образ из папки». Можно также просто щелкнуть «Новый образ»
- Укажите имя образа, размер (большее количество данных сохранить в него не получится) и тип шифрования. Нажмите «Создать».
- На следующем этапе будет предложено ввести пароль и подтверждение пароля.

Вот и все — теперь у Вас имеется образ диска, смонтировать который (а значит и читать или сохранять файлы) можно только после ввода правильного пароля. При этом все Ваши данные хранятся в зашифрованном виде, что повышает безопасность.
Вот и все на сегодня —мы рассмотрели несколько способов поставить пароль на папку в Windows и MacOS, а также пару программ для этого. Надеюсь, для кого-то эта статья окажется полезной.
А вдруг и это будет интересно:
Почему бы не подписаться?
Рассылка новых, иногда интересных и полезных, материалов сайта remontka.pro. Никакой рекламы и бесплатная компьютерная помощь подписчикам от автора. Другие способы подписки (ВК, Одноклассники, Телеграм, Facebook, Twitter, Youtube, Яндекс.Дзен)
13.04.2016 в 07:58
Вот что пишут про lock-a-folder на официальном сайте:
Developer have abandoned this Project and will not reply to any queries. You can use this code at your own risk. Anyone interested in further development of this project can clone or contribute.
13.04.2016 в 08:35
Да, в курсе. Тем не менее, программа работает, хоть и заброшена и не обновляется. Плюс одна из немногих, где нет ничего лишнего
13.04.2016 в 09:25
Мне это конечно все не надо, но вот странно, почему Microsoft не может реализовать эту функцию в самой Windows ?! Нужная же многим вещь. Нажал правой кнопкой мыши на папку, выбрал в меню «установить пароль», и прячь туда фото…
13.04.2016 в 14:53
Реализовано. Называется Права доступа, которые в свойствах файла/папки, на вкладке безопасность. Просто никто не освещает ее использование, в ключе домашнего пользователя. Хотя бы на уровне простого батника, содержащего
net use /add – создание нового пользователя
runas – запуск проводника от его имени
icacls /grant – задание прав доступа папки/файла
14.04.2016 в 08:35
Кстати, изучал этот вариант для описания, но в итоге не придумал, как это удобно применить для нашего рядового пользователя.
14.04.2016 в 12:48
Наверное не «не придумал», а «не нашел готового решения». Потому что я выше написал, как скриптом можно это делать удобно. Осталось написать скрипт.
Но…, все эти проблемы, от неправильного использования многопользователськой ОСи. У нее другая концепция. Каждый работает под своим именем. А с тех пор, как это стало возможно без разлогинивания текущего пользователя, то это стало действительно удобно. В этом случае, вопрос скрытия папки от своего же аккаунта, просто не возникнет. А чтобы удобно закрыть от других, хватит стандартных средств.
15.04.2016 в 11:52
Нет, действительно не придумал. Хотя да, о скриптах, придумывая, не размышлял (а только лишь о том, как сделать вручную). Поразмыслил (опираясь на ваши подсказки), пока вышло вот что:
net user /add secret password
net localgroup administrators secret /add
Windows Registry Editor Version 5.00
[HKEY_CLASSES_ROOTFoldershellLock_Folder]
@=»Заблокировать папку»
[HKEY_CLASSES_ROOTFoldershellLock_Foldercommand]
@=»C:\WINDOWS\lockfolder.bat «%1″»
[HKEY_CLASSES_ROOTFoldershellUnlock_Folder]
@=»Разблокировать папку»
[HKEY_CLASSES_ROOTFoldershellUnlock_Foldercommand]
@=»C:\WINDOWS\unlockfolder.bat «%1″»
lockfolder.bat
TAKEOWN /f «%1» /r /d y
ICACLS «%1» /reset /T
ICACLS «%1» /deny *S-1-1-0:(OI)(CI)(F,M,RX,W,DE,DC)
ICACLS «%1» /grant:r «secret»:(OI)(CI)F
ICACLS «%1» /setowner «secret» /T
unlockfolder.bat
runas /profile /user:»secret» «ICACLS «%1″ /grant:r *S-1-1-0:(OI)(CI)F»
И пока не работает полностью, насколько я понял по причине не elevated-запуска (а возможно где-то еще что-то упустил).
15.04.2016 в 13:34
Зачем пользователя добавлять в администраторы? Ему надо только смотреть папку и ничего больше.
Лучше сделать еще пункт «Показать папку», запуская проводник от «секретного» пользователя, сразу для этой папки. Еще, надо посмотреть, можно ли контекстное меню формировать в HKCU. Если можно, то «разблокировать папку», нужно помещать именно туда. Если нельзя, то unlock желательно запускать через runas, а внутри просто icacls.
В net user, вместо пароля можно поставить звездочку (вроде бы), тогда запрос пароля произойдет по факту.
16.04.2016 в 08:03
Про запуск проводника — это как раз один из моментов, который я упустил (хотя был в первоначальной вашей подсказке).
А вот с unlock у меня пока не работает никак, в том числе и вариант runas — icacls вместо .bat При этом руками в cmd все в порядке.
Насчет «зачем пользователь в администраторы» — добавил в попытках заставить работать runas unlockfolder.
В общем, поэкспериментирую еще, добьюсь чтоб работало : ) (это я просто ваше «не нашел готового решения» принял как вызов)
14.05.2016 в 23:43
Есть готовое решение — утилита Easy Context Menu, в настройках которой можно добавить в контекстное меню пункты: «Стать владельцем» и «Заблокировать доступ». И, как уже было сказано, что данный метод будет актуален, если разделять учетные записи Админа и Пользователя.
14.05.2016 в 23:26
Я пользуюсь небольшой программкой Wise Folder Hider — удобно, интегрируется в контекстное меню системы (ПКМ), скрывает (файл, папку) + возможность установки пароля. По поводу надежности метода шифровки данной программы не в курсе, и есть ли она вообще, но заметил одну особенность: «навернулась» у меня как-то мат.плата — меняли мне ее по гарантии, и в общем, пришлось переустанавливать ось, программа, понятное дело, была утеряна. Файлы, которые я скрывал до этого, не отображались… Ну все, думаю, потерял документы, которые, к слову, для меня были очень важны (по работе). Но нет, после установки WFH все файлы отобразились в окне программы и был восстановлен доступ по старому паролю.
Вот, такая история…
14.09.2016 в 11:07
Скажите, пожалуйста, уже не помню на каком этапе в программе Anvide Seal Folder, выдает окошко где написано «перед переустановкой Windows нужно ОБЯЗАТЕЛЬНО открыть доступ ко всем папкам. Это позволит избежать возможной потери вашей информации» Так вот, касается ли это того случая если эту программу я установила на диск D и закодированная папка тоже на диске D?
Ведь при переустановке windows очистится только диск С . Помогите пожалуйста советом
14.09.2016 в 11:22
Я думаю лучше «послушаться» программу. Точно ответить не могу, но не исключаю вероятность того, что на переустановленной системе, если заранее не открыть доступ к папкам, снова получить доступ к ним может не получиться.
27.09.2016 в 19:31
Хочу добавить, что IoBit Protected Folder делают/продают очень хитрые ребята. На сайте при покупке вы нажимаете кнопку «Купить», думая, что приобретаете саму программу, но в результате за сотни рублей вы получаете не программу, а лишь ключ, который надо будет покупать /продлевать за деньги каждый год. Такой вод развод.
05.10.2016 в 12:49
А какой пароль то автоматически ставится тут?
(код бат файла)
06.10.2016 в 11:44
Тот, который пропишете в пункте «Ваш пароль», в кавычках.
10.12.2016 в 18:31
Подскажите пожалуйста, как вернуть папку на место. Запаролил папку Мои документы с помощью Folder Lock по ошибке и не могу вернуть папку на прежнее место. Где то читал, что нужно деинсталлировать Folder Lock и тогда запароленные папки и файлы вернутся на свое место. Помогите!
11.12.2016 в 10:01
Александр, сорри, но я прямо сейчас не могу проверить весь процесс, а сходу ответить тоже не могу, нужно проверить самому.
24.12.2016 в 16:15
Скажите, пожалуйста, какие из этих программ можно использовать для пароливания папки на флешке? Чтобы без шифрования и не долго?
Спасибо.
25.12.2016 в 09:30
Да в общем-то все программы из списка бесплатных.
Только осторожнее и на всякий случай сохраните важные данные куда-то еще (например, на домашнем компьютере).
07.01.2017 в 08:46
Не знаю как остальные программы, но Hide Folders имеет одну полезную особенность — она защищает папки от всевозможных вирусов-шифровальщиков. Уже не раз в этом убедился. Важные папки помечаются только на чтение, а в доверенные процессы нужно добавить программы которые могут записывать в эти папки.
Может ещё кому-то будет интересна FREE SafeHouse Explorer. Программа создает зашифрованный файл-контейнер, который монтируется в систему, как виртуальный раздел. Файл можно переносить на флешке.
05.02.2017 в 19:35
К сожалению с Windows 10 64 bit «DirLock» не работает.
13.06.2017 в 17:13
Интересно то что, некоторые программы например, описанная тут «Hide Folders» (я ей тоже пользовался), их свойства запароливания и скрытия папок сходят на НУЛЬ, если например на ПК несколько систем (например Windows 10 и Windows ХР, если в 10-ке стоит данная программа, а в ХР ее нет, то из ХР, ВСЕ СКРЫТЫЕ ПАПКИ ВИДНЫ. Я уж не говорю о том, что если деинсталлировать «Hide Folders», то результат тотже — ВСЕ СКРЫТЫЕ ПАПКИ ВИДНЫ. Такой же результат будет, если винт, на котором находятся скрытые папки подключить к другому ПК).
Пока остановился на «BestCrypt», программа хорошая (ни в какой другой системе распаролить НЕЛЬЗЯ без пароля, ну во всяком случае у меня не выходило), Но у нее один минус — она создает места на винте определенного размера — желательно до 20GB, а это не совсем удобно, в плане если, информации требующей запаролирвания больше
14.06.2017 в 11:01
Возможно, вам по душе придется такой вариант: https://remontka.pro/veracrypt/
07.09.2017 в 13:40
Сделать виртуальный диск, но его файл разместить на локальном сервере
Вопрос — безопасно ли это?
08.09.2017 в 07:30
С помощью Bitlocker зашифрованный? Если да и никому пароль не давать — безопасно (если кончено какие-нибудь секретные агенты за вас не возьмутся). Небезопасно лишь с той точки зрения, что кто-то решит удалить.
29.10.2017 в 21:01
Я протупил и не ввел пароль
теперь когда нужно разблокировать папку не знаю что вводить
помогите
30.10.2017 в 09:51
А если просто пустой (ничего не вводить)?
09.11.2017 в 20:50
Создал папку текстовый документ с паролем как описано выше и переместил в папку Private документы, теперь когда ввожу пароль, папка перестала появляться. Пароль ввожу верный. Как снова сделать эту папку видимой?
10.11.2017 в 09:52
Просто включите показ скрытых и системных файлов в параметрах проводника на вкладке «вид» (панель управления — параметры проводника), там два отдельных пункта, один для скрытых, другой для системных файлов, оба типа нужно сделать чтобы отображались.
25.05.2018 в 09:04
Можно пользавтся 7 zip.
1. Лицензия бесплатная
2. Ставится пароль
3. Можно данные криптовать
4. Можно работать с файлами в архиве и сохранение в ступают в силу после потверждения прямо в архиве.
11.06.2018 в 10:47
Вот какой вопрос. Допустим, я поставил программу, запаролил папку. Если эту папку просто скопировать на флешку/другой ПК, там ее можно будет свободно открывать? Или же нельзя будет скопировать в принципе? Или же, допустим, удалить программу, с помощью которой я папку запаролил, то в этом случае шифрование пропадет же?
12.06.2018 в 09:31
Зависит от самой программы и как она это реализовывает. Самый быстрый способ узнать — проверить на какой-нибудь тестовой папочке с не важными данными.
07.09.2018 в 19:39
Здравствуйте!
Anvide Seal Folder — сделала «закрыть доступ», но программа закрыла не запросив предварительно пароль, и теперь открыть не могу, так как пароль мной не был задан(
08.09.2018 в 09:28
А с пустым паролем (т.е. если ничего не вводить) тоже не открывается?
21.11.2018 в 00:19
Vera Crypt Самая годная для скрытия данных. И еще огромное количество способов совмещающих в себе и принципы психологии с технической составляющей которые заставляют свести на нет все поиски вашей папки с файлами или еще проще отдельного файла. Для текста хорошо походит PGP шифрование. Если только скрыть папку с фотками то обычный скрытый каталог с ярлыком и именем системной группы помещенный в бездну подкаталогов, на компе не хранить, прятать на облачных дисках и смотреть через вкладки инкогнито. На флешке, разбить пару дисков один fat32, NTFS второй с Ext4 взяв до %5 емкости для скрытности, использовать в телефоне на андройд через OTG или microsd с адаптером или под линукс на ПК, ноутбуках. Сделать шифрованный том как под линукс так и под виндовс с ключами при необходимости спрятав ключи шифрования и пароли на том же облачном Mega в дебрях тысяч музыкальных файлов и других непримечательных объектов или в LastPass или в названии вкладки зашифрованой в SecureMark. Использовать тройное архивирование с паролем на каждом этапе пароль использовать строками стиха из школы. В 99 процентах правильного шифрования если не быть банальным в методах это невозможно ни забрутфорсить хоть с помощью радужных таблиц ни логически подобрать. Единственное это психология при правильном подходе раскрутить жертву дело специфической работы и времени.
07.04.2019 в 08:06
отзыв одного человека пол-года назад:
Всем доброе время суток!
В свое время , года три назад я воспользовался прогой ALF (Anvide Lock Folder) 2.30 версии для блокировки папки на sd карте смартфона. Через время я попытался открыть папку, но, получил сообщение о неправильном пароле, что странно, я пароль не менял. Промониторив форумы и инет, я понял, что не только я один с такой проблемой, люди писали о том, что, папки не открывались и тд…
Я писал разработчику, в начале он ответил сразу же, посоветовав сделать апгрейд программы на 2.42 и нажать ctrl-g где я увидел условия о платном восстановлении пароля..
Я понимаю теперь почему программа «бесплатная» — скорее всего со временем прога меняет шифр запароленной папки и ее невозможно открыть, пароль знает уже только разработчик, и он открывает ее за деньги…все просто!)
Разработчик все так и молчал и я принял решение самому вытащить инфу из папки..
Проделал много работы и попыток. Пробовал и через FAR. Ничего не помогало, было куча мути и тд..
В итоге вышел на программу восстановления данных- File Scavenger 3.2
Ее можно скачать в торренте.
Именно ею я восстановил все свои данные в скрытой папке, быстро и легко.
При восстановлении указывайте путь на любой диск, но не на тот где была папка.
Надеюсь моя инфа поможет..
Вот оно вам надо экспериментировать с конфиденциальной инфой? Используйте 7-Zip с открытым кодом.
07.06.2019 в 14:36
Какой пароль стоит по умолчанию в .bat? Не могу открыть папку
remontka.pro

