Как зайти в реестр Windows 7
Как зайти в реестр Windows 7 ?
 В этой небольшой заметке я покажу Вам пару способов, как можно в Windows 7 зайти в реестр. Если вам нужно будет что-то подправить, то вы уже будите знать, как это делается.
В этой небольшой заметке я покажу Вам пару способов, как можно в Windows 7 зайти в реестр. Если вам нужно будет что-то подправить, то вы уже будите знать, как это делается.
На самом деле попасть в реестр Windows очень просто. Для этого мы проделаем пару простых шагов.
1. Заходим в Пуск и в самом низу через быстрый поиск вбиваем слово « Выполнить ». В ту же секунду поиск находит нам программу «Выполнить», открываем её.

2. В следующем окне нам нужно ввести специальную команду для запуска реестра » Regedit » и нажать « ОК ».

Вот и всё, реестр запущен, можно делать свои дела.
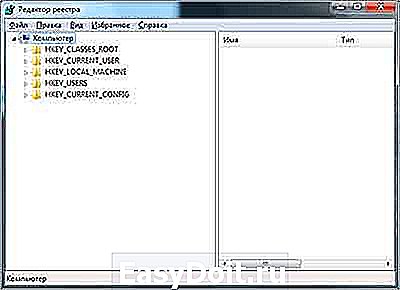
На будущее покажу Вам, как еще можно было поступить, чтобы зайти в реестр Windows 7.
Заходим в Пуск и нажимаем на клавиатуре сочетание клавиш Win+R (win – это клавиша в виде флага, и находится она возле Ctr). Запускается программа «Выполнить и здесь мы опять вводим команду » Regedit «.
Также в некоторых версиях Windows 7 запустить программу «Выполнить» можно просто зайдя в Пуск, там есть кнопочка справа над кнопкой выключения компьютера.
У меня ее, к сожалению, нет, поэтому могу показать, только где примерно она находится.

На этом у меня сегодня всё, а если у вас возникнут похожие вопросы, например, как почистить реестр специальной программой, то рекомендую обратиться к моей соответствующей статье.
www.inetkomp.ru
Несколько способов как войти в реестр в Windows 7
Многие пользователи слышали, что основная масса проблем, возникающая в Windows 7, решается путём некоторых манипуляции в реестре системы. Путём таких действий можно исправить большое количество ошибок: влияние вируса, удаление программ, различной рекламы и многое другое.
Как правило, многие решения, описываемые в интернете, начинаются и заканчиваются со способов и действий, но ни один из них не подсказывает как зайти в реестр виндовс. Поэтому проблема возникает на начальном этапе.
Реестр – это одна из самых важных частей ОС, представляет собой огромную базу данных хранящую в себе все настройки и конфигурации компьютера, как его программной части, так и аппаратной. Необходимо помнить, что все изменения могут критически повлиять на работу всей системы в целом. Поэтому перед любыми манипуляциями необходимо убедиться в безопасности действий.

Так выглядит окно реестра в Windows 7
Чтобы попасть в «хранилище» настроек операционной системы Windows можно воспользоваться помощью четырёх способов, которые не требуют от пользователя каких-либо дополнительных установок в виде постороннего программного обеспечения.
Первый метод – самый быстрый и надёжный
Чтобы найти реестр Windows 7 среди большого количества системных файлов достаточно воспользоваться удобной утилитой «Выполнить». Для её запуска можно воспользоваться нажатием на клавиатуре сочетание клавиш Window+R.
После отображения на экране окна пользователю следует вести команду regedit, которая откроет меню главной «базы знаний» операционной системы. После ввода следует нажать кнопку ввода Enter.
Второй метод – поиск в меню «Пуск»
Если по каким-то непонятным причинам утилита «Выполнить» не запускается или не хочет открывать необходимое меню, то можно воспользоваться поиском, который находится в меню «Пуск». Это удобный способ подойдёт не только для запуска реестра, но и также способен сократить время перехода к нужной программе или утилиты в операционной системе Windows.
Чтобы выполнить все действия необходимо нажать кнопку «Пуск» и в открывшемся окне внизу в поле поиска ввести команду regedit и кликнуть по клавише Enter. Затем по истечении нескольких секунд ОС отобразит найденное приложение, которое позволит зайти в «хранилище» настроек системы Windows.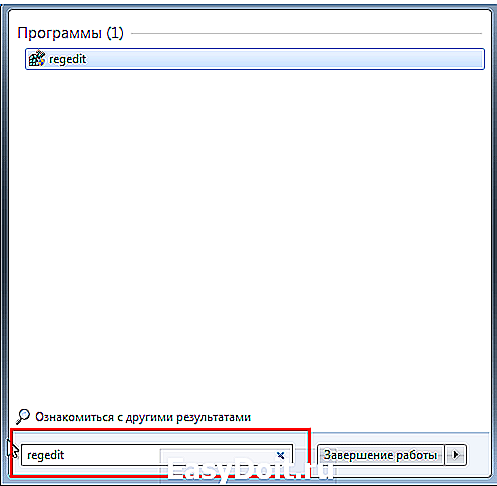
Третий метод – для любителей командной строки
В Windows 7 существует ещё один способ, позволяющий зайти в «хранилище» настроек ОС. Он может понравиться пользователям, которые любят выполнять многие команды через терминал системы.
Для начала необходимо запустить командную строку. Чтобы это выполнить необходимо нажать на кнопку «Пуск» и открыть «Все программы», затем перейти к разделу «Стандартные» и в появившемся списке ниже найти пункт «Командная строка». Здесь при необходимости можно запустить её с правами администратора, чтобы все изменения в реестре имели силу для всех пользователей. Для этого раздел «Командная строка» нажимают правой кнопкой мыши и выбирают соответствующий пункт.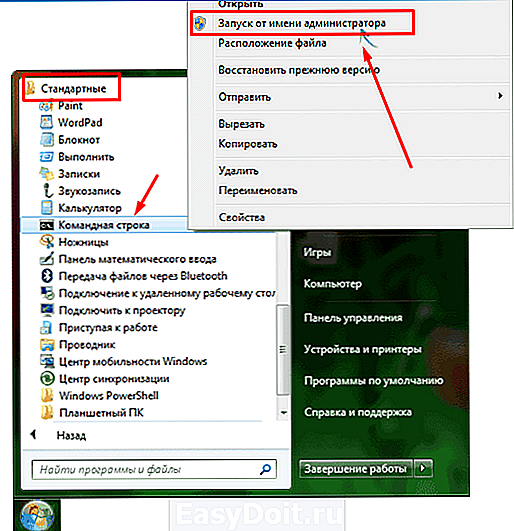
Если все сделано верно, должно появиться чёрное окно. Здесь следует ввести команду regedit и нажать Enter. После этого должно отобразиться меню редактора реестра Windows.
Четвёртый метод – самый рабочий способ
Если все описанные способы не запускаются или не удовлетворяют пользователей, то редактор «хранилища» настроек системы можно найти в системной папке на диске C. Для этого пользователю необходимо нажать на кнопку «Пуск», затем выбрать пункт «Компьютер». В открывшемся окне выбрать «Локальный диск (C:)» и перейти в папку Windows. В самом низу появившегося списка можно найти приложение. Оно имеет название regedit и выглядит как показано на рисунке ниже.
sdelaicomp.ru
Как открыть редактор реестра в Windows 7
Многие операции с системой лучше всего выполнять при помощи редактора реестра: полностью удалить программу и все ее многочисленные компоненты скрытые от глаз пользователя, очистить жесткий диск от ненужного мусора, выполнить определённые настройки системы и т.д. Более того, запустить редактор реестра можно для прочих многочисленных операций, которые большинство привыкло выполнять через «Мой компьютер» или «Панель Управления». К сожалению, не каждый начинающий пользователь знает, где находится этот инструмент Виндовс 7 и как в него вообще попасть для выполнения поставленных задач. В данной теме рассмотрим основные способы, как зайти в реестр Windows 7, используя ее штатные инструменты.
Что такое реестр ОС Windows
Перед тем, как включить реестр, а вернее его редактор, любой пользователь должен понимать с чем имеет дело и какие могут быть последствия при халатной работе с ним. Реестр это база данных настроек и параметров операционной системы. В нем содержится информация и настройки для аппаратной начинки ПК, установленного программного обеспечения, профилей пользователей и многого другого. Грубо говоря, это диспетчерская, благодаря которой можно найти все без исключения настройки системы. Однако, это стоит делать опытным пользователям ПК, поскольку один неверно удалённый файл может нарушить работоспособность всей системы. Тем не менее, вопрос как его открыть до сих пор остается открытым.
И часто в описаниях какой-либо программы может встречаться совет сделать что-либо через реестр. Однако как его открыть?
Самый простой способ включить редактор реестра
В кругах опытных пользователей это, пожалуй, наиболее популярный способ того, как вызвать редактор реестра. Выполняется он при помощи командного интерпретатора «Выполнить» и специализированной команды «regedit». С его помощью вызов реестра осуществляется в 3 простых шага.
- Нажимаем комбинацию клавиш «Windows + R».
- Вводим «regedit».

- Нажимаем «ОК» и попадаем в редактор реестра

Как войти в редактор реестра через командную строку
Заходим в «Пуск» и в поисковой строке пишем «cmd». Далее, кликнув правой клавишей мыши по найденной системой программе, запускаем её от имени администратора, чтобы изменения касались всех пользователей на этом компьютере.
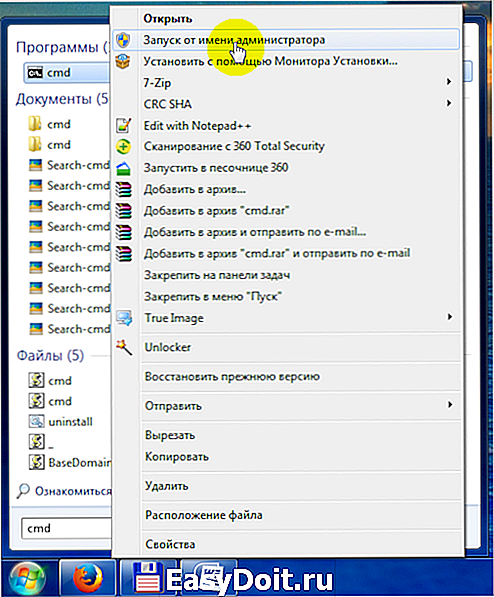
После появится чёрное окно командной строки, куда следует ввести «regedit» и нажать «Enter».
Как вызвать реестр через «Мой компьютер»
Можно и не проводить все предыдущие манипуляции, а найти файл реестра на системном диске «C» в папке «Windows»

Резервная копия реестра
Если при редактировании настроек случайно удалили один из важных файлов или ключей, то восстановить прежние параметры можно, если вы предварительно сделали резервную копию реестра. Для этого выполните вход в реестр любым из описанных способов, выберите в основном меню «Файл – Экспорт».

Далее откроется небольшое окно «Экспорт файла реестра», в котором нужно выбрать папку, куда вы его сохраните и присвоить ему любое понятное название. Обратите внимание, чтобы кнопка «Весь реестр» была активирована. Нажимаете «Сохранить».

Так вы сможете быть уверены, что все настройки системы останутся теми же, какими были до внесения необходимых корректировок.
Таким образом, чтобы вызвать реестр, не нужно устанавливать никаких дополнительных программ, можно обойтись стандартными средствами системы.
canal-it.ru
Управление реестром в Windows 7 и его настройка
Реестр Windows — некая база данных, в которой содержится информация о настройках и параметрах любой программы. По сути, в этой базе хранятся данные о любом изменении, произошедшем на компьютере. В ней находится перечень действий, которые должен выполнять компьютер при запуске той или иной программы. Поэтому правильная настройка и своевременная дефрагментация или чистка реестра могут помочь предотвратить ошибки в системе, и, как следствие, улуччшить ее работу. Зайти в него можно несколькими способами, а для оптимизации использовать специальные программы или стандартные средства ОС.
Как зайти в реестр в Windows 7
Прежде чем мы приступим к непосредственной настройке и очистке реестра, стоит разобраться, как запускать его редактор. Просто следуйте указанным шагам. Итак, запустить редактор реестра можно двумя способами.
Как войти в приложение regedit
- Нажмите «Пуск» и в строке «Найти программы и файлы» напишите «regedit».
- Теперь нажмите клавишу Enter или левой кнопкой мыши на появившемся приложении.
- Если появится запрос о подтверждении запуска программы, нажмите «Да».
Запуск через команду в окне Выполнить
- Нажмите сочетание клавиш Win+R (клавиша Win выглядит как значок Windows);
- В открывшемся окне «Выполнить» введите «regedit»;
- Нажмите клавишу Enter или «ОК».
Как вы наверняка уже догадались, «regedit» — название программы редактора реестра. То есть мы попросту запускаем ее. Оба эти способа позволяют сделать это за минимальное количество шагов. Конечно, вы можете попробовать найти «regedit» самостоятельно. Получить доступ к нему можно по пути:
Видео: где находится реестр в Windows 7
Правильная чистка/ремонт реестра для увеличения производительности
До редактора реестра мы добрались. Но что с ним можно сделать, что в нем находится и главное — каким образом можно максимально оптимизировать систему, исправить ошибки. Давайте разберемся по порядку.
Как говорилось выше, реестр — это база данных. Какую бы программу вы ни установили, первоначальные ее настройки заносятся туда. В процессе работы с этой программой и при изменении ее настроек, изменяется и соответствующий ей каталог реестра, файлы в нем. Таким образом, у любого приложения в реестре есть некая папка с параметрами, причем не одна. В некоторых директориях хранятся основные данные, которые изменяет сама операционная система. В других — данные о работе пользователя с программой (другими словами, ваши персональные настройки).
Нетрудно догадаться, что раз практически любые изменения и настройки сохраняются в реестр, значит, их можно посмотреть и даже редактировать. А раз эти данные можно редактировать, значит, очистка некоторых ненужных каталогов или файлов может помочь оптимизировать систему. Это действительно так, но пользователю, который впервые сталкивается с программой «regedit» ее интерфейс наверняка покажется сложным и непривычным. Поэтому, прежде чем совершать какие-либо действия вручную, стоит обратиться к специальным программам, задача которых — очистка реестра. Оставим пока редактор реестра и перейдем к наиболее распространенным приложениям, с помощью которых можно почистить реестр без лишних хлопот.
Как очисть компьютер с помощью CCleaner
CCleaner — одна из наиболее популярных программ для очистки системы от лишнего мусора. Ее возможности не ограничиваются только очисткой реестра. Существует и несколько других, не менее интересных и полезных функций, среди которых, например, настройка автозагрузки программ и очистка кэша. Но сейчас нас интересует именно очистка реестра.
Чтобы очистить реестр с помощью CCleaner-а, запустите программу и перейдите в раздел «Реестр».
Далее, нажмите на кнопку «Поиск проблем» внизу экрана. Дождитесь окончания поиска (процент выполнения виден сверху). Результат будет выглядеть примерно так:
Теперь нажмите на кнопку «Исправить». Программа спросит вас: «Сохранить резервные копии сделанных изменений?» Это необходимо, на случай если что-то пойдет не так и удалится то, чего удалять нельзя. Обычно такого не происходит, но можете перестраховаться, если хотите.
CCleaner будет поочередно спрашивать у вас, исправлять ли тот или иной файл реестра. Таким образом, вы можете ознакомиться с каждой проблемой в частности. Если не хотите этого делать, просто нажмите «Исправить отмеченные».
Теперь ваш реестр очищен от ненужного.
Утилита Reg Organizer
Программа Reg Organizer имеет практически такие же функции, как и CCleaner. Что же касается очистки реестра, здесь функциональности больше. Пользователю доступна не только «Автоматическая чистка реестра», но и «Ручная…» В первом случае все довольно просто. Нужно только нажать на соответственную кнопку в интерфейсе программы. А вот ручная очистка структурирует найденные потенциальные ошибки по разделам. Таким образом, если вы в этом разбираетесь, можете просмотреть каждый из разделов реестра на предмет наличия неисправностей. Пользователям, которые раньше не сталкивались с работой в реестре, рекомендуется использовать автоматическую очистку.
Стоит отметить, что в новых версиях Reg Organizer достаточно просто запустить программу. Будет проведена автоматическая «Экспресс-проверка», в результате которой найдутся все неисправности. Вам нужно будет только нажать «Очистить».
Как чистить реестр в Windows Cleaner
Работа с этой программой практически ничем не отличается от работы с CCleaner-ом. Интерфейс в ней еще более прост. Для очистки реестра перейдите на вкладку «Реестр» и поставьте галочки напротив всех параметров. Затем нажмите «Анализ».
Программа выдаст результаты анализа. Теперь нужно только нажать «Очистка».
Видео: WindowsCleaner — очистка и оптимизация системы
Как почистить вручную через редактор реестра
Если вы не хотите использовать дополнительное ПО, реестр можно чистить и вручную. В этом случае все оптимизированные функции программ, указанных выше, вы будете выполнять самостоятельно.
ВНИМАНИЕ! Производить ручную очистку реестра рекомендуется только пользователям с достаточными знаниями о работе самого реестра. Любые действия вы делаете на свой страх и риск. Мы не можем гарантировать, что указанные ниже советы не приведут к сбоям системы.
Ручную работу с реестром можно разделить на два вида:
- Редактирование реестра в программе «regedit»;
- Тонкая настройка реестра в командной строке.
Рассмотрим каждый из способов как отдельную тему.
Редактирование реестра в программе «regedit»
Программа «regedit» создана для упрощения работы пользователя с реестром. В ней весь реестр представлен в привычном виде файлов и каталогов. На самом деле, это только графическое представление базы данных. То есть тот или иной файл из реестра на компьютере вы найти не сможете.
Весь реестр состоит из пяти корневых каталогов:
-
HKEY_ >Первый каталог содержит файлы, используемые и модифицируемые системой. Редактировать что-либо в нем не рекомендуется вовсе.
В каталоге HKEY_CURRENT_USER находятся данные реестра, изменяемые конкретным пользователем (тем, под чьим именем произведен вход в систему). Например, здесь можно найти некоторые параметры запуска установленных программ (HKEY_CURRENT_USERSoftware) и т. п.
Третья папка похожа на вторую. Только здесь хранятся данные, используемые всем компьютером (то есть, любым пользователем). Например, некоторые программы устанавливаются для всех пользователей. Их параметры занесены в раздел HKEY_LOCAL_MACHINESOFTWARE.
В HKEY_USERS находятся файлы реестра, используемые всеми пользователями, а также информация о пользователях.
Последний каталог предназначен для записи настроек оборудования, используемого компьютером при каждом запуске системы.
Указанная выше характеристика — лишь краткая, обобщенная информация. Впрочем, ее будет вполне достаточно для настроек реестра, которые мы будем производить. Если хотите узнать больше, ознакомьтесь с соответствующей литературой.
Как добавить/удалить файл, значение или ветку в реестре
Перемещение по каталогам реестра осуществляется так же, как и в обычном «Проводнике». Двойной щелчок по каталогу открывает его. Вся иерархия реестра представлена на панели слева.
Как только вы заходите в конечную папку (в которой нет подкаталогов), ее содержимое показывается на панели справа. Например, на скриншоте выше мы зашли в папку HKEY_LOCAL_MACHINESOFTWAREASUSASUS Smart Gesture. Каталог ASUS Smart Gesture содержит файлы, которые указаны справа. При этом каждый файл имеет несколько полей данных: «Имя», «Тип» и «Значение». Мы, при работе с реестром, будем оперировать в основном только с последним полем. Именно изменение значения файла иной раз помогает справиться с проблемой. Кроме того, возле каждого файла есть небольшие иконки: синие и красные. Синяя иконка говорит о том, что данные в файле представлены в двоичном коде (разумеется, редактировать их мы не сможем). Красная — файл содержит текст.
Иерархия реестра довольна громоздкая, поэтому в «regedit» встроена система внутреннего поиска.
Поиск по реестру
Чтобы получить доступ к поиску, нажмите «Правка» на верхней панели и выберите «Найти…» То же можно сделать сочетанием клавиш Ctrl+F. В появившемся окне можно вписать любой набор символов, который вы хотите найти. После ввода нажмите Enter или «Найти далее». Программа начнет поиск с каталога, в котором вы находитесь. Как только будет найдено совпадение, в основном окне откроется та папка, название которой содержит символы, указанные для поиска (или файл в папке). Если это не то, что вы искали, продолжить поиск можно нажатием клавиши F3. Если найдется еще одно совпадение, оно откроется соответствующим образом, и так далее.
После того как мы нашли нужный нам файл или папку, с ними можно производить некоторые действия. Начнем с папки.
Работа с папками
Нажмите правой кнопкой мыши на папке, чтобы увидеть список возможных действий:
- Развернуть — аналог открытия папки;
- Создать — добавляет в папку новый файл соответствующего типа или раздел (папку);
- Найти… — поиск внутри папки;
- Удалить — удалить всю папку;
- Переименовать;
- Экспортировать — создать данную папку вне реестра;
- Разрешения… — какие пользователи имеют доступ к папке и данным в ней;
- Копировать имя раздела.
Чаще всего мы будем пользоваться функцией удаления. Ведь очистка реестра, обыкновенно, в этом и заключается. Что же касается создания новых файлов, связываться с этим стоит только в том случае, если вы обладаете необходимыми навыками администрирования и программирования.
Работа с файлами
Аналогично работе с папкой, нажмите правой кнопкой мыши на файле, чтобы увидеть перечень действий:
- Изменить… — открывает окно изменения файла (смотрите ниже);
- Изменить двоичные данные… — аналогично предыдущему, только в двоичном коде;
- Удалить;
- Переименовать.
В окне редактирования мы можем изменять «Значение» выбранного файла.
Итак, теперь мы знаем, как добавить/удалить файл или папку в реестре; как изменять значения файлов. Теперь рассмотрим ручную очистку реестра на примере.
Пример ручной очистки реестра
Допустим, вы случайно установили нежелательную программу. Например, забыли снять галочку при установке нужной. Нежелательную программу вы удалили, но последствия ее присутствия на вашем компьютере остались (в виде расширения в браузере и т. п.). Чтобы избавиться от нее окончательно, нужно обратиться к редактору реестра. Теперь, основываясь на знаниях, полученных из вышеуказанных разделов, избавимся от вредоносного софта окончательно.
- Выясните, как называется программа, которую нужно удалить. Например, по расширению в браузере. Допустим, программа называется XYZ.
- Запустите редактор реестра, откройте поиск и введите в строку поиска «XYZ».
- Теперь будьте внимательны. Каждый результат поиска нужно внимательно просматривать. Ведь есть шанс, что слова, использованные в названии программы, встречаются и в других файлах. Чаще всего, данные о нежелательных приложениях записываются в HKEY_CURRENT_USERSoftware.
- Только если вы уверены на 100%, что найденный файл относится к вредоносной программе, удаляйте его. Если же уверенности нет, ничего не предпринимайте. То что удалено из реестра восстановить НЕЛЬЗЯ!
- Проверьте весь реестр, не останавливайтесь на удалении одного файла.
В более редких случаях, приходится не удалять файлы из реестра, а изменять их значения. Как это делать мы указали выше. Но делать ли? Только если вы точно знаете, что это необходимо. Мы не можем привести конкретный пример, так как такие действия очень специфичны. И если вы решили, что изменить файл все-таки необходимо, лучше обратитесь за помощью к профессионалу.
Иногда, при работе с редактором реестра, вы можете столкнуться с ошибкой «Редактирование реестра запрещено администратором системы». Скорее всего, пользователь, под именем которого вы вошли в систему не имеет прав администратора. В таком случае зайдите в систему как администратор. Если это не помогло, попробуйте следующее:
- Нажмите Win+R на клавиатуре и введите «gpedit.msc».
- Иерархия каталогов в окне этой программы такая же, как и в «regedit». Перейдите по следующему пути: Конфигурация пользователя —> Административные шаблоны —> Система.
- В разделе справа найдите файл «Запретить доступ к средствам редактирования реестра». Щелкните правой кнопкой мыши на нем и выберите «Изменить».
- В открывшемся окне вы увидите параметры: «Не задано», «Включено», «Отключено». Нажмите на последнем. Затем щелкните «Применить».
- Выйдите из программы и перезагрузите компьютер.
Фотографи: открываем доступ к редактированию реестра
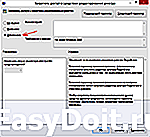
Тонкая настройка реестра как способ оптимизации работы системы
Если вы уверенный пользователь, или вам нужно осуществить несколько последовательных операций по редактуре реестра, имеет смысл пользоваться командной строкой. Однако не стоит делать это просто так. При использовании командной строки любое нажатие неверной клавиши может привести к непредвиденным последствиям. Поэтому будьте бдительны вдвойне.
Чтобы войти в командную строку, нажмите Win+R, введите «cmd» и нажмите Enter.
Чтобы выполнить команду, введите ее в открывшемся окне и нажмите Enter. Для управления данными в реестре используются команды, с примерным синтаксисом вида:
Процедура — один из 11-и параметров, представленных ниже.
Данная команда посылает запрос о том, какое содержимое находится в обозначенном подразделе, и выводит это содержимое на экран.
Особенности использования
| REG QUERY [Компьютер]Путь [/v Параметр | /ve] [/s] | |
| Компьютер | Имя компьютера в локальной сети, если директива предназначена для обработки на удаленном компьютере. В случае если этот параметр опущен, команда выполняется на локальном компьютере. |
| Путь | Полный путь к целевому разделу реестра в виде кореньключподраздел, где корень — сокращенное обозначение ветви реестра (HKLM, HKCU, HKCR, HKU или HKCC), а ключподраздел — полный путь к искомому подразделу в иерархии реестра, включая все вложенные подразделы. |
| /v | Запрос о содержимом указанного раздела реестра. |
| Параметр | Вывести имя и значение запрашиваемого параметра в указанном разделе. |
| /ve | Запрос стандартного параметра с пустым именем. |
| /s | Вывести список всех подразделов данного раздела реестра вместе с их содержимым. |
Образцы написания
REG QUERY HKCCSoftvareMicrosoftwindowsCurrentVersionInternet Settings /v ProxyEnable
(Показывает имя и значение параметра ProxyEnable в разделе реестра HKCCSoftvareMicrosoftwindowsCurrentVersionInternet Settings).
REG QUERY HKLMSoftwareMicrosoftOffice /s
(Показать список всех подразделов и содержащихся в них параметров для раздела реестра HKLMSoftwareMicrosoftOffice).
Эту команду применяют для добавления в обозначенный раздел реестра некоторых данных, указанных пользователем.
Особенности использования
| REG ADD [\ ] [/v | /ve] [/t ] [/s ] [/d ] [/f] | |
| Раздел | Полный путь к редактируемому разделу реестра в формате [\ ] , где — имя компьютера в локальной сети, если директива предназначена для обработки на удаленном компьютере. В случае если этот параметр опущен, команда выполняется на локальном компьютере. Путь — полный путь к целевому разделу реестра в виде кореньключподраздел, где корень — сокращенное обозначение ветви реестра (HKLM, HKCU, HKCR, HKU или HKCC), а ключподраздел — полный путь к искомому подразделу в иерархии реестра, включая все вложенные подразделы. На удаленном компьютере возможно обращаться только к разделам реестра HKLM и HKU. |
| /v | Имя параметра, добавляемого в указанный раздел. |
| /ve | Добавить пустой параметр (параметр по умолчанию) в указанный раздел. |
| /t | Явное указание на тип данных добавляемого в указанный раздел реестра параметра. Может принимать одно из следующих значений: REG_SZ, REG_MULTI_SZ, REG_DWORD_BIG_ENDIAN, REG_DWORD, REG_BINARY, REG_DWORD_LITTLE_ENDIAN, REG_NONE или REG_EXPAND_SZ. Если тип параметра не указан, по умолчанию для данного параметра определяется тип REG_SZ. |
| /s | Тип разделителя значений для разграничения данных, хранящихся в многострочных параметрах типа REG_MULTI_SZ. По умолчанию разделитель имеет вид «». |
| /d | Значение, присваиваемое добавляемому параметру реестра. |
| /f | Перезаписывать уже существующие в реестре параметры и значения, замещая их указанными в командной строке, без демонстрации предупреждений. |
Образцы написания
REG ADD \NetCompHKLMSoftwareNewSubkey
(Добавляет подраздел NewSubkey в раздел реестра HKLMSoftware на удаленном компьютере NetComp).
REG ADD HKLMSoftwareNewSubkey /v Value1 /t REG_SZ /d ac23456ffed
(Добавляет в подраздел локального реестра HKLMSoftwareNewSubkey параметр с именем Value1 типа REG_SZ, и присваивает ему значение ac23456ffed).
REG DELETE
Используется с целью удаления параметра, указанного в самой команде, из реестра.
Особенности использования
| REG DELETE [Компьютер]Путь [/v Параметр | /ve | /va] [/f] | |
| Компьютер | Имя компьютера в локальной сети, если директива предназначена для обработки на удаленном компьютере. В случае если этот параметр опущен, команда выполняется на локальном компьютере. На удаленном компьютере возможно обращаться только к разделам реестра HKLM и HKU. |
| Путь | Полный путь к целевому разделу реестра в виде кореньключподраздел, где корень — сокращенное обозначение ветви реестра (HKLM, HKCU, HKCR, HKU или HKCC), а ключподраздел — полный путь к искомому подразделу в иерархии реестра, включая все вложенные подразделы. |
| /v | Удаление параметра с указанным именем. Если имя опущено, из данного раздела будут удалены все содержащиеся в нем параметры. |
| /ve | Удалять все безымянные параметры, содержащиеся в данном разделе. |
| /va | Запрашивать все параметры из данного раздела реестра. |
| /f | Выполнять удаление без дополнительного предупреждения. |
Образцы написания
REG DELETE HKLMSoftwareNewSubkey
(Удаляет подраздел NewSubkey вместе со всем его содержимым из раздела реестра HKLMSoftware).
REG DELETE HKLMSoftwareProg /v PARAM /f
(Без предварительного подтверждения удаляет параметр PARAM из раздела реестра HKLMSoftwareProg).
Эта команда копирует те или иные данные из одного обозначенного раздела реестра в другой.
Особенности использования
| REG COPY [/s] [/f] | |
| Полное описание раздела, из которого копируются данные, в формате [\ ] , где — имя компьютера в локальной сети, если директива предназначена для обработки на удаленном компьютере. В случае если этот параметр опущен, команда выполняется на локальном компьютере. Путь — полный путь к целевому разделу реестра в виде кореньключподраздел, где корень — сокращенное обозначение ветви реестра (HKLM, HKCU, HKCR, HKU или HKCC), а ключподраздел — полный путь к искомому подразделу в иерархии реестра, включая все вложенные подразделы. На удаленном компьютере возможно обращаться только к разделам реестра HKLM и HKU. | |
| Полное описание раздела, в который копируются данные. Формат записи такой же, как и в предыдущем случае. | |
| /s | Копировать все подразделы и параметры, содержащиеся в указанном разделе. |
| /f | Выполнять копирование без предварительного предупреждения. Если в целевом разделе уже присутствуют подразделы и параметры, имена которых совпадают с копируемыми, они будут перезаписаны. |
Образцы написания
REG COPY HKLMSoftwareProgram HKLMSoftwareRestore /s
(Скопировать все содержимое раздела реестра HKLMSoftwareProgram в раздел HKLMSoftwareRestore).
REG COPY \SERVERHKLMSoftwareMicrosoft HKLMSoftwareServer
(Скопировать все параметры раздела реестра HKLMSoftwareMicrosoft с удаленного компьютера Server в раздел HKLMSoftwareServer локального компьютера).
С помощью команды такого вида можно сохранять значение или целый подраздел реестра в файлы с расширением «.hiv». Впоследствии, данные из такого файла можно будет внести в реестр.
Особенности использования
| REG SAVE | |
| Описание локального раздела реестра, содержимое которого вы планируете сохранить в файле, должно включать обозначение ветви (HKLM, HKCU, HKCR, HKU или HKCC) и всех подразделов. Использование этой команды для удаленных компьютеров не допускается. | |
| Имя файла, в который сохраняется содержимое раздела, включая путь к этому файлу. Если путь не указан, файл автоматически создается в текущей папке вызвавшего команду процесса. | |
Образцы написания
REG SAVE HKCCSystemCurrentControlSet ControlSet.hiv
(Сохраняет подраздел реестра HKCCSystemCurrentControlSet вместе со всем его содержимым в файл ControlSet.hiv, создаваемый в текущей папке).
REG RESTORE
Восстанавливает значение или подраздел из файла типа «.hiv», который был ранее сохранен при помощи предыдущей команды.
Особенности использования
| REG RESTORE | |
| Описание локального раздела реестра, содержимое которого вы планируете восстановить из файла с указанным именем, должно включать обозначение ветви (HKLM, HKCU, HKCR, HKU или HKCC) и всех подразделов. Использование этой команды для удаленных компьютеров не допускается. | |
| Имя файла, из которого восстанавливается содержимое раздела. | |
Образцы написания
REG RESTORE HKLMSoftwareMicrosoft MSBackup.hiv
(Восстанавливает подраздел реестра HKLMSoftwareMicrosoft из ранее сохраненного на диске файла MSBackup.hiv, перезаписывая все содержимое указанного раздела).
Действие данной команды практически аналогично предыдущей, однако, данные из файла «*.hiv» загружаются только в те разделы, которые присутствуют в оперативной памяти со времени последнего включения компьютера.
Особенности использования
| REG LOAD | |
| Описание локального раздела реестра, содержимое которого вы планируете загрузить из файла с указанным именем; разрешается использовать только обозначение ветвей HKLM и HKU. В качестве имени раздела можно вводить произвольное имя, которое будет автоматически назначено вновь созданному разделу указанной ветви реестра. Использование этой команды для удаленных компьютеров не допускается. | |
| Имя файла, из которого восстанавливается содержимое раздела. | |
Образцы написания
REG LOAD HKLMSoftwareNewKey MSBackup.hiv
(Загружает данные из файла MSBackup.hiv в подраздел реестра HKLMSoftwareNewKey).
REG UNLOAD
Изымает из памяти операционной системы все данные, которые находятся в обозначенном разделе реестра. Будьте осторожны при использовании этой команды!
Особенности использования
| REG UNLOAD | |
| Описание локального раздела реестра, содержимое которого требуется выгрузить из памяти. Разрешается использовать только обозначение ветвей HKLM и HKU, а также их дочерних ключей и подразделов. Использование этой команды для удаленных компьютеров не допускается. | |
Образцы написания
REG UNLOAD HKLMSoftware
(Выгружает из памяти компьютера содержимое ветви реестра HKLMSoftware).
REG COMPARE
Данная команда сравнивает два подраздела реестра посимвольно.
Особенности использования
| REG COMPARE [/v | /ve] [ ] [/s] | |
| Полное описание первого проверяемого раздела, в формате [\ ] , где — имя компьютера в локальной сети, если директива предназначена для обработки на удаленном компьютере. В случае если этот параметр опущен, команда выполняется на локальном компьютере. Путь — полный путь к целевому разделу реестра в виде кореньключподраздел, где корень — сокращенное обозначение ветви реестра (HKLM, HKCU, HKCR, HKU или HKCC), а ключподраздел — полный путь к искомому подразделу в иерархии реестра, включая все вложенные подразделы. На удаленном компьютере возможно обращаться только к разделам реестра HKLM и HKU. | |
| Полное описание второго раздела, с которым сверяются данные. Формат записи такой же, как и в предыдущем случае. | |
| /v | Сравнивать только параметры с указанным именем. |
| /ve | Выполнить сравнение безымянных параметров, хранящихся в указанных разделах. |
| /s | Сравнивать значения всех подразделов и параметров в обоих разделах реестра. |
| Установить формат вывода сравниваемых данных (если формат вывода не указан, по умолчанию его значение принимается, как /od). В качестве этого параметра может быть использован один из четырех возможных ключей: | |
/oa — отображать и совпадения, и отличия;
/od — отображать только отличия;
/os — отображать только совпадения;
/on — не отображать результаты сравнения.
Образцы написания
REG COMPARE HKLMSoftwareProgApp HKLMSoftwareProg
(Сравнивает содержимое подразделов реестра HKLMSoftwareProgApp и HKLMSoftwareProg).
REG COMPARE HKLMSoftwareProgApp HKLMSoftwareProg /v Value1
(Сравнивает значение параметров с именем Value1, один из которых хранится в разделе HKLMSoftwareProgApp, а другой — в разделе HKLMSoftwareProg локального реестра).
REG COMPARE \SERVERHKLMSoftwareMicrosoft \. /s
(Сравнивает содержимое подраздела реестра HKLMSoftwareMicrosoft, хранящегося на удаленном компьютере SERVER, с аналогичным разделом реестра локального компьютера).
REG EXPORT
С помощью процедуры EXPORT можно сохранить значения или подразделы из реестра в файл типа «.reg», который можно будет использовать впоследствии.
Особенности использования
| REG EXPORT | |
| Описание локального раздела реестра, содержимое которого вы планируете экспортировать в файл, должно включать обозначение ветви (HKLM, HKCU, HKCR, HKU или HKCC) и всех подразделов. Использование этой команды для удаленных компьютеров не допускается. | |
| Имя файла, в который экспортируется содержимое раздела, включая путь к этому файлу. Если путь не указан, файл автоматически создается в текущей папке вызвавшего команду процесса. | |
Образцы написания
REG EXPORT HKLMSoftwareAdobe Adobe.reg
(Экспортирует подраздел реестра HKLMSoftwareAdobe вместе со всем его содержимым в файл Adobe.reg, создаваемый в текущей папке).
REG IMPORT
Соответственно, импортирует данные из файла с расширением «.reg».
Особенности использования
| REG IMPORT | |
| Имя и путь к локальному REG-файлу на данном компьютере. | |
Образцы написания
REG IMPORT C:system.reg
(Импортирует в реестр содержимое файла system.reg, хранящегося на диске C:).
Как запустить и выполнить правильно дефрагментацию реестра
Дефрагментация реестра — заключительный этап его очистки. Дело в том, что после удаления значений или файлов из реестра, выделенная под них память остается выделенной. В ней не хранится ничего, но она, по сути, не используется. Дефрагментация позволяет переназначить пустые участки зарезервированной памяти, чтобы программы могли вновь ее использовать.
Практически все описанные ранее программы владеют функцией дефрагментации. А если нет, значит, издатели выделили дефрагментатор в отдельный софт. Так, Piriform (создатели CCleaner) выпустили Defraggler, с работой которого мы и ознакомимся.
Дефрагментация реестра осуществляется только перед загрузкой Windows. Поэтому, после открытия программы Defraggler, нажмите «Настройки» —> «Дефрагментация при загрузке» и выберите нужный вам вариант («Разово» или «Всегда»).
Перезагрузите компьютер, и при запуске системы вы увидите следующее:
Это значит, что дефрагментация прошла успешно. Заметим, что постоянная или периодическая дефрагментация реестра позитивно сказывается на работе всего компьютера.
Видео: как пользоваться Defraggler
Как сделать сброс реестра
Выполнить сброс реестра напрямую невозможно. В отличие от всей операционной системы, реестр не сохраняется автоматически при резервном копировании. Но вы можете сделать это вручную при помощи вышеупомянутых команд типа REG. Однако делать это не рекомендуется.
При установке той или иной программы, данные о ней вносятся в реестр. Но некоторые данные не удаляются из реестра после удаления программы. Поэтому мы использовали дополнительный софт и ручную настройку реестра, чтобы избавиться от мусора. Но если удалить какое-либо поле данные из реестра без предварительного удаления соответствующей программы, она перестанет работать.
Таким образом, если произвести некое подобие отката реестра, программы останутся, а доступ к их файлам может пропасть. Впоследствии это приведет к сбою всей системы.
Что же касается полного сброса реестра, то вместо него можно просто переустановить Windows. По сути, переустановка операционной системы и есть сброс реестра.
Реестр Windows — это полный перечень всех изменений, которые когда-либо происходили на компьютере. Это касается и установки программ, и создания новых пользователей, и аппаратных изменений. Ведя реестр, компьютер фактически запоминает, что произошло и что должно произойти. Поэтому очистка и дефрагментация реестра сродни вырыванию отмерших растений и сорняков в саду. Если не сделать этого вовремя, даже некогда здоровые зеленые растения превратятся в перегной.
При работе с реестром всегда будьте внимательны и осторожны. Помните, что компьютер далеко не всегда остановит вас, если вы сделаете что-то не так. Однако не бойтесь проводить очистку регулярно, чтобы цветы в вашем компьютерном саду цвели круглый год!
www.remnabor.net

