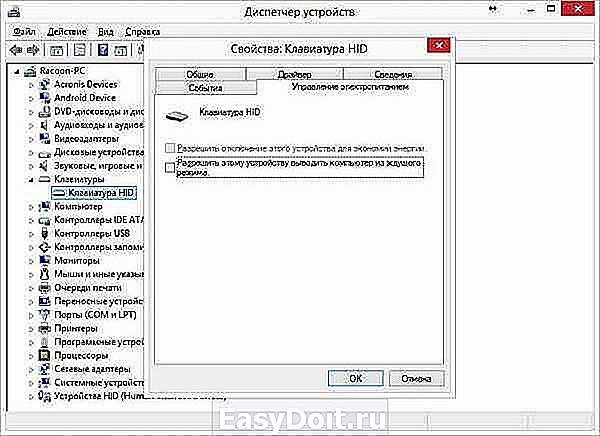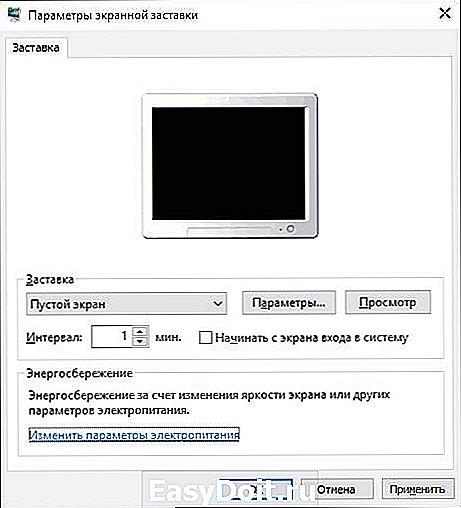Как вывести компьютер из спящего режима или гибернации
Как вывести компьютер из спящего режима или гибернации?
 Дать однозначный ответ на вопрос «как вывести компьютер из спящего режима» нельзя и дело тут в том, что не все компьютеры и ноутбуки одинаковы.
Дать однозначный ответ на вопрос «как вывести компьютер из спящего режима» нельзя и дело тут в том, что не все компьютеры и ноутбуки одинаковы.
На большинстве компьютеров и ноутбуков выйти из спящего режима можно нажав кнопку питания. Но вполне возможно, что для пробуждения компьютера достаточно будет нажать любую клавишу на клавиатуре или пошевелить мышкой, а ноутбук и вовсе может пробуждаться при открытии крышки.
Тут все зависит от особенностей конкретной модели ноутбука или материнской платы, установленной в ваш компьютер, поэтому более точную информацию следует искать в руководстве от материнской платы или ноутбука. Если руководства под рукой нет, то можно изучить документацию на официальном сайте производителя устройства.
Если ваш компьютер раньше пробуждался от нажатия любой клавиши на клавиатуре или шевеления мышкой, а после их замены перестал выходить из спящего режима, то этом может быть связано со способом подключения мышки и клавиатуры к компьютеру.
Возможно раньше, мышь и клавиатура подключались через разъем PS/2, который потихоньку выходит из обращения.


Вы же приобрели мышь и клавиатуру, которые подключаются через разъем USB и ваша материнская плата просто не реагирует в спящем режиме на нажатие клавиш. Мне приходилось сталкиваться с подобной ситуацией.

Тут уж ничего не поделаешь и для перевода компьютера в нормальное состояние нужно будет нажимать кнопку включения питания.
pcsecrets.ru
Как просто вывести компьютер из спящего режима

Привет всем! Вопрос о том как вывести компьютер из спящего режима часто задают даже опытные пользователи. При этом большинство из них порой путают два похожих состояния системы, не понимая принцип их работы. Поэтому прежде чем дать ответ необходимо разобраться в особенности работы данного режима и его важности.
До появления операционной системы «Vista» существовал один режим ожидания, который предполагал отключение монитора и некоторых систем компьютера. Но сохраняет открытые программы, к которым можно вернуться в любое время. Однако с приходом новых версий «Windows» появилось и такое понятие как «гибернация». В итоге его также стали воспринимать в качестве спящего режима.
Обычно, когда говорят: «поставь компьютер в спящий режим», то имеют в виду действие, которое выполняет система при нажатии кнопки «сон». В результате все блоки компьютера обесточиваются, но питание продолжает поступать на оперативную память. При этом необходимо помнить, что если произойдет отключение электричества, то все данные будут утеряны. Именно поэтому используют этот режим чаще всего владельцы ноутбуков, поскольку они имеют батарею питания и такие проблемы им не страшны.
Гибернация — предполагает практически полное отключение всех систем. При этом данные из оперативной памяти сохраняются на определенное место на жестком диске. После выхода из этого состояния они быстро восстанавливаются. Это очень удобно, поскольку не нужно повторно открывать рабочие программы, если вы ненадолго отошли от компьютера.
Автоматическая настройка
Отвечая на вопрос о том, как установить спящий режим на компьютере, прежде всего, рекомендуется произвести настройки автоматической системы. Так ваше устройство будет переходить в выбранное состояние через определенное время после совершения последних действий. Это позволит продлить срок эксплуатации всех элементов компьютера сокращая расход энергии.
Для настройки автоматического перехода необходимо зайти в «панель управления» (в Windows 10 ее можно найти на панели поиска), далее перейти во вкладку «оборудование и звук», после чего выбрать раздел «электропитание». В нем вы найдете пункт «настройка перехода в спящий режим».
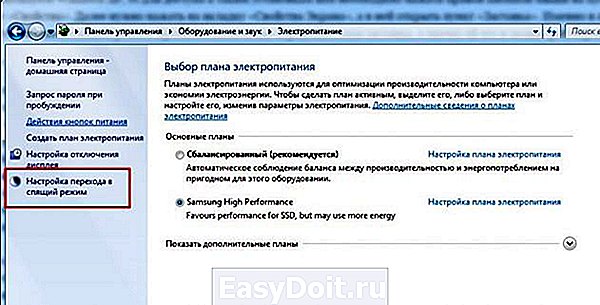
Там можно задать временной интервал, через который и будет осуществлен перевод в данное состояние.

Если вы до сих пор используете Windows XP, то для доступа к таким установкам вам необходимо нажать правой кнопкой мыши на пустой области рабочего стола. В появившимся меню выбираем пункт «Свойства». Далее нужно нажать на вкладку «Свойства Экрана», а в ней открыть пункт «Заставка».
Именно в этом разделе меню и находится пункт «Питание», который позволяет устанавливать спящий режим. Время его включения определяет сама заставка, а значит ей его и можно регулировать.


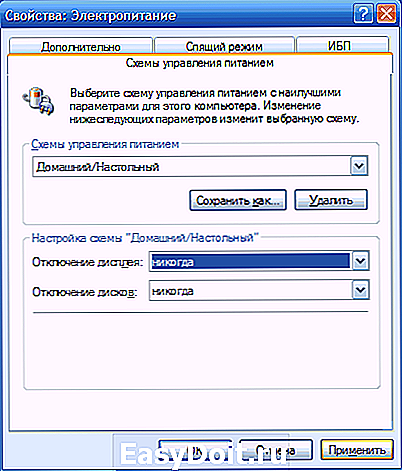
Ручное переключение
Когда вам говорят: «отправь компьютер в спящий режим», то предполагается что нужно перевести компьютер в спящий режим немедленно. Для этого есть несколько способов, которыми можно воспользоваться.
На некоторых клавиатурах предусмотрена специальная кнопка, которая позволяет выполнить переключение. Однако подобное дополнение есть не на всех устройствах ввода данных, что делает этот метод не самым распространенным.

Если вы являетесь обладателем ноутбука, то для выполнения этого действия вам просто нужно закрыть крышку. Такой особенностью обладают практически все устройства подобного типа, поскольку данный режим идеально подходит для работы с ними.

Для самостоятельного перехода в «сон», необходимо нажать кнопку «Пуск». Далее, возле кнопки «выключение компьютера» следует найти небольшую стрелочку, которой также необходимо воспользоваться. В появившимся меню выбираем пункт «сон», который и переведет устройство в необходимое нам состояние.

Или нажать на рабочем столе клавиши alt+f4

Далее рассмотрим варианты того, как отключить спящий режим на компьютере, поскольку этот процесс также вызывает определенные вопросы.
Как вывести компьютер или ноутбук из спящего режима?
Компьютер или ноутбук уходит в спящий режим, как отключить его? Для того, чтобы выйти из спящего режима, необходимо произвести одно из предложенных действий:
- можно просто пошевелить мышкой;
- нажатие на кнопку компьютерной мышки также выведет компьютер из этого состояния;
- клавиша включения тоже способна пробудить устройство от сна;
- нажатие на кнопку клавиатуры также позволяет вернуть технику к работе.
Некоторые специалисты отвечая на вопрос, как убрать спящий режим на компьютере если речь идет о ноутбуке, предлагают просто поднять крышку. Однако не всегда это срабатывает и порой приходится нажимать любую кнопку на клавиатуре.
Фактически любое действие, которое система воспринимает как готовность к работе, выводит компьютер из состояния сна. При этом время, затрачиваемое на это значительно меньше чем при стандартном включении. Именно поэтому данный режим будет всегда пользоваться большой популярностью.
alexzsoft.ru
Как выйти из спящего режима Windows 7 с помощью клавиатуры?
Обычно компьютер, некоторое время остающийся без действия, автоматически отключает экран и переводится на экономное энергопотребление, и потом трудностей с тем, как выйти из спящего режима Windows 7 (если там именно такая ОС), не возникает, но порой они случаются и требуют решения.
- Кнопка питания компьютера, некоторые другие клавиши
- Шнур для подсоединения ПК к электросети
- Устранение сбоя системы или настроек
Спящий режим компьютера, актуальный в том числе для Windows 7, — отличное изобретение для тех, кто активно и каждодневно использует подобную технику, но при этом не желает сильно увеличивать затраты на электроэнергию. В данном случае экран некоторое время не используемого ПК отключается, а компьютер переходит на время на экономное энергопотребление, и при необходимости вновь воспользоваться компьютерным устройством Windows 7 сама выходит из спящего режима. Самое главное — что при этом полностью сохраняется текущий сеанс, со всеми открытыми юзером вкладками и программами, которыми затем вновь возможно будет воспользоваться, но для обеспечения такого результата важно будет знать, как выйти из спящего режима Windows 7.
Способ вывода конкретного компьютера из режима сна зависит от множества факторов и установок, причем прежде всего — от заданных производителем настроек, конкретного типа и модели устройства, ведь в каждом случае могут иметься свои нюансы. К примеру, методы, подходящие для ноутбуков, порой не годятся для стационарных ПК, и наоборот, но есть и некоторые фактически универсальные способы, которые оказываются актуальными для великого множества гаджетов подобной разновидности. Так, зачастую для перевода «заснувшего» компьютера опять в активное состояние с сохранением вкладок, ранее использовавшихся во время текущего сеанса работы, требуется нажатие определенных кнопок.
Причем в большинстве случаев для вывода из режима сна необходимо легкое нажатие клавиши питания, обозначенной кружком, частично перечеркнутым небольшой рисочкой, причем этот метод работает и со многими стационарными компьютерами, и с лэптопами. Для последних список кнопок клавиатуры, требующихся для возвращения устройства в состояние «бодрствования», может быть чуть шире — в ряде случаев нажимать придется, к примеру, Fn, хотя у некоторых ноутбуков все и того проще. Ряд моделей переносных компьютеров имеет такие настройки, что выход из спящего режима на них осуществляется нажатием едва ли не любой клавиши клавиатуры и даже мышки, что даст системе сигнал о возобновлении текущего сеанса работы.
К слову, с ноутбуками на Windows 7 порой действует и обычное приподнимание той створки, на которой располагается монитор, над клавиатурой и перевод ее в фактически вертикальное положение. Особенно актуален именно такой метод бывает в тех случаях, когда переключение переносного ПК в «сонное» состояние осуществлялось путем его складывания, т.е. соединения створок в горизонтальном положении, соответственно, обратное действие и эффект должно иметь соответствующий. Однако порой происходит так, что, невзирая на осуществление любого из вышеперечисленных действий, компьютер или лэптоп не выходит из спящего режима — Windows 7 не срабатывает должным образом, чтобы позволить выполнить такой перевод.
В ситуации такого рода самое главное — попытаться отыскать причину не срабатывания установок системы, и первое, что требует в этой связи особенно пристального внимания, — состояние батареи, впрочем, актуален данный момент лишь для переносных компьютеров, снабженных аккумулятором. Если тот не был заряжен должным образом еще до перевода в спящий режим, то не исключено, что, даже находясь в нем, устройство постепенно разрядится, из-за чего и перестанет реагировать на нажатие каких бы то ни было кнопок. Потому при наличии проблем по выведению лэптопа в активное состояние желательно первым делом подсоединить его через подходящий шнур питания к электросети, для подпитки, возможно, разряженного аккумулятора.
Повторные попытки по переводу переносного ПК из спящего режима в активный желательно начинать предпринимать не сразу после подключения данного гаджета к электросети, а обождать хотя бы с десяток минут, чтобы батарея обрела небольшой запас заряда. Этого должно быть достаточно для запуска системы, который и следует попытаться осуществить, путем нажатия любой из вышеназванных клавиш: питания, Fn или другой, нажатие которой приводит к активизации компьютера. К слову, даже для стационарных ПК нехватка электропитания может становиться порой препятствием для вывода из режима сна: возможно, произошло отключение электричества или оказался поврежденным сетевой шнур.
В случае, когда дело отнюдь не в электричестве, не исключено, что проблема с выводом компьютера из спящего режима кроется в случившемся во время его нахождения в таком состоянии системном сбое или нарушении каких-либо настроек. Для устранения подобных проблем пригодится кнопка перезапуска: у стационарных ПК она находится обычно на системном блоке рядом с клавишей питания, а у ноутбуков — на дне; ее нажатие позволяет перезапустить систему с сохранением текущего сеанса. Если же самостоятельно разрешить трудности с выводом своего компьютера из режима сна не представляется по каким-то причинам возможным, не грех обратиться для этого к квалифицированному мастеру.
uznay-kak.ru
Как вывести монитор из спящего режима


Некоторые пользователи, чьи компьютеры работают 24 часа в сутки с редкими перезагрузками, мало задумываются о том, как быстро происходит запуск рабочего стола и необходимых программ после включения машины. Основная же масса людей выключают свои ПК на ночь или на время своего отсутствия. При этом закрываются все приложения, и происходит завершение работы операционной системы. Запуск сопровождается обратным процессом, что может занимать значительное время.
Для того чтобы его сократить, разработчики ОС предоставили нам возможность вручную или автоматически переводить ПК в один из режимов пониженного потребления электроэнергии с сохранением работоспособного состояния системы. Сегодня мы поговорим о том, как вывести компьютер из сна или гибернации.
Во вступлении мы упомянули о двух энергосберегающих режимах – «Сон» и «Гибернация». В обоих случаях компьютер «ставится на паузу», но в режиме сна данные хранятся в ОЗУ, а при гибернации записываются на жесткий диск в виде специального файла hiberfil.sys.
В некоторых случаях ПК может «засыпать» автоматически из-за определенных системных настроек. Если такое поведение системы вас не устраивает, то данные режимы можно отключить.
Подробнее: Как отключить спящий режим в Windows 10, Windows 8, Windows 7
Итак, мы перевели компьютер (или он сам это сделал) в один из режимов – ждущий (сон) или спящий (гибернация). Далее рассмотрим два варианта пробуждения системы.
Если ПК находится в режиме сна, то запустить его снова можно, нажав любую клавишу на клавиатуре. На некоторых «клавах» также может присутствовать специальная функциональная клавиша со знаком полумесяца.

Поможет пробудить систему и движение мышью, а на ноутбуках достаточно просто поднять крышку, чтобы начать работу.
При гибернации компьютер отключается полностью, так как нет необходимости хранить данные в энергозависимой оперативной памяти. Именно поэтому запустить его можно только с помощью кнопки включения на системном блоке. После этого запустится процесс считывания дампа из файла на диске, а затем запустится рабочий стол со всеми открытыми программами и окнами, как было до отключения.
Бывают ситуации, когда машина ни в какую не желает «просыпаться». В этом могут быть виноваты драйвера, устройства, подключенные к USB-портам, или настройки плана электропитания и BIOS.
В этой небольшой статье мы разобрались в режимах отключения компьютера и в том, как его из них вывести. Использование данных возможностей Windows позволяет сэкономить электроэнергию (в случае с ноутбуком заряд батареи), а также значительное количество времени при запуске ОС и открытии необходимых для работы программ, файлов и папок.
Отблагодарите автора, поделитесь статьей в социальных сетях.
Что делать, если монитор не выходит из ждущего режима
Симптомы: При включения компьютера индикатор монитора продолжает гореть оранжевым цветом (или иным, сигнализирующим о спящем режиме). Экран темный.
Причина: Не поступает сигнал от видеокарты на включение.
Как исправить: Вариантов может быть несколько:
1. Поврежден шнур, соединяющий компьютер и монитор (рис.1). Проверьте надежность контакта на компьютере, затем на мониторе. Желательно все манипуляции проводить на выключенном компьютере, так как статическое электричество может пробить видеокарту. Если конечно розетки у вас не заземлены.
2. Если провод цел, то возможно вышла из строя видеокарта. Тут уже монитор не при чем. Попробуйте (если есть такая возможность) подключить другой монитор. При наличии проблем с видеокартой компьютер должен издавать повторяющиеся сигналы (пищать). Если компьютер молчит, то возможна поломка материнской платы или выход из строя процессора.
3. Если видеокарта в порядке, монитор в порядке, то возможно проблема в самом мониторе. Со временем могут выйти из строя конденсаторы цепей питания.
4. Проверьте пожалуйста, к какой видеокарте подключен у вас монитор. Часто на материнских платах установлены «встроенные» видеокарты, которые автоматически отключаются, если у вас установлена «большая» видеокарта (в слоте PCI или AGP). Перекиньте шнур на «большую» видеокарту.
5. Проверьте, переключен ли монитор на верный вход. Часто мониторы имеют 2 входа: DVI и VGA. На некоторых моделях переключение между этими входами осуществляется кнопкой на корпусе.
6. Возможно, в настройках видеорежима выставлена слишком большая частота обновления или неподдерживаемое разрешение для Вашего монитора. Для того, чтобы проверить, так ли это — надо загрузить компьютер в безопасном режиме. Для этого после включения компьютера надо нажимать клавишу и в появившемся меню выбрать «Загрузка в безопасном режиме».
Как узнать причину самопроизвольного пробуждения Windows 7 из сна
Хорошая привычка переводить компьютер в спящий режим или режим гибернации позволяет уменьшить расход электроэнергии. Но порой, вернувшись с обеда, мы обнаруживаем, что ПК с Windows 7 на борту вовсе не отдыхает, а работает в штатном порядке. В таких случаях на ум приходят мысли о вселенском зле и заговоре вокруг вас. Не стоит винить во всем офисную и домашнюю скотину. На самом деле, причина может быть куда прозаичней. Скорее всего, одно из устройств вашего компьютера или программное обеспечение имеют право на пробуждение операционной системы из сна. В этом материале вы узнаете, как вычислить «будильники» Винды и ограничить их право на самопроизвольные действия.
Если вам еще не приходилось работать с командной строкой Windows — время познакомиться пришло. Не стоит бояться, от вас не потребуется заумных навыков, лишь обычные манипуляции с мышью и клавиатурой.
Откройте поисковую строку Windows и введите в ней cmd.exe.
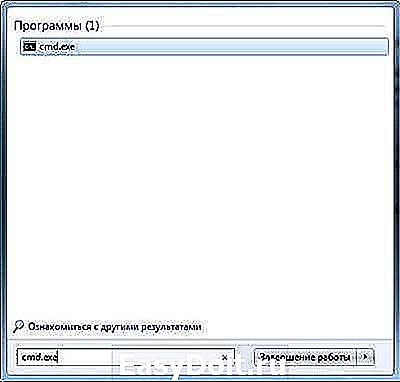
Открывшееся окошко доисторического вида может повергнуть вас в шок, мужайтесь.
Введите в строку команду powercfg –lastwake
Обратите внимание на пробелы. Здесь важна максимальная точность. В результате вам будет указано устройство, разбудившее систему в последний раз.
Не всегда вышеуказанная команда срабатывает. Так было и в нашем случае, где итогом команды стал нулевой результат.
Но мы не останавливаемся, в нашем арсенале есть еще одна команда.
Введение в строку powercfg –devicequery wake_armed
Теперь вы узнаете о каждом из устройств, обладающих правом вывода компьютера из спящего режима. В нашем случае был получен ответ Microsoft PS/2.
Быстрый доступ к диспетчеру устройств можно получить все тем же поиском Windows.
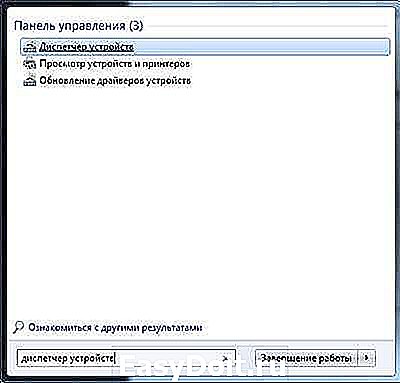
В нашем случае лишь порт клавиатуры и мыши имеет право выводить операционную систему из спящего режима. Двойной клик по соответствующему устройству откроет его свойства.

Если вы хотите запретить устройству пробуждать компьютер, перейдите на вкладку Управление электропитанием и снимите галочку напротив соответствующей опции.

Будь осторожны и не махайте шашкой во все стороны. Ограничив абсолютно все устройства в праве пробуждения, вы однажды не сможете нормально вернуться к работе.
Если у вас все равно возникают проблемы, их нужно искать не в аппаратной части компьютера, а в программной. Для этого запустим настройку текущего плана электропитания.

Обратимся к дополнительным параметрам питания.

По древовидной структуре перейдем ко Сну и отключим таймеры пробуждения.

Теперь программное обеспечение не будет тормошить ваш компьютер во время отдыха.
Рассмотренные действия отнимут у вас небольшое количество времени, зато вы познакомитесь с «потайными» закоулками Windows 7 и будете с уверенностью оставлять компьютер в спящем режиме, экономя на электроэнергии.
Вероятно, что подобные манипуляции можно успешно совершить и в других операционных системах семейства Windows.
А как бы вы посоветовали читателям Лайфхакера бороться с самопроизвольным выходом операционной системы из сна?
В последнее время мой домашний компьютер стал самопроизвольно выходить из спящего режима посреди ночи и радостно урчать кулерами на пару с хардом, наплоняя рокотом всю квартиру. Такое может случиться и с вашей драгоценной ЭВМ, поэтому лично от меня — небольшой пост на тему.
Как правило, будить компьютер могут три вещи.
Справедливо предполагать, что в 90% случаев кто-то из этой компашки и способствует прерыванию чуткого сна. Выяснить, кто же попутал рамсы и творит беспредел, поможет команда powercfg.
Все, что нужно: запустить программу «Выполнить» сочетанием клавиш + R, написать там волшебные три буквы cmd, в появившемся окне Командной строки ввести команду с параметром: powercfg -devicequery wake_armed. После нажатия Enter пред нашими очами предстанет список устройств, которые могут выводить компьютер из спящего режима.

Как мы видим, гадинами, прерывающими мой сон, оказались клавиатура и мышка. Такое терпеть нельзя ни в коем случае, поэтому поступим следующим образом.
- Любой ценой добираемся до диспетчера устройств. Самый простой способ: еще раз нажимаем + R, печатаем команду devmgmt.msc.
- После открытия диспетчера находим пункт «Клавиатуры», выбираем единственный (как правило) пункт в выпавшем списке, дважды кликаем и переходим в «Свойства».
- После этого остается зайти во вкладку «Управление электропитанием» и снять галочку с пункта «Разрешить этому устройству выводить компьютер из ждущего режима».

- Повторяем то же самое с мышкой
- На всякий случай можно то же самое проделать с сетевым адаптером (или адаптерами, если их несколько), но это не обязательно.
Справедливости ради замечу, что не только оборудование может вывести любимый компьютер из спячки, программное обеспечение также может грешить. Чтобы этого не произошло, нужно настроить текущий план электропитания.
Тут все просто. Нужно пройти по пути: Панель управления → Электропитание, а затем кликнуть на пункт «Настройка плана электропитания» у того плана, который активирован. К примеру, у меня включен сбалансированный план электропитания (за тавтологию приношу искренние извинения).
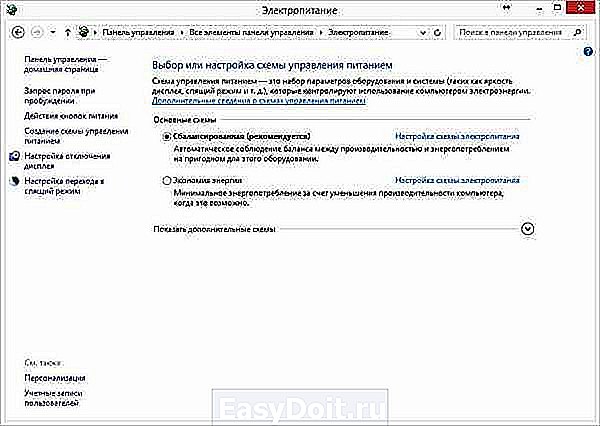
В открывшемся окне переходим на пункт «Изменить дополнительные параметры питания». После выскакивания очередной мандулы с настройками (во засунули-то), ищем параметр «Сон», открываем его, в списке находим «Разрешить таймеры пробуждения» и выставляем там значение «Выключить».

Практика показывает, что этих магических действий хватает для решения проблемы с внезапным пробуждением компьютера.
В этой статье мы расскажем обо всех наиболее важных аспектах настройки «Спящего режима» в операционной системе Windows 7.

Тема статьи как вы могли уже заметить очень интересная, поэтому я прошу вас читать весь пост до конца, а только потом повторять все описанные манипуляции со спящим режимом.
Ниже буду представлены настройки для ОС Windows 7 и Vista.
Для того чтобы настроить переход компьютера в спящий режим, по прошествии заданного времени отсутствия активности, необходимо сконфигурировать параметры в соответствующем разделе «Панели управления» Windows 7.
Откройте меню «Пуск» и выберите пункт «Панель управления». Если по умолчанию активирован просмотр панели в режиме «Категория», смените его на режим «Мелкие значки».
Найдите в списке элементов ссылку на пункт «Электропитание». Здесь, как видно из названия, скрываются инструменты для настройки параметров электропитания системы (если вы используете настольную компьютер, рекомендуем по умолчанию активировать стандартный план «Максимальная производительность»).

Для того чтобы начать настройку спящего режима нажмите на ссылку «Настройка плана электропитания», напротив активированного по умолчанию плана.
На скриншоте ниже показан пример отображения меню настроек на ноутбуке. В случае если вы настраиваете настольный компьютер, раздел «Питание от батареи» отображен не будет.
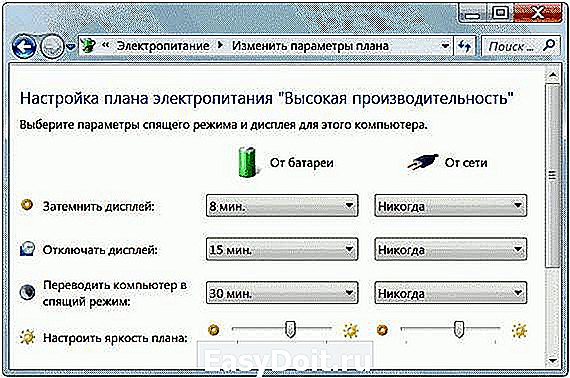
Выберите необходимый Вам промежуток времени, после которого компьютер будет переведен в спящий режим. Градация — от 1 минуты до 5 часов.
Если Вы используете «Режим сна» («Ждущий режим») в Windows 7 или Vista, то наверняка замечали неприятную особенность — малейшее движение мышки выводит компьютер из состояния покоя (например, если Вы случайно задели стол).
Отключение выхода из спящего режима с помощью мыши
Иногда это сильно раздражает. К примеру, система может выводить компьютер из режима сна во время просмотра кино на домашнем кинотеатре, когда высокая громкость звуковых эффектов вызывает вибрацию мебели.
Чтобы избавиться от этой неудобной особенности системы необходимо проделать следующие действия:
- Откройте меню Пуск »
- Панель управления »
- Диспетчер устройств »
- Вкладка «Мыши и иные указывающие устройства»

Вкладка «Управление электропитанием»

Снимите галочку с параметра «Разрешать устройству выводить компьютер из ждущего режима» и Нажмите «OK».
После применения данной настройки компьютер больше не будет активироваться из режима сна от случайного содрагания мышки.
В дальнейшем, для вывода системы из ждущего режима, используйте клавиатуру — просто нажав на любую клавишу.

Приветствую всех читателей. Довольно участились в последнее время вопросы о том, что компьютер после ждущего режима не возвращается в рабочее состояние.
Компьютер гудит, кулера крутятся а монитор не включается, только индикатор мигает.
Причем у людей вызывает испуг такое поведение компьютера. Сразу появляется мысль «что-то сделал не так или сломал».
На самом деле, в большинстве случаев проблема программная (драйвера или Windows), хотя не исключены и аппаратные неисправности компьютера (кабель, видеокарта).
В этой статье я постараюсь рассмотреть все возможные причины и варианты решения данной проблемы.
Если после ждущего режима, компьютер ведет себя как было описано выше, то действуем в следующей последовательности:
- Для начала проверьте, чтобы монитор был включен. Обычно в этом случае мигает индикатор. Если на нажатия кнопок мыши и клавиатуры компьютер не реагирует, нажмите кнопку Power на системном блоке.
- Если монитор не включается индикатор мигает, зато слышно как работает системный блок, то зажмите кнопку Power секунд на 10-15 пока компьютер не выключится.
- После этого снова включите компьютер кнопкой Power. Обычно компьютер после этого включается, поскольку ждущий режим сбрасывается после отключения питания.
- Если снова монитор не включается, то по возможности проверьте работает ли ваш монитор на другом ПК, ноутбуке или планшете (скорее всего он будет работать).

Как чаще всего бывает — другого компьютера под рукой нет а монитор все равно не реагирует. В этом случае придется копать в сторону аппаратных неисправностей.
Для начала попробуйте заменить кабель подключения монитора к видеокарте. Если реакции все равно не будет никакой, то лучше отнести компьютер в сервисный центр на диагностику.
Лучше отнести весь компьютер, поскольку если снять и принести на диагностику одну видеокарту, то редко что-то обнаруживают.
Как я говорил выше проблемы аппаратного характера встречаются реже, чаще всего время от времени повторяется ситуация, когда монитор не включается пока не перезагрузишь или принудительно не выключишь компьютер с зажатой кнопкой Power.
к меню ↑
1. Попробуйте обновить драйвера видеокарты на более свежие. Возможно в вашей версии драйверов ждущий режим не правильно срабатывает.
О том как это сделать правильно читайте в статье про обновление драйверов видеокарты.
Примечание: драйвера некоторых устройств могут не поддерживать работу после спящего режима (в Windows XP ждущий режим). Например колонки, мышь или клавиатура.
В этом случае отключите и подключите устройство снова. По возможности также обновите драйвера. Подробней об этом в этой статье.
2. Если не помогло, то возможно стоит настроить ждущий режим. Об этом подробней ниже.
к меню ↑
Для перехода в настройки ждущего режима, перейдите в панель управления — электропитание. Нажимаем на ссылку «настройка схемы электропитания напротив активной схемы».

Перед вами откроются настройки отключения дисплея и перехода в ждущий режим. Для начала попробуйте выбрать настройку «отключение дисплея» и выбрать из списка — никогда.
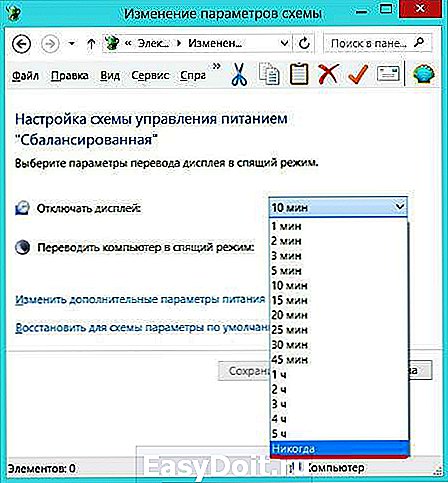
Если это не поможет, то просто отключите ждущий режим. Для этого выберите в настройках «Переводить компьютер в спящий режим» — никогда.

Также попробуйте использовать вместо спящего режима, режим гибернации. Для этого снова перейдите через панель управления в настройки электропитания.
Далее переходим по ссылке слева — действия кнопок питания.

Далее производите настройки, чтобы при выключении или нажатии кнопки перехода в спящий режим компьютер переходил в режим гибернации. Кстати классная фишка.
В общем можете выставить все как у меня на скриншоте ниже и нажмите сохранить.
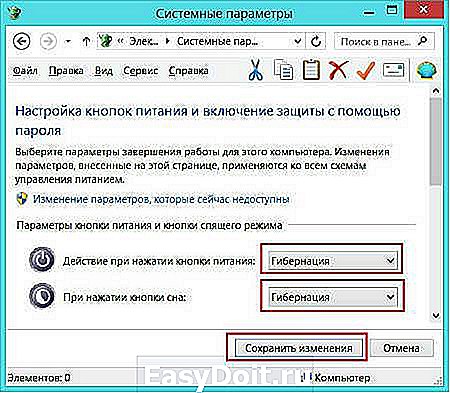
2.2 В двух словах об отличиях гибернации от спящего режима
В спящем режиме (он работает по умолчанию) компьютер переходит в режим пониженного энергопотребления, на случай, если вам необходимо не надолго отлучится и потом возобновить работу за компьютером.
В этом случае работа в программах будет оставаться в том-же виде и они будут открыты.
Основные минусы:
- В случае отключения электропитания все данные будут утеряны и ничего не сохранится.
- Иногда возникают проблемы, когда монитор не включается а индикатор мигает (собственно этой теме и посвящена статья).
Режим гибернации позволяет сохранить все наши данные их оперативной памяти на жесткий диск и вернутся к прежнему рабочему режиму после выключения компьютера.
Простыми словами мы выключаем компьютер не закрывая программы и ничего не сохраняя. После включения компьютер загружается в том-же состоянии как и был (с открытыми программами и т.д.).
Основные преимущества:
Компьютер загружается намного быстрее (из-за этого я использую этот режим постоянно).
При отключении питания все данные сохраняются.
Обычно в этом режиме проблем как с спящим режимом не возникает (когда монитор не включается и т.д.).
В общем что из этого использовать решать только вам, но просто для опыта и возможно упрощения работы за компьютером, рекомендую попробовать режим гибернации.
Переход компьютера в спящий режим может оказаться очень полезной функцией. Например, если у вас открыто много программ, причем в них уже выполнено часть работы, и вдруг вам понадобилось отлучиться. Чтобы при выключении компьютера не сохранять все данные, закрывать программы, выключать компьютер, а потом все повторять, можно перевести компьютер в спящий режим, или режим гибернации. Также можно настроить эти режимы так, чтобы они включались автоматически через определенное время бездействия.
Итак, спящий режим – это функция, при которой компьютер не выключается, а переводится в состояние минимального потребления электроэнергии. При выходе из спящего режима, все программы и папки остаются открытыми. Использовать этот режим имеет смысл в тех случаях, когда вы планируете отойти от компьютера на время от нескольких минут до нескольких часов.
Хотя все программы и сохраняются открытыми после спящего режима, все же рекомендуется сохранить последние совершенные изменения, на всякий случай. Может возникнуть перебой в электропитании, или в ноутбуке разрядится батарея (в спящем режиме хоть и малое потребление энергии, но оно все же присутствует). По заявлениям разработчиков, в случае отключения питания в спящем режиме все последние изменения автоматически сохраняются. Но лучше не рисковать.
Для включения спящего режима в Windows 7 и Vista, необходимо нажать на Пуск , далее нажимаем на стрелку возле Завершение работы , из открывшегося списка выбираем Сон .
В Windows XP спящий режим включается похожим способом: Пуск – Выключение – Ждущий режим .
Чтобы перевести компьютер в спящий режим в Windows 8, нужно воспользоваться кнопкой питания, либо кликнуть по Пуск , потом по стрелке возле Завершение работы и по пункту Сон .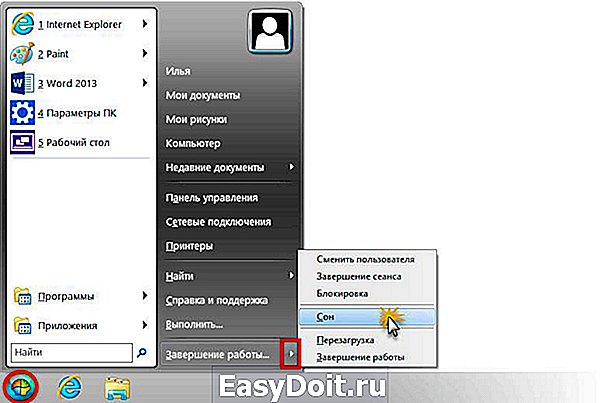
В Windows 10 «сонный» режим включается так: правой кнопкой по Пуск – Завершение работы или выход из системы – Спящий режим .
Если вы пользуетесь ноутбуком, то при закрытии крышки он по умолчанию переводится в спящий режим (если не были изменены настройки электропитания).
Я лично пользуюсь комбинацией клавиш Alt+F4 , предварительно свернув все окна, и кликнув мышью по пустому месту на рабочем столе. Появляется окно завершения работы, в котором и выбираю пункт Спящий режим – это гораздо быстрее, чем лезть в Пуск и искать там нужный пункт.
Как убрать спящий режим на компьютере или изменить время срабатывания
Спящий режим не всегда помогает, особенно если он настроен на включение каждые 15 минут. Сходил сделать чай, возвращаешься, а компьютер уже уснул. Если вас не устраивает такое поведение компьютера, то нужно, либо увеличить время бездействия, либо вовсе убрать спящий режим на Windows. Для этого открываем панель управления , нажимаем на кнопку Электропитание . 
Если ее нет, меняем отображение значков на Мелкие значки .
Откроется окно, в котором нужно кликнуть по Электропитание , после чего появятся настройки электропитания. В Windows 7 нажимаем на Настройка плана электропитания .
Видим следующие опции:
Здесь вы и может изменить время, после которого компьютер «заснет» и после которого погаснет дисплей. Тут можно убрать спящий режим в Windows 7 вообще, если он вам не нужен.
Компьютер включается в спящем режиме по ряду причин. Чаще всего это возникает из-за вмешательства в сон компьютера периферийных устройств. Для исключения таких воздействий, необходимо провести ряд изменений в настройках.
Для начала кликаем Пуск – Панель задач и переходим в Диспетчер устройств .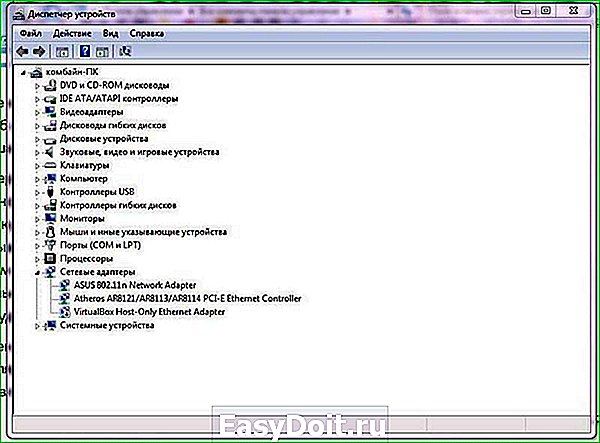
Здесь выбираем устройства и изменяем их настройки. Чаще всех компьютер будет мышь, которая может сработать при даже самой маленькой вибрации. Поэтому открываем вкладку Мыши и прочие указывающие устройства . На вкладке Управление электропитанием ставим галку напротив Разрешить этому устройству …
Нажимаем на ОК . Теперь компьютер не будет выходить из спящего режима при случайном прикосновении к мыши.
Еще одна распространенная причина, почему компьютер выходит из спящего режима – это срабатывание каких-нибудь ежедневных задач. К примеру, может включаться функция Виндовс по обслуживанию. Для устранения влияния этих функций, переходим в Изменить дополнительные параметры … в настройках электропитания (см. предыдущий раздел). Находим в списке параметров Сон , и выбираем опцию Отключить . После этого кликаем на Применить и Ок .
Надеюсь, эта статья оказалась для вас полезной, и вы смогли решить проблему с переходом компьютера в спящий режим.
Однозначного решения о том, как вывести ноутбук из спящего режима, не найдется. Суть в том, что все устройства разные, и для некоторых лэптопов выйти из данного режима можно лишь при помощи кнопки питания. Иногда, чтобы «разбудить» свой ноутбук достаточно нажать любую кнопку клавиатуры либо просто открыть крышку. Методика зависит от характеристики модели, а точную информацию получить можно из руководства к устройству.
Каждый производитель выдает собственные способы, поскольку программирует устройство собственными методиками. Однако на большинстве ноутбуков выход из спящего режима подразумевает нажатие кнопки питания либо щелчок мышью.
Частыми причинами зависания становятся: сбои в настройках, сильно разряженная батарея, ошибка процесса. Включить его стандартными методами невозможно, поэтому стоит пробовать альтернативные способы.
Для начала лэптоп подключается к зарядке и нажимается клавиша Fn либо Power. Стоит нажать Reset внизу платформы ноутбука. Она провоцирует перезапуск техники и стирает процессы, мешающие правильно работать. Помочь сможет и перезагрузка, но открытые документы, вами не сохраненные, пропадают. Вывести устройство из спящего режима помогает вынимание и вставка батареи.

Если предусмотрена система модели 7 либо 8, функцию отключают несложным методом. Алгоритм манипуляций будет следующим:
- щелкают по образу зарядки и раз левой кнопочкой на мышке по надписи
- означающей дополнительные настройки электропитания
- подбирают пункт с настройками
- после этого отключают функцию
При появлении такой необходимости, чтобы во время закрытия крышки не активировалась опция на лэптопе, придется открыть специальные настройки спящего режима, дабы изменить параметры. Во вновь открытом окошке отключается режим.

Когда при закрытой крышке устройства спящий режим не функционирует, устройство следует всегда отключать. Данное действие требуется для предохранения экрана от чрезмерного нагрева.
За исключением спящего разработано два режима – гибридный и гибернации. Данные опции могут выключаться, однако часто этого делать не следует, чтобы не повышать нагрузку на лэптоп.
При гибернации сеанс будет сохранен при выключении ноутбука. Гибридный – используется в основном для персональных устройств с системой восьмой версии. Например, в момент внезапного выключения света устройство переключается на этот режим, а после включения устройства функции вернутся.

Если справиться с задачей не удается, попробуйте перезагрузить систему. Надеемся, у вас все получится!
 В этой инструкции подробно о том, как настроить или отключить спящий режим в Windows 10 как в новом интерфейсе настроек, так и в привычной панели управления. Также, в конце статьи рассмотрены основные проблемы, имеющие отношение к работе спящего режима в Windows 10 и способы их решения. Схожая тема: Гибернация Windows 10.
В этой инструкции подробно о том, как настроить или отключить спящий режим в Windows 10 как в новом интерфейсе настроек, так и в привычной панели управления. Также, в конце статьи рассмотрены основные проблемы, имеющие отношение к работе спящего режима в Windows 10 и способы их решения. Схожая тема: Гибернация Windows 10.
Для чего может пригодиться отключение спящего режима: например, для кого-то удобнее, чтобы при нажатии кнопки питания ноутбук или компьютер выключался, а не уходил в сон, а некоторые пользователи после обновления до новой ОС столкнулись с тем, что ноутбук не выходит из сна. Так или иначе, сделать это не сложно.
Первый способ, он же самый простой — использовать новый интерфейс настроек Windows 10, попасть в который можно через «Пуск» — «Параметры» или нажав клавиши Win+I на клавиатуре.
В параметрах выберите пункт «Система», а затем — «Питание и спящий режим». Как раз здесь, в разделе «Сон» вы можете настроить работу спящего режима или отключить его отдельно при питании от сети или аккумулятора.

Здесь же можно настроить и параметры отключения экрана при желании. Внизу страницы настроек питания и спящего режима есть пункт «Дополнительные параметры питания», в которых также можно отключить спящий режим, а заодно изменить поведение компьютера или ноутбука при нажатии кнопки выключения или закрытии крышки (т.е. можно отключить сон и для этих действий). Об этом — следующий раздел.
Если вы зайдете в настройки электропитания способом, описанным выше или через Панель управления (Способы открыть панель управления Windows 10) — Электропитание, то там вы также можете отключить спящий режим или настроить его работу, при этом сделать это более точно, чем в предыдущем варианте.

Напротив активной схемы электропитания нажмите «Настройка схемы электропитания». На следующем экране вы сможете настроить, когда переводить компьютер в спящий режим, а выбрав пункт «Никогда», отключить сон Windows 10.

Если ниже нажать по пункту «Изменить дополнительные параметры электропитания», вы попадете в окно подробных настроек текущей схемы. Здесь вы отдельно можете задать поведение системы, связанное со спящим режимом в разделе «Сон»:
- Задать время перехода в спящий режим (значение 0 означает отключить его).

- Разрешить или запретить гибридный спящий режим (представляет собой вариант спящего режима с сохранением данных памяти на жесткий диск на случай потери питания).
- Разрешить таймеры пробуждения — здесь обычно ничего менять не нужно, кроме случаев, когда у вас возникла проблема с самопроизвольным включением компьютера сразу после выключения (тогда отключаем таймеры).
Еще один раздел настроек схемы электропитания, который имеет отношение к режиму сна — «Кнопки питания и крышка», здесь вы отдельно можете задать действия для закрытия крышки ноутбука, нажатия кнопки питания (по умолчанию для ноутбуков — сон) и действие для кнопки спящего режима (я даже не знаю, как такая выглядит, не видел).
При необходимости вы можете также задать параметры отключения жестких дисков при простое (в разделе «Жесткий диск») и параметры отключения или снижения яркости экрана (в разделе «Экран»).
А теперь типичные проблемы с тем, как работает спящий режим Windows 10 и не только он.
- Спящий режим отключен, выключение экрана тоже, но экран все равно выключается через короткое время. Пишу это первым пунктом, потому как чаще всего обращались именно с такой проблемой. В поиске в панели задач начните вводить «Заставка», затем перейдите к параметрам заставки (скринсейвера) и отключите ее. Ещё одно решение описано далее, после 5-го пункта.

- Компьютер не выходит из режима сна — либо показывает черный экран, либо просто не реагирует на кнопки, хотя индикатор, что он в спящем режиме (если есть такой) горит. Чаще всего (как ни странно) эта проблема вызвана драйверами видеокарты, установленными самой Windows 10. Решение — удалить все драйверы видео с помощью Display Driver Uninstaller, затем установить их с официального сайта. Пример для NV />
В Windows 10 также присутствует скрытый пункт «Время ожидания автоматического перехода системы в режим сна», который, по идее, должен срабатывать только после автоматического пробуждения. Однако, у некоторых пользователей он срабатывает и без этого и система засыпает через 2 минуты вне зависимости от всех настроек. Как это исправить:
- Запустите редактор реестра (Win+R — regedit)
- Перейдите к разделу HKEY_LOCAL_MACHINESYSTEMCurrentControlSetControlPowerPowerSettings238C9FA8-0AAD-41ED-83F4-97BE242C8F207bc4a2f9-d8fc-4469-b07b-33eb785aaca0
- Дважды кликните по значению Attributes и задайте значение 2 для него.
- Сохраните настройки, закройте редактор реестра.
- Откройте дополнительные параметры схемы электропитания, раздел «Сон».
- Задайте нужное время в появившемся пункте «Время ожидания автоматического перехода системы в режим сна».

На этом все. Кажется, рассказал по столь простой теме даже больше, чем нужно. Но если все еще остались какие-то вопросы по спящему режиму Windows 10, спрашивайте, будем разбираться.
Ноутбук не выходит из спящего режима — Windows XP/7/8/10
Стандартная схема электропитания на ноутбуке настроена так, чтобы по истечении заданного времени бездействия устройство автоматически переходило в режим сна. Отправить спать ноут может и сам пользователь – достаточно просто закрыть крышку ноутбука. Но что делать, если потом ноутбук не выходит из спящего режима? Рассмотрим возможные пути устранения неполадки.
Диагностика БЕСПЛАТНО для всех клиентов.
+7 (812) 953-94-11, +7 (921) 984-75-12 (Каменноостровский пр-т, 42, м. Петроградская)
- Низкий заряд батареи.
- Проблема с аккумулятором.
- Некорректно работающие драйверы.
- Поломка материнской платы.
Иногда пользователи допускают досадную оплошность – пытаются вывести ноутбук из спящего режима, нажимая на клавиши или используя тачпад, тогда как за пробуждение лэптопа отвечает кнопка «Power». Попробуйте нажать кнопку включения: возможно, лэптоп выйдет из режима сна без дополнительных манипуляций.
Самостоятельно разобраться не получится разве что с материнской платой – здесь явно потребуется помощь квалифицированных специалистов. Другие же причины невыхода ноутбука из режима сна можно попробовать устранить своими силами.
Если ноут перешел в спящий режим самостоятельно, когда у него заканчивался заряд батареи, то он может не пробудиться, пока вы не подсоедините зарядное устройство. Подключите блок питания и дождитесь, пока батарея немного зарядится, после чего ноутбук выйдет из спящего режима.
Если батарея была заряжена, имеет смысл полностью перезапустить систему – для этого нужно удерживать кнопку «Power» в течение примерно 5 секунд. Возможно, при выходе из режима сна произошел сбой. После перезагрузки ноутбука проблема должна разрешиться.
Иногда в том, что ноутбук не выходит из спящего режима, виноват остаточный заряд. Сбросить его можно следующим образом:
- Отсоедините адаптер питания от ноутбука.
- Извлекаете батарею.
- Удерживайте клавишу включения в течение 30 секунд.
- Немного подождите, после чего установите батарею обратно и включите ноутбук.
Если после всех этих манипуляций проблема остается, попробуйте поискать программные причины неполадки.
Специалисты Microsoft при возникновении проблемы с выходом из спящего режима советуют обновить все драйверы устройств и установить актуальную версию BIOS. Зайдите на сайт производителя ноутбука и найдите программное обеспечение для своей модели.
Установите последние версии драйверов видеокарты, материнской платы и других важных компонентов, после чего снова попробуйте отправить ноутбук в режим сна, а затем разбудить его.
Если проблема не решается, рекомендуется просто отключить функцию автоматического перехода ноутбука в режим сна. Для этого:
- Откройте раздел «Электропитание» в «Панели управления».
- Перейдите к настройке используемой схемы электропитания.
- Выберите для параметра «Переход в спящий режим» значение «Никогда».
Переход в режим сна отключен – не активируйте его самостоятельно, и проблема с пробуждением ноутбука пропадет. Однако это временное решение: лучше всё-таки обратиться к специалистам, раз уж самостоятельно устранить неполадку не удалось.

Это может случиться с каждым: компьютер пользователя уходит в ждущий режим, а спустя какое-то время при пробуждении не выходит из него, показывая черный экрана или BSOD — синий экран смерти. Проблема не такая уж частая, но все-таки встречается. Куда хуже то, что справиться с ней можно далеко не во всех случаях, но мы все таки попробуем это сделать.
Первое и одно из самых простых решений, которое может помочь — обновление драйвера видеокарты. Сей процесс я описывать не буду, поскольку в подробностях рассказал о нем в соседней статье.
Главное — обязательно проделайте эту легкую операцию, которая с легкостью может решить вашу проблему.
Запретите мышке или клавиатуре вывод из спящего режима
В данном случае проблема может быть связана с тем, что при выводе из спящего режима некоторые USB-устройства неверно поддерживают этот самый режим, в результате чего происходит ошибка. Поэтому нужно отключить одно из указанных устройств. Обратите внимание, что отключать оба устройства одновременно нельзя, поскольку этом случае вы вообще не сможете вывести компьютер из спящего режима. Поэтому сначала отключите, например, клавиатуру и, если проблема не в ней, отключите мышку, попутно не забыв включить клавиатуру.
Делается это вот каким образом. Зайдите в диспетчер задач (например, нажмите WIN+R и в окне «Выполнить» введите слово devmgmt.msc, после чего нажмите ОК). Здесь выберите устройство, например, мышку. Нажмите на устройство правой кнопкой мыши и выберите «Свойства».

Далее выбираете вкладку «Управление электропитанием», снимаете галочку с пункта «Разрешить устройству вывод компьютера из ждущего режима», а затем нажимаете ОК.

Здесь мы рассмотрим отключение электропитания жесткого диска при переходе в ждущий режим. Для этого зайдите в панель управления и выберите пункт «Электропитание». В новом окне выберите настройку плана текущего электропитания.

Затем нажмите «Изменить дополнительные параметры питания».

В окне дополнительных параметров в подразделе «Жесткий диск» в пункте «Отключать жесткий диск через» выставите значение 0 и нажмите ОК.

Это необходимо сделать в том случае, если есть проблемы с жестким диском при выходе из ждущего режима.
- Проблема может быть связана с самим жестким диском, вернее, с его работоспособностью. ЖД стоит проверить с помощью специальной утилиты.
- Нередко специалисты рекомендуют обновить версию BIOS до последней. И этот способ помогает.
- Для Windows 7 можно попробовать отключить тему Aero.
- На некоторых видеокартах, как утверждают интернет-пользователи, проблема не лечится. Решение — только замена самой видеокарты. Разумеется, в этом случае куда проще отказаться от использования ждущего режима вовсе.
Что делать, когда при выходе из спящего режима синий экран
Многие пользователи часто используют спящий режим, вместо простого выключения компьютера. Это удобно, когда не требуется на длительное время отлучаться от компьютера и если необходимо быстро возобновить работу без ожидания загрузки операционной системы. Ко всему прочему можно даже не закрывать работающие в Windows программы, так как их работа будет восстановлена.
Но иногда случаются проблемы при выходе из спящего режима. И чаще всего при попытке пробуждения компьютера вместо привычного рабочего стола пользователь получает синий экран смерти или компьютер просто перезагружается.
Первое, на что следует обратить внимание – драйвера вашей видеокарты. Драйвера следует обновить до актуальной версии, скачав их с официального сайта для вашей модели карты.
Если проблема с выходом из спящего режима возникла как раз после обновления драйверов, то следует использовать оригинальные драйвера видеокарты, которые обычно записаны на диске и шли в комплекте с компьютером или самой картой. Если оригинального диска у вас нет, например, для владельцев ноутбука, то следует все же загрузить последнюю версию на сайте производителя.
В большинстве случаев проблему с выходом из спящего режима удается быстро решить. Однако, если обновление драйверов не привело к положительному результату, то следует проверить работоспособность USB портов, а точнее устройств, которые подключены через USB и позволяют пробуждать компьютер ото сна. Чаще всего это USB-мышь и USB или PS/2 клавиатура.
Необходимо открыть Диспетчер устройств (открываем «Панель управления» и переходим в раздел «Диспетчер устройств» или нажмите сочетание Win+R и введите devmgmt.msc). В списке находим и раскрываем раздел «Клавиатуры и Мыши и иные указывающие устройства». Для подключенных через USB мыши и клавиатуры (помечены словом HID) необходимо переключится на вкладку «Управление электропитанием» и снять отметку с пункта «Разрешить этому устройству выводить компьютер из ждущего режима». Далее нажмите ОК и закройте окно Диспетчера устройств.

После того, как галочка будет снята, например, с мыши, переводим компьютер в режим сна и пробуждаем его, нажав любую клавишу клавиатуры. Если снова появляется синий экран. Снимаем галочку с клавиатуры и устанавливаем для мыши. Снова проверяем, как выводится компьютер со спящего режима.
Бывает, что проблема со сном компьютера кроется в настройках BIOS. Для этого зайдите в BIOS (обычно надо нажать кнопку Del или F2, F10 в начале загрузки компьютера), и найдите здесь параметр «Suspend Mode». Значение этого параметра может быть Auto, S1 Only или S3 Only. Попробуйте поменять значение данного параметра и сохраните изменения (F10) и проверьте работу спящего режима.
В некоторых случаях помогает включение или отключение параметра ACPI 2.0 Support в BIOS.
Если никакой способ не смог справиться с проблемой, то, возможно, стоит задуматься, а использовать ли вообще спящий режим или можно от него отказаться? Так как выход из режима сна с синим экраном смерти чреват потерей несохраненных данных. Целостность информации и важных данных непременно значительно важнее, чем сэкономленная пара-тройка минут.
i-fix-it.ru