Как восстановить удалённую программу в Windows
Как восстановить удалённую программу в Windows
Программы с компьютера удаляются не так часто, как картинки и прочие пользовательские файлы. Случайно удалить какую-то утилиту или, тем более, крупную и важную для вас программу, практически невозможно. Компьютер будет неоднократно спрашивать уверены ли вы в удалении или нет. Но, все-таки, если такая оплошность произошла или же кто-то посторонний удалил программу с вашего ПК, то не стоит отчаиваться. Есть несколько действенных способов как восстановить удаленную программу.
Во-первых, точно удостоверьтесь в том, что программа удалена, может быть вы просто удалили ярлык с рабочего стола. Попробуйте найти интересующую вас утилиту через стандартный поиск в меню «Пуск» или вручную на диске С:/ в каталоге «Program files». Если её там нет, и вы на все 100% уверены, что этой программы нет на вашем компьютере, то вам стоит воспользоваться нашими советами, как восстановить удаленную программу в Windows.
Как восстановить удаленную программу при помощи восстановления системы Windows
Первый из них нам предлагает сама операционная система Windows, при чём, этот способ восстанавливает не только удаленную программу, но ещё и всю систему. Она реализуется достаточно просто:
- Заходим в меню «Пуск»
- Выбираем раздел «Все программы»
- Открываем папку «Стандартные»
- Запускаем каталог «Служебные»
На этом моменте нам нужно выбрать утилиту «Восстановление системы». Это позволит нам восстановит систему на определённый момент времени. Если вы помните, когда именно была уделена интересующая вас программа, то просто выставляете время, в которое она еще была на компьютере.
Если у вас Windows 8 и дальше, то просто пропишите в поиск «Восстановление» и перейдите по первому варианту.
Нужно помнить, что это действие никак не восстановит удалённые медиа-файлы, картинки, записи и прочее, это работает только для программ, то есть для файлов с разрешением «.exe».
После того, как вы кликните на «Восстановление системы» откроется новое окошко, в котором вам необходимо выбрать нужное время и все. Дело сделано.
Восстановление удаленной программы при помощи UndeletePlus
Есть еще один вариант, но он требует установки стороннего софта на ваш компьютер. Для этого вам необходимо установить программу, которая называется UndeletePlus. Скачать ее можно с официального сайта.
Она восстанавливает удаленные файлы, но, также, как и «Восстановление системы», не сможет восстановить музыку, фильмы и прочие пользовательские файлы. Для восстановления медиа-файлов существуют друге способы. Еще один минус этой программы в том, что она не сможет «вернуть» программу, которая была удалена достаточно давно.

Пользоваться UndeletePlus достаточно просто. От вас требуется только запустить процесс сканирования компьютера, после окончания которого программа покажет вам какие утилиты можно восстановить, а какие нет. Нужно только поставить галочки напротив тех программ, которые вы хотите восстановить. Не забудьте поставить метку возле пункта «Восстановить структуру папок».
Последний и самый простой способ – это просто установить удаленную программу заново, если остался ее установочный файл. К сожалению, после повторной установки не будут сохранены все данные, которые были внесены в программу в процессе ее использования.

Компьютеры стали частью нашей повседневной жизни. Поэтому и здесь, как в любой сфере нашей жизни, происходят невероятные случайности. Невнимательность ли тому причиной, или другие случайные помехи — но вы удалили нужную вам информацию. Не.

Нынешние пользователи устанавливают к себе на компьютер много программ, но не все они нужны для работы или учёбы или же других занятий. Какие-то устанавливают по необходимости, а какие-то устанавливаются самостоятельно, скрыто от.

Очень любят пользователи что-то «ломать» в системе Windows, а потом говорить «мы ничего не делали – оно само». В действительности, большинство проблем возникает как раз именно по вине юзера, который что-то установил не туда, куда нужно или.
howwindows.ru
Способы восстановления системы
Содержание
Восстановление системы — это оптимальный выбор при установке программы или драйвера, которые вызвали неожиданное изменение конфигурации компьютера или ОС Windows, а удаление программы или драйвера не решило проблему
Рассмотрим несколько способов восстановления системы.
Создание точки восстановления вручную
Точка восстановления — это представление сохраненного состояния системных файлов компьютера. Точку восстановления можно использовать для восстановления системных файлов компьютера в состояние, соответствующее моменту времени в прошлом. Точки восстановления автоматически создаются средством восстановления системы еженедельно и при обнаружении средством восстановления системы начала изменения конфигурации компьютера, например при установке программы или драйвера. Хранящиеся на жестких дисках резервные копии образа системы можно использовать для восстановления системы так же, как и точки восстановления, созданные защитой системы. Хотя резервные копии образа системы содержат и системные файлы, и личные данные, восстановление системы не затронет пользовательские файлы данных. Дополнительно о создании точки восстановления
Создание диска восстановления системы
Для использования параметров восстановления системы необходим установочный диск Windows или доступ к параметрам восстановления, предоставленным изготовителем компьютера. Если ни то, ни другое получить не удается, для доступа к параметрам восстановления системы можно создать диск восстановления системы. Загрузочный диск — это тип съемного носителя, такого как, компакт-диск или DVD-диск, содержащий загрузочные файлы Windows, используемые компьютером для запуска Windows, если системные файлы Windows на жестком диске повредились.
Для создания диска восстановления системы, выполните следующие действия:
- Нажмите клавишу Win + R
- Ведите sdclt или Пуск -> Панель Управления -> Архивация и восстановление
- В левой области выберите команду Создать диск восстановления системы и следуйте инструкциям. При появлении запроса пароля администратора или подтверждения введите пароль или предоставьте подтверждение.
- Если будет предложено вставить установочный диск Windows, это значит, что файлы, необходимые для создания диска восстановления системы, не удается найти на компьютере. Вставьте установочный диск Windows 7
На этом создание диска восстановления системы закончено. Для использования диска восстановления системы выполните следующие действия
- Вставьте диск восстановления системы в устройство для чтения компакт- или DVD-дисков и перезагрузитесь
- Для входа в BIOS нажмите клавишу Delete (Del) или F2, F1, F10, F8 (зависит от модели материнской платы) на клавиатуре в самом начале загрузки компьютера:
- Настройте компьютер на запуск с компакт-диска или DVD-диска
- Сохраните параметры и перезагрузитесь.
- Будет выполнена среда восстановления Windows RE

Роль каждого параметра восстановления
- Восстановление запуска — Устраняет некоторые проблемы, такие как потеря или повреждение системных файлов, которые могут приводить к ошибкам при запуске Windows
- Восстановление системы — Восстанавливает системные файлы компьютера в состояние, соответствующее более раннему времени, не влияя на пользовательские файлы, такие как электронная почта, документы или фотографии. При использовании параметра «Восстановление системы» из меню «Параметры восстановления системы» нельзя отменить операцию восстановления. Однако можно будет снова запустить восстановление системы и выбрать другую точку восстановления, если она существует
- Восстановление образа системы — Перед использованием этого параметра нужно создать образ системы. Образ системы — это персонализированный архив раздела, содержащего ОС Windows и включающего программы и пользовательские данные, такие как документы, изображения и музыка
- Средство диагностики памяти Windows — Проверяет память компьютера на наличие ошибок.
- Командная строка — Опытные пользователи могут выполнять восстановление через командную строку и запускать другие средства для диагностики и устранения неполадок
Восстановление файлов из резервной копии образа системы
Перед использованием этого параметра нужно создать образ системы. Образ системы — это персонализированный архив раздела, содержащего ОС Windows и включающего программы и пользовательские данные, такие как документы, изображения и музыка
Чтобы создать образ системы для диска, последний должен быть отформатирован под файловую систему NTFS. Диск, на котором сохраняется резервная копия, также должен быть отформатирован под файловую систему NTFS
Для создания резервной копии системы, выполните следующие действия:
- Нажмите клавишу Win + R
- Ведите sdclt или Пуск -> Панель Управления -> Архивация и восстановление
- Выберите Создание образа системы и следуйте инструкциям мастера. При появлении запроса пароля администратора или подтверждения введите пароль или предоставьте подтверждение.
- Если образы системы сохраняются на внутреннем или внешнем диске либо на компакт-дисках или DVD-дисках, то можно хранить несколько версий образов. На внутренних и внешних жестких дисках старые образы системы удаляются, когда на диске заканчивается свободное место. Для экономии дискового пространства можно вручную удалять старые образы системы
Для восстановления системы из образа, откройте компонент «Восстановление». (Пуск — Панель управления — Восстановление системы), выберете Расширенные методы восстановления
Запуск восстановления системы из командной строки
Выполнение этих действий возможно только от имени учетной записи администратора. Запустите компьютер в безопасном режиме с поддержкой командной строки. Во время перезагрузки компьютера нажмите и удерживайте клавишу F8. Клавишу F8 необходимо нажать до того, как появится логотип Windows. Если появилась эмблема Windows, дождитесь появления приглашения Windows для входа в систему.
Войдите в систему и в командной строке введите rstrui.exe и нажмите клавишу ВВОД
Примечание: Если запустить восстановление системы, когда компьютер находится в безопасном режиме, изменения, внесенные в процессе восстановления, отменить будет невозможно. Однако можно будет снова запустить восстановление системы и выбрать другую точку восстановления, если она существует
Возвращение Windows или компьютера к первоначальным настройкам
Этот метод можно использовать при отсутствии образа системы или если нужно полностью удалить все программы и вернуть ОС Windows к «новым» или заводским параметрам. Понадобится переустановить все добавленные программы и восстановить все пользовательские файлы.
Этот метод предложит один из двух вариантов, в зависимости от выбора изготовителя компьютера.
- Возврат компьютера к параметрам по умолчанию. Этот вариант удаляет с компьютера все данные, включая все пользовательские файлы и все установленные программы, и заменяет их образом для восстановления, предоставленным изготовителем компьютера. Образ для восстановления содержит ОС Windows и может содержать программы, предустановленные на компьютере при поставке. Пользователю понадобится самостоятельно восстановить свои файлы и переустановить все ранее установленные программы, используя исходные установочные диски или файлы.
- Переустановить Windows. Этот вариант переустанавливает ОС Windows на компьютере. Пользователю понадобится самостоятельно восстановить свои файлы и переустановить все ранее установленные программы, используя исходные установочные диски или файлы.
Примечание
Возвращение Windows к первоначальным параметрам не удаляет полностью все данные на компьютере. Программы удаляются, но пользовательские файлы сохраняются в папку Windows.old на жестком диске, которую можно просмотреть после окончания повторной установки. Но и перед использованием этого метода настоятельно рекомендуется выполнить архивацию всех пользовательских файлов. Например, если некоторые файлы зашифрованы, доступ к ним может быть запрещен после установки Windows. Если архив пользовательских файлов был создан, а затем эти файлы были восстановлены после повторной установки Windows, то папку Windows.old можно удалить.
Для доступа к дополнительным методам восстановления: Пуск — Панель управления — Восстановление и выберите Расширенные методы восстановления
www.windxp.com.ru
Как восстановить систему Windows 7

Как восстановить систему Windows 7
Существует множество ситуаций, когда по тем или иным причинам некоторые программы или компьютер в целом начинают работать медленно, с ошибками. Часто это происходит после установки очередного обновления или новой программы. В некоторых ситуациях помогает беде удаление «вредителя», но иногда и эта мера результатов не дает. На случай сбоя или некорректной работы предусмотрена система восстановления.
Как работает система восстановления в Windows 7
Иногда сбои в работе компьютера случаются, казалось бы, на ровном месте: вчера вечером все работало как часы, а утром часть программ не запускается, частьработает как-то частями – функции, которые недавно активно использовались и были доступны стали неактивными. Однажды такое случилось с моим ПК, и в чем дело не понял даже специалист, который раньше все проблемы «разруливал» легко. Вот на такой случай и предусмотрели разработчики Windows 7 систему восстановления (ее еще называют откатом). Система в автоматическом режиме делает специальные точки восстановления – на определенный участок жесткого диска записывается информация о конфигурации системы, при которой все работает без ошибок и сбоев. Информация записывается по всем ключевым файлам и приложениям, но пользовательские файлы не отслеживаются, потому при «откате» личная информация останется неизменной. Такие точки восстановления Windows 7 создает:
- По плану, который задается в настройках.
- При установке новых приложений и драйверов.
- При закачке обновлений системы Windows.
- Перед запуском восстановления системы (таким образом дается возможность отменить восстановление, если точка возврата была выбрана некорректно).
Область жесткого диска, отводимая под хранение точек отката, определяется исходя из общего объема диска. Как только выделенная область полностью заполнена, стираются самые старые записи, их место занимают новые точки восстановления. Такой механизм дает возможность при возникновении проблем вернуться к той конфигурации системы, при которой все работало без сбоев.
В каких случаях нужна процедура восстановления
- Общий сбой в работе компьютера.
- После загрузки какой-либо программы или обновления уже существующей компьютер начинает работать намного медленнее.
- Сбой в работе одной из серьезных программ.
Восстановление Windows 7
Так как программа восстановления штатная – ищем ее в полном списке программ. Нажимаем Кнопку «Пуск», выбираем строку «Все программы» (расположена она в самом низу).
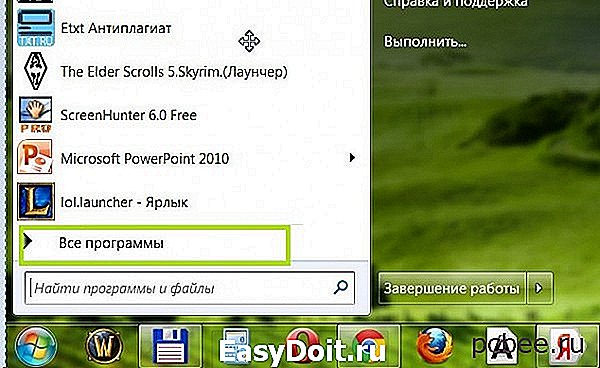
Где искать программу восстановления
В открывшемся окне находим строку «Стандартные», нажимаем на нее и в появившемся списке отыскиваем «Служебные».

Где искать программу восстановления
А теперь в списке служебных программ находим «Восстановление системы».

Программа восстановления Windows7
После запуска программы на несколько секунд появляется заставка (сфотографировать не успела), затем открывается окно с краткой информацией. Если хотите продолжить – жмите «Далее».

Заставка системы восстановления
Появляется окно со списком всех доступных точек восстановления.

Список точек восстановления
На фото в столбце «Описание» в качестве причины создания точки восстановления указано «обновление системы», но тут может быть и надпись «Плановая точка восстановления» или «Установка ….. программы», «Удаление ….. программы». В нижнем левом углу есть опция «Показать другие точки восстановления». Поставив тут галочку вы увидите полный список имеющихся записей системы, а не самых последних, которые открываются по умолчанию. Но «откатывать» далеко назад не всегда разумно- слишком много файлов потом придется обновлять и дописывать. Хотя, конечно, случаи бывают разные. В перечне выбираете нужную точку, выделяете ее, кликнув левой клавишей мышки. Открывается окно подтверждения выбранной точки отката.
Как вы видите, на обоих уведомлениях есть окошко «Поиск затрагиваемых программ». Если вы нажмете на него, то появится список тех программ, которых коснется откат, т.е это те программы, которые потребуют обновления или установки (в том случае, если они вам нужны). Просмотрите его внимательно, а лучше – перепишите или сделайте снимок экрана – кому что удобнее. После того, как список переписан и еще раз проверена верность выбора точки восстановления, нажимаете «Готово».

Подтверждение точки восстановления
Появляется надпись с предупреждением о необратимости изменений. Внимательно еще все раз проверяем (особенно точку возврата) и жмем «Да».

Запуск системы восстановления Windows7
Все процесс запущен. Не выключайте и не перезапускайте компьютер до окончания восстановления, иначе система «слетит», и потребуется полная переустановка со всеми вытекающими отсюда последствиями. Поэтому для обеспечения безопасности, перед откатом позаботьтесь об источнике бесперебойного питания – как правило внезапные отключения электросети происходят в самый критический момент, а всем известно, что береженого…. Ну, вот и все. Удачи!
комментариев 12 на «Как восстановить систему Windows 7»
Если восстановление не работает(не может найти файл или группу файлов), можно ли обойтись без сноса системы?
Здравствуйте! У меня ОГРОМНАЯ проблема! Ноутбук выдает ошибку 0х0000005! Я уже зашла в пуск-просмотр установленных обновлений,удалила все объявления! Не удаляется только одно обновление. Заходила через wusa.exe Тоже ничего. Ноут новый и обновлений не так и много! Я удаляю и перезагружаю ноут,захожу,а там опять обновления.Защла в безопасность поставила»не проверять наличие обновлений! Я уже не знаю что и делать. Помогите
Здрасти. а как быть с этой ситуацией?когда когда нажимаешь восстановление пишет:
Отказано в доступе к указанному устройству,пути или файлу.Возможно ,у вас нет нужных прав доступа к этому обьекту.
в этом случае как быть пожайлуста подскажите
CUBA, Вы работаете с правами администратора?
Сколько примерно длится восстановление системы.
kap22p, раз на раз не приходится. На моём домашнем компьютере, как привило, на восстановление системы до более раннего состояния уходит несколько минут.
у меня проблема-как только что-то случается и я захожу в востановление НЕТ НИ ОДНОЙ СИСТЕМНОЙ(В ТОМ ЧИСЛЕ)ТОЧКИ.и это повторяется каждый раз.оставлял больше памяти для точек — результат один:НА ВАШЕМ КОМ -РЕ НЕТ ТОЧЕК ВОСТАНОВЛЕНИЯ.ПОСОВЕТУЙТЕ ЧТО ДЕЛАТЬ?
Игорь, сколько свободного места на системном диске вашего компьютера? Вы не отключали автоматическое создание точек восстановления?
Проводник выдаёт ошибку и не одна программа не запускается, даже восстановление системы. Что делать?
Макс, попробуйте загрузить компьютер в безопасном режиме и затем запустить восстановление системы.
После очередного обновления на ноуте пошли косяки пачками. Попытался откатить и … Восстановление не находит ни одного архива. Думал, проблема в нехватке памяти, освободил до 2 Гб…
Результат не изменился. Что еще можно сделать?
Когда нажимаешь восстановление пишет: Отказано в доступе. Решил эту непонятку так: Папка систем волиме, правой кнопкой мыши свойства, безопасность. Дать разрешение на доступ к папке.
www.pcbee.ru
