Как восстановить пароль на любом ноутбуке различными методами
Как восстановить пароль на любом ноутбуке различными методами?
Здравствуйте, дорогие читатели.
Многие пользователи встречаются с ситуацией, когда устанавливают пароли на различных сервисах в Интернете или просто на своем устройстве, а потом попросту не могут вспомнить нужную комбинацию. В статье далее я расскажу, как на ноутбуке восстановить пароль, причем в разных областях. В будущем вы сможете легко справляться с подобными ситуациями.
Содержание статьи
В безопасном режиме вручную ( к содержанию ↑ )
Существует несколько вариантов восстановления пароля администратора: через безопасный режим и с помощью утилиты. Первый заключается в следующем:
Включаем или перезапускаем устройство.
После того, как вы услышите короткий звуковой сигнал, нажимаем «F8» и лучше несколько раз.
Появится «Меню дополнительных вариантов загрузки». Если вдруг просто продолжилась обычная загрузка Windows 7, какой-то шаг был выполнен неправильно. Перезапускайте оборудование и повторяете движения.
После попадания в нужное меню, выбираем «Безопасный режим». Нажимаем «Enter».
Дождитесь, пока полностью загрузится и выберите вход под учетной записью администратора. По умолчанию на ней не установлен пароль. Но если ранее вы или другие пользователи меняли этот параметр – таким образом войти не получится.
Появится «Рабочий стол». Правда привычный интерфейс Windows 8 здесь выглядит немного другим образом. В общем выбираем «Пуск».
Далее переходим в «Панель управления».

Нас интересует пункт «Учетные записи пользователя».
Находим аккаунт, пароль от которого был утерян.
В левой части окна выбираем «Изменить пароль».
Теперь указываем новое сочетание символов два раза. Если вы хотите полностью распрощаться с паролем, оставляем оба поля пустыми.
Выбираем «Сохранить».
В командной строке ( к содержанию ↑ )
Все вышеописанное можно проделать и с помощью командной строки. Конечно же если вы не пугаетесь отсутствия графической оболочки. Выполняем следующие действия:
Нажимаем сочетание «Win+R». В результате появится окно «Выполнить».
Вводим «cmd» и подтверждаем нажатием «Enter».
Появится консоль, в которой указываем «net user имя_пользователя новый_пароль» и нажимаем «Enter».
В результате все должно поменяться. Нам остается только перезапустить систему и спокойно попасть на «Рабочий стол» уже с помощью нового сочетания символов.
Ophcrack ( к содержанию ↑ )
Еще одним популярным способом если забыл пароль, является использование специальной утилиты. Она поможет быстро оказаться в нужном месте.
Приложение позволяет разблокировать доступ на разных платформах и даже в формате LiveCD. Правда для последнего варианта необходимо записать программу на флешку. Такой подход особенно удобен, когда на компьютере установлена только одна учетная запись.
Для достижения цели нужно выполнить ряд действий:
Заходим в БИОС путем нажатия кнопки «Del» или другой, которая указывается на мониторе во время загрузки.
В меню «Boot» выставляем запуск с переносного устройства. Сохраняемся и выходим.
Появится окно, в котором пользователи смогут выбрать между графическим и текстовым режимами. Нас интересует второй.
Необходимо подождать некоторое время, пока программа подберет забытый пароль.
Все эти методы прекрасно подходят и для Windows XP.
BIOS ( к содержанию ↑ )
Иногда некоторые пользователи хотят защитить свое устройство и из-за этого устанавливают пароль на все, что можно. Но нередко при этом происходит ситуация, когда важное сочетание символов вдруг благополучно забывается. А когда теряется пароль от БИОСа, пользователи становятся ограниченными в вопросе управления ноутбуком.
Вернуть все это можно, причем несколькими способами. Первый – самый простой. Для постоянного сохранения важных данных, используется подпитка в виде батарейки. Ее нужно вытащить из гнезда:
Раскручиваем ноутбук. Лучше это делать по видео-инструкции.
Важно! Если ваше устройство еще находится на гарантии – за помощью лучше обратитесь к поставщику оборудования.
Находим на материнской плате небольшую плоскую батарейку.
Вытаскиваем ее на несколько секунд.
Устанавливаем обратно, и все возвращаем на свои места.
Теперь при входе в БИОС пароль спрашиваться не должен. Если до сих пор все осталось, как и прежде, повторите попытку, только теперь достаньте источник питания на сутки. Такой ход точно поможет сбросить все настройки.
Кроме того, на большей части материнских плат предусмотрены специальные кнопки, позволяющие скинуть параметры. Где именно они находятся, необходимо искать на сайте производителя. Решением станет нажатие на клавишу или простое замыкание двух контактов.
Важно! Если вы не на 100% уверены в правильности своих действий – лучше обратитесь к специалистам.
Почта ( к содержанию ↑ )
Некоторые пользователи нередко забывают пароли от электронной почты. Специально для восстановления разработчики подобных сервисов предлагают вводить заранее номер телефона или альтернативный ящик, чтобы в случае утраты нужного сочетания, его можно было быстро вернуть.
Кроме того, независимо от сервиса, будь то яндекс почта или гугл, здесь предусмотрен механизм без всего, что указано выше. Правда для этого необходимо указать некоторые вопросы и ответы на них.
В целом каждый сервис предлагает специальные условия, позволяющие восстановить забытый пароль.
Что ж, надеюсь, статья поможет вам справиться с проблемами доступа.
windwix.ru
Совет 1: Как разблокировать ноутбук, если забыл пароль
Содержание статьи

- Как разблокировать ноутбук, если забыл пароль
- Как посмотреть пароль администратора
- Как ввести, пароль если его забыл
Не все советы полезные
Установка пароля на ноутбуке поможет защитить конфиденциальную информацию и заблокировать несанкционированный доступ к различным программам, папкам или файлам. Однако в том случае, если вы забыли пароль или потеряли листок, на котором был записан пароль – доступ для вас будет закрыт точно так же, как и для остальных. Хорошо, что есть возможность вернуть доступ к ноутбуку со всеми сохраненными данными.
В интернете много советов – как полезных, так и не очень – по поводу того, как восстановить или обойти забытый пароль. Например, бесполезным является способ удаления файлов SAM*. Удалив данные файлы можно столкнуться с большими проблемами. В этом случае при загрузке системы появляется системная ошибка, которая сообщает, что ноутбук не может быть включен и нужна перезагрузка в безопасном режиме. После нажатия кнопки «ОК», система перезагружается, но снова появляется эта ошибка – и так до бесконечности. Заканчивается это, как правило, полной переустановкой операционной системы (с потерей всех данных).
Сброс пароля через безопасный режим запуска
Восстанавливать пароль следует более гуманными способами. Например, для начала следует проверить подсказку к паролю (она располагается на экране приветствия рядом с полем для ввода пароля). В случае если подсказка не помогла вспомнить пароль, тогда необходимо зайти через учетную запись администратора и создать новый пароль.
Для начала нужно перезагрузить ноутбук. Как только система будет включаться, нужно нажать клавишу F8 (клавиша может быть другая в зависимости от марки ноутбука). Далее в меню дополнительных вариантов загрузки системы нужно выбрать «Безопасный режим». Затем выберите встроенную учетную запись «Администратор» (по умолчанию она не защищена паролем). После загрузки рабочего стола появится предупреждение, что система работает в безопасном режиме. Нажимаем «Да», чтобы закрыть окно сообщения.
После этого нужно зайти в «Панель управления» через кнопку «Пуск» и выбрать строку «Учетные записи пользователей». Далее, нужно сбросить пароль для своей учетной записи через пункт «Изменение пароля». Для смены пароля нужно ввести и подтвердить новый пароль. В случае если пароль устанавливать не нужно, оставьте поле пустым – пароль будет сброшен.
Для сохранения настроек нужно нажать кнопку «Сменить пароль». Закрываем окно «Панель управления», перезагружаем ноутбук – готово. Теперь при загрузке системы вводим новый пароль и Windows запустится.
Также можно сбросить пароль с помощью различных программных средств. Обычно они записываются на диск или флешку, подключаются к компьютеру, а далее программа удаляет пароль самостоятельно.
www.kakprosto.ru
Как разблокировать ноутбук под управлением Windows, если забыл пароль
 Современные защитные средства Windows помогают оградить персональные данные, сохраненные на персональном компьютере или ноутбуке, от нежелательных пользователей. Однако как разблокировать ноутбук самому хозяину компьютера, если он забыл свой пароль от учетной записи? В крайнем случае, всегда можно переустановить операционную систему, но существуют и более простые способы восстановить или взломать утерянный пароль. Такой вход значительно быстрее, так как не потребует делать повторной установки Windows и настройки многочисленного программного обеспечения.
Современные защитные средства Windows помогают оградить персональные данные, сохраненные на персональном компьютере или ноутбуке, от нежелательных пользователей. Однако как разблокировать ноутбук самому хозяину компьютера, если он забыл свой пароль от учетной записи? В крайнем случае, всегда можно переустановить операционную систему, но существуют и более простые способы восстановить или взломать утерянный пароль. Такой вход значительно быстрее, так как не потребует делать повторной установки Windows и настройки многочисленного программного обеспечения.
В данной статье рассмотрены два простых способа восстановить пароль и разблокировать систему Windows. Первый использует вход в безопасном режиме от имени администратора с помощью биоса, после чего следует смена текущего пароля для указанного пользователя.
Второй метод осуществляется с помощью специализированного программного обеспечения для взлома учетной записи.
Наиболее тривиальный и простой способ зайти в систему, если забыл пароль своей учетной записи – через безопасный режим. Вы можете полностью убрать пароль от ноутбука или изменить его на более простой. Старый знать в этом случае совершенно необязательно.
Вход в безопасный режим
Если вы хотите выполнить данную операцию, вам необходимо делать следующее:
- Включить персональный компьютер (или перезагрузить ноутбук, если он включен).
- Дождитесь короткого звукового сигнала Биоса (одиночный высокий гудок).
- Начинайте нажимать клавишу F8. Вообще, ее достаточно нажать 1 раз в определенный правильный момент, но гораздо надежнее будет перестраховаться. От лишних нажатий ничего произойти не может.

- Перед вами должен загрузиться экран со списком доступных режимов запуска Windows. Если компьютер начал просто загружать систему, как обычно, — значит, вы что-то сделали не так. В этом случае необходимо повторить пункты 1-3.
- Вам необходим вход в «безопасный режим». Также можно в режим с поддержкой командной строки, если вам удобно с ней работать. Выберите нужный с помощью стрелок и нажмите Энтер.
- Подождите, пока компьютер загрузит систему, после чего вам понадобится выполнить вход от имени учетной записи администратора. Пароля на ней по умолчанию нет. Если же вы или другие пользователи изменяли конфигурации компьютера – войти подобным образом у вас не получится.
- Нажмите «Ok» в окне, приветствующем вас в диагностическом режиме.
Как удалить пароль пользователя в учетной записи администратора
В режиме диагностики вы сможете работать на ноутбуке, практически как в обычной ОС. Однако многих привычных функций здесь не будет. Первое, что бросится в глаза – это отсутствие драйвера на графический адаптер. Здесь пользователь может удалить пароль, который он забыл, от имени администратора. Для этого необходимо делать следующее:
- Запустить меню «Пуск» с помощью соответствующей кнопки с флажком в левой части панели быстрого доступа или нажатием клавиши Windows.
- Открыть «Панель управления».
- Зайти в категорию «Учетные записи пользователя».

- В представленном списке отыскать нужный юзеру аккаунт, пароль от которого он забыл.
- В левой части окна расположен список доступных функций. Необходимо выбрать пункт «Изменить пароль».
- Новую информацию нужно ввести дважды. В случае если вы хотите удалить пароль, требуется оставить оба поля пустыми.
- Далее надо щелкнуть по кнопке «Save» («Сохранить»).
- Перезагрузите ноутбук или компьютер.
Командная строка администратора
Аналогичные действия можно сделать немного быстрее, если вас не пугает отсутствие графического интерфейса. В этом может помочь консоль, запущенная на аккаунте администратора. Делать необходимо следующее:
- С помощью одновременного нажатия клавиш Win + R (в русской раскладке это буква «К») вызовите диалог «Выполнить».
- Введите «cmd» в пустое текстовое поле и нажмите Энтер.
- В открывшейся от имени администратора консоли нужно написать « net user *имя_учетной_записи* *новый_пароль* » без кавычек и нажать Enter.

Данные будут изменены, после чего можно перезапускать ноутбук и выполнять вход в операционную систему.
Утилита Ophcrack
Этот софт предназначен для взлома утерянных паролей. С его помощью можно легко разблокировать доступ к системе. Запускать Ophcrack можно как на разнообразных платформах, так и в виде LiveCD. Это может быть полезно, если у вас есть только одна учетка, вход в которую сейчас невозможен.
Загрузить утилиту можно, перейдя по ссылке http://ophcrack.sourceforge.net/. Это официальный сайт разработчика программы. Выберите обычную версию или LiveCD. 
Образ LiveCD необходимо установить на загрузочную флешку (например, с помощью утилиты UltraISO). После этого нужно перезагрузить компьютер, зайти в настройки BIOS и выбрать загрузку с флешки.
На главном экране пользователи смогут выбрать между графическим ( Graphic Mode )и текстовым ( Text mode ) режимом. 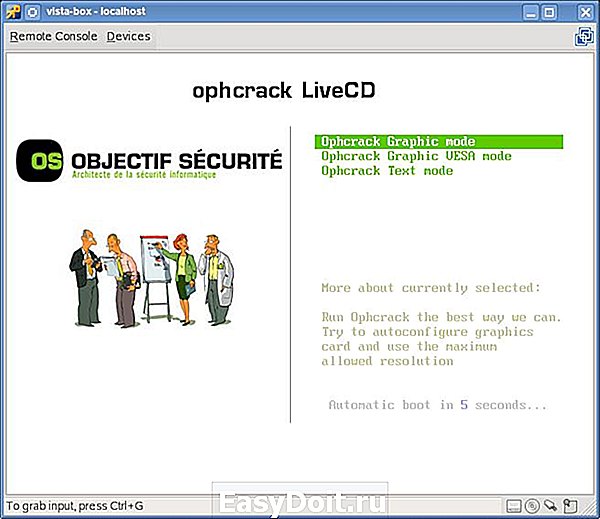
Текстовый режим работает быстрее и стабильнее графического, поэтому лучше работать с его помощью. Перейдите в него, подождите немного, пока программа будет подбирать утерянный пароль. После этого вы можете войти в Windows и убрать его в настройках.
windowstune.ru
Забыт пароль администратора Windows 7: что делать?
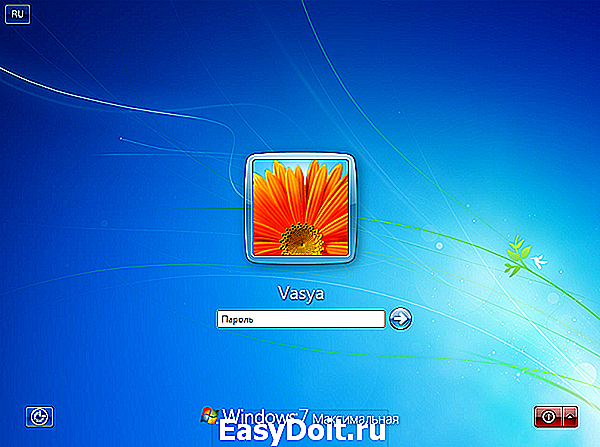
Наличие прав администратора – важнейший инструмент, который есть в руках каждого владельца операционной системы от Майкрософт. Он позволяет ограничивать доступ другим людям, которые используют этот же компьютер в своих целях, вносить индивидуальные изменения в настройки и так далее. Но что делать, если забыл пароль на Windows 7? Продолжать работать в ограниченном режиме? Инициировать процедуру переустановки ОС? Совсем необязательно – к счастью, забытый пароль в Windows 7 можно восстановить.
Решение проблемы без переустановки операционной системы
Разработчики этой ОС предусмотрели несколько возможностей, позволяющих восстановить пароль учетной записи админа, которые не потребуют от юзера запуска процесса переустановки Семерки.
Есть два способа разблокировать Windows 7:
- Первый подразумевает, что пользователь имеет доступ в саму ОС, хотя и без захода в нее можно обойтись;
- Второй может пригодиться тем людям, которые подобной возможности оказались лишены. К примеру, для пуска Виндовс 7 необходимо было вводить персональные данные пользователя.
Естественно, что нужно рассмотреть каждый из них более подробно.
Первый способ – применение специальных утилит
Итак, забыт пароль администратора Windows 7 – что делать. Изначально потребуется скачать один из образов нужной утилиты:
- Вариант для диска;
- Вариант для флэшки.
Естественно, что придется записать их на выбранный тип носителя. Сделать это достаточно легко, имея под рукой одну из специализированных программ, например, NERO или ее аналог.

Дальнейшие действия пользователя выглядят следующим образом:
- Выполняется перезапуск ПК с последующим входом в БИОС.
- Меняется приоритет загрузки на тот вариант, который подразумевает первоочередное использование внешнего источника с нужной для процедуры утилитой.
- Инициируется процедура запуска компьютера утилитой.
После начала работы программы от пользователя необходимо сделать следующее, если он хочет восстановить пароль учетной записи администратора:
Указать путь к системной папке операционной системы:
- C:WindowsSystem32config.
- Ввести имя администратора, к которому требуется восстановление доступа.
- Нажать «Ввод», затем последовательно «!» и «Y».
В итоге система сбрасывает пароль. От человека необходимо только перезапустить ОС в нормальном режиме, зайти в системные настройки и указать новые персональные данные.
Второй способ
Если забыл пароль и нет возможности полноценного входа в OS, то для решения проблемы человеку потребуется иметь загрузочный диск с операционкой. Если такого инструмента нет под рукой, то придется идти к знакомым, чтобы на их рабочем оборудовании создать необходимый накопитель с записью.
Дальше потребуется следующие:
- Выполнить загрузку компа с установочного диска (Опять же – меняется приоритет запуска в БИОС).
- После завершения некоторых автоматических процессов появится окно с выбором языка. Нажать «Далее».
- В следующем выбрать «Восстановление системы».
- Опять «Далее», после чего в предложенном списке потребуется запустить строку для ввода команд.
- Поочередно ввести две команды: copy c:windowssystem32sethc.exe c: и copy c:windowssystem32cmd.exe c:windowssystem32sethc.exe.
- После этого будет необходимо трижды подтвердить запускаемую операцию («Ввод», «Y» и опять на «Ввод»).
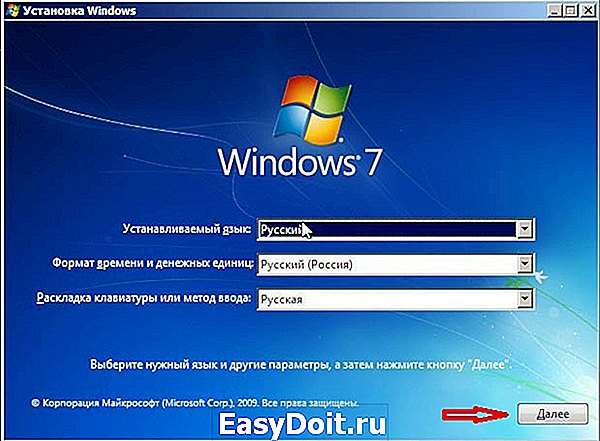



Следующий этап – инициация перезагрузки системы. В итоге появляется фирменное окно, где пользователю предлагается для дальнейшего входа ввести свои данные. Необходимо пять раз нажать на кнопку «Шифт». Появится очередной раз командная строка, где можно будет указать имя администратора и новый вариант пароля. Выполняется еще раз перезагрузка, но опять используется загрузочный диск, с помощью которого потребуется повторить все операции до третьего запуска командой строки.
От юзера остается только вбить команду copy c:sethc.exe c:windowssystem32sethc.exe и еще трижды нажать на подтверждение.
Проблема решена – можно перезапускать ПК в обычном режиме и использовать для пуска уже новые данные.
windows-azbuka.ru



