Как восстановить операционную систему Windows 7 через БИОС
Как восстановить операционную систему Windows 7 через БИОС
При серьезных неполадках Windows 7, например, после возникновения критических ошибок из-за неисправного жесткого диска или сбоев в результате заражения вредоносными приложениями, при которых повреждены системные файлы, штатными средствами самой ОС невозможно вернуть ее нормальную функциональность. Ниже представлено руководство с подробными описаниями инструкций, как можно восстановить работоспособность «Виндовс 7» через БИОС. 
Варианты реанимации системы
Нередко владельцы ПК при наличии вышеупомянутых проблем прибегают к полной переинсталляции операционной системы, однако, несмотря на высокую эффективность этого варианта, к нему рекомендуется прибегать лишь в крайних случаях. Значительно быстрее устранить сбой можно осуществив процесс восстановления «Виндовс».
Существует два основных способа восстановления системы Windows:
- С использованием предварительно сохраненной копии ОС;
- С применением внешнего установочного носителя с «Виндовс 7».
Сохранение копии (бэкап)
Пользователю рекомендуется заранее позаботиться о создании копии системы, чтобы в случае необходимости можно было быстро восстановить «Виндовс» через BIOS. С этой целью в «Семерке» имеется функция архивации образа ОС.
Примечание: этот метод подойдет только пользователям с предустановленной производителем системой на компьютере, иначе необходимо применение внешнего установочного носителя с дистрибутивом «Виндовс 7».
Необходимо осуществить следующие последовательные шаги:
- Кликнув «Пуск», войти в «Панель управления»;
- Далее перейти в раздел «Система и безопасность»;
- Открыть вкладку «Архивация и восстановление»;
- Щелкнуть по ссылке «Создать диск восстановления»;

- В отобразившемся меню рекомендуется указать внешний носитель для сохранения образа, например, USB-флешку либо DVD-диск;
 Примечание: размер архива нередко составляет несколько гигабайт, поэтому требуется воспользоваться носителями с объемом памяти не менее 4 Gb.
Примечание: размер архива нередко составляет несколько гигабайт, поэтому требуется воспользоваться носителями с объемом памяти не менее 4 Gb.
- Дождаться полного завершения создания копии образа операционной системы и щелкнуть на «Ok»;

- Готово. Теперь у пользователя есть образ, воспользовавшись которым он всегда может восстановить «Виндовс 7» через BIOS.
Процедура выполнения настроек в БИОС
Потребуется осуществить следующую последовательность действий:
- Первый этап для новичков самый сложный. Непосредственно после включения ПК необходимо многократно кликать по клавише запуска BIOS, например, F12. Эта кнопка указана в руководстве пользователя к компьютеру, а также ее можно узнать посетив официальный сайт производителя ПК или ноутбука (здесь потребуется определенная ловкость и внимательность от пользователя, так как если упустить момент, то ОС начнет загружаться с встроенного в компьютер жесткого диска, как обычно, и необходимое меню BIOS не откроется. Иногда новичкам требуется осуществить несколько попыток);
- В отобразившемся меню программы следует перейти в закладку «Boot»;

- После этого открыть «Boot Device Priority», где установить на верхнюю позицию, например DVD-привод, если у пользователя есть оптический диск с образом системы, а если флешка, то USB-Flash;

- Затем следует обязательно сохранить введенные корректировки, например, щелкнув по кнопке F10. Далее кликнуть «ESC», чтобы выйти из БИОСа (в различных версиях программы функциональные кнопки могут отличаться, но они всегда прописаны в нижней строчке окна приложения, поэтому после внесения изменений обязательно надо внимательно прочитать всю имеющуюся информацию в меню).
Процедура восстановления через БИОС
Процесс восстановления работоспособности «Виндовс 7» почти одинаков и в случае применения внешнего установочного диска с дистрибутивом «Семерки», и также при использовании предварительно сохраненной копии ОС на DVD или флешке.
Необходимо выполнить всего несколько этапов действий:
- После настройки БИОС в соответствии с вышеприведенной инструкцией требуется установить внешний носитель в оптический привод или в USB-порт вставить флешку с образом ОС и подождать окончания загрузки;

- Щелкнуть «Восстановление»;
- Далее в отобразившемся окошке кликнуть по строчке «Восстановление системы», если применяется установочная флешка или диск. А в случае когда используется носитель с предварительно созданным образом (бэкапом), то щелкнуть «Восстановление образа системы» (пункт «Восстановление запуска» выбирать не рекомендуется, так как при серьезных сбоях он обычно бесполезен и никогда не срабатывает);

- Затем просто следовать указаниям мастера установки и после успешного завершения всего процесса восстановления работоспособности системы вновь запустить БИОС, где, руководствуясь вышеприведенной инструкцией, установить начало загрузки «Виндовс» с жесткого диска компьютера, вместо DVD или USB.
Заключение
В целом, весь процесс не отличается большой сложностью, но при отсутствии опыта входа в БИОС, возможно, от пользователя потребуется сделать несколько попыток его запуска, так как часто владельцы компьютеров и современных ноутбуков не знают точно, с помощью какой клавиши производится вход.
Необходимо отметить, что на некоторых моделях ПК вместо одной из функциональных клавиш может использоваться кнопка «Del» либо сочетание двух разных кнопок. В любом случае перед началом выполнения каких-либо действий с ноутбуком или стационарным компьютером желательно уточнить эти моменты в инструкции по эксплуатации оборудования.
windowstune.ru
Как через интерфейс биос восстановить операционную систему
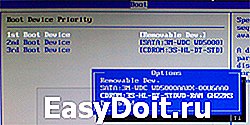 BIOS – микропрограмма, снабженная множеством функций, необходимых для работы ПК. Она выбирает, с какого носителя надо начинать загрузку виндовс, задает параметры многих составляющих частей компьютера. Фактически, биос полностью управляет компьютером до загрузки системы Windows. В этой статье рассмотрено, как через программу биос можно восстановить систему.
BIOS – микропрограмма, снабженная множеством функций, необходимых для работы ПК. Она выбирает, с какого носителя надо начинать загрузку виндовс, задает параметры многих составляющих частей компьютера. Фактически, биос полностью управляет компьютером до загрузки системы Windows. В этой статье рассмотрено, как через программу биос можно восстановить систему.
Что такое биос
BIOS – набор программ и утилит, предустановленных в материнскую плату. Они позволяют включать компьютер до того, как на него установили операционную систему или во время ее поломки. С помощью этого набора происходит загрузка системы windows и выбор носителя информации, с которого она осуществляется. Биос позволяет установить оптимальную температуру внутри системного блока и отдельных комплектующих, критическую температуру, при которой происходит экстренное выключение и так далее.
Для того чтобы зайти в стандартную панель управления BIOS, необходимо включить компьютер (или перезагрузить, если он включен) и как только на экране появится первая информация, нажать клавишу Delete, F8, F12, F10 (зависит от модели материнской платы). Для верности результата вы можете нажать поочередно все эти клавиши и наверняка попадете в панель управления. Если желания угадывать нет, можно ознакомиться с технической литературой от вашей модели материнской платы, там всегда указана необходимая клавиша.

Восстановление системы Windows
Windows имеет очень сложную структуру и постоянно изменяет саму себя. Через некоторое время в результате вирусных атак, программных сбоев, неправильного завершения работы, перебоев электричества и физических неполадок компьютерного железа структура системы Windows может быть нарушена, и она перестанет работать. Если это произошло, можно просто переустановить операционную систему. Сам процесс не займет много времени, но в результате будут утеряны все настройки, специфические драйверы и установленные программы. Для таких случаев предусмотрены различные возможности восстановления системы.
Если стандартные средства восстановления не возымели эффект, можно попробовать восстановить windows через панель управления BIOS. В этом случае с помощью специального диска будет предпринята попытка восстановить поврежденный загрузочный сектор жесткого диска.
Восстановление средствами биос
Для восстановления вам понадобится загрузочный диск установленной операционной системы. Если такого диска нет, можно записать на DVD-R образ Windows или создать загрузочную флешку.

Далее по порядку:
- Включите компьютер и вставьте диск в привод.
- Зайдите в панель управления биос (как это сделать, описано выше).
- В зависимости от модели материнки, интерфейсы могут различаться. Необходимо найти параметр «First boot device». Он может быть расположен в каталогах «Boot», «Advanced Features» , «Boot Sequence» или «Boot Device Configuration».
- В значении параметра укажите свой DVD-привод или загрузочную флешку.
- Нажмите F10 для того чтобы сохранить настройки и выйти.
- Компьютер будет перезагружен и начнет считывать данные с выбранного устройства.
- Выберите пункт «восстановление системы».
- Нажмите клавишу R для того чтобы открыть командную строку.
- Если на компьютере установлено несколько систем, необходимо выбрать правильную.
- Введите команду «fixboot», нажмите Enter, а затем клавишу Y (в русской раскладке Н).
- Подождите, пока будут восстановлены загрузочные сектора Windows.
- Через некоторое время компьютер будет перезагружен. Снова зайдите в биос и укажите в параметре «First Boot Device» название своего системного жесткого диска.
- Нажмите F10 для сохранения настроек и перезагрузки.

После данных манипуляций загрузочные сектора будут реабилитированы и компьютер должен начать работать в обычном режиме.
windowstune.ru
DIMEXPRO.EU
- Компьютер не загружает ОС
- надёжный метод восстановления — для опытных
начать - запуск системы при сбое и восстановление
начать - восстановление сектора запуска и проверка узлов
начать - как скопировать данные при сбое
начать
- надёжный метод восстановления — для опытных
- Компьютер загружает ОС
восстановление Windows 7 — откат системы без диска
начать
2. Как восстановить Windows 7 через БИОС
- Как скачать и создать носитель или
уже есть флешка или диск
восстановление Windows 7 через биос с диска (флешки)
начать - Есть образ
восстановление Windows 7 с диска восстановления
начать - Всё испробовал
задать вопрос - Как включить восстановление файлов для диска D
начать
3. Важно.
Деление жёсткого диска и создание дисков восстановления — Windows 7 уже установлен.
Для того, чтобы при сбое системы обойтись без вызова специалиста,
делим, если не сделано, жёсткий диск на разделы C и D, в раздел D будем сохранять личные файлы. Также создаём диск восстановления или образ системы.
Восстановление Windows 7 из образа
Если у Вас нет диска восстановления или образа системы для Windows 7, то рассмотрим следующие варианты восстановления:
- ПК не загружается — запуск ОС и восстановление сектора запуска через консоль восстановления;
- ПК загружается — функцию восстановления системы беэ диска для отката системы — System Restore.
- Как создать диск (флешку) восстановления Windows 7
- Как создать образ системы в Windows 7
- Восстановление Windows 7 через биос с помощью флешки или диска
- Восстановление Windows 7 с помощью system image (образа системы)
- Как разделить жёсткий диск на разделы после установки Windows 7
1. Запуск компьютера с Windows 7 и восстановление сектора запуска
Если ПК уже не загружается, то загружаем его в безопасном режиме Safe Mode.
До загрузки операционной системы Windows 7, сразу после нажатия кнопки питания компьютера, нажимаем и отпускаем периодично или держим нажатую клавишу F8 до появления списка режимов (Устранение неполадок компьютера (Repair Your Computer), безопасный режим (Safe Mode) и т.д.).

Выбираем стрелками на клавиатуре вверх или вниз Safe Mode (безопасный режим) и нажимаем Enter. В открывшемся окне нажимаем картинку с именем администратора, если надо, то вводим пароль — появляется окно: Desktop с записью «Windows is running in safe mode, нажимаем ОК
Далее — восстановление сектора загрузки через консоль восстановления.
Если ПК не загрузился, то повторяем запуск до появления режимов (см. опять запуск компьютера с Windows 7), но далее уже выбираем стрелками на клавиатуре Устранение неполадок компьютера (Repair Your Computer) и Enter, открывается новое окно System Recovery Options, где кликаем Startup Repair (устранение неполадок сектора запуска)
Ждём окончания процесса устранения неполадок и перезагружаем компьютер. Снова повторяем запуск ПК, нажимая клавишу F8, снова выбираем Устранение неполадок компьютера (Repair Your Computer) и Enter, но теперь уже кликаем не Startup Repair (устранение неполадок сектора запуска), а System Restore и Next, далее выполняя восстановление по инструкции (подробнее см. Пункт 2).
Ничего не получается — ПК не заружается — тогда Вам сюда
2. Восстановление системы Windows 7 (System Restore)
ПК загрузился — возвращаем Windows 7 в состояние по дате, когда всё работало хорошо.
Нажимаем Start (Пуск) — All Programs (Все программы) — Accessories (Стандартные) — System Tools (Служебные) — System Restore (Восстановление системы) — Next (Далее), помечаем окошко напротив Показать другие точки восстановления и точку восстановления по дате (когда всё было хорошо), как показано на примере:
Компьютер перезагружает Windows 7 и если появляется окно: Restoration Complete (Восстановление завершено). Система восстановилась — надо произвести очистку компьютера. Если ничего не получилось, то переустанавливаем Windows 7.
3. Как создать диск (флешку) восстановления Windows 7.
- Компьютер не загружается:
откуда скачать файл и как создать носитель восстановления — начать - Компьютер загружается:
создаём — disc recovery (диск восстановления) — CD/DVD диск должен быть вставлен.
Нажимаем Start (Пуск) — Control Panel (Панель управления) — Back up your computer (Архивирование файлов компьютера),
(в левой части окна) Create a system repair disc (Создать диск восстановления системы) — Create disc (Создать диск).
Этот диск поможет восстановить систему при системном сбое, когда система уже не загружается (но не все файлы и программы, их восстановим потом с помощью образа системы или Backup файла (должны быть в наличии)).
4. Как создать образ системы в Windows 7 .
- Создаём — system image (образ системы)
Нажимаем Start (Пуск) — Control Panel (Панель управления) — Back up your computer (Архивирование файлов компьютера),
(в левой части окна) Create a system image (Создание образа системы), выбираем место,
куда сохраним образ системы (On a hard disc (На жёстком диске), On one or more DVD (На DVD дисках), On a network location (В сетевом размещении)). - Если Ваш диск разделён на разделы (C и D), то выбираем первое, на жёстком диске, раздел D,
иначе на CD/DVD, далее кликаем Next (Далее) — Start backup (Архивировать).
Образ системы сможет восстановить системные драйверы, необходимые для стабильной работы Windows 7 при системном сбое, а также файлы и программы, когда функция System Restore помочь не в состоянии.
5. Восстановление Windows 7 через биос
- Откуда скачать файл и как создать носитель восстановления — начать
- Схема восстановления Windows 7 через биос с помощью флешки или диска восстановления
В BIOS надо установить приоритет загрузки- CD/DVD или removable device;
- HDD — смотреть установки БИОС
Вставляем диск (флешку) и включаем ПК, при появлении press any key to start the computer нажимаем любую кнопку, для диска,
флешку же лучше запускать через меню выбора запуска (popup menu).
Для этого при запуске компьютера нажимаем кнопку Esc для Asus, F1 для Acer. Зависит от производителя компьютера, а конкретно, от БИОС.
При появлении меню (popup), стрелками выбираем запуск через USB и нажимаем Enter
, начинается загрузка файлов. Ждём появления окна выбора языка.
Далее выбираем язык (аналогично установке Виндовс), нажимаем Далее (Next), но следующем окне, в отличие от установки, кликаем Восстановление системы (Repair your computer), а не Install Now (Установить),
далее выбираем настройки восстановления и кликаем Next. Далее по инструкции.
6. Восстановление Windows 7 с помощью system image (образа системы)
- Схема восстановления системы с помощью образа системы,
компьютер загружается
и вы можете добраться до панели управления,
нажимаем Start (Пуск) — Control Panel (Панель управления) — Back up your computer (Архивирование файлов компьютера) ,
далее выбираем ранее созданный образа системы (архив) — делаем по инструкции.
Восстановятся все файлы и программы на момент создания образа системы. - Схема восстановления системы с помощью образа системы,
компьютер не загружается :
включаем ПК с помощью кнопки питания, сразу нажимаем F8, открывается Advanced Boot Options,
где выбираем Repair your computer и нажимаем Enter.
Далее выбираем клавиатуру, Next, имя и пароль, OK,
в меню System Recovery Options кликаем System Image Recovery и далее по инструкции.
7. Как разделить жёсткий диск на разделы после установки Windows 7
- Копируем личные данные на случай неудачи.
- Для увеличения свободной памяти обязательно произведём дефрагментацию жёсткого диска.
- Далее делим диск — нажимаем Start (Пуск) — Control Panel (Панель управления) — System and Security (Система и безопасность) — Administrative Tools (Администрирование) — дважды Computer Management (Управление компьютером) — Disk Management (Управление дисками), в правой части окна помечаем диск (С:), затем нажимаем правую кнопку мыши, видим меню, где выбираем Shrink Volume (Сжать том). Через некоторое время появляется окно, где указываем количество памяти (не больше, чем указано) для нового раздела (подробнее можно почитать, нажав Shrink a Basic Volume (Сжатие базового тома)) и нажимаем Shrink (Сжать).

Если восстановление не удалось, компьютер не загружает Виндовс, то перед переустановкой системы можно попробовать последнее — создание специального загрузочного диска, если не пробовали, начать, иначе, только переустановка или ремонт электроники.
| Копирование запрещено 2008 — PC Master Все права защищены |
| Как создать диск восстановления системы в windows 7 |
| Восстановление Windows 7 из образа |
| Как восстановить windows 7 |
| откат системы |
www.dimexpro.eu







