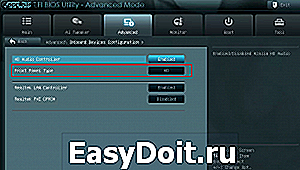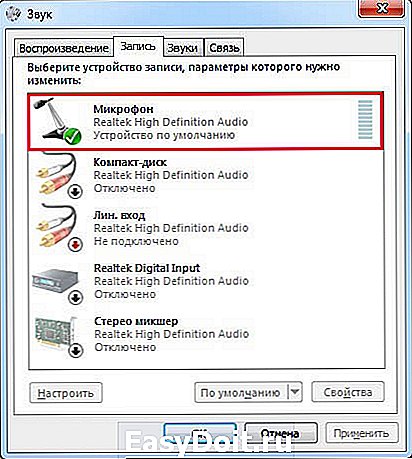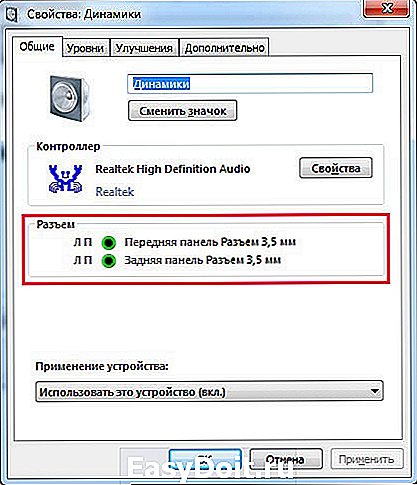Как включить заднюю и переднюю панель на виндовс 7
как включить заднюю и переднюю панель на виндовс 7
Как включить переднюю аудио панель в Windows 7.КАК ВКЛЮЧИТЬ ЗВУК в передней и задней панели одновременно? СКАЧАТЬ Аудио Кодек. Как заставить работать наушники.
Windows 7.ни к чему не приводит, что с родного диска, что с сайта Realtek, что с сайта производителя материнской платы (Biostar AM58ML) , драйвер устанавливается и появляется такая картина (скрин ниже), определяет только переднюю панель, колонки включены в заднее.
Как включить переднюю панель звука Windows 7
Как включить переднюю аудио панель в Windows 7.КАК ВКЛЮЧИТЬ ЗВУК в передней и задней панели одновременно? СКАЧАТЬ Аудио Кодек. Установка драйверов звуковой карты Realtek, настройка, и включение передней панели.
Ответы@Mail.Ru: как настроить звук на передней панели
Я вообще не разобрался копался копался и в результате получилось что колонка подключенная к задней панели молчит, а в наушниках, подключенных на передней панеле, слышен звук и игры и радио.
Windows » Записи » Windows настройка » Нет звука на передней аудио панели.Подключаем наушники в панель. Включаем любимую песню. Проигрыватель играет.При этом в задней панели прекрасно работают все порты.
Если вы включили переднюю панель в BIOS, значит в настройках диспетчера Realtek должна присутствовать жёлтая папочка, если её при этом нет, значит по каким-то причинам Диспетчер Realtek неСпасибо большое за помощь передняя панель на семёрке заработала. Удачи вам.
КАК ВКЛЮЧИТЬ ЗВУК в передней и задней панели одновременно? СКАЧАТЬ Аудио Кодек — Продолжительность: Скачать Windows 7, 8.1, 10 Russmit — SOFT 37 219 просмотров.
В этом видео я покажу вам, как сделать так, чтобы звук работал одновременно и в колонках и в наушниках! СКАЧАТЬ аудио кодек VIA High Definition Audio — http
kak-vklyuchit-zadnyuyu-i-perednyuyu-panel-na-vindovs-7.fante.org.ru
Как подключить и настроить наушники на Windows 7
В наше время компьютер очень часто используется для прослушивания музыки, просмотра фильмов, общения через Интернет. И не всегда бывает возможность делать это через громкие динамики. Иногда, чтобы не мешать другим людям, уместнее использовать наушники.
Именно эту тему мы затронем в нашей статье. Так как же подключить наушники к компьютеру?!
Как подключить
Начнем с того, что штекера для обычных наушников и наушников с микрофоном отличаются. Если у Вас просто обычные наушники, то на штекере будет две контактные полосы: одна для правого, другая для левого звукового канала.
Если у Вас наушники с микрофоном, то контактных полос будет три: для правого и левого звукового канала, и для микрофона.
На передней и на задней панели системного блока есть гнезда , куда нужно подсоединять наушники. Обычно они окрашены в зеленый цвет , или возле гнезда есть маленькая пиктограмма в виде наушников.
На ноутбуке может быть точно также, а может быть установлено комбинированное гнездо для наушников и микрофона.
Если у Вас наушники с микрофоном, а комбинированного гнезда на компьютере нет, то нужно купить специальный переходник . Штекер с контактными полосами зеленого цвета подключается в гнездо для наушников, розового – в гнездо для микрофона.
Как настроить
Теперь перейдем к настройке наушников на компьютере. Для этого в трее нажимаем правой кнопкой мыши на значок громкости и кликаем по пункту «Устройства воспроизведения» .
Открывается окошко «Звук» на вкладке «Воспроизведение» . Здесь кликаем мышкой по подключенным наушникам и нажимаем на кнопочку «Свойства» .
В окне свойств, на вкладке «Общие» можно поменять название или значок для наушников, посмотрите, чтобы внизу был выбран пункт «Использовать это устройство» . Здесь же можно проверить, правильно ли установлены драйвера: в разделе «Контроллер» выберете «Свойства» .
В этом окне обратите внимание на состояние устройства, там должно быть написано «Устройство работает нормально» . Если там будет надпись вроде: драйвера не установлены или не обнаружены, то нужно удалить старые драйвера и установить новые. Удалить Вы их сможете, перейдя на вкладку «Драйвер» в этом же окне. Найти и установить драйвера поможет бесплатная программа Driver Pack Solution или рекомендации в нашей отдельной статье: как установить драйвера в Windows.
Переходим на вкладку «Уровни» в окне свойств наушников. Здесь поставьте ползунок громкости на удобное Вам значение. Для проверки работоспособности наушников, поставьте 100, потом Вы сможете изменить это значение.
На вкладке «Дополнительные возможности» можно настроить нужные эффекты. Чтобы посмотреть, как изменяется звук, поставьте галочку напротив нужного эффекта, прочтите снизу его описание, зайдите в «Параметры» . Для прослушивания нажмите кнопочку «Просмотр» .
На вкладке «Дополнительно» можно выбрать разрядность и частоту дискретизации. После того, как Вы настроите все необходимые параметры, нажмите кнопочку «Применить» , а потом «ОК» .
Думаю, теперь у Вас не возникнет вопросов на тему как подключить и настроить наушники на компьютере с установленной операционной системой Windows 7.
comp-profi.com
как включить звук на передней панели windows 7
Разъемы на передней панели есть, а звука нет.Установка звукового драйвера. Возможно, проблема в драйвере и его нужно обновить. Для Windows 7 это выглядит так (по правде сказать, что для Windows XP, что для Windows 8 последовательность будет примерно такой же).
КАК ВКЛЮЧИТЬ ЗВУК в передней и задней панели одновременно?Настройка звука на Windows7 by LuckyMaverick (29*Lucky) — Duration: .
Как включить переднюю аудио панель в Windows 7. Как подключить аудиовыход на передней панели ПК. КАК ВКЛЮЧИТЬ ЗВУК в передней и задней панели одновременно?Установка драйверов звуковой карты Realtek, настройка, и включение передней панели.Итак, панель подключили или если уже все было подключено, идем дальше. Сначала, приведу пример для Windows XP.В таких случаях, если не работает звук на передней панели, ещё раз проверяйте подходит ли подобранный драйвер к вашему звуковому устройству и
| —>Всего комментариев : 3 | ||||
| ||||