Как включить все ядра процессора
Как включить все ядра процессора
Большинство продвинутых пользователей персональных компьютеров знают, что в Windows 7 по умолчанию используется всего одно ядро процессора и для того чтобы задействовать все ядра нужно выполнить несколько не очень сложных действий. Выполнив их ваш компьютер начнет работать намного быстрее и улучшенную производительность вы сможете заметить не только при работе с программами, но и в играх.
Некоторые пользователи говорят, что ничего включать не нужно так как компьютер по умолчанию использует все имеющиеся в процессоре ядра, но я для того чтобы доказать обратное выполнил несколько тестов и удостоверился, что система загружается работает быстрее при включении всех ядер.
Перейдем к инструкции…
Переходим в меню «Пуск», жмем на «Все программы» и находим там пункт «Стандартные». Здесь в списке ищем «Выполнить».

Далее в небольшом открывшемся окошке пишем «msconfig» и жмем «Ок».
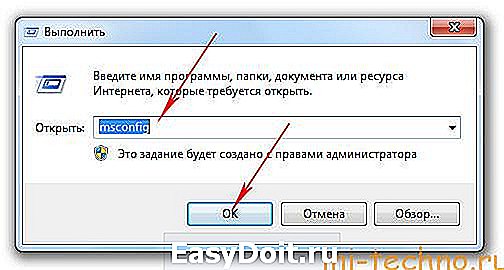
Откроется новое окно, переходим во вкладку «Загрузка» и нажимаем на «Дополнительные параметры».

После ставим галочку на «Число процессоров» и чуть ниже выбираем максимальное количество ядер. Их может быть два или четыре, все зависит от модели вашего процессора. После нажимаем внизу окна нажимаем на кнопку «Ок.

В этом окошке тоже нажимаем на «Ок».

Потом у откроется маленькое окошко, в котором вам будет предложено перезапустить систему, соглашаемся с этим.

После перезапуска вы заметите насколько увеличилась производительность системы. Кстати, не забудьте подписаться на обновления сайта :-).
ini-techno.ru
Как задействовать все ядра процессора на Windows 7 или 10?
Количество ядер процессора и их частота напрямую влияют на производительность компьютера. В большинстве случаев система использует всю вычислительную мощность, однако порой она может быть намеренно или случайно ограничена. Влияние на это оказывают параметры загрузки и план электропитания. В данном материале разберемся, как включить все ядра на Виндовс 7 или 10.
Как посмотреть количество активных ядер
Перед выполнением конкретных действий следует проверить, сколько ядер в данный момент используется системой. Сделать это можно с помощью специальных программ, рассмотрим две из списка наиболее популярных.
Скачивается программа на официальном сайте. После установки и запуска необходимо:
- Обратить внимание на поле «Cores» – в нем отображается общее число ядер, которыми располагает установленный на материнской плате процессор.
Для скачивания программы нужно перейти на сайт разработчиков и нажать ссылку «Download» напротив строки «AIDA64 Extreme». На бесплатной основе предоставляется 30 дней пробного использования. После установки программы нужно:
- В боковом меню раскрыть пункт «Системная плата» и выбрать «ЦП».
- Обратить внимание на графу «Multi CPU», в ней указано количество ядер процессора и даны сведения относительно частоты их работы.
Включение всех ядер через Конфигурацию системы
Интересуясь, как запустить все ядра процессора в Windows 7 и 10, потребуется воспользоваться системным приложением – Конфигурация системы. Именно через него, умышленно или случайно, может быть ограничено число используемых системой ядер. Пошаговая инструкция по проверке и настройке требуемого параметра:
- Нажать на клавиатуре сочетание Win+R.
- В окне программы «Выполнить», вписать команду – msconfig.
Откроется окно «Конфигурация системы». На первой вкладке выбирается вариант запуска Windows, а нам нужная вторая – «Загрузка».
Теперь будет задействована вся мощность компьютера. Осталось только выполнить перезагрузку и провести испытание в требовательной к ресурсам игре или программе. Также пронаблюдать работу всех ядер следует в CPU-Z и AIDA64.
Настройка профиля электропитания
Второй и более вероятной настройкой, которая ограничивает мощность процессора, является профиль электропитания. В данном случае урезается не количество ядер, а частота их работы. Этим удается добиться меньшего расхода энергии ПК, что особенно важно при автономной работе ноутбука.
Инструкция, как включить все ядра на полную мощность в Виндовс 10 и 7, будет аналогичной:
- Открыть панель управления и перейти в раздел «Электропитание». Для Windows 10 существует еще один вариант: открыть «Параметры», затем «Система», «Питание и спящий режим» – после нажатия на строку «Дополнительные параметры питания» откроется то же самое окно.
В открывшемся окне можно выставить время отключения дисплея и перехода в спящий режим. Однако нам нужна строка «Изменить дополнительные параметры питания».
Важно понимать, что при работе ноутбука от батареи, лучше переключить схему электропитания – производительность процессора будет меньше, но увеличится автономность.
Выбор количества ядер для отдельной программы
Убедиться в том, что программа или игра использует максимальное число ядер, поможет Диспетчер задач. Рассмотрим, как проверить и включить все ядра процессора:
- Нажать сочетание Ctrl+Alt+Del, выбрать соответствующий пункт меню.
- В Windows 7 перейти на вкладку «Процессы», в Windows 10 – «Подробности».
mobila.guru
Как включить все ядра на Windows 7? Что дает включение всех ядер процессора
Поскольку изначальная технология работы Windows в плане вычислительных возможностей процессора предполагает использование только одного ядра процессора, а при нехватке – остальных, многие обладатели компьютерных систем на основе многоядерных процессоров совершенно естественно задаются вопросом о том, как включить дополнительные ядра на Windows 7 или на любой другой системе. Но сама суть вопроса сводится к тому, какой эффект производительности может дать задействование всех ядер, и вообще, стоит ли заниматься подобными вещами. Попробуем разобраться.
Что дает включение всех ядер процессора?
Процессор является таким устройством, которое обладает ограниченными возможностями в плане вычислений. У него есть ограничения или, если хотите, некий потолок по количеству выполняемых операций. То есть, будь в нем хоть 4, хоть 8 ядер, выше своих возможностей он не прыгнет. Имеется в виду, что независимо от того, с какой скоростью на него будут передаваться данные, их объем для обработки всегда останется неизменным. В чем-то это сродни даже загрузке оперативной памяти.

Прежде чем решать вопрос о том, как включить все ядра на Windows 7, нужно четко осознавать, как это все работает. Сравнить это можно, например, с приемом пищи. Можно действовать одной рукой или двумя. В этом примере рот (или желудок) можно сравнить с процессором, а руки – с ядрами. Одной рукой положить в рот несколько кусков торта будет медленнее, двумя – быстрее. Но это не значит, что в рот поместится больше, чем столько, на сколько он рассчитан. Так и с процессорами. Не всегда ускорение загрузки в процессор вычислительных операций способствует их скорейшему выполнению. А обработку информации можно сравнить не только с пережевыванием пищи, но и с глотанием. Понятно ведь, что больше дозволенного глотнуть не получится.
Тем не менее, если вы умеете жевать достаточно быстро, по аналогии с современными процессорами, которые способны «проглатывать» информацию, почему бы и нет?
Так ли это необходимо?
Насколько целесообразно это делать, каждый решает сам. Но при решении вопроса о том, как включить второе ядро на Windows 7 при условии наличия 2-ядерного процессора, стоит учесть несколько моментов.
Особого прироста производительности добиться получится вряд ли, 10-15% (хотя для некоторых систем или ресурсоемких программ и это достаточно весомый показатель). Но ведь проблема в том, что использование каждого ядра привязано к объему оперативной памяти. А тут могут возникнуть проблемы, ибо при перенаправлении команд на каждое ядро процессора может произойти переполнение RAM, и вся система просто «повиснет».
Как включить все ядра на Windows 7 через БИОС?
Но если решение по включению всех ядер принято, сначала следует обратить внимание на настройки первичной системы BIOS. Изначально задействование, вне зависимости от программной среды установленной операционной системы, нужно произвести именно там.

После входа следует найти раздел, имеющий название вроде Advanced Clock Calibration. В большинстве систем по умолчанию установлено значение Auto. Это означает, что дополнительные ядра будут использоваться только в случае неспособности справиться с операциями основного ядра. Нет ничего проще, чем установить значение All Cores, которое будет соответствовать задействованию всех ядер процессора, вне зависимости от количества и типа исполняемых операций.
Доступ к настройкам через конфигурацию системы
Теперь обратим внимание на то, как включить все ядра на Windows 7 именно в программной среде самой системы. Некоторые пользователи ошибаются, думая, что в стандартной «Панели управления» можно произвести такие действия. Ничего подобного! Придется использовать консоль «Выполнить» или в англоязычной версии системы – Run (Win + R). В ней нужно ввести команду msconfig (унифицированное средство доступа к конфигурации Windows для всех систем), перейти на вкладку загрузки, а затем нажать на кнопку настройки дополнительных параметров.
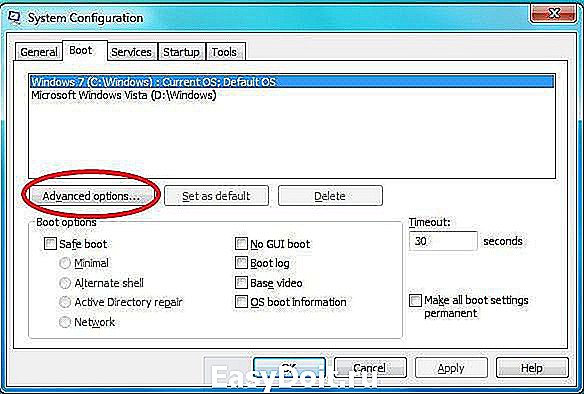
Теперь, собственно, о том, как включить все ядра на Windows 7. В новом окне слева используется установка числа ядер, которое соответствует числу процессоров, а справа устанавливается необходимый объем оперативной памяти.
Обязательные условия и параметры
С оперативной памятью не все так просто. Хотя система и сама определяет объем выделяемой памяти на каждое ядро, вроде бы и автоматически, обольщаться на этот счет не стоит.

Принято считать, согласно установленным стандартам, что для 2 Гб ОЗУ соответствует 2-ядерным процессорам, 4 Гб – 4-ядерным и т. д. Но и тут не все так просто. На каждое ядро должно быть выделено не менее 1 Гб RAM. В случае несоответствия конфигурации компьютерной системы установленным требованиям можно даже не пытаться произвести какие-то настройки (все равно ничего не получится).

С другой стороны, в вопросе о том, как включить все ядра на Windows 7, не следует упускать из виду то, что современные процессоры имеют возможности выше заявленных. Так, например, процессоры Intel Core i7 второго поколения, устанавливаемые в ноутбуках, в плане обработки вычислений соответствуют 4-ядерным процессорам в стационарных системах. Поэтому не стоит удивляться, что при 8 Гб ОЗУ память будет распределяться не так (с учетом двух потоков). В значении количества процессоров будет указано 4 (хотя их на самом деле один с двумя двухпотоковыми ядрами) с соответствующим распределением памяти.
Вместо итога
Наконец, в завершение стоит спросить себя о том, стоит ли заниматься такими настройками. В целом, если система с достаточно большим объемом ОЗУ и мощным процессором признаков торможения не проявляет, системные настройки в этом отношении лучше не трогать, а то ведь можно добиться даже полностью противоположного эффекта, когда вследствие слишком быстрой загрузки данных процессор просто не будет справляться с такими объемами вычислений, несмотря даже на задействование всех ядер. Как уже можно было сообразить, тут нужна тонкая настройка, а это под силу не каждому. Оверлокеры могут разогнать процессоры, но и это чревато некоторыми негативными последствиями для процессоров в плане физического выхода из строя.
www.syl.ru
Как включить второе ядро процессора
Как включить все ядра процессора

Многие неопытные пользователи ПК или ноутбука задаются вопросом о том, как включить все ядра устройства, когда сложные для реализации приложения дают сбой.
Как включить второе ядро процессора: инструкция
Как правило, второе ядро процессора отключено ради экономии электричества. Чтобы его включить, нужно обратиться к командам в меню «Пуск».
- В меню «Пуск» выберите команду «Выполнить». В появившемся окне введите команду «msconfig». Кроме того, вы можете использовать сочетание клавиш «Win» и «R» для вызова окна «Выполнить».
- В появившемся окне перейдите к вкладке «Загрузка». Откроется список, где нужно выбрать используемую операционную систему (в случае, если на компьютере установлено несколько). Теперь нажмите на кнопку «Дополнительные параметры».
- Вы увидите пункт «Число процессоров». Поставьте возле него галочку, а из выпавшего меню выберите число «2». Кроме того, обратите внимание на пункт «Отладка» и «Балансировка PCI». Необходимо удостовериться в том, что галочек на этих функциях нет.
- Теперь нажмите кнопку «Ок», а затем «Применить».
- Закройте все окна и работающие программы. Сохраните все несохраненные документы. Войдите в меню «Пуск» и сделайте перезагрузку компьютера.
- После перезагрузки откройте диспетчер задач, который можно вызвать с помощью сочетания клавиш «Ctrl+Alt+Del». В диспетчере откройте вкладку «Быстродействие».
- В случае, если 2 ядро подключено, вы сможете наблюдать два независимых графика «Хронологии загрузки ЦП».
- Для более тонкого управления работой процессора можно назначить разные ядра для работы тех или иных программ. Для этого обратитесь к вкладке «Процессы» и, щелкнув правой кнопкой мыши на нужной программе, выберите пункт «Задать соответствие».
- После этого у вас появится возможность выбрать работу того или иного ядра (или всех вместе) для обслуживания конкретного приложения.
Подобным способом можно включить все ядра процессора.
Иногда для настройки стабильной работы компьютера требуется смена его комплектующих, в том числе и процессора. Для его замены нужно уметь отключать процессор. Об этом вы подробно узнаете из нашей статьи Как отключить процессор.
Как включить второе ядро процессора windows 7

Главная » windows 7 » Как включить второе ядро процессора windows 7
Комментариев к записи: 0
Автор: Алексей Кузнецов
Привет всем! Иногда игра или программа не работает на полную мощность, т.к. за производительность отвечают не все ядра. В этой статье посмотрим как задействовать все ядра вашего процессора.
Но не ждите волшебной палочки, т.к. если игра или программа не поддерживает многоядерность, то ничего не поделать, если только не переписать заново приложение.
Как запустить все ядра процессора?
Итак, способов будет несколько. По этому показываю первый.
Заходим в пуск — выполнить или клавиши win+r
Далее в открывшемся окне переходим в загрузки — дополнительные параметры.
Выбираем ваше максимальное число процессоров.
Нажимаем ОК, перезагружаемся.
- Заходим в диспетчер задач — ctrl+shift+esc.
- Или ctr+alt+del и диспетчер задач.
- Или нажимаем правой кнопкой по панели управления и выбираем диспетчер задач.
Переходим во вкладку процессы. Находим игру и нажимаем правой кнопкой мыши по процессу. Да кстати, игра должна быть запущена. Свернуть её можно или Win+D или alt+tab.
Выбираем задать соответствие.
Выбираем все и нажимаем ок.
Чтобы посмотреть работают все ядра или нет, то в диспетчере задач заходим во вкладку быстродействие.
Во всех вкладках будет идти диаграмма.
Если нет, то нажимаем опять задать соответствие, оставляем только ЦП 0, нажимаем ок. Закрываем диспетчер задач, открываем опять повторяем все тоже самое, выбираем все процессоры и нажимаем ок.
В ноутбуках, бывает настроено энергосбережение таким образом, что настройки не дают использовать все ядра.
- Win7 — Заходим в панель управления, идем в электропитание — Изменить параметры плана — изменить дополнительные параметры питания — управление питанием процессора — минимальное состояние процессора.
- Win8, 10 — Или: параметры — система — питание и спящий режим — дополнительные параметры питания — настройка схемы электропитания — изменить дополнительные параметры питания — управление питанием процессора — минимальное состояние процессора
Для полного использования, должно стоять 100%.
Как проверить сколько работает ядер?
Для этого скачиваем программу CPU-Z.
Запускаем и видим число активных ядер.
Не путайте этот параметр с количеством виртуальных процессоров, который отображены правее.
Многие путают понятие количества ядер и частоту процессора. Если это сравнивать с человеком, то мозг это процессор, нейроны — это ядра. Ядра работают не во всех играх и приложениях.
Если в игре например выполняется 2 процесса, один вырисовывает лес, а другой город и в игра заложено многоядерность, то понадобиться всего 2 ядра, чтобы загрузить эту картинку.
А если в игре заложено больше процессов, то задействуются все ядра.
И может быть наоборот, игра или приложение может быть написана так, одно действие может выполнять только одно ядро и в этой ситуации выиграет процессор, у которого выше частота и наиболее хорошо сложена архитектура (по этому обычно процессоры Интел чуть выигрывают Амд).
Как включить все ядра на windows
Все современные компьютеры – это многоядерные устройства, которые влияют на производительность системы. Однако, windows 7, впрочем, как и любая другая операционная система, не использует ядра процессора на полную мощность.
Это связано с экономией ресурсов самого ПК. Поэтому, если у вас не тормозят программы и не вылетают ошибки, задействовать все ядра графического ускорителя не рекомендуем.
Это действие стоит выполнять в случаях, когда мощности ПК не хватает для запуска стандартных программ и игр.
Как включить все ядра на Windows 7? Что дает включение всех ядер процессора :
Поскольку изначальная технология работы Windows в плане вычислительных возможностей процессора предполагает использование только одного ядра процессора, а при нехватке – остальных, многие обладатели компьютерных систем на основе многоядерных процессоров совершенно естественно задаются вопросом о том, как включить дополнительные ядра на Windows 7 или на любой другой системе. Но сама суть вопроса сводится к тому, какой эффект производительности может дать задействование всех ядер, и вообще, стоит ли заниматься подобными вещами. Попробуем разобраться.
Что дает включение всех ядер процессора?
Процессор является таким устройством, которое обладает ограниченными возможностями в плане вычислений. У него есть ограничения или, если хотите, некий потолок по количеству выполняемых операций.
То есть, будь в нем хоть 4, хоть 8 ядер, выше своих возможностей он не прыгнет. Имеется в виду, что независимо от того, с какой скоростью на него будут передаваться данные, их объем для обработки всегда останется неизменным.
В чем-то это сродни даже загрузке оперативной памяти.
Прежде чем решать вопрос о том, как включить все ядра на Windows 7, нужно четко осознавать, как это все работает. Сравнить это можно, например, с приемом пищи. Можно действовать одной рукой или двумя. В этом примере рот (или желудок) можно сравнить с процессором, а руки – с ядрами.
Одной рукой положить в рот несколько кусков торта будет медленнее, двумя – быстрее. Но это не значит, что в рот поместится больше, чем столько, на сколько он рассчитан. Так и с процессорами. Не всегда ускорение загрузки в процессор вычислительных операций способствует их скорейшему выполнению.
А обработку информации можно сравнить не только с пережевыванием пищи, но и с глотанием. Понятно ведь, что больше дозволенного глотнуть не получится.
Тем не менее, если вы умеете жевать достаточно быстро, по аналогии с современными процессорами, которые способны «проглатывать» информацию, почему бы и нет?
Так ли это необходимо?
Насколько целесообразно это делать, каждый решает сам. Но при решении вопроса о том, как включить второе ядро на Windows 7 при условии наличия 2-ядерного процессора, стоит учесть несколько моментов.
Особого прироста производительности добиться получится вряд ли, 10-15% (хотя для некоторых систем или ресурсоемких программ и это достаточно весомый показатель).
Но ведь проблема в том, что использование каждого ядра привязано к объему оперативной памяти.
А тут могут возникнуть проблемы, ибо при перенаправлении команд на каждое ядро процессора может произойти переполнение RAM, и вся система просто «повиснет».
Как включить все ядра на Windows 7 через БИОС?
Но если решение по включению всех ядер принято, сначала следует обратить внимание на настройки первичной системы BIOS. Изначально задействование, вне зависимости от программной среды установленной операционной системы, нужно произвести именно там.
После входа следует найти раздел, имеющий название вроде Advanced Clock Calibration. В большинстве систем по умолчанию установлено значение Auto.
Это означает, что дополнительные ядра будут использоваться только в случае неспособности справиться с операциями основного ядра.
Нет ничего проще, чем установить значение All Cores, которое будет соответствовать задействованию всех ядер процессора, вне зависимости от количества и типа исполняемых операций.
Доступ к настройкам через конфигурацию системы
Теперь обратим внимание на то, как включить все ядра на Windows 7 именно в программной среде самой системы. Некоторые пользователи ошибаются, думая, что в стандартной «Панели управления» можно произвести такие действия.
Ничего подобного! Придется использовать консоль «Выполнить» или в англоязычной версии системы – Run (Win + R).
В ней нужно ввести команду msconfig (унифицированное средство доступа к конфигурации Windows для всех систем), перейти на вкладку загрузки, а затем нажать на кнопку настройки дополнительных параметров.
Теперь, собственно, о том, как включить все ядра на Windows 7. В новом окне слева используется установка числа ядер, которое соответствует числу процессоров, а справа устанавливается необходимый объем оперативной памяти.
Обязательные условия и параметры
С оперативной памятью не все так просто. Хотя система и сама определяет объем выделяемой памяти на каждое ядро, вроде бы и автоматически, обольщаться на этот счет не стоит.
Принято считать, согласно установленным стандартам, что для 2 Гб ОЗУ соответствует 2-ядерным процессорам, 4 Гб – 4-ядерным и т. д. Но и тут не все так просто. На каждое ядро должно быть выделено не менее 1 Гб RAM. В случае несоответствия конфигурации компьютерной системы установленным требованиям можно даже не пытаться произвести какие-то настройки (все равно ничего не получится).
С другой стороны, в вопросе о том, как включить все ядра на Windows 7, не следует упускать из виду то, что современные процессоры имеют возможности выше заявленных.
Так, например, процессоры Intel Core i7 второго поколения, устанавливаемые в ноутбуках, в плане обработки вычислений соответствуют 4-ядерным процессорам в стационарных системах. Поэтому не стоит удивляться, что при 8 Гб ОЗУ память будет распределяться не так (с учетом двух потоков).
В значении количества процессоров будет указано 4 (хотя их на самом деле один с двумя двухпотоковыми ядрами) с соответствующим распределением памяти.
Вместо итога
Наконец, в завершение стоит спросить себя о том, стоит ли заниматься такими настройками.
В целом, если система с достаточно большим объемом ОЗУ и мощным процессором признаков торможения не проявляет, системные настройки в этом отношении лучше не трогать, а то ведь можно добиться даже полностью противоположного эффекта, когда вследствие слишком быстрой загрузки данных процессор просто не будет справляться с такими объемами вычислений, несмотря даже на задействование всех ядер. Как уже можно было сообразить, тут нужна тонкая настройка, а это под силу не каждому. Оверлокеры могут разогнать процессоры, но и это чревато некоторыми негативными последствиями для процессоров в плане физического выхода из строя.
Включить все ядра процессора
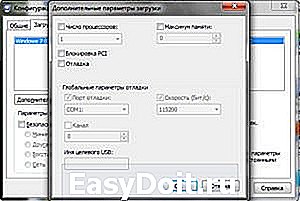
В 2005 году, Intel выпустила первый 2-ядерный ЦП для персональных компьютеров – Intel Pentium D заложив основы многоядерных вычислений для домашних программ и приложений.
Современные CPU обладают большим количеством ядер и вычислительных потоков, по сравнению с далёким 2005 годом. Например, Intel Core i7-8700 обладает 6 ядрами и 12 вычислительными потоками.
В данном статье мы расскажем, как включить все ядра процессора на Windows 10.
Запустить все ядра процессора Windows 10
По умолчанию, системы Windows используют всю мощность ЦП, для достижения наибольшей производительности. Но при возникновении сбоев работы компьютера или воздействии вирусов, количество работающих потоков может отличаться от максимального.
Для начала, проверим ЦП на «многоядерность».
Откройте «Диспетчер устройств» (Win+X) и раскройте список Процессоры.
Если у Вас не многопроцессорная система (когда материнская плата позволяет использовать больше одного CPU, встречается в серверном сегменте компьютеров), но будет отображаться количество всех вычислительных ядер процессора (и физические и логические потоки).
Вы также можете уточнить спецификацию Вашего ЦП на сайте производителя – Intel или AMD.
Еще проверить количество можно через редактор реестра Windows. Откройте редактор реестра (regedit) и пройдите по пути:
В данной ветке будет указана информация о версии, модели, ревизии, частоте и других параметрах ЦП.
Настроить количество ядер на Windows 10 можно в параметрах Конфигурации системы. Для этого откройте окно Выполнить (Win+R) и введите команду msconfig.
Откройте вкладку Загрузка и нажмите на Дополнительные параметры…
Перед нами появится окно настройки памяти и ядер процессора.
По умолчанию, все галочки должны быть сняты (количество ядер при этом указывается как 1) и данные параметры неактивны. Чтобы активировать все ядра процессора Windows 10, поставьте галочку «Число процессоров» и в выпадающем меню, выберите максимально доступное число (в нашем случае это 8).
Нажмите ОК и выполните перезагрузку для внесения изменений в систему.
Включить второе ядро процессора Windows 10 можно таким же образом, выставив значение 2 или сняв галочку с «Числа процессоров», в этом случае число будет определяться на основе данных UEFI (BIOS).
Подключить все ядра процессора Windows 10 через UEFI
Сменить количество ядер можно не только в параметрах системы, в этом также может помочь UEFI (BIOS) материнской платы.
В зависимости от параметров ЦП и производителя материнской платы, настройки могут значительно отличаться. Материнские платы выше бюджетного уровня позволяют тонко настраивать работу внутренних процессов системы, начиная от скорости оборотов кулеров, заканчивая разгоном CPU и памяти.
На примере материнской платы Asrock Z68, настройки Advanced (Расширенные) – CPU Configuration (Настройки ЦП) позволят настроить количество активных ядер и включитьвыключить Hyper-Threading и выставить нужные настройки для CPU.
Вам может быть интересно: Удаление программ в Windows 10
Hyper-Threading – технология многопоточности Intel. Позволяет использовать на одном физическом ядре — 2 логических потока вычислений. На четырех – 8 потоков и т.д.
Настройка Active Processor Cores отвечает за количество активных ядер ЦП. На изображении выбор между All (Все), 1, 2 и 3, так как i7 -2600 четырехядерный.
Выбрав значение All Вы сможете использовать все ядра процессора.
Если Вы задатесь вопросом, как включить 2 или 4 ядра на Windows 10 используя UEFI, то в дополнительных настройках CPU можно настраивать не только количество ядер, но и количество потоков.
Разблокировать ядра для приложений
Стоит обратить внимание, что приложения создаются на основе инструментов, предоставленных Microsoft. Поэтому приложение создаётся с необходимыми условиями использования многопоточности или одного ядра. Если приложение создано с учётом использования одного ядра, разблокировав их все, разницы в производительности Вы не заметите.
Но бывают разные случаи, когда их разблокировка помогала устранить некоторые проблемы производительности и лагов. Для этого откройте Диспетчер задач (Ctrl+Shift+Esc) и пройдите во вкладку Подробности. Среди большого количества приложений, найдите нужное и нажмите ПКМ. Затем, выберите задать сходство и в следующем окне выберите «Все процессоры».
Как отключить ядро процессора в Windows 10?
Используя все методы, описанные выше, Вы можете отключить ядра ЦП. Это может помочь Вам в случае с перегревом, но лишь в крайних случаях. Мы не рекомендуем отключать или включать ядра, без должной на это необходимости, иначе Вы можете столкнуться со множественными ошибками и BSOD’ами системы.
Как разблокировать ядра на процессорах AMD?
ЦП семейства Phenom II, Athlon X2, Athlon II, Sempron обладают скрытым потенциалом в виде заблокированных ядер. Суть скрытых ядер заключается в отбраковке ЦП с бòльшим их количеством (показатели не вписываются в стандартные, ошибки, перегрев и т.д.). Например, Вы покупаете 2-ядерный ЦП, у которого их физически 4, но они не активны.
Разблокирование и активация зависит от нескольких факторов, например нужная модель ЦП, чипсета или северного моста материнской платы. Наиболее подробную информацию по данной теме, Вы найдете на форуме оверклокеров forums.overclockers.ru. Информации там предоставлено очень много и в случае возникновения вопросов или сложностей, Вы сможете уточнить сразу на форуме.
Как включить все ядра в многоядерном компьютере на Windows 10?
Сегодня существуют компьютеры, вычислительной мощностью которых уже мало кого удивишь. 4-х или 6-ти ядерные ПК и ноутбуки не удивляют людей, но находятся и новички в этой области, которым все интересно и хочется узнать, как можно больше информации. Сегодня мы разберем интересный вопрос: как включить все ядра на компьютере с Windows 10 для увеличения его производительности.
Если вы хотите узнать, сколько ядер процессора стоит на компьютере, то это можно узнать, например, с помощью программ, руководству к компьютеру или штатных возможностей Windows. Теперь разберем все возможные способы.
Руководство к ЦП
Если у вас есть документы к компьютеру, то сведения о ядрах можно посмотреть там, в разделе о ЦП. Тоже самое можно сделать и в интернете, вбив модель своего процессора, и посмотреть все необходимые характеристики.
Сведения о ЦП можно посмотреть, если перейти в соответствующее меню. Для этого нажимаем правой кнопкой мыши по меню Пуск, выбираем «Система», смотрим на блок «Система». Но там показывается только модель процессора, остальное придется искать где-то еще.
Средства Windows 10
Откроем диспетчер устройств. Это можно сделать, если ввести в поле поиска «диспетчер устройств».
Находим вкладку «Процессоры» и раскрываем ее. Сколько там пунктов находится, столько и ядер на вашем процессоре.
Специальные утилиты
Теперь разберем несколько сторонних программ, которые помогут нам определить количество ядер в процессоре.
Полезная и бесплатная программа CPU-Z отображает множество характеристик компьютера, а точнее, его компонентов. Она легка и не требовательна.
Для того, чтобы посмотреть информацию о ядрах, переходим во вкладку ЦП и смотрим строчку «число активных ядер».
Эту программу я упоминал уже не раз в своих статьях. Она содержит полный комплект информации о всех компонентах компьютера.
Скачайте программу, запустите, потом переходите во вкладку «Системная плата», далее «ЦП». Блок «Multi CPU» отображает нам количество ядер.
В той же самой программе можно перейти во вкладку «Компьютер», потом «Суммарная информация» в блоке «Системная плата» нажимаем на названии процессора, где строка «Типа ЦП».
Сколько ядер используется в ЦП
Некоторые думают, что в многоядерном компьютере работают не все ядра, на самом деле это не так, работают они все и всегда, но на разной частоте.
Дело в том, что при большом количестве ядер, происходит лишь оптимизация работу, то есть, данные обрабатываются быстрее. Еще один момент. Если программа не оптимизирована под несколько ядер, то, сколько бы их не было в компьютере, программа все равно будет использовать только одно ядро.
Как задействовать все ядра?
Немного выше я говорил, что в многоядерном процессоре работают всегда все ядра, единственный случай, когда это не так – при запуске операционной системы, чтобы компьютер включался немного быстрее, используем несколько способов, описанных ниже.
Включить все ядра с помощью Windows
Здесь все просто, следуем вот этой инструкции:
- Нажмите Win+R и введите в окне msconfig
- Перейдите во вкладку «Загрузка», потом перейдите в «Дополнительные параметры».
- Ставим галочку на «Число процессоров» и «Максимум памяти», остальные галочки снимаем.
- В пункте «Максимум памяти» указываем максимальное значение.
После того, как все сделаете, сохраните изменения и перезагрузите компьютер.
Запомните! На каждое ядро должно выделяться не меньше 1024 Мб ОЗУ, иначе вы не ускорите компьютер, а наоборот. Последствия могут быть не очень хорошими.
Включить все ядра с помощью BIOS
Тут все немного сложнее. В BIOS стоит лезть только в случае нестабильной работы компьютера. Если глюков и тормозов не замечается, то все нормально и ядра обычно включены автоматически.
Если решили попробовать включить ядра через BIOS, то вам нужно перейти раздел Advanced Clock Calibration и установите значение «All Cores», либо «Auto».
Сложность тут заключается в том, что в разных версия материнских плат и ноутбуках разделы в BIOS называются по-разному, сказать куда точно заходить не могу.
Таким образом, мы разобрали, как посмотреть ядра процессора, как задействовать все ядра для сокращения времени загрузки компьютера.
http://computerinfo.ru/kak-vklyuchit-vse-yadra-na-windows-10/http://computerinfo.ru/wp-content/uploads/2016/04/cpu_vse_cores.jpghttp://computerinfo.ru/wp-content/uploads/2016/04/cpu_vse_cores-150×150.jpg2016-04-01T18:13:07+00:00EvilSin225Windows 10Windows 10,как включить все ядра,как задействовать все ядра,количество процессоровСегодня существуют компьютеры, вычислительной мощностью которых уже мало кого удивишь. 4-х или 6-ти ядерные ПК и ноутбуки не удивляют людей, но находятся и новички в этой области, которым все интересно и хочется узнать, как можно больше информации. Сегодня мы разберем интересный вопрос: как включить все ядра на компьютере с…EvilSin225Андрей Тереховandrei1445@yandex.ruAdministratorКомпьютерные технологии
Как включить все ядра на Windows 10 и узнать их количество в процессоре компьютера

Современные компьютеры имеют большие вычислительные возможности, поэтому удивить двух-, четырех- или даже шестиядерным процессором кого-то сложно. Но начинающий пользователь, не знакомый с особенностями технической «начинки» устройства, может заинтересоваться, как включить все ядра на Windows 10, чтобы увеличить производительность компьютера.
Узнать, сколько ядер в процессоре, который установлен на вашем компьютере или ноутбуке, можно с помощью программ, встроенных средств Windows и в описании к ЦП.
В описании ЦП
Посмотрите в инструкции к устройству, какая модель установлена на вашем компьютере. После этого найдите описание процессора в интернете.
Полезно! Посмотреть модель можно и в описании ОС: ПКМ на меню Пуск → Система → в блоке «Система» указано наименование ЦП.
- Введите в строке поиска «диспетчер устройств» и запустите утилиту.
- Откройте ветку «Процессоры» — здесь указано количество ядер в центральном процессоре.
Программами
Создано много программ, которые показывают характеристики устройства.
Бесплатная программа CPU-Z простая и не требовательная к ресурсам. Запустите утилиту и перейдите во вкладку «ЦП» → в разделе «число активных ядер» указана ядерность процессора.
Условно-бесплатная утилита AIDA64 содержит большой набор функций.
Запустите программу → Системная плата → ЦП → Multi CPU.
Альтернативный вариант: Компьютер → Суммарная информация → блок Системная плата → в строке «Тип ЦП» ЛКМ на процессоре → Информация о продукте.
Сколько ядер используется по умолчанию
Главное запомните! В многоядерном процессоре все ядра работают всегда и одновременно (прочитайте статью «Настройка максимальной производительности Windows 10 для ускорения работы компьютера»). В основном они функционируют на разной частоте (в зависимости от настроек BIOS или специальных утилит, которые поставляются вместе с материнскими платами).
Преимущества работы многоядерного ЦП можно представить следующим образом. Если человек наливает в ведро воду из одного крана, он сделает эту работу за один период времени. Если включить второй кран, наполнить ведро можно намного быстрее, но объем воды, который суммарно можно в него вместить, не увеличится.
При использовании двух кранов оптимизируется работа. То же происходит при использовании нескольких ядер в ЦП – он быстрее и продуктивнее обрабатывает данные, которые поступают для вычисления.
Важно! Процессор работает в многопоточном режиме только в случае, если программа, которую он выполняет, для этого оптимизирована. Если производитель софта не воплотил в нем поддержку многоядерных ЦП, будет задействовано только одно ядро.
Как задействовать все ядра?
Единственный момент, когда процессор может использовать не все ядра – при загрузке операционной системы. Но эту конфигурацию работы можно изменить двумя способами – в Windows и настройках BIOS (как загрузить BIOS, прочитайте в статье «Как запустить BIOS и изменить в нем приоритет загрузки?»).
В Windows 10
- Введите в строке поиска Windows команду: msconfig.
- В окне «Конфигурация системы» → вкладка «Загрузка» → Дополнительные параметры.
- Установите галочку на пункте «Число процессоров» и выберите максимальное число в раскрывающемся ниже списке.
Важно! На каждое ядро должно приходиться не менее 1024 Мб оперативной памяти, иначе вы добьетесь обратного эффекта.
Вносить изменения в BIOS можно только в случае, если они «слетели» из-за сбоя в ОС (прочитайте статью «Загрузка компьютера Windows 10 в безопасном режиме», чтобы узнать, как запустить ПК, если он работает нестабильно). В остальных случаях все ядра процессора в BIOS включаются автоматически.
Чтобы включить все ядра, зайдите в раздел Advanced Clock Calibration в настройках BIOS. Установите в нем показатели «All Cores» или «Auto».
Важно! Раздел Advanced Clock Calibration в разных версиях BIOS может называться по-разному.
Во время работы все ядра процессор задействованы, но они функционируют на разной частоте (в зависимости от сделанных настроек). Включить все ядра ЦП можно при загрузке ОС в настройках BIOS или в параметрах «Конфигурация системы». Это сократит время загрузки ПК.
Как включить все ядра на Windows 7
Удивительно, но операционная система Windows 7 может задействовать не все процессоры в работу. Это может быть связано с программным сбоем или защитой системы.
Если у вас четыре или восемь ядер, это еще не значит, что все они задействованы целиком, отсюда возникают серьезные проблемы с производительностью.
В данной статье вы узнаете, как задействовать в работу все ядра системными способами, программой CPU-Z и AIDA64.
Как включить все ядра в Windows 7 через системные настройки
Внутри системы может быть выставлено определенное число ядер, которое можно задействовать в работу. Даже если у вас по факту восемь ядер ограничение работы на четыре ядра не даст включать остальные четыре.
Чтобы исправить это, на клавиатуре одновременно зажмите клавиши WIN и R.
Сразу же появится окно поиска. В него надо ввести команду «Msconfig» и нажмите «Ок».
Эта команда вызовет конфигурацию системы. В данном окне вы можете выполнить тонкие настройки запуска системы и автозагрузки. Перейдите в раздел «Загрузка».
Далее выберете кнопку «Дополнительные параметры».
В появившемся окне вы увидите установленное значение ядер на сегодняшний день. Если оно отличается от действительного, то кликните на строку «Число процессоров».
Из выпадающего списка выберете истинное значение ваших ядер. Нажмите «Ок». Теперь поправка вступит в силу после перезагрузки компьютера.
Не забывайте, что выполнить такую настройку можно только с административной учетной записи. Если вы находитесь в гостевой, вам придется выйти.
Как включить все ядра в Windows 7 через CPU-Z
Если предыдущий способ сработал ненадолго, либо количество ядер тут же сбросилось на предыдущее значение, то вам понадобится программа CPU Z.
Скачать ее можно на официальном сайте по адресу http://cpuz.ru/cpuz_download.htm
Выберете русскую или английскую версию программы с вашей разрядностью.
После скачивания запустите установщик и согласитесь с лицензионным соглашением.
Вам осталось лишь указать директорию установки, задать имя папке и ярлыку. Сразу после установки софт предложит вам прочитать документацию, отклоните это предложение.
Просто уберите галочку со слов «View cpuz readme». Нажмите «Ок».
Открытая программа имеет маленькое окошко со множеством настроек. Вам нужна вкладка «CPU», а в ней строка «Cores». Измените это значение на действительное число ваших ядер. После этого закройте программу и выполните перезагрузку.
Как включить все ядра в Windows 7 через AIDA64
Ещё одна программа пригодится вам в том случае, если вы даже не знаете примерное количество ядер своего компьютера. В программе AIDA настраивается работа ЦП, видеокарт и многое другое. Скачайте триальную версию на сайте https://www.aida64.com
Выберете версию AIDA64 Extreme.
Установка точно так же не займет много времени и не требует особенных знаний в области компьютеров.
После завершения установки зайдите в программу и обратите внимание на левое меню. Здесь кликните на раздел «Системная плата», а затем «ЦП». Отыщите строку «Multi CPU», в которой содержатся полные данные о каждом вашем ядре процессора.
Поставьте то значение ядер, которое указано в этом разделе. Перезагрузите компьютер и снова попробуйте проверить количество ядер, ведь они легко могут сбиться опять. Теперь производительность компьютера увеличится в несколько раз, так как вся работа распределится равномерно. Если вы хотите тонко настроить работу ядер, то лучше впредь пользоваться CPU-Z.
Как включить все ядра процессора на компьютере при загрузке Windows?
Несмотря на то, что в идеале любая операционная система должна автоматически использовать все имеющиеся ядра процессора для обеспечения максимальной производительности, в случае с Windows это не так.
При загрузке Windows 7 компьютер использует по умолчанию только одно ядро процессора. Эта же специфика настроек системы перекочевала и в следующие её версии – 8 и 8.1.
Таким образом мощь многоядерных процессоров, которыми сегодня оснащаются практически все новые модели компьютерных устройств, так и остаётся незадействованной в некоторых системных процессах.
Результаты тестирования показывают, что при ручном включении в работу всех ядер процессора система и загружается быстрее, и быстрее работает в дальнейшем, и лучше обеспечивает многозадачность. Как включить все ядра процессора на компьютере при загрузке Windows? Об этом в пошаговой инструкции ниже.
Жмите классическую кнопку пуск в Windows 7 и выберите команду «Выполнить». Если она изначально не представлена в списке быстрого доступа команд, просто введите в поле поиска начальные буквы названия, и команда «Выполнить» появится в найденных результатах.
Чтобы открыть команду «Выполнить» в Windows 8, также введите начальные буквы названия, но уже в поле ввода кнопки поиска из числа чудо-кнопок Metro-интерфейса системы, которые появляются при подведении курсора в правый верхний угол экрана.
В Windows 8.1 команду «Выполнить» можно выбрать из контекстного меню, которое появляется, если кликнуть правой клавишей мышки на кнопке «Пуск», находящейся на рабочем столе.
В поле ввода небольшого окошка команды «Выполнить» пропишите «msconfig» и жмите «Ок».
Откроется окно конфигурации системы, здесь вам нужна вкладка «Загрузка».
Во вкладке «Загрузка» жмите кнопку дополнительных параметров.
Выставьте галочку возле опции «Число процессоров», а ниже в выпадающем списке выберите число ядер своего процессора – 2, 4, 8 и т.д. Жмите «Ок».
Важно: не устанавливайте меньшее число ядер процессора, нежели у него имеется на самом деле. Система может использовать именно это число ядер не только во время загрузки, но и в дальнейшем, в процессе работы.
В окне конфигурации системы жмите «Применить» и «Ок».
Затем согласитесь на перезагрузку системы в появившемся небольшом окошке.
Всё – настройки включения всех ядер процессора проделаны. После перезагрузки можете наблюдать, как увеличилась производительность Windows.
Как включить второе ядро процессора
Некоторые приложения работают стабильно только при использовании одного ядра центрального процессора. После отключения ненужных ядер могут возникнуть определенные сложности, связанные с возвратом исходных параметров.
Спонсор размещения P&G Статьи по теме «Как включить второе ядро процессора» Как узнать сколько ядер в компьютере Как узнать, сколько ядер работает Как включить два ядра
Если вы заметили, что второе ядро установленного центрального процессора не функционирует, немедленно выясните причину этого сбоя. Для начала проверьте параметры загрузки системы. Откройте меню «Пуск».
Выберите пункт «Выполнить». Для быстрого доступа к указанному пункту используйте сочетание клавиш Win и R. Введите команду msconfig в запущенное поле и нажмите клавишу Enter.
Выберите вкладку «Загрузка», расположенную в верхней части рабочего окна. Выделите левой кнопкой нужную операционную систему, если вы используете различные ОС. Нажмите кнопку «Дополнительные параметры».
Поставьте галочку напротив пункта «Число процессоров». В ниспадающем меню выберите цифру 2. Обязательно снимите флажки с пунктов «Отладка» и «Блокировка PCI». Нажмите кнопки Ok и «Применить». Закройте меню настроек и перезагрузите компьютер.
После завершения загрузки операционной системы нажмите сочетание клавиш Ctrl, Alt и Delete. В запущенном меню выберите пункт «Диспетчер устройств». Откройте вкладку «Быстродействие» после запуска нового меню.
Посмотрите количество отображаемых ядер в графе «Хронология загрузки ЦП». Теперь убедитесь в том, что для нужных вам программ используется оба ядра центрального процессора.
Откройте вкладку «Процессы». Кикните правой кнопкой мыши по названию нужной программы. Выберите пункт «Задать соответствие» (Windows Seven). Дождитесь запуска окна с заголовком «Соответствие процессов».
Выделите галочкой пункт «Все процессоры» или поочередно укажите каждое конкретное ядро. Нажмите кнопку Ok и повторите эту процедуру для остальных важных программ.
Если после перезагрузки компьютера программы все еще используют не все ядра, установите утилиту CPU Control. С ее помощью настройте работу центрального процессора и задайте правила для конкретных программ.
Ускоряем загрузку Windows 7 на многоядерном процессоре. Используем все ядра при включении компьютера. | Компьютерные советы
Привет друзья! Я сам недавно узнал, что в Windows 7 есть опция, включив которую, при включении компьютера используются все ядра на процессоре. То есть, если у вас многоядерный процессор, два ядра и больше, то можно ускорить загрузку Windows 7, просто включив использования всех ядер.
Есть много способов ускорит загрузку компьютера, самый лучший, это наверное покупка SSD накопителя. Но они дорогие, поэтому почему бы не попробовать хоть немного увеличить скорость загрузки Windows 7, просто подключив все ядра на процессоре к этому процессу. Давайте сразу перейдем к инструкции.
Используем многоядерный процессор при включении компьютера
В Windows 7 заходим в “Пуск”, “Все программы”, “Стандартные” и запускаем утилиту “Выполнить”.
Появится окно, в котором набираем команду msconfig и нажимаем “Ок”.
Дальше переходим на вкладку “Загрузка” и нажимаем кнопку “Дополнительные параметры”.
В открывшемся окне, нужно установить галочку возле “Число процессоров” и в списке выбрать сколько ядер использовать при включении компьютера. Советую выбрать максимальное число ядер, которое у вас есть. Ка видите у меня двухъядерный процессор, поэтому только два. У вас же может быть больше. Для сохранения нажмите “Ок”.
Вот и все, перезагрузите компьютер и наблюдайте за результатом. Удачи!
Ускоряем загрузку Windows 7 на многоядерном процессоре. Используем все ядра при включении компьютера. обновлено: Февраль 22, 2013 автором: admin
Как задействовать все ядра процессора или использовать одно, два, четыре ядра
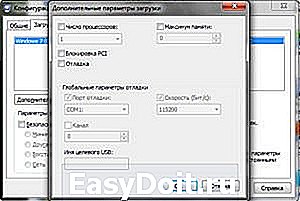
Автор Олег Дата Сен 14, 2016
Центральный процессор (ЦП) – это микросхема, встроенная в персональный компьютер. В простонародье его часто называют «мозгом» машины.
Назначение процессора — управление функциональными устройствами и контроль за операциями с информацией.
Скорость и эффективность выполнения этих задач во многом зависит от количества входящих в его структуру ядерных элементов.
Современные многоядерные процессоры часто не используются на максимум возможностей
Как узнать сколько всего ядер у процессора, для чего они нужны
Понятие и функции ядерных элементов ЦП
Для оценки работоспособности ПК требуется определение, что такое ядро процессора. Оно представляет собой отдельную часть ЦП и его главный элемент. Способно одновременно выполнять поток однотипных команд.
Благодаря совершенствованию технологического процесса на современном рынке вычислительной техники появились многоядерные компьютеры. В результате стало возможно одновременно работать с:
- редактированием фотографий;
- несколькими приложениями.
Как узнать количество ядер
Чтобы понять, что такое загрузка ЦП, а также оценить мощность, и скорость работы технического устройства нужно узнать количество ядер процессора. Применяют два способа:
-
Открыть раздел «компьютер», кликнув соответствующий значок рабочего стола или пункт меню кнопки «пуск», и выбрать строку «свойства».рисунок 1
Зайти на левой панели в «диспетчер устройств» и развернуть строку «процессоры», щелкнув на расположенный с надписью треугольник.
рисунок 2
рисунок 3Узнать сколько ядер в процессоре можно пересчитав CPU. В представленном примере действует двухядерный ЦП.
-
Определить сколько ядер можно, если открыть при помощи мыши список задач строки быстрого запуска и выбрав позицию «запустить диспетчер задач».
В верхней строке открыть раздел «быстродействие» и проанализировать количество разделенных графиков, каждый из которых – это ядро процессора. На рисунке, их 4. Если все графики показывают одинаковую нагрузку, то можно говорить об имитации работы многоядерного устройства.
Для Windows 8 также нажимается пункт меню «свойства» или пункт «диспетчер задач» в строке быстрого запуска, и во вкладке «производительность» сразу же появляется описание технических свойств компьютера.
рисунок 7
рисунок 8
Как программе задать определенное ядро
Работа процессора зависит от его загрузки, выражающей показатель процентного количества времени, выделенного устройством на выполнение задач. Большая загрузка ЦП возникает на почве дисбаланса производительности его элементов, в результате снижается скорость считывания программных данных. Используют несколько способов, решающих вопрос, как разгрузить ЦП:
- Отключить неиспользуемые объемные приложения.
- Выбрать конкретный элемент микросхемы для обработки информации, задаваемой программой.
Задействовать все ядра процессора или распределить их по программам необходимо если работает ресурсоемкое приложение, которое нельзя отключить. Например, антивирус, не дающий доступ к большинству игр.
Ряд функций в новых версиях операционных систем позволяет включить все ядра или определить нужный элемент для программы. Для Windows 7 открывается вкладка «процессоры», а для Windows 8 – «подробности». Затем выбирается нужная программа и нажимается строка «выбрать сходство» в представленном перечне задач.
В открывшемся окне перечисляются действующие ЦП. При помощи галочки можно отключить ядро процессора, не нужное для работы с данными приложения
При каждом включении ПК, сделанные ранее изменения, возвращаются к исходным настройкам. Для постоянной работы программы на конкретной части микросхемы требуется отрегулировать параметры пути ее открытия.
c:windowssystem32cmd.exe /C start /affinity 1 software.exe.
Цифра после наименования программы означает номер обрабатывающего элемента, который постоянно с ней будет работать. При необходимости воспользуйтесь сторонними приложениями, выполняющими функцию автоматической настройки ядерной нагрузки.
Теперь вы знаете как включить все ядра процессора или выбрать какое то одно.
soveti-masterov.com
