Как включить старый просмотр фотографий в Windows 10
Как включить старый просмотр фотографий в Windows 10
В Windows 10 файлы изображений по умолчанию открываются в новом приложении «Фотографии», которое может быть несколько непривычным, а на мой взгляд оно и хуже предыдущей стандартной программы для этих целей «Средство просмотра фотографий Windows».
При этом, в настройках приложений по умолчанию в Windows 10 старый вариант просмотра фотографий отсутствует, равно как и найти отдельный exe файл для него не представляется возможным. Тем не менее, возможность сделать так, чтобы фото и картинки открывались в старом варианте «Просмотр фотографий Windows» (как в Windows 7 и 8.1) можно, и ниже — о том, как это сделать. См. также: Лучшие бесплатные программы для просмотра фото и управления изображениями.
Делаем средство просмотра фотографий Windows программой по умолчанию для изображений

Средство просмотра фотографий Windows реализовано в библиотеке photoviewer.dll (который никуда не делся), а не в отдельном исполняемом exe файле. И, для того, чтобы его можно было назначать используемым по умолчанию, потребуется добавить некоторые ключи в реестр (которые были в ОС раньше, но нет в Windows 10).
Для этого вам потребуется запустить блокнот, после чего скопировать в него код, представленный ниже, который будет использоваться для добавления соответствующих записей в реестр.
После этого в блокноте выберите файл — сохранить как, а в окне сохранения в поле «Тип файла» выберите «Все файлы» и сохраните ваш файл с любым именем и расширением «.reg».
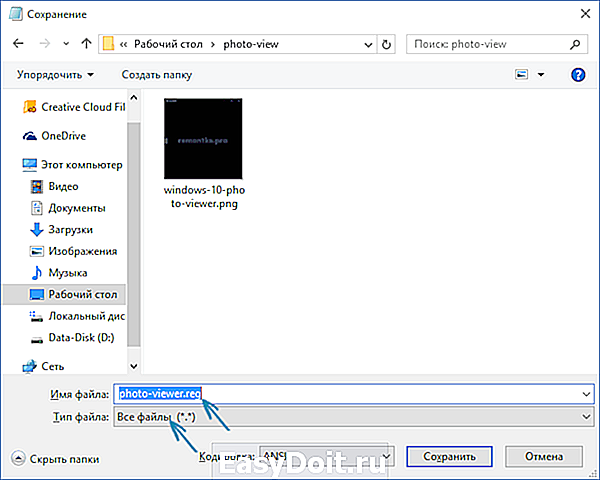
После сохранения, кликните по данному файлу правой кнопкой мыши и выберите в контекстном меню пункт «Слияние» (в большинстве случаев работает и простой двойной клик по файлу).

Подтвердите согласие с добавлением сведений в реестр на запрос об этом. Готово, сразу после сообщения о том, что данные были успешно добавлены в реестр, приложение «Просмотр фотографий Windows» будет доступно для использования.
Для того, чтобы после проделанных действий установить стандартный просмотр фотографий в качестве используемого по умолчанию, кликните правой кнопкой мыши по изображению и выберите «Открыть с помощью» — «Выбрать другое приложение».
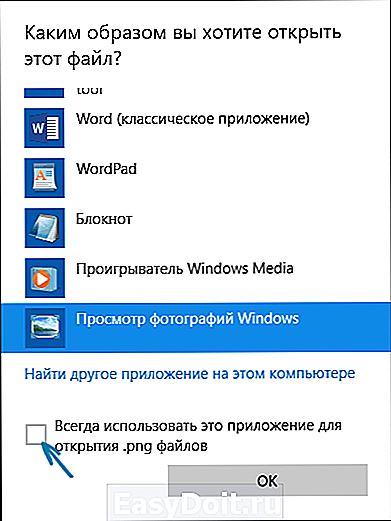
В окне выбора приложения, нажмите «Еще приложения», после чего выберите «Просмотр фотографий Windows» и отметьте пункт «Всегда использовать это приложение для открытия файлов». Нажмите Ок.

К сожалению, для каждого типа файлов изображений эту процедуру потребуется повторить, а изменить сопоставление типов файлов в параметрах приложений по умолчанию (во «Все параметры» Windows 10) все так же не получится.
Примечание: если сделать всё описываемое вручную для вас сложно, можно использовать стороннюю бесплатную утилиту Winaero Tweaker, чтобы включить старый просмотр фотографий в Windows 10.
А вдруг и это будет интересно:
Почему бы не подписаться?
Рассылка новых, иногда интересных и полезных, материалов сайта remontka.pro. Никакой рекламы и бесплатная компьютерная помощь подписчикам от автора. Другие способы подписки (ВК, Одноклассники, Телеграм, Facebook, Twitter, Youtube, Яндекс.Дзен)
21.12.2018 в 13:03
Спасибо большое от души всё работает
27.12.2018 в 07:13
Инсайдерка 19H1, средство просмотра появилось, но не применяется как программа по умолчанию
24.06.2019 в 09:27
Необходимо вручную поменять привязку к файлам .jpg, .jpeg и .png. тогда и в настройках программа по умолчанию понравится.
P.S. спасибо автору. Просто и доступно. Даже с уровнем знаний пользователя лайфхак годный.
03.01.2019 в 11:54
Спасибо, все быстро и просто!
04.01.2019 в 10:48
Спасибо большое! Долго мучился с этой проблемой, файл реестра помог!
08.02.2019 в 12:48
в 1809 его вырезали полностью, так что уже не поможет(
24.06.2019 в 09:28
05.07.2019 в 12:10
У меня версия Windows 10 1809, сборка ОС 17763.593. Ничего не вырезали. Сделал всё по инструкции и теперь нужные мне типы фото открываюстя в стандартном просмотрщике.
26.02.2019 в 19:04
10.03.2019 в 05:53
Спасибо, добрый человек.)
04.04.2019 в 08:07
Отлично, всё получилось, работает. Спасибо большое.
17.04.2019 в 10:24
спасибо,что вы помогаете чайникам) . так все понятно, много чего смогла настроить по вашим статьям Дмитрий)
17.04.2019 в 10:50
Спасибо за отзыв!
17.04.2019 в 11:10
Огромное спасибо! Понятно даже для меня! Все получилось! Подписываюсь на вас! Удачи!
26.04.2019 в 13:47
Спасибо большое! Без этого просмотрщика, как без рук. Вообще ваш сайт выручает всегда.
09.05.2019 в 17:37
Спасибо. От души.
20.06.2019 в 11:19
Спасибо, очень помогло)
23.06.2019 в 11:13
Огромное спасибо, помогли!!
Примечание: после отправки комментария он не появляется на странице сразу. Всё в порядке — ваше сообщение получено. Ответы на комментарии и их публикация выполняются ежедневно днём, иногда чаще. Возвращайтесь.
remontka.pro
Windows 10 просмотр изображений как в 7
Требования.
Статья применима для Windows 7.
Информация.
Основным средством просмотра изображений в Windows 7 является стандартная программа «Средство просмотра фотографий Windows«. В принципе эта весьма удобная штуковина, но с одним минусом — в этой программе не проигрывается gif-анимация, все gif-ки отображаются как статическая картинка.
 |
Где находится программа «Средство просмотра фотографий Windows».
Эта программа не существует в привычном для всех виде (вспомогательные файлы, исполняемый файл), у этой программы нет исполняемого файла с расширением «.exe«, а вспомогательные файлы не хранятся в отдельной папке, а лежат в системной папке «WINDOWSSystem32«, где еще куча разных файлов.
Саму программу можно запустить так:
1. Открываем меню «Пуск» и выбираем пункт «Выполнить«;
 |
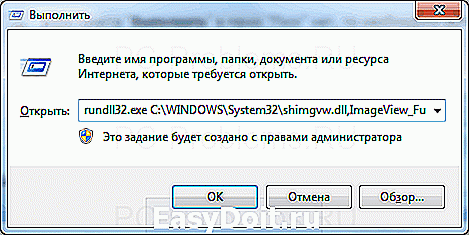 |
В результате откроется пустое окно программы «Средство просмотра фотографий Windows«
Используя эту команду, можно открыть для просмотра картинку, для этого в конце уже известной нам команды необходимо дописать полный путь до картинки. Вот так:
rundll32.exe C:WINDOWSSystem32shimgvw.dll,ImageView_Fullscreen C:UsersPublicPicturesSample PicturesChrysanthemum.jpg
Теперь нажимаем кнопку «ОК» и если Вы написали команду правильно, то откроется Ваша картинка. В нашем примере, это стандартное изображении «Хризантема», которое хранится в образцах изображений Windows.
pc-problems.ru
Как восстановить Просмотр фотографий Windows по умолчанию в Windows 10
Посетителей: 298388 | Просмотров: 337236 (сегодня 103)
В Windows 10 для просмотра изображений используется приложение магазина под названием Фотографии. Это приложение имеет гораздо большие возможности просмотра и управления изображениями по сравнению с классическим приложением Просмотр фотографий Windows, которое использовалось по умолчанию в предыдущих версиях Windows.
Вместе с тем, если вы хотите назначить классический просмотрщик в качестве программы, используемой по умолчанию для просмотра изображений, вы можете столкнуться с тем, что это приложение отсутствует в меню «Открыть с помощью», параметрах программ по умолчанию и в назначении ассоциаций файлов программам в классической панели управления. Вследствие этого вы не можете назначить приложение «Просмотр фотографий Windows» программой по умолчанию для просмотра изображений.
Вы обновились до Windows 10 с Windows 7 или Windows 8/8.1
Здесь нет никаких проблем. Возможность использования приложения «Просмотр фотографий Windows» осталась в графическом интерфейсе. Вы можете выбрать его в качестве приложения по умолчанию в Параметрах (новой панели управления) или меню «Открыть с помощью». Пошаговые инструкции вы найдете в нашей статье Выбор программ по умолчанию и сопоставление типов файлов в Windows 10.
Вы произвели чистую установку Windows 10
При чистой установке Windows 10 вы столкнетесь с проблемой. Ее описание и решение приводится ниже.
Проблема при чистой установке Windows 10
Стандартное приложение для просмотра фотографий отсутствует во всех упомянутых выше расположениях.



Однако классическое приложение осталось в системе. В случае с другим приложением можно было бы воспользоваться возможностями выбора программ по умолчанию и указать исполняемый файл приложения для открытия выбранного типа файлов, но средство просмотра фотографий Windows не имеет исполняемого файла, а интегрировано в систему.
Конечно, можно найти команду запуска приложения в реестре и создать ярлык для ее открытия, но в этом случае приложение откроется с пустым окном просмотра, а в нем отсутствует возможность выбора файла для открытия (в меню «Файл» такая возможность не предусмотрена, а меню «Открыть» используется для открытия изображения в другой программе).
Команда для открытия приложения Просмотр фотографий Windows:
rundll32 «%ProgramFiles%Windows Photo ViewerPhotoViewer.dll», ImageView_Fullscreen
Также можно открыть приложение для просмотра изображений в определенной папке. Пример:
rundll32 «%ProgramFiles%Windows Photo ViewerPhotoViewer.dll», ImageView_Fullscreen D:ScreenShots
Конечно, все эти способы крайне неудобны в использовании, но есть возможность восстановить привычное расположение приложения.
Решение при чистой установке Windows 10
Для того чтобы восстановить возможность выбрать типы файлов, открываемых при помощи приложения, необходимо добавить в реестр отсутствующие значения.
Раздел реестра, в котором должны быть поддерживаемые типы файлов:
HKEY_LOCAL_MACHINESOFTWAREMicrosoftWindows Photo ViewerCapabilitiesFileAssociations
По умолчанию при чистой установке Windows 10 в этом разделе всего два параметра: .tif и .tiff, поэтому в выборе сопоставлений типов файлов вы и не можете выбрать другие форматы. Необходимо добавить и другие типы файлов.
Как видите, параметры поддерживаемых типов файлов имеют специальные значения, которые соответствуют подразделам в разделе реестра HKEY_CLASSES_ROOT. По умолчанию этих подразделов также нет в реестре и их нужно добавить.
После применения файла реестра приложение «Просмотр фотографий Windows» будет доступно в контекстном меню изображений «Открыть с помощью»
В списке приложений для открытия изображений

В выборе приложений по умолчанию в параметрах системы
В параметрах сопоставления типов файлов в классической панели управления
Павел Кравченко занимается развитием компьютерного портала OSzone.net, объединяющего сайт, форум и каталог программного обеспечения. Он отвечает на вопросы участников форума OSZone с 2003 года, а на сайте публикует статьи о клиентских операционных системах Microsoft.
С 2006 года Павел ежегодно становится обладателем награды Наиболее ценный специалист Microsoft (MVP), присуждаемой за вклад в развитие технических сообществ.
www.oszone.net
Просмотр фотографий Windows 10
Перешли на новую ОС Windows 10, а просмотр фотографий через новую программу не понравился? Тогда давайте вернем старый, добрый стандартный «просмотрщик» как в Windows 7 или 8.1.
Скачать стандартную программу просмотра фотографий в Windows 10 от предыдущих версий не получится, да и зачем, ведь она итак есть в системе. Ее надо лишь активировать.
Стандартная программа просмотра фотографий на Windows 10 уже установлена в системе, надо её лишь задействовать!
Где же находится оно — средство просмотра фотографий Windows 10? И как его назначить основным для просмотра фото? Поехали!
Как открывать картинки в Windows 10 через просмотр
Вносим изменения в реестр.
1) Пуск — Служебные Windows — Выполнить (или зажав клавиши Win+R). Пишем regedit — вызываем реестр Windows.

Внимание! Реестр — важный элемент Windows. Ничего не изменяйте тут лишнего. На всякий пожарный рекомендуем сделать точку восстановления Windows (резервную копию).
2) Попав в окно реестра переходим в папку:
HKEY_LOCAL_MACHINE/SOFTWARE/Microsoft/Windows Photo Viewer/Capabilities/FileAssociations
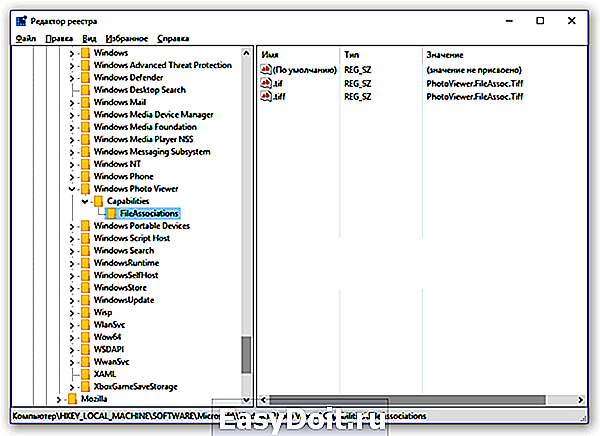
Для средства просмотра фотографий добавлено лишь 2 формата изображения: tiff и tif.
3) Нажимаем правой кнопкой мыши на свободном месте и выбираем Создать — Строковый параметр. Подписываем имя .jpeg

4) Кликаем левой кнопкой мыши два раза на созданном имени и в поле Значение вводим: PhotoViewer.FileAssoc.Tiff
Далее ОК.

5) Создаем как в пункте 3 для других типов файлов имена, а именно для: .jpg, .png, .gif и каких угодно других, например ещё .ico и .bmp. Значение у всех одинаковое: PhotoViewer.FileAssoc.Tiff
В итоге получится вот такая картина:

Настраиваем Средство просмотра фотографий в Windows 10
6) Пуск — Параметры (или Win+i) — Система — Приложения по умолчанию — Задать значения по умолчанию по приложению (ссылка снизу).
Если в списке нет пункта Приложения по умолчанию, то в окошко поиска слева сверху (Найти параметр) напишите Приложения и в выпадающем списке появится нужный пункт.

7) Слева в списке программ выбираем Средство просмотра фотографий Windows и нажимаем Выбрать значения по умолчанию для этой программы.
Если у вас немного другое окно (обычный список программ), то найдите в нём Средство просмотра фотографий, нажмите один раз и выберите Управление. Затем выберите под все форматы файлов нужную программу.

8) Устанавливаем все галочки и нажимаем Сохранить.
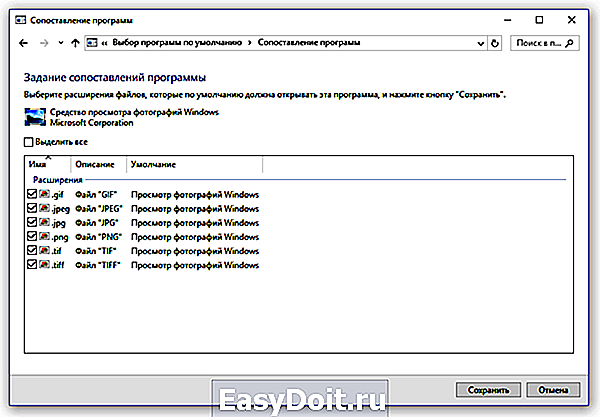
9) Теперь нажимаем на любом изображении формата .jpg, .png, .gif или .jpeg правой кнопкой мыши — Открыть с помощью — Выбрать другое приложение (или выбрать приложение).
Выбираем из списка Просмотр фотографий Windows и ставим галочку Всегда использовать это приложение.

Итог. Вот таким простым способом за 5-10 минут можно навсегда установить стандартное Средство просмотра фотографий для Windows 10, которое было в Windows 7 и 8.1.
soft-file.ru
Как включить всем привычный Просмотр Фотографий в Windows 10.
Microsoft в новых версиях Windows 10 скрыла от пользователей старое доброе «Средство Просмотра фотографий Windows», На смену которому пришло современное приложение, под названием «Фотографии» (Photos), нельзя сказать, что новое приложение не удобное, просто не совсем привычное.
Несмотря на то что новое приложение «Фотографии» имеет более богатый функционал в отличии от старого классического, но многие пользователи хотят вернуть «Средство Просмотра фотографий Windows».
Как вернуть Классическое Средство Просмотра фотографий в Windows 10?

Предлагаем нашим читателям Два способа, с помощью которых, вы сможете установить классический просмотрщик для использования в качестве программы по умолчанию, для просмотра ваших любимых изображений и фотографий.
- Первый способ — позволит вам иметь под рукой готовый Reg файл, вы всегда сможете восстановить средство просмотра фотографий на нескольких компьютерах.
- Второйспособ — более быстрый, просто выполните команду в Windows Powershell.
Microsoft, не удалила Просмотрщик из Windows 10, установить в настройках Средство Просмотра фотографий Windows по умолчанию нельзя, так как оно отсутствует в списке, Параметры → Приложения → Приложения по умолчанию. А в Классической панели управления ассоциировать с ним можно только файлы с расширением TIFF. Давайте исправим это ограничение в Windows 10 и включим всеми любимый старый, добрый «Просмотр фотографий».
Просмотр фотографий Windows может быть активирован путем редактирования реестра. Необходимо добавить набор значений для ассоциации графических файлов в Раздел реестра —
Это можно сделать в ручную или с помощью команды Powershell.
Включить Windows Photo Viewer с помощью готового Reg файла.
Чтобы сэкономить Ваше время, ниже, я добавил уже готовый файл реестра, теперь вам нет необходимость вносить сложные правки в реестре вручную, все что нужно — загрузить архив, распаковать и запустить файл: Windows 10 Photo Viewer.reg.
Шаг 1: Загрузите архив Windows 10 Photo Viewer.zip и распакуйте его.
Шаг 2: В полученной папке, найдите и запустите файл — «ON_Windows_10_Photo_Viewer»
Шаг 3: Подтвердите запрос контроля учетных записей и добавление сведений.

После запуска, все необходимые разделы и значения будут автоматически внесены в реестр, о чем вы будете оповещены, (см. скриншот ниже).

Шаг 4: Теперь откройте Параметры Windows, нажав сочетания клавиш Win + I или нажмите на значок шестеренки в меню «Пуск».
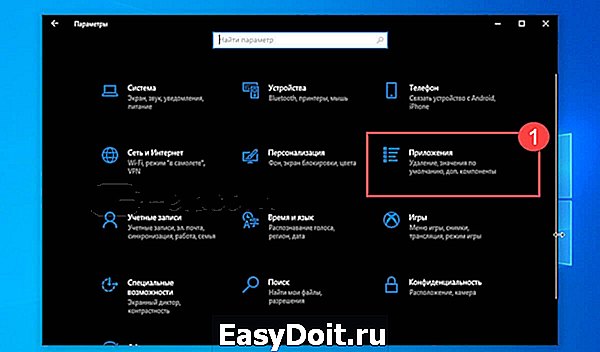
Шаг 5: Перейдите в группу настроек «Приложения» → «Приложения по умолчанию».
На открывшийся странице «Приложения по умолчанию», найдите раздел «Просмотр фотографий», нажмите на значок приложения которое используется по умолчанию и выберите в выпадающем меню «Просмотр фотографий Windows». См. скрин ниже:

Или, вы можете кликнуть правой кнопкой мыши на любом изображении и выбрать в контекстном меню «Открыть с помощью»
В появившимся окне «Каким образом вы хотите открыть этот файл», выберите «Просмотр фотографий Windows».

Примечание: Если вы захотите вернуть настройки по умолчанию файл отката присутствует в архиве.
Все!
Способ 2 — Включить Windows Photo Viewer с помощью Powershell.
Данный способ отличается от первого, только настройкой Приложения по умолчанию, выполняется для каждого типа изображения.
Шаг 1: Кликните правой кнопкой мыши на меню «Пуск».
Шаг 2: В появившемся контекстном меню выберите Windows Powershell (администратор) — Это важно!
Шаг 3: Скопируйте и вставьте следующие команды:
Примечание: Скопируйте и вставьте все команды за один раз включая символ # и нажмите клавишу Enter .
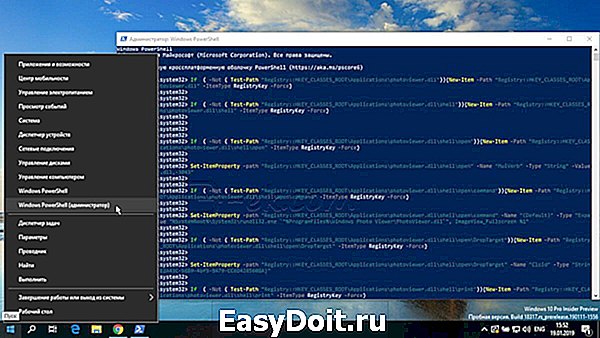
Шаг 4: После выполнения команды закройте окно Powershell и откройте папку с изображениями.
Шаг 5: Нажмите правой кнопкой мыши на любой картинке и выберите в контекстном меню «Открыть с помощью» → «Выбрать другое приложение».
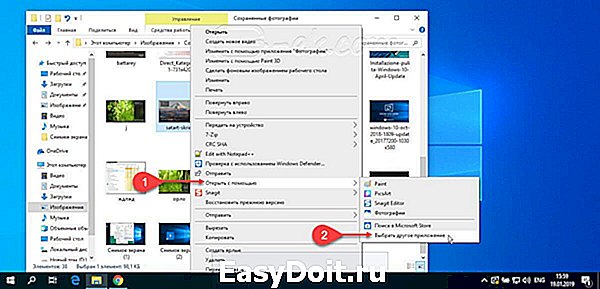
Шаг 6: В открывшимся окне Найдите и нажмите «Просмотр фотографий Windows», Для того чтобы фото и картинки открывались всегда с помощью «Средства Просмотра фотографий Windows» не забудьте поставить галочку как на скриншоте ниже:

Все! вы справились, перейдите в папку с изображениями или фотографиями и дважды кликните на любой картинке, изображение откроется в «Средстве Просмотра фотографий Windows»!
g-ek.com
