Как включить поддержку AHCI в Windows 7
Как включить поддержку AHCI в Windows 7
Технология Advanced Host Controller Interface (AHCI) – это стандарт, предложенный компанией Intel, позволяющий повысить скорость выполнения операций чтения/записи с жестких дисков, подключенных по протоколу SATA, за счет использования расширенных возможностей технологии SATA, таких как интегрированная очередность команд (NCQ), кроме того стандарт поддерживает технологию горячей замены жестких дисков (hot swap). В операционных системах Windows 7 и Windows Vista уже имеется возможность поддержки AHCI, и в том случае, если во время установки Windows 7 система обнаруживает, что компьютер поддерживает AHCI, то драйвер AHCI устанавливается автоматически.
В старых моделях материнских плат, несмотря на то, что чипсет поддерживает технологию AHCI, ее поддержка отключена на уровне BIOS. Поэтому, если при установке ОС Windows 7 / Vista, установщик не определил наличие поддержки ACHI на чипсете, то драйвер устройств AHCI установлен не будет. В результате, если в такой системе уже после установки Windows активировать поддержку ACHI в BIOS, то система может перестань загружаться или же будет падать в синий экран BSOD.
Поэтому, если после установки Windows 7, вы обнаружили, что ваша материнская плата поддерживает режим AHCI, однако эта функция отключена в BIOS, то данная инструкция поможет вам активировать поддержку AHCPI в Windows 7/ Vista .
Внимание! Данную последовательность действий необходимо выполнить ДО включения AHCI в настройках BIOS, иначе система перестанет загружаться!
- Откройте редактор реестра, набрав RegEdit в панели Пуск.
- На запрос UAC “Do you want to allow the following program to make changes to this computer?”, отвечаем Yes.
- В редакторе реестра перейдите к следующей ветке: HKEY_LOCAL_MACHINESYSTEMCurrentControlSetservicesmsahci
- В правой панели выберите ключ Start и отредактируйте его (Modify).
- Задайте параметру “Start” значение 0, и нажмите OK.
 Значение по умолчанию (поддержка ACHI отключена): 3
Значение по умолчанию (поддержка ACHI отключена): 3 - Закройте редактор реестра.
- Перезагрузите компьютер.
- Зайдите в BIOS, активируйте поддержку AHCI на вашей материнской плате. Сохраните изменения и перезагрузите компьютер еще раз.
- После загрузки, Windows 7 автоматически установит драйвера устройств AHCI. После окончания их установки, Windows перезагрузится еще один раз.
- После загрузки системы жесткие диски будут поддерживать стандарт AHCI.
Как проверить включена ли AHCI в Windows
Если вы не уверены, включена или нет поддержка AHCI в вашей Windows 7, то следуя этой инструкции, вы сможете установить этот факт.
- Откройте диспетчер устройств ( в меню Пуск наберите DeviceManager ).
- На появившийся запрос UAC “Do you want to allow the following program to make changes to this computer?” ответьте Yes.
- Откройте секцию IDE ATA/ATAPI controllers .
- Если в Windows установлен драйвер AHCI, то в списке устройств будет присутствовать что-то вроде Standard AHCI 1.0 Serial ATA Controller или Intel(R) 5 Series 6 Port SATA AHCI Controller.
В том случае, если ничего про AHCI Controller вы найти не можете, то следует полагать, что поддержка AHCI в вашей системе отключена. И вы можете активировать AHCI в Windows (по вышеприведенной инструкции), и после этого включить AHCI в BIOS.
winitpro.ru
Как включить AHCI в Windows 7 и Windows Vista без переустановки системы

Advanced Host Controller Interface (AHCI) — механизм, используемый для подключения накопителей информации по протоколу Serial ATA, позволяющий пользоваться расширенными функциями, такими как встроенная очередность команд (NCQ) и горячая замена.
Предназначен для замены устаревшего классического ATA-контроллера, который поддерживает совместимость сверху вниз еще с оригинальной IBM PC/AT, и поддерживает прямой доступ к памяти лишь как дополнение. Основные настоящие проблемы этого контроллера — отсутствие поддержки горячей замены (при том, что оборудование eSATA её поддерживает) и очередей команд, на одном канале (в случае SATA каждое устройство есть один канал) — может одновременно исполняться только одна команда. Таким образом, задействование возможности ATA NCQ, даже при поддержке её самим диском, невозможно на классическом ATA контроллере.
При переключении, при уже установленной ОС Windows, контроллера ATA, входящего в состав южного моста, в режим «AHCI» это будет означать, для установленной операционной системы, задействование несовместимой логики работы контроллера ЖД — это действие эквивалентно установке в систему платы контроллера ATA, отличного от существующего, и физического переключения загрузочного диска на эту плату.
В этом случае Windows при загрузке не найдёт загрузочный диск и аварийно остановится с BSOD STOP 0x0000007B, INACCESSIBLE_BOOT_DEVICE.
Текст взят из свободной энциклопедии http://wikipedia.org/
Итак, раз вы пришли на мой сайт, значит у нас появилась общая проблема, которая у вас появилась после покупки нового SSD (К примеру в ОГО.ру). И прочитав текст выше, вы могли понять её корень. Почему-то в Microsoft до сих пор не могут сделать свободный переход с одного драйвера на другой. И чтобы сделать это, пользователям приходится немного поработать руками, но в принципе совсем немного. Для решения проблемы необходимо до переключения в BIOS установить в Windows драйвер AHCI, а точнее, сделать небольшую поправку в реестре. Это инструкция для операционных систем Windows 7, Windows Vista и Windows Server 2008 R2. Для Windows 8 инструкция немного другая и доступна по ссылке:
I. Ручное переключение Windows 7 в режим AHCI
1) Заходим в реестр. Для этого воспользуемся сочетанием клавиш WIN+R и в открывшемся окне пишем regedit:

2) Откроется встроенный «Редактор реестр» системы Windows. В левой части окна идём по пути:
HKEY_LOCAL_MACHINESYSTEMCurrentControlSetservicesmsahci
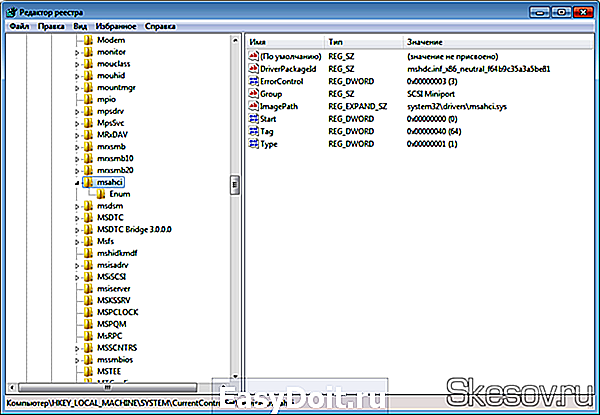
3) Двойным щелчком откройте параметр Start и измените значение на 0 ( по умолчанию стоит значение «3» — AHCI не поддерживается):

4) На этом всё, закрываем реестр и перезагружаем компьютер.
5) Во время загрузки зайдите в BIOS и включите поддержку AHCI. Как это сделать можно прочитать в инструкции по эксплуатации к вашей материнской плате. Сохраняем настройки и перезапускаем компьютер.
После запуска Windows сама установит драйвер AHCI и перезапустится ещё раз. После перезапуска жесткие диски будут работать уже в стандарте AHCI.
II. Автоматический фикс для подготовки Microsoft WIndows к переходу в режим AHCI или RAID
Наконец-то у Misrosoft наступил 21-ый век и они выпустили автоматический фикс, для подготовки системы к переходу на режим AHCI или RAID. Теперь всё, что необходимо сделать, это скачать небольшую утилиту с официального сайта, запустить её, затем перезапустить в компьютер для входа в BIOS и выставить там необходимый режим (AHCI или RAID). Система после этого без проблем запустится и установит все необходимые драйвера. Прелесть 🙂 Спасибо Microsoft, теперь научитесь добавлять этот фикс в установочный образ системы. (Подробнее об этом фиксе можно почитать на странице http://support.microsoft.com/kb/922976).
На этом всё. Надеюсь эта статья оказалась вам полезной, нажмите одну из кнопок ниже, чтобы рассказать о ней друзьям. Также подпишитесь на обновления сайта, введя свой e-mail в поле справа.
skesov.ru
Как включить AHCI
 В этой инструкции описывается, как включить режим AHCI на компьютерах с чипсетом Intel в Windows 8 (8.1) и Windows 7 уже после установки операционной системы. Если после установки Windows вы просто включите режим AHCI, то увидите ошибку 0x0000007B INACCESSABLE_BOOT_DEVICE и синий экран смерти (впрочем, в Windows 8 иногда все работает, а иногда происходит бесконечная перезагрузка), поэтому в большинстве случаев рекомендуют включать AHCI перед установкой. Однако, можно обойтись и без этого.
В этой инструкции описывается, как включить режим AHCI на компьютерах с чипсетом Intel в Windows 8 (8.1) и Windows 7 уже после установки операционной системы. Если после установки Windows вы просто включите режим AHCI, то увидите ошибку 0x0000007B INACCESSABLE_BOOT_DEVICE и синий экран смерти (впрочем, в Windows 8 иногда все работает, а иногда происходит бесконечная перезагрузка), поэтому в большинстве случаев рекомендуют включать AHCI перед установкой. Однако, можно обойтись и без этого.
Включение режима AHCI для жестких дисков и SSD позволяет задействовать NCQ (Native Command Queuing), что в теории должно положительно сказаться на скорости работы дисков. Кроме этого, AHCI поддерживает некоторые дополнительные возможности, например, горячее подключение дисков. См. также: Как включить режим AHCI в Windows 10 после установки.
Примечание: описанные в руководстве действия требуют некоторых навыков работы с компьютером и понимания того, что именно делается. В некоторых случаях процедура может быть не успешной и, в том числе, потребовать переустановки Windows.
Включение AHCI в Windows 8 и 8.1
Один из самых простых способов включить AHCI после установки Windows 8 или 8.1 — использовать безопасный режим (этот же способ рекомендует и сайт официальной поддержки Microsoft).

Для начала, если у вас возникли ошибки при запуске Windows 8 с режимом AHCI, верните режим IDE ATA и включите компьютер. Дальнейшие шаги выглядят следующим образом:
- Запустите командную строку от имени администратора (можно нажать клавиши Windows + X и выбрать нужный пункт меню).
- В командной строке введите bcdedit /set
safeboot minimal и нажмите Enter. - Перезагрузите компьютер и еще до загрузки компьютера включите AHCI в БИОС или UEFI (SATA Mode или Type в разделе Integrated Peripherals), сохраните настройки. Компьютер загрузится в безопасном режиме и установит необходимые драйвера.

- Снова запустите командную строку от имени администратора и введите bcdedit /deletevalue
safeboot - После выполнения команды снова перезагрузите компьютер, в этот раз Windows 8 должна загрузиться без проблем с включенным режимом AHCI для диска.
Это не единственный способ, хотя и наиболее часто описываемый в различных источниках.
Еще один вариант включения AHCI (только для Intel).
Как включить AHCI в установленной Windows 7
Сначала рассмотрим, как включить AHCI вручную с помощью редактора реестра Windows 7. Итак, запустите редактор реестра, для этого вы можете нажать клавиши Windows + R и ввести regedit.
- Перейдите к разделу реестра HKEY_LOCAL_MACHINESYSTEMCurrentControlSetservicesmsahci

- В данном разделе измените значение параметра Start на 0 (по умолчанию — 3).
- Повторите это действие в разделе HKEY_LOCAL_MACHINESYSTEMCurrentControlSetservicesIastorV

- Закройте редактор реестра.
- Перезагрузите компьютер и в БИОС включите AHCI.
- После следующей перезагрузки Windows 7 начнет установку драйверов дисков, по окончании которой вновь потребуется перезагрузка.
Как видите, ничего сложного. После включения режима AHCI в Windows 7 рекомендую проверить, включено ли кэширование записи на диск в его свойствах и включить его, если нет.
Помимо описанного способа, вы можете использовать утилиту Microsoft Fix it для того, чтобы убрать ошибки после изменения режима SATA (включения AHCI) автоматически. Утилиту можно скачать с официальной страницы (обновление 2018: утилита для автоматического исправления на сайте больше не доступна, только информация по ручному устранению проблемы) http://support.microsoft.com/kb/922976/ru.
После запуска утилиты, все необходимые изменения в системе будут выполнены автоматически, и ошибка INACCESABLE_BOOT_DEVICE (0x0000007B) должна будет исчезнуть.
А вдруг и это будет интересно:
Почему бы не подписаться?
Рассылка новых, иногда интересных и полезных, материалов сайта remontka.pro. Никакой рекламы и бесплатная компьютерная помощь подписчикам от автора. Другие способы подписки (ВК, Одноклассники, Телеграм, Facebook, Twitter, Youtube, Яндекс.Дзен)
03.12.2014 в 11:41
У меня на win7 не прокатило, установил фикс, потом в биос ahci-синий экран и ребут. Мать asus p5qc, все дрова установлены.
03.12.2014 в 12:05
64 бит? Если да, то других идей у меня нет.
07.02.2016 в 11:55
Win7 64, ASUS P5Q SE — все сразу получилось через редактор реестра
19.12.2014 в 07:19
Спасибо большое, помогло на Acer 5742G операционка windows 7
27.03.2015 в 21:47
Спасибо, первый вариант помог
Старенький asus at3n7a-i в биос стояло SATA Type — SATA, был windows 7 поставил windows 10 (10041), решил поменять в биосе на AHCI появился синий экран с ошибкой 0x0000007B INACCESSABLE_BOOT_DEVICE ну а дальше первый вариант помог. Еще раз Thanks
04.04.2015 в 16:58
Здравствуйте. После обновления драйвера AMD SATA контроллера при перезагрузке не включается комп. работает кулер процессора и все. При выключении и влючении нормально грузится. Система Windows 7 Профессионал 32 бит. Помогите пожалуйста решить проблему.
05.04.2015 в 12:43
Здравствуйте. Точно не уверен, в чем может быть дело, поискал сейчас какие-либо намеки в Интернете, ничего толкового, что подходило бы к вашей ситуации. Так что, возможно, смог бы помочь, только если мог бы потыкать сам компьютер и изучить, что к чему, а так не знаю, что советовать (Откатить драйвера разве что).
04.04.2015 в 20:29
А если нет раздела: IastorV в Windows 7 как быть?
remontka.pro
Как включить AHCI-режим для SATA
в Windows Vista и Windows 7
AHCI – продвинутый режим работы интерфейса (разъема) SATA, через который современные запоминающие устройства (жесткие диски, SSD) подключаются к материнской плате компьютера. Использование AHCI позволяет ускорить работу дисковой подсистемы компьютера.
В статье описан порядок активации AHCI в Windows Vista и Windows 7.
Вполне вероятно, что на Вашем компьютере AHCI уже используется. О том, как это проверить, читайте здесь.
Самый простой способ включить AHCI в Windows Vista и Windows 7 – перед установкой или переустановкой операционной системы зайти в настройки BIOS компьютера и переключить контроллер SATA в режим AHCI (см. в пункте «SATA Mode» или с другим похожим названием). В этом случае вместе с Windows на компьютере автоматически будут установлены все необходимые драйверы. Никаких дополнительных действий от пользователя не потребуется. Подробнее о том, что такое BIOS и как зайти в его настройки, читайте здесь.
Если же Windows на компьютере уже установлена, порядок активации режима AHCI следующий:
1. Зайти в настройки BIOS. Для этого во время загрузки компьютера необходимо периодически нажимать кнопку Del (на некоторых компьютерах F2 ).
В BIOS нужно найти пункт «SATA Mode» или с другим очень похожим названием, и убедиться в том, что его значение можно изменить с «IDE» на «AHCI» (но пока ничего не менять. ). Если такая возможность отсутствует, от затеи активации AHCI придется отказаться. Подробнее о BIOS и порядке изменения его параметров читайте здесь;
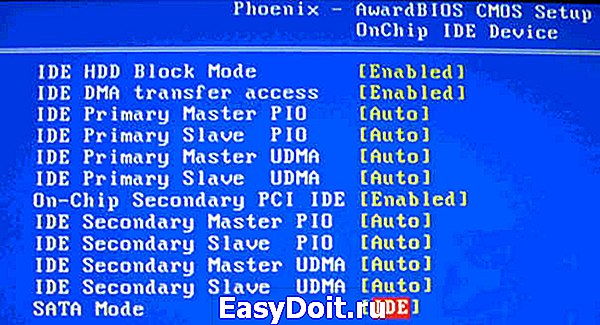
2. Выйти из BIOS, дождаться загрузки Windows и открыть Редактор реестра.
Неопытным пользователям напомню, что для этого на клавиатуре нужно нажать клавишу Win (обозначена логотипом Windows, находится в левом ближнем углу клавиатуры между кнопками Ctrl и Alt) и, не отпуская ее, нажать клавишу R (в русской раскладке K ). Появится окно, в котором нужно напечатать или скопировать с этой страницы слово regedit , после чего нажать Enter (см. изображение ниже).
Подробнее порядок работы с Редактором реестра описан здесь;

3. В окне редактора реестра в проводнике, находящемся в левой части редактора, пройти по пути: HKEY_LOCAL_MACHINESYSTEMCurrentControlSetservicesmsahci ;

4. После выделения в проводнике раздела msahci, в правой панели реестра найти ключ с названием Start и дважды щелкнуть по нему левой кнопкой мышки. Откроется окно (см. изображение ниже), в котором значение 3 (три) нужно изменить на 0 (ноль), затем нажать кнопку ОК и закрыть редактор реестра.
Важно. Не вносите указанные изменения в реестр Windows, не убедившись в наличии возможности активации режима AHCI в BIOS компьютера (см. пункт 1). В противном случае работоспособность операционной системы может быть нарушена и придется переустанавливать Windows; 
5. Перезагрузите компьютер. Во время его запуска снова войдите в настройки BIOS (см. пункт 1), установите для SATA режим AHCI, сохраните изменения и выйдите из BIOS (нажать F10 и затем Enter);
6. Во время следующего запуска компьютера автоматически будет установлен драйвер AHCI, после чего компьютер еще раз нужно будет перезагрузить.
www.chaynikam.info
Хотите заметно увеличить скорость чтения информации? Включите режим AHCI?
Приветствую всех читателей моего блога и это снова Тришкин Денис.
Существует масса инструментов увеличить скорость работы операционной системы. И одним из них является улучшение процесса обработки информации на жестком диске – технология Advanced Host Controller Interface. Но как включить режим AHCI в Windows 7? В статье я поделюсь с вами этой информацией.
Содержание статьи
Что это? ( к содержанию ↑ )
Итак, стоит начать со знакомства с самой технологией. Advanced Host Controller Interface – стандарт, предложенный корпорацией Intel, позволяющий заметно увеличить скорость чтения-записи информации с жесткого диска. Правда это предусмотрено только для винчестеров, подключенных через разъем SATA. Так что, если у вас оборудование имеет именно такой интерфейс, а материнская плата позволяет работать соответствующей технологии, вы сможете увеличить скорость компьютера.
Нужно отметить, что в последних версиях Windows уже встроена автоматическая поддержка этой технологии. Поэтому во время установки операционной системы драйвер появляется самостоятельно. Старые материнские платы, в которых предусмотрен AHCI, этот режим заблокирован в BIOS.
Включение ( к содержанию ↑ )
Существует несколько способов включения нужной нам системы.
Перевод в AHCI в БИОСе до переустановки Windows. Дело в том, что если по каким-то причинам вы решили заново загрузить на свое устройство операционную систему, то как раз в этот момент и можно сделать все необходимые действия.
Конечно же это возможно только при выполнении двух условий:
SATA-разъем для винчестера;
материнская плата позволяет подключить функцию.
Итак, во время того, как запускаем BIOS для выставления приоритета старта системы, сразу не выходим из него:
Отправляемся на вкладку «Advanced». А затем на «SATA Configuration» (или что-то похожее).
Нам нужен пункт «Mode Selection» (обычно он первый в списке).
Нажимаем «Enter» и выбираем «AHCI».
Нажимаем «F10» и продолжаем установку системы.
Эту процедуру можно сделать, когда ваша система находится в полностью работающем режиме. Но тогда вы увидите, что она не грузится и скорее всего покажет синий экран смерти.
Вариант подразумевает включение нужной функции без переустановки операционки.
Для этого нам нужно все изменения производить в реестре:
Нажимаем «Win+R» — открывается программа «Выполнить», где пишем «regedit».
В новом окне в левой его части нам нужно дерево HKEY_LOCAL_MACHINE.
Заходим в папку «System», далее в «CurrentControlSet» и «Services». В итоге мы должны добраться до каталога «msahci».
В правой части находим параметр Start, запускаем и меняем его значение на «0» (обычно по умолчанию указано число «3», что означает неработоспособность функции).
Закрываем окна и перезагружаемся.
Заходим в BIOS и ставим пункт AHCI, как было описано ранее.
Сохраняемся и перезапускаемся.
В итоге операционная система должна будет поставить драйвер и перезагрузиться самостоятельно. После этого все должно работать, как нам хочется.
Также решить вопрос можно с помощью небольшой программы (дополнения), выпущенной непосредственно самой корпорацией Microsoft. Все, что нужно сделать – загрузить на свое устройство небольшой файл с официального источника. После этого просто запускаем утилиту. После перезагружаемся, заходим в БИОС и выставляем нужный режим. Сохраняемся и выходим.
Что ж, мы выяснили для чего нужен инструмент AHCI. Кроме того, я рассказал, как его можно включить. Лично у меня он предусмотрен автоматически.
Надеюсь, вам помогла эта статья ускорить работу своего компьютера. Подписывайтесь, и вы сможете узнать о своем устройстве еще много нового.
windwix.ru

 Значение по умолчанию (поддержка ACHI отключена): 3
Значение по умолчанию (поддержка ACHI отключена): 3

