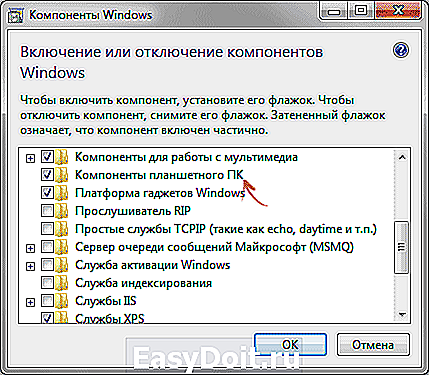Как включить экранную клавиатуру Windows 8 и Windows 7
Как включить экранную клавиатуру Windows 8 и Windows 7
 В инструкции речь пойдет о том, как включить, а если ее нету в системе, там, где она должна быть — как установить экранную клавиатуру. Экранная клавиатура Windows 8.1 (8) и Windows 7 — это стандартная утилита, а поэтому в большинстве случаев, искать, где скачать экранную клавиатуру не стоит, если только вы не хотите установить какой-то альтернативный ее вариант. Покажу пару бесплатных альтернативных виртуальных клавиатур для Windows в конце статьи.
В инструкции речь пойдет о том, как включить, а если ее нету в системе, там, где она должна быть — как установить экранную клавиатуру. Экранная клавиатура Windows 8.1 (8) и Windows 7 — это стандартная утилита, а поэтому в большинстве случаев, искать, где скачать экранную клавиатуру не стоит, если только вы не хотите установить какой-то альтернативный ее вариант. Покажу пару бесплатных альтернативных виртуальных клавиатур для Windows в конце статьи.
Для чего это может понадобиться? Например, у вас сенсорный экран ноутбука, что сегодня не редкость, вы переустановили Windows и не можете найти способ включения ввода с экрана или вдруг обычная клавиатура перестала работать. Считается также, что ввод с экранной клавиатуры более защищен от программ-шпионов, чем использование обычной. Ну и, если вы обнаружили в торговом центре рекламный сенсорный экран, на котором видите рабочий стол Windows — можно попробовать зайти в контакт.
Обновление 2016: на сайте появилась новая инструкция по включению и использованию экранной клавиатуры, однако она может быть полезна не только пользователям Windows 10, но и для Windows 7 и 8, особенно в случае, если у вас возникли какие-то проблемы, например, клавиатура сама открывается при запуске программ или же ее не удается включить никаким из способов, решение таких проблем вы найдете в конце руководства Экранная клавиатура Windows 10.
Экранная клавиатура в Windows 8.1 и 8
Учитывая то, что Windows 8 изначально разрабатывалась с учетом сенсорных экранов, экранная клавиатура в ней присутствует всегда (если только у вас не урезанная «сборка»). Для ее запуска вы можете:
- Зайти в пункт «Все приложения» на начальном экране (кругла стрелка внизу слева в Windows 8.1). И в разделе «Специальные возможности» выбрать экранную клавиатуру.

- А можно просто на начальном экране начать набирать слова «Экранная клавиатура», откроется окно поиска и в результатах вы увидите нужный пункт (правда, для этого должна быть и обычная клавиатура).

- Еще один способ — зайти в Панель управления и выбрать пункт «Специальные возможности», а там пункт «Включить экранную клавиатуру».
При условии, что этот компонент присутствует в системе (а должно быть именно так), он будет запущен.

Дополнительно: если вам требуется, чтобы экранная клавиатура отображалась автоматически при входе в Windows, в том числе в окне ввода пароля, зайдите в «Специальные возможности» панели управления, выберите пункт «Использование компьютера без мыши или клавиатуры», отметьте пункт «Использовать экранную клавиатуру». После этого нажмите «Ок» и зайдите в пункт «Изменить параметры входа» (слева в меню), отметьте использование экранной клавиатуры при входе в систему.
Включаем экранную клавиатуру в Windows 7
Запуск экранной клавиатуры в Windows 7 не сильно отличается от уже описанного выше: все, что требуется — найти в Пуск — Программы — Стандартные — Специальные возможности экранную клавиатуру. Или использовать поле поиска в меню «Пуск».
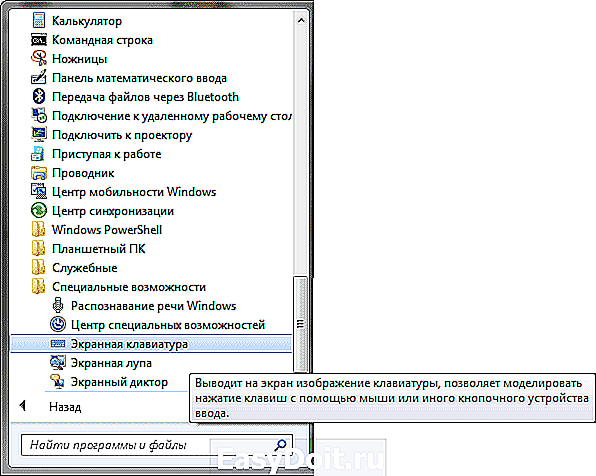
Однако, в Windows 7 экранной клавиатуры там может не оказаться. В этом случае попробуйте следующий вариант:
- Зайдите в Панель управления — Программы и компоненты. В меню слева выберите пункт «Список установленных компонентов Windows».
- В окне «Включение или отключение компонентов Windows» отметьте пункт «Компоненты планшетного ПК».

После установки указанного пункта, на вашем компьютере появится экранная клавиатура там, где ей полагается быть. Если вдруг такого пункта в списке компонентов попросту нет, то очень вероятно, что вам следует обновить операционную систему.
Примечание: если требуется использовать экранную клавиатуру при входе в Windows 7 (нужно, чтобы она запускалась автоматически), используйте способ, описанный в конце предыдущего раздела для Windows 8.1, он ничем не отличается.
Где скачать экранную клавиатуру для Windows компьютера
По ходу написания статьи я посмотрел, какие существуют альтернативные варианты экранных клавиатур для Windows. Задачей было найти простые и бесплатные.

Больше всего мне понравился вариант Free Virtual Keyboard:
- В наличии русскоязычная версия виртуальной клавиатуры
- Не требует установки на компьютер, а размер файла меньше 300 Кб
- Полностью чистая от всего нежелательного ПО (на момент написания статьи, а то бывает, что ситуация меняется, используйте VirusTotal)
Со своими задачами вполне справляется. Разве что, для того, чтобы включить ее по умолчанию, вместо стандартной, придется покопаться в недрах Windows. Скачать экранную клавиатуру Free Virtual Keyboard можно с официального сайта http://freevirtualkeyboard.com/virtualnaya-klaviatura.html
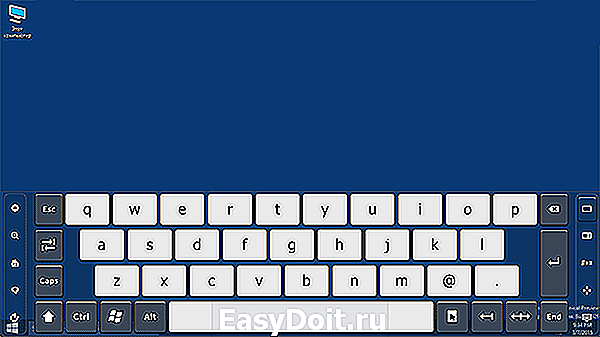
Второй продукт, на который можно обратить внимание, но не являющийся бесплатным — Touch It Virtual Keyboard. Возможности его действительно впечатляющие (включая создание собственных экранных клавиатур, интеграцию в систему и прочее), но по умолчанию нет русского языка (нужен словарь) и, как я уже написал, это платно.
remontka.pro
Как открыть клавиатуру на экране Windows 7 или Windows 10
Одной из стандартных функций Windows 7 и Windows 10 является отображение виртуальной клавиатуры на экране компьютера (ее также называют экранной клавиатурой). Данная функция предназначена пользователей планшетных компьютеров и людей с ограниченными возможностями. Сейчас мы расскажем, как открыть клавиатуру на экране Windows 7 или Windows 10.
Открытие клавиатуры на экране Windows 7
Если вы пользуетесь операционной системой Windows 7, то для того, чтобы открыть клавиатуру на экране вам нужно открыть меню «Пуск» и перейти в раздел «Все программы – Стандартные – Специальные возможности». Здесь будет доступно несколько стандартных программ, среди которых будет и экранная клавиатура.
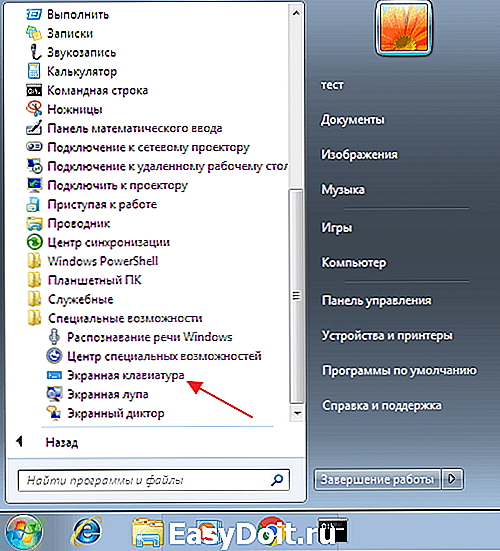
Также в Windows 7 вы можете открыть клавиатуру через «Панель управления». Для этого откройте меню «Пуск», перейдите «Панель управления» и откройте там раздел «Специальные возможности – Центр специальных возможностей». Здесь будет доступна экранная клавиатура, а также другие специальные возможности и настройки для людей с ограниченными возможностями.

Если вам не удается открыть экранную клавиатуру, то возможно данная функция просто не установлена в вашей версии Windows. Для того чтобы исправить это откройте меню «Пуск» и перейдите в «Панель управления». Здесь нужно открыть раздел «Программы – Программы и компоненты – Включение и отключение компонентов Windows».

В результате должно появиться окно со списком компонентов, которые установлены на вашем компьютере. Здесь нужно включить опцию «Компоненты планшетного ПК» и нажать на кнопку «ОК».

После завершения установки данного компонента и перезагрузки компьютера экранная клавиатура должна появиться.
Открытие клавиатуры на экране Windows 10
В Windows 10 меню «Пуск» значительно изменилось, поэтому процесс открытия экранной клавиатуры также заметно отличается. В этой операционной системе для открытия клавиатуры проще всего воспользоваться поиском в меню «Пуск». Для этого откройте меню «Пуск», введите в поиск «Экранная клавиатура» и запустите найденное приложение .
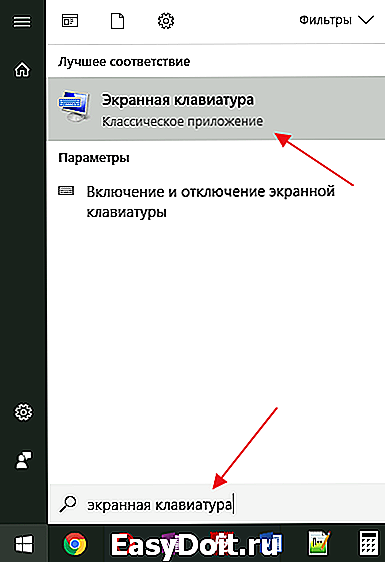
Таким же способом можно получить доступ к настройкам экранной клавиатуры в меню «Параметры». В меню «Параметры» можно включить или отключить клавиатуру на экране, а также изменить некоторые другие специальные настройки.

Кроме этого, в Windows 10 вы можете открывать клавиатуру на экране всего одним кликом мышкой. Для этого нужно кликнуть правой кнопкой мышки по панели задач и в открывшемся меню включить функцию « Показывать кнопку сенсорной клавиатуры ».

В результате в правом нижнем углу экрана, рядом с системными часами и раскладкой клавиатуры, появится отдельная кнопка, с помощью которого можно быстро открыть клавиатуру на экран компьютера. В Windows 10 также есть комбинация клавиш Windows-Ctrl-O , которая мгновенно вызывает клавиатуру на экран.

Если у вас есть проблемы с открытием клавиатуры в Windows 10, то это может быть связано с тем, что у вас отключена «Служба сенсорной клавиатуры и панели рукописного ввода». Вы можете включить ее в окне «Службы», для этого нажмите Windows-R и выполните «services.msc».
Альтернативные способы открытия клавиатуры
Если у вас возникают какие-то трудности с открытием встроенной в Windows клавиатуры, то можно воспользоваться командой «osk» (от английского On-Screen Keyboard). Для этого нужно нажать комбинацию клавиш Windows-R , ввести в открывшееся окно команду « osk » и нажать Enter. Данный способ открытия экранной клавиатуры одинаково работает как в Windows 7, так и в Windows 10/

Также экранную клавиатуру часто можно найти в сторонних программах, предназначенных для защиты компьютера. Например, такая функция есть в Антивирусе Касперского.
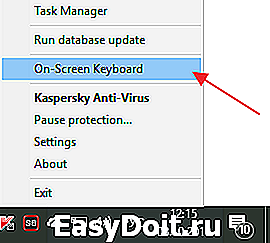
В крайнем случае можно установить экранную клавиатуру от сторонних разработчиков. Например, можно воспользоваться бесплатной программой Free Virtual Keyboard. Запустив Free Virtual Keyboard на своем компьютере, вы получите полноценную экранную клавиатуру с поддержкой русского языка, которую можно использовать для набора текста или нажатия комбинаций клавиш.

Скачать Free Virtual Keyboard можно на официальном сайте. Там программа доступна в двух вариантах: в виде готового к работе exe-файла (portable-версия) либо в виде установочного файла.
comp-security.net
Включение, настройка, использование экранной клавиатуры Windows 7, 8
Виртуальная (экранная) клавиатура является аналогом физической клавиатуры, управление которой происходит указателем мыши. Эта статья покажет, как включить экранную клавиатуру на Windows 7, 8, а также как ее настроить, использовать и запустить, отключить при загрузки ОС.
Клавиатура на экране компьютера необходима в таких случаях:
- отсутствует физическое устройство ввода.
- устройство ввода не исправно или на нем не функционируют клавиши.
- Проблемы со здоровьем, удерживающие от нормального ввода
Как включить клавиатуру на экране компьютера
Файл запуска виртуального устройства ввода располагается в папке System32 каталога Windows и носит название osk.exe, отсюда можно и вызвать виртуальную клавиатуру, но такими действиями мало кто будет пользоваться. Существует достаточно способов, чтобы включить экранную клавиатуру на Windows 7, 8. Давайте рассмотрим каждый из них поподробнее.
Включение виртуального устройства ввода в Windows 7:
1. Нажмите кнопку Пуск, далее «все программы», выберите раздел «стандартные» и откройте подраздел «специальные возможности». Выберите элемент «экранная клавиатура».

2. Запустите панель управления, установите представление «мелкие значки». Найдите объект «центр специальных возможностей», запустите его. Последнее действие, которое необходимо сделать, это кликнуть объект «Включить экранную клавиатуру».

3. В поиске Пуска напечатайте «экранная клавиатура» (без кавычек), затем нажмите Enter.
4. В окне команд Выполнить, введите osk.exe. Кликните OK.
5. Если у Вас стоит пароль на вход в систему, тогда нажмите значок специальных возможностей, который прикреплен к левому нижнему углу. Отметьте галочкой пункт ввода без клавиатуры, кликните OK. После этого экранная клавиатура Windows 7 откроется. В верхнем левом углу Вы сможете изменить язык ввода.

Включение виртуального устройства ввода в Windows 8 в силу измененного интерфейса отличается, но пункт 4 выше, можно использовать тут. Воспользуйтесь одним из способов ниже:
1. Кликните Пуск для выхода на стартовый экран. Внизу слева нажмите стрелку, смотрящую вниз. В меню приложений, переместитесь до упора вправо. Найдите и откройте пункт «экранная клавиатура».

2. В панели управления, в области «просмотр» выберите «крупные значки». Далее найдите элемент «специальные возможности», нажмите его. Далее кликните «включить экранную клавиатуру».

3. Вызовите поиск сочетанием клавиш Win + W, выбираем место поиска «везде». Вводим в строку поиска «экранная клавиатура» (кавычки не надо). Ждем, затем в списке ниже выбираем искомый объект.

4. Чтобы использовать электронную клавиатуру для ввода пароля при входе в систему, щелкните значок, показанный на скриншоте, который располагается в левом нижнем углу. В появившемся меню, кликните «экранная клавиатура».

В большинстве случаях прибегают к виртуальному устройству ввода, когда нет возможности использовать физическое устройство ввода. Чтобы включить экранную клавиатуру Windows 7 мышкой используйте для семерки рекомендации 1, 2, 5, для восьмерки 1, 2, 4. Выше описаны всевозможные способы вызова клавиатуры на экран.
Как запустить, убрать автоматическую загрузку электронного устройства ввода при входе в ОС
Сейчас рассмотрим, как включить или отключить экранную клавиатуру Windows 7 при загрузки ОС. Автозагрузка виртуальной клавиатуры особенно актуальна, если Вы ей пользуетесь на постоянной основе, либо столкнулись с ситуацией ввода пароля учетной записи впервые, таким способом. Воспользуйтесь одним из вариантов ниже.
1. Вызовите клавиатуру на экран компьютера, одним из методов описанным выше. Внизу нажмите кнопку «параметры». Перейдите по ссылке управление запуском экранной клавиатуры при входе в систему.

2. Доберитесь до специальных возможностей в панели управления способом 2, описанным выше для Windows 7, 8. Выберите параметр, отмеченный на скриншоте.
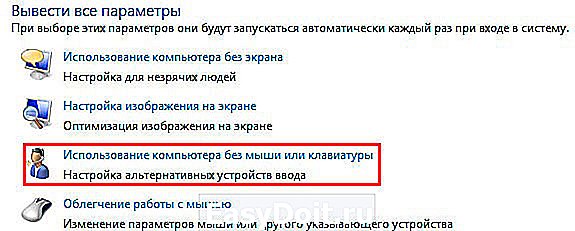
В открывшемся элементе панели управления, пометьте флажком «использовать экранную клавиатуру». Нажмите OK. После чего клавиатура компьютера на экране монитора будет автоматически появляться при каждой загрузки ОС. Проведя обратные действия, Вы в любой момент можете убрать экранную клавиатуру из автозагрузки Windows.
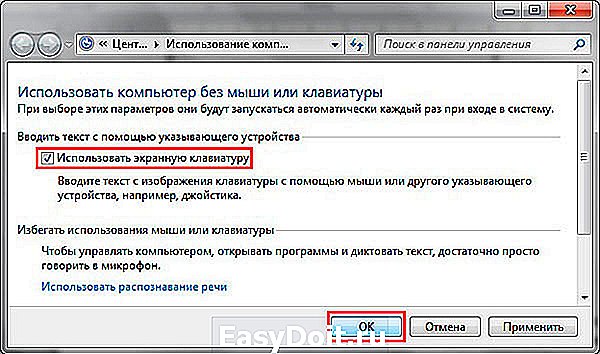
Как использовать и настроить виртуальную клавиатуру
Управление экранной клавиатурой происходит мышкой. Вам необходимо поставить мигающий курсор мыши вместо ввода текста. Далее левой кнопкой нажимать нужные клавиши, сочетания клавиш, например, чтобы поменять язык на экранной клавиатуре.
Примечание: если с вводом есть проблемы, ознакомьтесь с материалами: почему не меняется язык ввода, пропала языковая панель Windows.
Чтобы настроить формат ввода и иные параметры, кликните кнопку «параметры». Здесь Вы сможете поменять такие настройки:
- Звуковое подтверждение – каждое нажатие виртуальных клавиш будет издавать звуковой сигнал.
- Включить цифровую клавиатуру – включает дополнительные кнопки справа. С помощью ее производилось создание папки без названия в прошлой статье.
- Нажатие клавиш – задает ввод по клику левой кнопки мыши.
- Наведение указателя на клавиши – ввод символа происходит при наведении на него курсора мыши, с возможностью выбора длительности наведения.
- Сканирование клавиш – выделение диапазона кнопок в одну строку по всей ширине, затем после нажатие клавиш выбора, происходит сканирование по выбранной строке в меньшем диапазоне до нажатия необходимой кнопки. Можно задать скорость сканирования.
- Прогнозирование текста – опции позволяют при наборе первых букв предлагать варианты слов и ставить пробел после них.

После изменения параметров, не забываем кликнуть OK.
Еще хотелось бы отметить, что при нажатии Fn за место цифр появляются кнопки F1-F12. При включении цифровой клавиатуры чтобы получить доступ к цифрам нажмите Num Lock.

В Windows 7, 8 различий в экранной клавиатуре практически нет за исключением того, что в восьмерке есть ряд дополнительных кнопок для улучшенного управления. Это кнопки Nav (перейти), Mv Up (вверх), Mv Dn (вниз), Dock (закрепить), Fade (исчезание).

Вот мы и рассмотрели все способы, как включить экранную клавиатуру на Windows 7, 8, а также процесс запуска, отключения ее автозагрузки. Виртуальное устройство ввода полностью имитирует действия кнопок обычной клавиатуры с возможностью настройки под свои потребности.
nastrojcomp.ru
Как открыть экранную клавиатуру в Windows, как ее настроить, описание режимов для ввода символов
Экранная клавиатура – это приложение, которое показывает на экране монитора виртуальную клавиатуру. Основное её назначение, это помочь людям с ограниченной подвижностью печатать символы с помощью мышки, джойстика или с помощью специальной клавиши основной клавиатуры.
Нажимать клавиши на такой клавиатуре можно с помощью одного из трех режимов, это кнопочный режим, режим сканирования и режим ожидания.
Но возможность выводить символы на экран монитора с помощью мыши может пригодиться не только тем, кто не может пользоваться обычной клавиатурой по состоянию здоровья, но и любому пользователю компьютера.
И повод для этого может быть совершенно разный:
Например, у вас вышла из строя обычная клавиатура или всего несколько её клавиш, тогда на помощь к вам придет ее экранный вариант.
Или в целях безопасности, чтобы специальные программы-шпионы не смогли узнать, какие клавиши вы набираете вводя пароль для входа в свой аккаунт.
Ну и еще много причин можно привести, чтобы воспользоваться для набора текста мышкой.
Прочитав эту статью, вы узнаете:
— Как открыть экранную клавиатуру в Windows 7 и в Windows 10;
— Какие есть режимы для ввода символов и как ими пользоваться;
— Описание параметров клавиатуры и для чего они нужны;
— Как переключать раскладку с одного языка на другой;
Виртуальная клавиатура появилась в Windows очень давно, но я не буду вдаваться в подробности работы с ней на старых версиях этой операционной системы. В принципы все советы, которые вы найдете здесь помогут вам в работе на любой версии Windows.
Приложение виртуальной клавиатуры в Windows называется osk.exe или On-Screen Keyboard и находится оно в папке System32 каталога Windows.
Рассмотрим, как открыть это приложение в разных версиях WIndows, от самого простого до самого сложного, какой из них вам больше понравится, решайте сами.
Если вы пользуетесь ОС Windows 10, то я вам рекомендую все равно прочитать раздел про Windows 7, так как в нем более подробно написано, как открыть приложение osk.exe, потому что я не стал описывать те же самые способы и для Windows 10.
Приложение On-Screen Keyboard в Windows 7
Как открыть экранную клавиатуру в Windows 7
Если вы часто пользуетесь виртуальной клавиатурой, то самый простой вариант её открыть, это создать для неё ярлык и поместить его на панель задач.
Или настроить её на автоматический запуск при входе в систему (как это сделать, вы узнаете ниже).
Если вы собираетесь ей пользоваться редко, тогда вам подойдет один из следующих вариантов.

Самый простой для пользователя вариант, это открыть файл osk с помощью строки поиска Windows.
Нажмите на кнопку “Пуск” и в строке поиска введите слово, например, “экранная клавиатура” или название приложения “osk” и система вам покажет все найденные варианты которые подходят к этому запросу.
Если найденная программа будет подсвечена, тогда просто нажмите клавишу Enter, чтобы открыть её, если нет, тогда откройте её щелчком мыши.

Следующий вариант, это пройти по пути меню “Пуск”:
Все программы – Стандартные – Специальные возможности
И выбрать приложение экранной клавиатуры в списке специальных программ.

Если вы введете в окне “Выполнить” название программы osk, то вы тоже откроете это приложение, но в этом случае вам нужно точно знать, как называется эта программа.
Кроме этого, приложение osk можно открыть и с помощью окна “Центр специальных возможностей”, которое можно открыть также несколькими способами.

Самый простой вариант будет, если ввести слово “центр” без кавычек в строке поиска системы и в найденных вариантах выбрать “Центр специальных возможностей” или открыть это окно через панель управления Windows.

Когда откроется окно “Упрощение работы с компьютером”, то на главной странице вы увидите пункт “Включить экранную клавиатуру”, нажав на который вы ее откроете.

Если вы хотите, чтобы экранная клавиатура запускалась при входе в систему, тогда перейдите в параметр “Использование компьютера без мыши или клавиатуры”.
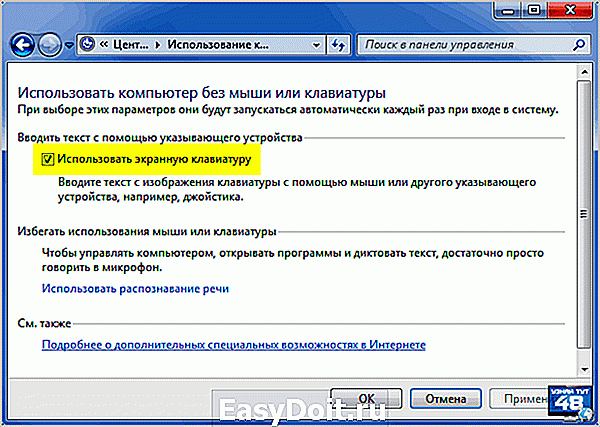
И в разделе “Вводить текст с помощью указывающего устройства” поставьте галочку в пункте “Использовать экранную клавиатуру”. Теперь она будет отрываться каждый раз при входе в систему.
Назначение клавиш и настройка приложения osk
Виртуальная клавиатура Windows выглядит, как обычная, только некоторые клавиши имеют совмещенные значения, разберем, как пользоваться такой клавиатурой.

Все клавиши, которые имею стандартные обозначения, работают также, как и на обычной клавиатуре и сложностей с ними быть не должно.
На этой клавиатуре есть несколько дополнительных клавиш, которые расширяют ее функционал.
- Это клавиша свойств объекта. Если выделить файл или каталог и нажать на эту клавишу, то откроется контекстное меню, которое открывается при нажатии на файле правой кнопкой мыши.
- Клавиша Fn, при нажатии на нее вместо цифровой клавиатуры, которая находится сверху, появляются функциональные клавиши от F1 до F12.
- Кнопка “Параметры” открывает окно с настройками клавиатуры.
- При нажатии на кнопку “Справка”, откроется файл справки с инструкцией по пользованию данной клавиатурой.
Параметры виртуальной клавиатуры Windows
Нажав на кнопку “Парметры”, откроется окно, в котором можно задать поведение клавиатуры при нажатии клавиш и выбрать один из режимов с помощью которого вы будете вводить символы.

Первые два параметра настроек приложения osk относятся к внешнему виду и звуковому оформлению.
Если отметить пункт “Звуковое подтверждение”, тогда при каждом нажатии на клавишу вы будете слышать щелчок.
Если отметить галочкой пункт “Включить цифровую клавиатуру”, тогда с правой стороны откроется цифровая клавиатура, точно такая же, как и на обычной.
Следующий раздел настроек, который называется “Использование экранной клавиатуры”, служит для выбора способа, с помощью которого вы будете нажимать на ее клавиши.
Если выбрать пункт “Нажатие клавиш”, тогда на кнопки вы будете нажимать курсором мышки, один щелчок мыши равен одному нажатию на клавишу.
При выборе пункта “Наведение указателя на клавиши”, техника нажатия немного другая.
Сначала нужно выбрать длительность наведения, которая варьируется от 0.5 до 3 секунд. Затем вы просто наводите на клавишу курсор мыши и ждете, когда пройдет период времени, который вы указали, после чего произойдет печать символа.
О скорости печати с помощью этого способа нажатия не может быть и речи, но зато не нужно нажимать на клавиши, просто водите по ним мышкой и все.
Последний пункт называется “Сканирование клавиш”, это самый неудобный и долгий способ нажатия на клавиши и использовать его имеет смысл только когда первые два варианта для вас не подходят.
Принцип действия при этом варианте следующий:
- Сначала выбираете с какой скоростью сканировать клавиши. Здесь я рекомендую установить время побольше, чтобы было удобней работать, например 1-1.5 секунды.
- Затем выбираете, с помощью чего вы будете давать сигналы клавиатуре: джойстик, основная клавиатура или мышка. Здесь уже как вам удобней будет.
- Затем начинаете нажимать клавиши. Допустим, что вы выбрали в качестве клавиш клавиатуру и клавишу пробел.
При первом нажатии на клавишу пробел, начнется сканирование клавиатуры сверху вниз, так вы выбираете ряд, на котором будете нажимать символы.
Когда полоса сканирования остановится на нужном вам ряде, нажмите на клавишу пробел еще раз, тогда сканирование начнется по горизонтали, справа налево, так вы будете выбирать символ, который нужно нажать.
Клавиатура сканирует сразу группу от двух до четырех символов, когда начнется сканирование той группы, в которой находится ваша буква, нажмите на клавишу пробел еще раз и уже выбирайте тот символ, который вам нужен.
Когда сканер остановится на нужном вам символе, нажмите пробел крайний раз и буква будет напечатана.
Если перейти по ссылке “Управлять экранной клавиатурой при входе в систему”, то откроется окно, где вы сможете активировать функцию, чтобы клавиатура открывалась сразу при входе в Windows.
Как переключать раскладку с латинского языка на кириллицу
С помощью этой клавиатуры можно печатать символы на всех языках, которые доступны системе. Чтобы переключать раскладку с одного языка на другой можно воспользоваться клавиша Alt и Shift.
Для этого нажмите один раз на клавишу Alt, затем два раза на клавишу Shift и раскладка клавиатуры поменяется. Это при условии, что у вас в системе она меняется при нажатии на клавиши Alt+Shift.
Но такой вариант не всегда сразу срабатывает, если он у вас не работает, тогда нажмите на индикатор языковой панели в правом нижнем углу экрана и раскладка вашей виртуальной клавиатуры поменяется и после этого ее можно будет менять с помощью клавиш Alt и Shift.
Приложение On-Screen Keyboard в Windows 10
Как открыть экранную клавиатуру в Windows 10
С небольшими изменениями виртуальная клавиатура перекочевала и в Windows 10 и открыть ее в этой системе можно тоже несколькими способами.
К сожалению, если вводить в строке поиска слово клавиатура или экранная, то вы можете не увидеть никаких результатов, здесь системе нужно давать более точные команды.
Поэтому, если вы хотите ее открыть через строку поиска или окно “Выполнить”, вам нужно вводить название программы, слово osk, тогда окно программы откроется.
Это будет самый быстрый вариант с помощью которого можно открыть экранную клавиатуру в Windows 10 , но если вы не знаете название программы или его забыли, в таком случае ее нужно открывать другим способом.

Самый быстрый вариант в этом случае будет, если нажать на кнопку “Пуск” правой клавишей мыши и выбрать в открывшемся меню пункт “Параметры”.

Затем в окне “Параметры” выбрать раздел “Специальные возможности”.

И уже здесь перейти в раздел “Клавиатура”, который находится в левой стороне окна и включить ее в настройках, которые вы увидите с правой стороны.

Также ее можно открыть, если перейти в меню “Пуск” в каталог “Все программы” и найти в списке раздел “Спец. возможности” и уже в нем выбрать пункт “Экранная клавиатура”.
Еще в Windows 10 ее можно открыть с помощью окна “Панель управления”, точно также, как и в Windows 7 и все основные настройки этого приложения у них одинаковые, с небольшими отличиями, о которых пойдет речь ниже.
Описание клавиш и параметры приложения osk в Windows 10
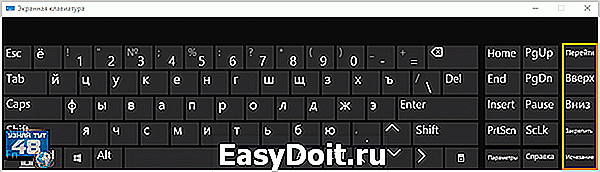
В Windows 10 у экранной клавиатуры добавлено несколько дополнительных клавиш, которые предназначены для управления ее месторасположением на экране монитора и внешним видом.
Рассмотрим назначение этих клавиш:
- Клавиша “Перейти” – если честно, то это странный перевод для такой клавиши и по этому названию не понятно, для чего она нужна. В оригинале эта клавиша называется “Nav”, то есть навигация и такой перевод для нее был бы более понятным.
При нажатии на эту клавишу клавиатура принимает вид тонкой полоски на которой видны только клавиши навигации, такие как TAb, Enter, Пробел, стрелки и другие. Чтобы вернуть внешний вид в исходное состояние, нужно нажать на клавишу “Общие”. - Клавиша “Вверх” – при ее нажатии клавиатура прижимается к верхнему краю экрана монитора.
- Клавиши “Вниз” – если нажать на эту клавишу, клавиатура прижимается к нижнему краю экрана монитора.
- Клавиша “Закрепить” – при нажатии на эту клавишу клавиатура прижимается к нижнему краю монитора и растягивается на всю его ширину.
- Клавиша “Исчезание” – если нажать на эту клавишу, то клавиатура станет прозрачной и еле видимой на экране. Чтобы вернуть ей нормальный вид, нужно щелкнуть по ней курсором мыши.
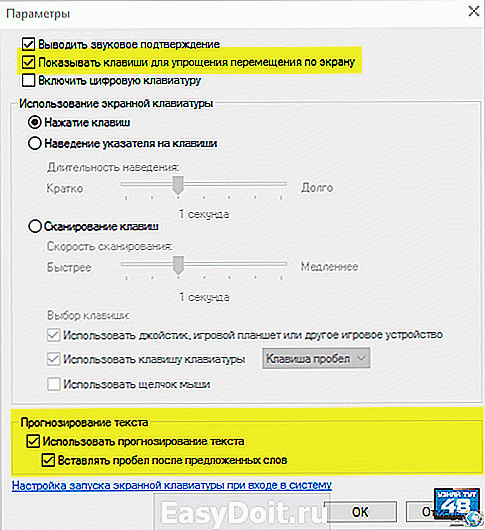
В настройках клавиатуры тоже есть изменения. Первое, что нужно отметить, это пункт “Показывать клавиши для упрощения перемещения по экрану”, это и есть те пять дополнительных клавиш, которые, при желании, можно отключить.
Еще в настройках некоторых экранных клавиатур есть пункт “Прогнозирование текста”. Если активировать эту функцию, то при наборе текста в верхней части клавиатуры будут появляться варианты слов, которые больше всего подходят по то, которое вы пишите и если в этом списке есть нужное слово, тогда нужно будет просто на него нажать курсором мыши и оно будет сразу напечатано.
Смена раскладки у виртуальной клавиатуры в Windows 10 происходит также, как и в Windows 7.
Кроме экранной клавиатуры в последних версиях Windows появилась еще и сенсорная, которая предназначена для ввода символов с помощью сенсорного экрана. Но она прекрасно работает и на обычных системах.
У нее немного другой внешний вид и есть набор с дополнительными символами для печати текста.
Кроме встроенных в систему программ для ввода символов с помощью мышки, есть достаточно много отдельных приложений, как платных, так и бесплатных, с помощью которых можно написать текст, используя алфавит любого языка, который только есть в мире.
Ну и конечно, у каждой крупной поисковой системы есть своя виртуальная клавиатура, так что выбор довольно большой, выбирайте, кому что нравится.
Удачи!
uznaytut48.ru