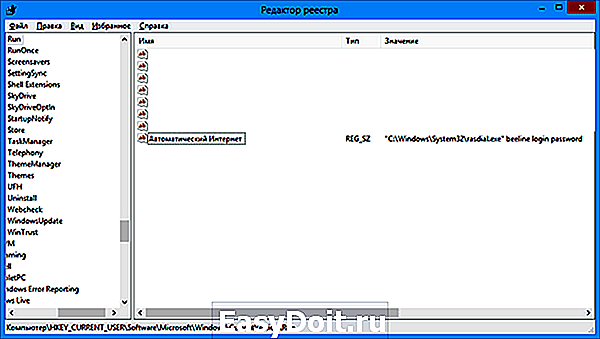Как включить автоматическое подключение к интернету Windows 7
Как включить автоматическое подключение к интернету Windows 7
Практически всякий юзер рано или поздно задаётся вопросом, как включить автоматическое подключение к интернету Windows 7.
Данная инструкция призвана ответить на все возможные вопросы, связанные с этой темой. Надеемся, она окажется вам полезной.
Все действия, примеры и скриншоты в этом материале актуальны для Windows 7, так как она остаётся сегодня наиболее популярной. Но большинство операций с учётом незначительных поправок применимы и к Windows8 и 10.
Зачем запускать интернет автоматически
Эта настройка значительно упрощает процесс пользования ПК. Не тратится драгоценное время на лишние действия. Плюс ко всему нередки ситуации, когда человек может пропустить важные сообщения или письма по довольно досадной причине – забыл про интернет при включении компьютера.

Фото: автоматическое подключение
Конечно, решить все эти проблемы позволит установка роутера. В преимуществах такого решения ещё и то, что после этого не только настольные аппараты, но и другие мобильные гаджеты будут объединены в единую сеть. Все логины, пароли и другая информация записываются в памяти самого роутера. В этом случае даже при смене ПК чаще всего нет надобности ничего менять.
Способы создания
Вариантов установки немало. Всё-таки седьмая и последующие версии ОС обладают массой разнообразных настроек, позволяющих адаптировать их под самые популярные требования.
На каком способе остановиться, конечно, каждый решает сам. Пользователь исходит из своих запросов и возможностей. Также многое зависит от версии обновления и установленного софта. Эти факторы тоже могут влиять на выбор варианта. Но в любом случае какой-либо из нижеперечисленных способов для вас подойдёт.
Видео: Настройка автоматического подключения
Используем Сетевые подключения
Перед началом всех действий проверьте, чтобы ваши названия были написаны латинскими буквами. В любом случае нежелательно использовать кириллицу во всём, что касается настроек сетей. Лучше сразу всё исправить и переименовать, чем потом гадать, почему что-то функционирует не так, как нужно.
Для проверки откройте «Центр управления сетями и общим доступом». Далее – «Изменение параметров адаптера». Для переименования нужного соединения нажмите на него два раза, но с некоторым интервалом.

Фото: название приписываем латиницей
Все действия предусматривают, что работоспособное соединение у вас уже создано.
Если ещё нет, то вам пригодятся следующие действия:
-
зайдите в «Центр управления сетям и общим доступом»;

Фото: центр управления сетям и общим доступом
Файл с расширением .bat
Довольно несложно и быстро всё настроить с помощью специального bat-файла, помещённого в «Автозагрузку», который и будет выполнять все действия по автоматическому соединению.
Для этого:
- в любой удобной для вас папке создайте обычный текстовый документ с помощью стандартного «Блокнота»;
- вставляем в него следующий текст: «cd %systemroot%system32 startrasdial INTERNET login password» (конечно, без кавычек). Здесь необходимо заменить «INTERNET» на точное название вашего соединения, а логин и пароль заменить на те, которые вы получили от провайдера;
- остальное оставляем как есть. Сохраняем и закрываем «Блокнот».

Фото: создаём файл блокнота
Напишите название вашего файла любыми латинскими буквами без пробелов и поменяйте его расширение на «.bat». У вас должно получиться что-то вроде «internet_autostart.bat».
Если вы не можете изменить расширение, то проделайте следующие шаги:
- перейдите в любую папку и нажмите кнопку Alt, у вас вверху откроется меню;
- во вкладке «Сервис» нажмите на «Параметры»;
- перейдите в раздел «Вид» и в «Дополнительных параметрах» найдите «Скрывать расширения для зарегистрированных типов файлов»;

Фото: раздел «Вид»
Обратите внимание, что если вы ищете эту папку вручную, то некоторые названия у вас могут быть переведены на русский язык и, соответственно, выглядеть несколько по-иному.
itunes зависает при подключении iPhone. Что делать? Ответ тут.
Сюда необходимо переместить ваш bat-файл. Обязательно перезагрузитесь и проверьте работоспособность этого способа. Если что-то не сработало, то просто удалите файл и пробуйте другой вариант. Дело в том, что он действует не на всех компьютерах.
Центр управления сетями
Используя только «Центр управления сетями» можно добиться должного результата, но с одной оговоркой. Компьютер в этом случае будет присоединяться только в тот момент, когда этого запросит какое-либо приложение. Но, как показывает практика, это вполне устраивает рядового пользователя.
Итак, переходим в «Изменение параметров адаптера» и открываем свойства нашего соединения. В «Параметрах набора номера» ставим только одну галочку – «Запрашивать имя, пароль, сертификат и т.д.», остальные – снимаем.

Фото: нужные нам свойства.
Затем желательно внести следующие изменения:
- открываем «Сеть и интернет» в «Панели управления»;
- потом – «Свойства браузера» (или «обозревателя);
- в разделе «Подключения» ставим галочку «Всегда использовать принятое по умолчанию подключение»;
- там же открываем «Настройки», прописываем логин и пароль и делаем отметку на «Автоматическом определении параметров».

Фото: свойства созданного подключения
Через некоторое время после перезагрузки у вас выскочит окошко с предложением выбрать нужное действие. Поставьте здесь галочку «Подключаться автоматически». И проблема должна решиться. Если вы хотите более продвинутые способы, то читайте дальше.
Настройка автоматического подключения к интернету Windows 7 с планировщиком заданий
Перед созданием в планировщике задачи:
- откройте свойства нужного нам соединения;
- далее, переходим на вкладку «Параметры»;
- снимаем все галочки в разделе «Параметры набора номера».

Фото: открываем свойства.
Собственно, после этого можно переходить к следующему шагу – открываем «Планировщик заданий».
Сделать это можно двумя способами:
-
в «Панели управления» открываем «Систему и безопасность», потом – «Администрирование», там и будет нужный нам «Планировщик заданий»;

Фото: «Планировщик заданий»

Фото: вводим произвольные значения
Обратите внимание, что пути к нужным файлам могут у вас отличаться. Всё зависит от того, куда установлена та операционная система, в которой вы сейчас находитесь. Но принцип в своём большинстве остаётся тем же.

Фото: пункт «Запуск программы».
Вот, в принципе, и всё. Попробуйте перезагрузить компьютер. Если вы сделали всё правильно, то компьютер будет подключаться автоматически.
Автозапуск с помощью редактора реестра
Как вариант можно установить автоматическое подключение к интернету Windows 7 через реестр.
Для начала:
- запустите командную строку комбинацией клавиш «Win+R»;
- введите: «regedit»;
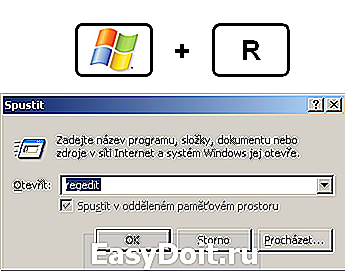

Фото: создаём «Строковой параметр».
Надеемся, что в этой статье вы нашли ту информацию, которую искали. На самом деле ничего сложного здесь нет, даже начинающий пользователь без труда в этом разберётся.
Как перезагрузить роутер D-LINK DIR 615& Ответ здесь.
Настройка роутера MIKROTIK RB750GL, далее по ссылке.
Не пропускайте ни одного пункта, прочитайте внимательно все замечания и комментарии и тогда результат вашей работы будет вас радовать без ошибок и сбоев долгое время.
proremontpk.ru
Как настроить автоматическое подключение к Интернету в Windows
 Если для выхода в Интернет на вашем компьютере используется подключение PPPoE (Ростелеком, Дом.ру и другие), L2TP (Билайн) или PPTP, то может оказаться не вполне удобным всякий раз при включении или перезагрузке компьютера снова запускать подключение вручную.
Если для выхода в Интернет на вашем компьютере используется подключение PPPoE (Ростелеком, Дом.ру и другие), L2TP (Билайн) или PPTP, то может оказаться не вполне удобным всякий раз при включении или перезагрузке компьютера снова запускать подключение вручную.
В этой статье речь пойдет о том, как сделать так, чтобы Интернет подключался автоматически сразу после включения компьютера. Это не сложно. Описанные в данной инструкции способы в равной степени подойдут для Windows 7 и Windows 8.
Используем планировщик заданий Windows
Самый разумный и простой способ настроить автоматическое подключение к Интернету при старте Windows — использовать планировщик заданий для этих целей.

Самый быстрый способ запустить планировщик заданий — воспользоваться поиском в меню Пуск Windows 7 или поиском на начальном экране Windows 8 и 8.1. Также можно открыть его через Панель управления — Администрирование — Планировщик заданий.
В планировщике выполните следующие действия:
- В меню справа выберите «Создать простую задачу», укажите имя и описание задачи (необязательно), например, Автоматическое запуск Интернета.
- Триггер — при входе в Windows

- Действие — Запустить программу

- В поле программа или сценарий введите (для 32-битных систем) C:WindowsSystem32rasdial.exe или (для x64) C:WindowsSysWOW64rasdial.exe, а в поле «Добавить аргументы» — «Имя_подключения Логин Пароль» (без кавычек). Соответственно, указать нужно свое имя подключения, если оно содержит пробелы, возьмите его в кавычки. Нажмите «Далее» и «Готово» для сохранения задачи.

- Если вы не знаете, какое имя подключения использовать, нажмите клавиши Win + R на клавиатуре и введите rasphone.exe и посмотрите на имена доступных подключений. Имя подключения должно быть на латинице (если это не так, переименуйте его предварительно).

Теперь, всякий раз, после включения компьютера и при очередном входе в Windows (например, если он был в режиме сна), Интернет будет подключаться автоматически.
Примечание: при желании, вы можете использовать иную команду:
- C:WindowsSystem32rasphone.exe –d Имя_подключения
Автоматический запуск Интернета с помощью редактора реестра
То же самое можно проделать и с помощью редактора реестра — достаточно добавить установку подключения к Интернету в автозапуск в реестре Windows. Для этого:
- Запустите редактор реестра Windows, для чего нажмите клавиши Win + R (Win — клавиша с эмблемой Windows) и введите regedit в окне «Выполнить».
- В редакторе реестра зайдите в раздел (папку) HKEY_CURRENT_USERSoftwareMicrosoftWindowsCurrentVersionRun
- В правой части редактора реестра кликните правой кнопкой мыши в свободном месте и выберите «Создать» — «Строковый параметр». Введите любое имя для него.
- Кликните правой кнопкой по новому параметру и выберите пункт «Изменить» в контекстном меню
- В поле «Значение» введите «C:WindowsSystem32rasdial.exe Имя_подключения Логин Пароль» (см. скриншот, по поводу кавычек).

- Если имя подключения содержит пробелы, возьмите его в кавычки. Также вы можете использовать команду «C:WindowsSystem32rasphone.exe -d Имя_подключения»
После этого сохраните изменения, закройте редактор реестра и перезагрузите компьютер — Интернет должен будет подключиться автоматически.
Аналогично, вы можете сделать ярлык с командой автоматического подключения к Интернету и поместить этот ярлык в пункт «Автозагрузка» меню «Пуск».
remontka.pro
Как включить автоматическое подключение к интернету Windows 7
Практически всякий юзер рано или поздно задаётся вопросом, как включить автоматическое подключение к интернету Windows 7.
Данная инструкция призвана ответить на все возможные вопросы, связанные с этой темой. Надеемся, она окажется вам полезной.
Все действия, примеры и скриншоты в этом материале актуальны для Windows 7, так как она остаётся сегодня наиболее популярной. Но большинство операций с учётом незначительных поправок применимы и к Windows8 и 10.
Зачем запускать интернет автоматически
Эта настройка значительно упрощает процесс пользования ПК. Не тратится драгоценное время на лишние действия. Плюс ко всему нередки ситуации, когда человек может пропустить важные сообщения или письма по довольно досадной причине – забыл про интернет при включении компьютера.

Конечно, решить все эти проблемы позволит установка роутера. В преимуществах такого решения ещё и то, что после этого не только настольные аппараты, но и другие мобильные гаджеты будут объединены в единую сеть. Все логины, пароли и другая информация записываются в памяти самого роутера. В этом случае даже при смене ПК чаще всего нет надобности ничего менять.
Способы создания
Вариантов установки немало. Всё-таки седьмая и последующие версии ОС обладают массой разнообразных настроек, позволяющих адаптировать их под самые популярные требования.
На каком способе остановиться, конечно, каждый решает сам. Пользователь исходит из своих запросов и возможностей. Также многое зависит от версии обновления и установленного софта. Эти факторы тоже могут влиять на выбор варианта. Но в любом случае какой-либо из нижеперечисленных способов для вас подойдёт.
Видео: Настройка автоматического подключения
Используем Сетевые подключения
Перед началом всех действий проверьте, чтобы ваши названия были написаны латинскими буквами. В любом случае нежелательно использовать кириллицу во всём, что касается настроек сетей. Лучше сразу всё исправить и переименовать, чем потом гадать, почему что-то функционирует не так, как нужно.
Для проверки откройте «Центр управления сетями и общим доступом». Далее – «Изменение параметров адаптера». Для переименования нужного соединения нажмите на него два раза, но с некоторым интервалом.

Все действия предусматривают, что работоспособное соединение у вас уже создано.
Если ещё нет, то вам пригодятся следующие действия:
зайдите в «Центр управления сетям и общим доступом»;

нажмите на «Настройка нового подключения и сети», выберите «Подключение к интернету» и «Высокоскоростное (с PPPoE)»;
вводим логин и пароль, полученные от провайдера;
после этого выбирайте нужный вам способ и приступайте к действиям.
самый простой способ автоматизации процесса соединения – это ярлык в автозагрузке. Здесь всё понятно – создаём ярлык и перемещаем его в соответствующую папку, которую можно найти в «Пуске». Но всё же для полноценной работы советуется попробовать другие варианты.
Файл с расширением .bat
Довольно несложно и быстро всё настроить с помощью специального bat-файла, помещённого в «Автозагрузку», который и будет выполнять все действия по автоматическому соединению.
Для этого:
в любой удобной для вас папке создайте обычный текстовый документ с помощью стандартного «Блокнота»;
вставляем в него следующий текст: «cd %systemroot%system32 startrasdial INTERNET login password» (конечно, без кавычек). Здесь необходимо заменить «INTERNET» на точное название вашего соединения, а логин и пароль заменить на те, которые вы получили от провайдера;
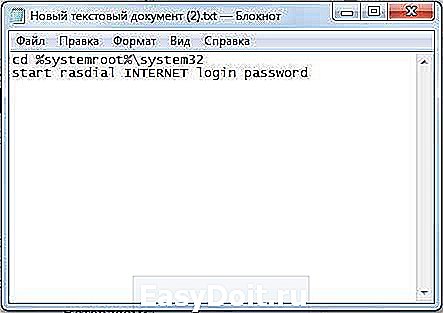
Напишите название вашего файла любыми латинскими буквами без пробелов и поменяйте его расширение на «.bat». У вас должно получиться что-то вроде «internet_autostart.bat».
Если вы не можете изменить расширение, то проделайте следующие шаги:
перейдите в любую папку и нажмите кнопку Alt, у вас вверху откроется меню;
во вкладке «Сервис» нажмите на «Параметры»;
перейдите в раздел «Вид» и в «Дополнительных параметрах» найдите «Скрывать расширения для зарегистрированных типов файлов»;

снимите там галочку и нажмите «OK»;
после удачного переименования переходим по этому адресу: «C:ProgramDataMicrosoftWindowsStart MenuProgramsStartup».
Обратите внимание, что если вы ищете эту папку вручную, то некоторые названия у вас могут быть переведены на русский язык и, соответственно, выглядеть несколько по-иному.
Сюда необходимо переместить ваш bat-файл. Обязательно перезагрузитесь и проверьте работоспособность этого способа. Если что-то не сработало, то просто удалите файл и пробуйте другой вариант. Дело в том, что он действует не на всех компьютерах.
Центр управления сетями
Используя только «Центр управления сетями» можно добиться должного результата, но с одной оговоркой. Компьютер в этом случае будет присоединяться только в тот момент, когда этого запросит какое-либо приложение. Но, как показывает практика, это вполне устраивает рядового пользователя.
Итак, переходим в «Изменение параметров адаптера» и открываем свойства нашего соединения. В «Параметрах набора номера» ставим только одну галочку – «Запрашивать имя, пароль, сертификат и т.д.», остальные – снимаем.

Затем желательно внести следующие изменения:
открываем «Сеть и интернет» в «Панели управления»;
потом – «Свойства браузера» (или «обозревателя);
в разделе «Подключения» ставим галочку «Всегда использовать принятое по умолчанию подключение»;
там же открываем «Настройки», прописываем логин и пароль и делаем отметку на «Автоматическом определении параметров».
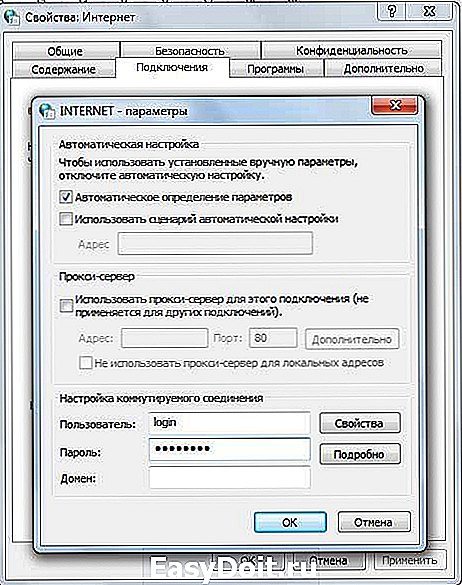
Через некоторое время после перезагрузки у вас выскочит окошко с предложением выбрать нужное действие. Поставьте здесь галочку «Подключаться автоматически». И проблема должна решиться. Если вы хотите более продвинутые способы, то читайте дальше.
Настройка автоматического подключения к интернету Windows 7 с планировщиком заданий
Перед созданием в планировщике задачи:
откройте свойства нужного нам соединения;
далее, переходим на вкладку «Параметры»;
снимаем все галочки в разделе «Параметры набора номера».

Собственно, после этого можно переходить к следующему шагу – открываем «Планировщик заданий».
Сделать это можно двумя способами:
в «Панели управления» открываем «Систему и безопасность», потом – «Администрирование», там и будет нужный нам «Планировщик заданий»;

нажимаем на клавиатуре две клавиши: Win и R, в открывшемся окошке просто вводим: «taskschd.msc»;
далее, в пункте меню «Действие» выбираем «Создать простую задачу» и прописываем имя с описанием. Значения здесь можно ввести любые;
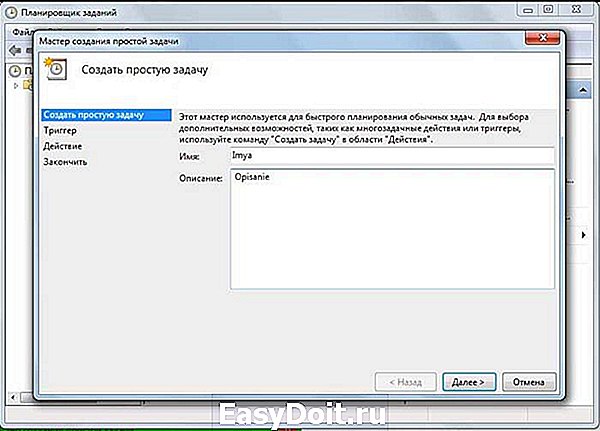
в пункте «Триггер» ставим галочку «При запуске компьютера», в «Действии» – «Запустить программу»;
откроется окошко, в котором необходимо будет указать местоположение нужного нам системного процесса «Raspidal». Вы можете набрать вручную «C:Windowssystem32rasdial.exe», а можете указать его через «Обзор»;
Обратите внимание, что пути к нужным файлам могут у вас отличаться. Всё зависит от того, куда установлена та операционная система, в которой вы сейчас находитесь. Но принцип в своём большинстве остаётся тем же.
в поле «Добавить аргументы» нужно ввести название вашего соединения, логин и пароль, полученные от вашего провайдера. Вводить это нужно строго в таком порядке, разделяя их только одним пробелом. Ничего лишнего там не должно быть. У вас получится примерно такое: «INTERNET login password»;

в конце ставит отметку «Открыть окно «Свойства» после нажатия кнопки «Готово». Отмечаем «Выполнять для всех пользователей» и «Выполнить с наивысшими правами». И здесь же в самом низу нужно выбрать свою операционную систему. На этом этапе придется ввести пароль пользователя, если он у вас установлен.
Вот, в принципе, и всё. Попробуйте перезагрузить компьютер. Если вы сделали всё правильно, то компьютер будет подключаться автоматически.
Автозапуск с помощью редактора реестра
Как вариант можно установить автоматическое подключение к интернету Windows 7 через реестр.
Для начала:
запустите командную строку комбинацией клавиш «Win+R»;

перед вами откроется Редактор реестра;
открываем здесь папку «HKEY_LOCAL_MACHINE», далее – «SOFTWARE», «Microsoft», «Windows», «CurrentVersion» и «Run». После этого щелкаем на пустом месте правой кнопкой мыши и создаём новый «Строковой параметр»; рис6: создаём «Строковой параметр»;

открываем его и в поле «Значение» прописываем следующее: «INTERNETloginpassword», заменяя название, логин и пароль на свои. Перезагружайтесь и наслаждайтесь проделанной работой.
Надеемся, что в этой статье вы нашли ту информацию, которую искали. На самом деле ничего сложного здесь нет, даже начинающий пользователь без труда в этом разберётся.
Не пропускайте ни одного пункта, прочитайте внимательно все замечания и комментарии и тогда результат вашей работы будет вас радовать без ошибок и сбоев долгое время.
compsch.com