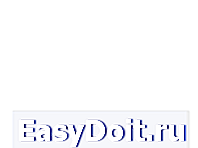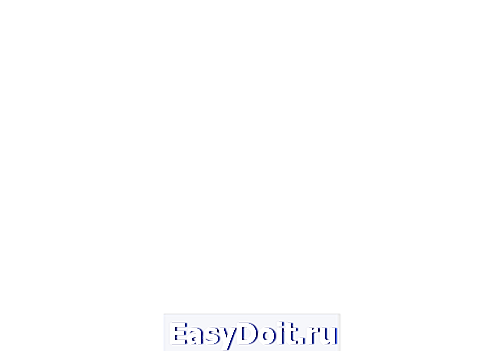Как вернуть Корзину на рабочий стол Windows XP
Как вернуть Корзину на рабочий стол Windows XP
Если Корзина (Recycle Bin) была удалена с рабочего стола Windows XP, вернуть ее обратно получится только путем редактирования реестра. В этой статье я расскажу, что именно нужно сделать, чтобы восстановить Корзину на рабочем столе.
Запуск Редактора реестра
Чтобы запустить Редактор реестра (Registry Editor), введите команду regedit в диалоговом окне «Выполнить» (Run), как показано на рис. A.
Нажмите «OK». Откроется Редактор реестра, показанный на рис. B.
Откройте раздел реестра «HKEY_LOCAL_MACHINESOFTWAREMicrosoftWindowsCurrentVersionExplorerDesktopNameSpace» (рис. C).
Выделите раздел «NameSpace» (рис. D), нажмите на нем правой кнопкой мыши и выберите опцию «Создать | Раздел» (New | Key).
Присвойте новому разделу следующее имя (лучше всего скопировать):
После этого в реестре появится новый раздел, как показано на рис. E.
Дважды щелкните на параметре «По умолчанию» (Default) в правой панели Редактора реестра, чтобы вызвать диалоговое окно, показанное на рис. F.
В поле «Значение» (Value Data) введите значение «Recycle Bin» (без кавычек) и нажмите «OK». Теперь раздел будет выглядеть так, как показано на рис. G.
Закройте Редактор реестра и на всякий случай перезагрузите систему. При следующем запуске на рабочем столе должна появиться активная Корзина.
Другие приемы и хитрости
Поделитесь своими приемами и хитростями для тонкой настройки Windows в комментариях!
www.winblog.ru
Как отобразить Корзину на рабочем столе Windows 7

Ежедневно на компьютере происходит огромное количество операций с файлами, которые необходимы как пользователю, так и самой операционной системе. Один из самых важных параметров любого файла — его актуальность. Ненужные или старые документы, картинки и прочее сразу же отправляется пользователем в Корзину. Часто случается, что файл удален совершенно случайно, и его еще можно еще восстановить, вот только ярлыка для перехода в Корзину нигде не найти.
По умолчанию ярлык Корзины находится на рабочем столе, однако вследствие различных манипуляций он мог оттуда исчезнуть. Всего нескольких кликов мышью достаточно для того, чтобы вернуть ярлык Корзины обратно на рабочий стол для удобного перехода к папке с удаленными файлами.
Включаем отображение Корзины на рабочем столе в ОС Windows 7
Существует две основных причины, по которым Корзина могла исчезнуть с рабочего стола.
- Для персонализации компьютера применялось стороннее программное обеспечение, которое по-своему изменило настройки отображения отдельных элементов. Это могли быть разнообразные темы, твикеры или программы, редактирующие значки.
- Отображение значка Корзины было отключено именно в настройках операционной системы — вручную или в связи с мелкими ошибками в работе. Редкие случаи, когда Корзина в настройках отключается вредоносным программным обеспечением.
Способ 1: устранение последствий влияния стороннего ПО
Конкретная инструкция зависит исключительно от программы, которая применялась для персонализации компьютера. В общих чертах — необходимо открыть эту программу и поискать в ее настройках пункт, который мог бы вернуть Корзину обратно. Если такой пункт отсутствует, сбросьте настройки данной программы и удалите ее из системы, после чего перезагрузите компьютер. В большинстве случаев Корзина вернется обратно после первой же загрузки системы.
Если применялись различные твикеры в виде исполняемых файлов, то необходимо откатить изменения, внесенные ими. Для этого обычно прикладывают подобный файл, который возвращает настройки по умолчанию. Если такой файл отсутствует в первоначально скачанном наборе, поищите его в интернете, желательно на том же ресурсе, где скачали твикер. Обратитесь на форум в соответствующий раздел.
Способ 2: меню «Персонализации»
Данный способ будет полезен пользователям, которые столкнулись с одной из двух причин исчезновения значка с рабочего стола.
- На пустом месте рабочего стола кликнете правой кнопкой мыши, в контекстном меню выберите надпись «Персонализация».

После нажатия откроется окно с заголовком «Персонализация». В левой панельке находим пункт «Изменение значков рабочего стола» и нажимаем на нем левой кнопкой мыши.

Откроется маленькое окошко, в котором нужно поставить галочку напротив пункта «Корзина». После этого поочередно нажать на кнопки «Применить» и «ОК».

Способ 3: редактирование настроек локальной групповой политики
Однако, следует помнить, что групповая политика доступна только в редакциях операционной системы Windows, которые находятся выше Домашней Базовой.
- Одновременно нажмите на клавиатуре кнопки «Win» и «R», откроется маленькой окошко с заголовком «Выполнить». В него впишите команду gpedit.msc , затем нажмите «OK».

Откроется окно настройки локальной групповой политики. В левой панели окна перейдите по пути «Конфигурация пользователя», «Административные шаблоны», «Рабочий стол».

В правой части окна выберите пункт «Удалить значок «Корзина» с рабочего стола» двойным щелчком.

В открывшемся окне слева вверху выберите параметр «Включить». Сохраните настройки кнопками «Применить» и «OK».

Удобный и быстрый доступ к Корзине поможет оперативно получить доступ к удаленным файлам, восстановить их в случае случайного удаления или удалить с компьютера насовсем. Регулярная же очистка Корзины от старых файлов поможет значительно увеличить количество свободного места на системном разделе.
Отблагодарите автора, поделитесь статьей в социальных сетях.
lumpics.ru
Что делать если ярлык Корзина пропал с рабочего стола?
А вот представьте, что Вы станните делать, если вдруг обнаружите пропажу системного ярлыка – Корзина? Ну да, нелёгкий вопрос, особенно, когда так редко пользуешься этим элементом рабочего стола.
Причин может быть множество от банального вирусного заражения операционной системы до простого ручного вмешательства пользователей, но это не суть столь важно, так как нас интересует момент восстановления «Корзины»…

Как вернуть ярлык Корзина на рабочий стол?
Как и любая компьютерная неисправность, эта проблема имеет несколько вариантов решения. Каждая из которых по своему эффективна, зачастую по тем или иным причинам один способ может не сработать, поэтому поочерёдно испробуйте каждый пока не достигнете требуемого результата.
Исправление № 1
Самый простой вариант восстановить ярлык «Корзина», заново его создать на рабочем столе.
- Нажмите правой кнопкой мышки на рабочем столе
- Из контекст – меню выберите пункт «Создать» -> «Папку»
Или создайте новую папку сочетанием клавиш: Ctrl + Shift + N - А после переименуйте следующим выражением:
Корзина. - Сохраните созданную папку нажатием клавиши «Enter»
Папка после переименования отобразиться виде «Корзины» с теми же возможностями.
Исправление № 2
Следующий вариант использует системные настройки оформления.
- Перейдите в панель управления
- Далее найдите раздел «Оформление и персонализация», а в нём выберите пункт «Персонализация»
- В окне слева найдите пункт «Изменение значков рабочего стола»

- Уберите выделение с пункта «Корзина», после подтвердите нажатием кнопки «принять»
- Верните галочку на пункте «Корзина», завершите настройку нажатием кнопки «ОК»
- После у Вас должен отобразиться ярлык корзины на рабочем столе.
Исправление № 3
Для третьего способа нам понадобиться воспользоваться «Редактором объектов групповой политики».
- Для начала сочетанием клавиш Win + R вызовем окно «Выполнить»
- Введите следующее значение:
gpedit.msc
и нажмите клавишу «Enter» - Перед Вами откроется окно «Редактора объектов групповой политики», в котором пройдите по пути: Конфигурация пользователя ? Административные шаблоны ? Рабочий стол.
- Затем в правой части кликаем правой кнопкой мышки по пункту «Удалить значок Корзина с рабочего стола» и выбираем «Свойства»
- Переходим во вкладку «Параметры»
- Отметьте пункт «Не задан» и нажмите кнопку «ОК»
- Перезагрузите компьютер для применения изменений.
Примечание! Редактор групповой политики присутствует не во всех версиях операционных систем Windows, так например, Windows 7 (Seven) Домашняя базовая не содержит данного инструмента настроек.
Вместо послесловия
Думаю, Вы обязательно вернёте ярлык «Корзина» на рабочий стол, а вышеприведённые варианты исправлений помогут Вам в этом. Список методов восстановления неполный, я решил опустить варианты редактирования системного реестра, не слишком простой способ, да и имеет долю риска.
wd-x.ru
Восстановление корзины на рабочем столе Windows 7, 8
Если пропала корзина, не паникуйте, есть несколько действующих способов, как восстановить корзину на рабочем столе Windows 7, 8. Способствовать исчезновению могут сами пользователи (подробно описано в материале, как убрать корзину с рабочего стола Виндовс 7, 8), а так же нежелательное ПО. Отсутствие корзины пугает многих юзеров, вплоть до мыслей, что больше нельзя ничего удалить. В общем, нет причин впадать в панику, даже при пропавшей корзине все будет работать, так как она является всего лишь ярлыком. Предлагаю не раздувать предисловие, а переходить к делу.
Как вернуть корзину на рабочий стол – быстрые методы
1. Нажмите пуск, напечатайте «скрытие обычных значков» в поиск и кликните enter. В Windows 8 используйте кнопки Win + W для оперативного вызова формы ввода. В новом окне в области «значки рабочего стола» будет список уже нам известных системных ярлыков. Вам останется пометить галочкой корзину, потом щелкнуть OK.
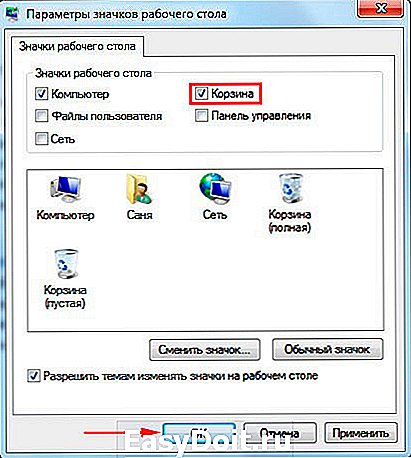
2. Чтобы восстановить корзину на рабочем столе Windows 7, 8 используйте файл реестра. При самостоятельной правки надо проделать колоссальное количество шагов, поэтому чтобы не напрягаться, программисты придумали разнообразные сценарии, которые просто сливаются с базой данных реестра. И так приступим.
Как восстановить пропавшую корзину на рабочем столе – дополнительный способ
Если пропала корзина с рабочего стола Виндовс 7, 8, вернуть Вы ее можете через групповую политику, но помните, что она есть не во всех редакциях Windows. В редакции, к примеру, Домашняя базовая, групповая политика отсутствует, в силу урезанных возможностей ОС. Чтобы произвести восстановление корзины выполните такие шаги.
1. Используйте команду «выполнить», в поле ввода которой скопируйте gpedit.msc, после чего нажмите энтер.
2. В левой панели разверните узел «конфигурация пользователя», затем «административные шаблоны», выберите раздел «рабочий стол» (скрин ниже).
3. В правой панели клацните левой кнопкой (дважды) по параметру, который отвечает за наличие на рабочем столе корзины Windows 7, 8 (изображение ниже).

4. В всплывшем окне отметьте параметр «включить». Кликните OK.
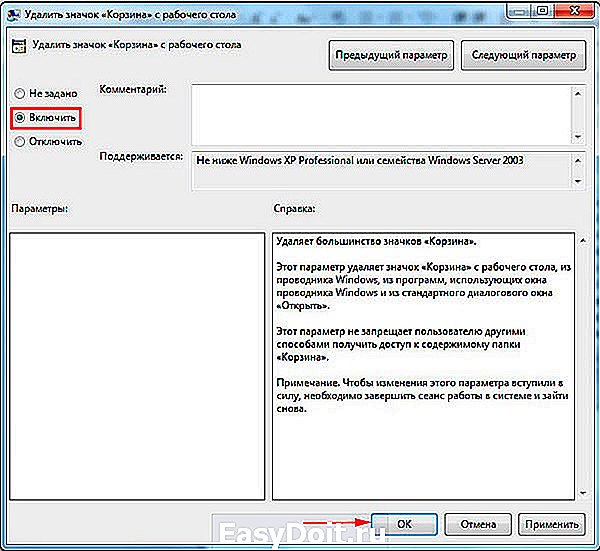
5. Перезапустите ПК.
Вот и рассмотрели, как восстановить корзину на рабочем столе Windows 7, 8. В первую очередь, используйте быстрые методы, ну а если опции настройки значков недоступны или слияние с реестром невозможно, получите доступ администратора и пробуйте вернуть корзину через групповую политику.
nastrojcomp.ru
Отображаем «Корзину» на рабочем столе Windows 7
На компьютере каждый день происходит огромное количество операций с файлами как со стороны пользователя, так и самой операционной системы. Актуальность – это один из самых важных параметров для любого элемента на компьютере. Устаревшие файлы, старые документы, картинки и т.д. удаляются пользователем. Однако они удаляются не сразу, а попадают в некую промежуточную зону – «Корзину». Оттуда можно с лёгкостью восстановить тот или иной файл, если он был удалён случайно. Бывают такие ситуации, когда пользователю нужно найти файл «Корзины» для восстановления тех или иных элементов, а его нигде нет.

Обычно ярлык «Корзины» расположен по умолчанию на рабочем столе. Правда, в следствии определённых причин он может оттуда исчезнуть. К счастью, его можно вернуть на своё законное место всего с помощью нескольких кликов и встроенных системных инструментов.
Включение отображения «Корзины» в Windows 7
Есть всего две причины из-за которых файл «Корзины» мог быть удалён с рабочего стола Windows 7:
- Пользователь установил стороннее программное обеспечение для персонализации тем оформления компьютера, которое по-своему изменило отдельные элементы интерфейса. Это могут быть разнообразные темы оформления, твикеры или программы для редактирования элементов интерфейса операционной системы;
- Отображение значка «Корзины» было отключено пользователем в настройках системы. Также бывают случаи, когда элемент «Корзины» отключается в связи с программными сбоями или вредоносным программным обеспечением, проникшим на компьютер.
По ходу статьи постараемся разобраться, как можно вернуть отображение «Корзины» на место.
Вариант 1: Устранить влияние стороннего ПО
К сожалению, в конкретном случае сложно дать чёткую инструкцию по действиям, так как она будет зависеть от программы, которая скрыла элемент «Корзины» с рабочего стола Windows 7. В большинстве случае инструкция будет сводиться к следующим советам:
- Найти ту программу, чьи настройки могли внести изменения в операционную систему;
- Войти в интерфейс этой программы. Детально изучить там все настройки. Если есть какой-либо пункт, связанный с возвращением «Корзины», то его нужно активировать. Чаще всего после активации этого пункта, для применения изменений нужно перезагрузить компьютер. Скорее всего «Корзина» вернётся обратно на своё место после выполнения перезагрузки операционной системы;
- Если в настройках той или иной программы нет пунктов, касательно возвращения «Корзины» или доступ в настройки по каким-то причинам закрыт, то данную программу придётся удалить. После удаления нужно будет перезагрузить систему;
- Если «Корзина» была скрыта какими-либо исполняемыми файлами или твикерами, то нужно выполнить откат изменений, совершёнными ими. Чаще всего к твикеру прикладывается специальный файл, который используется для отката данных изменений;
- При условии, что таковой файл отсутствует вам нужно будет попытаться его скачать и запустить на компьютере. В противном случае придётся делать восстановление системы.
Вариант 2: «Персонализация»
Данный вариант решения проблемы будет полезен в первую очередь тем пользователям, которые столкнулись с системными сбоями и/или сами сделали какие-то неверные настройки в системе, после чего «Корзина» исчезла с рабочего стола.
Инструкция к данному способу выглядит следующим образом:
-
На пустом месте рабочего стола нажмите правой кнопкой мыши. В контекстном меню выберите вариант «Персонализация».

После использования данного пункта откроется одноимённое окошко. В нём нужно обратить внимание на левую часть интерфейса. Используйте там пункт «Изменение значков рабочего стола». Для его использования нажмите по нему левой кнопкой мыши.

Будет открыто окно, где вы можете задать расположение системных элементов на рабочем столе. Отметьте галочкой пункт «Корзина», затем нажмите на «Применить» и «Ок» для завершения работы с интерфейсом отображения элементов на рабочем столе.

Вариант 3: Редактор настроек локальной группы
С помощью редактора групповой политики вы можете получить доступ ко многим элементам Windows. Однако следует понимать, что этот редактор встроен только в версии операционной системы, которые находятся выше Домашней и Базовой.
Инструкция для данного варианта имеет следующий вид:
-
Вызовите специальную строку «Выполнить» с помощью комбинаций клавиш Win+R. В открывшемся окошке строки пропишите команду gpedit.msc. Для её применения нажмите «ОК» или клавишу Enter на клавиатуре.

Далее будет запущено окошко редактора групповой политики. В нём нужно обратить вниманию на левую панель. Там раскройте изначально пункт «Конфигурация пользователя», затем перейдите в «Административные шаблоны», а далее в «Рабочий стол».

В центральной части экрана найдите пункт «Удалить значок «Корзина» с рабочего стола». Выберите его с помощью двойного щелчка левой кнопкой мыши.

Откроется окошко с настройками данного параметра. Там нужно отметить маркером пункт «Включить». Затем нажать на кнопку «Применить» и «Ок».

Да, иногда бывают ситуации, когда значок «Корзины» ни с того, ни с сего исчезает с рабочего стола компьютера. К счастью, есть большое количество способов, позволяющих решить данную проблему. Также рекомендуется выполнять регулярную очистку «Корзины» от скопившихся в ней файлов, чтобы избежать возможные проблемы в будущем.
public-pc.com