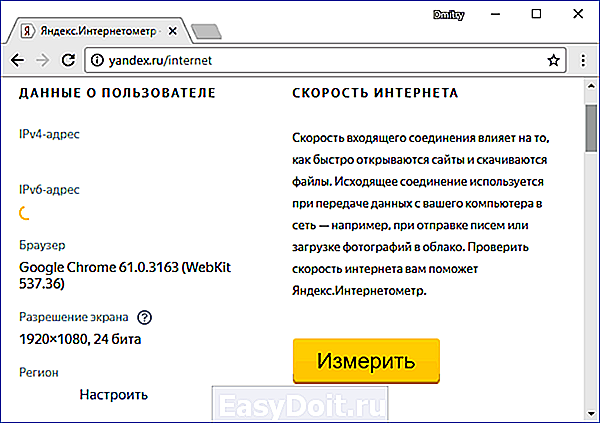Как узнать скорость интернета
Как узнать скорость интернета
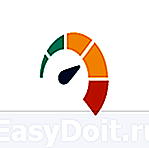 При подозрении, что скорость интернета ниже, чем та, которая заявлена в тарифе провайдера, или в других случаях, любой пользователь может самостоятельно проверить это. Существует целый ряд онлайн сервисов, предназначенных для проверки скорости доступа в интернет, и в этой статье речь пойдет о некоторых из них. Кроме этого, скорость интернета можно приблизительно определить и без этих сервисов, а например, с помощью торрент-клиента. Также может быть полезно: Как проверить скорость Интернета на телефоне.
При подозрении, что скорость интернета ниже, чем та, которая заявлена в тарифе провайдера, или в других случаях, любой пользователь может самостоятельно проверить это. Существует целый ряд онлайн сервисов, предназначенных для проверки скорости доступа в интернет, и в этой статье речь пойдет о некоторых из них. Кроме этого, скорость интернета можно приблизительно определить и без этих сервисов, а например, с помощью торрент-клиента. Также может быть полезно: Как проверить скорость Интернета на телефоне.
Стоит отметить, что как правило, скорость Интернета бывает несколько ниже той, что заявлена провайдером и тому есть целый ряд причин, прочесть о которых можно в статье: Почему скорость Интернета ниже заявленной провайдером
Примечание: если при проверке скорости Интернета вы подключены по Wi-Fi, то скорость обмена трафиком с роутером может стать ограничителем: многие недорогие роутеры при соединениях L2TP, PPPoE не «выдают» по Wi-Fi более примерно 50 Мбит в секунду. Также, прежде чем узнать скорость Интернета, убедитесь, что у вас (или на других устройствах, в том числе ТВ или консолях) не запущен торрент-клиент или что-то еще, активно использующее трафик.
Как проверить скорость Интернета онлайн на Яндекс Интернетометр
У Яндекса имеется свой собственный онлайн сервис Интернетометр, позволяющий узнать скорость Интернета, как входящую, так и исходящую. Для того, чтобы воспользоваться сервисом, выполните следующие шаги.
- Зайдите на Яндекс Интернетометр — https://yandex.ru/internet
- Нажмите кнопку «Измерить».

- Дождитесь получения результата проверки.

Примечание: в ходе проверки заметил, что в Microsoft Edge результат скорости скачивания ниже, чем в Chrome, а скорость исходящего соединения и вовсе не проверяется.
Проверка входящей и исходящей скорости на speedtest.net
Пожалуй, один из самых популярных способов для проверки скорости соединения — сервис speedtest.net. При заходе на этот сайт, на странице вы увидите простое окно с кнопкой «Начать проверку» или «Begin test» (или Go, в последнее время работает несколько версий оформления данного сервиса).

По нажатию этой кнопки, вы сможете наблюдать процесс анализа скорости отправки и загрузки данных (Стоит отметить, что провайдеры, указывая скорость по тарифу, как правило, имеют в виду скорость именно загрузки данных из интернета или Download speed — т.е. ту скорость, с которой можноскачивать что-либо из интернета. Скорость отправки может отличаться в меньшую сторону и в большинстве случаев это не страшно).

Кроме этого, прежде чем приступать непосредственно к проверке скорости на speedtest.net, вы можете выбрать сервер (пункт Change Server), который будет использоваться — как правило, если выбран сервер, который находится ближе к вам или обслуживается тем же провайдером, что и у вас, в результате получается более высокая скорость, иногда даже выше заявленной, что не является совсем корректным (может быть, что доступ к серверу осуществляется в рамках локальной сети провайдера, а потому результат получается выше: попробуйте выбрать другой сервер, можно в другом регионе, чтобы получить более реальные данные).
В магазине приложений Windows 10 присутствует также приложение Speedtest для проверки скорости Интернета, т.е. вместо использования онлайн-сервиса можно использовать его (в нем, помимо прочего, ведется история ваших проверок).

Сервисы 2ip.ru
На сайте 2ip.ru Вы сможете найти множество различных сервисов, так или иначе связанных с интернетом. В том числе и возможность узнать его скорость. Для этого на главной странице сайта на вкладке «Тесты» выберите «Скорость интернет соединения», укажите единицы измерения — по умолчанию стоят Кбит/сек, но, в большинстве случаев, удобнее использовать значение Мбит/сек, т.к. именно в мегабитах в секунду указывают скорость интернет-провайдеры. Нажимаем «тестировать» и ждем результатов.
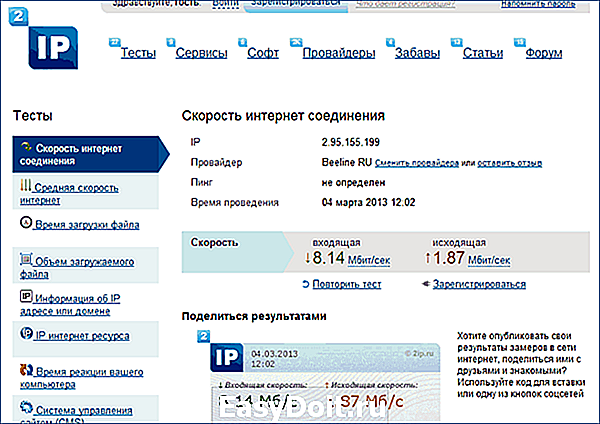
Результат проверки на 2ip.ru
Проверка скорости с помощью торрента
Еще один способ более или менее достоверно узнать, какова максимальная возможная скорость скачивания файлов из интернета — воспользоваться торрентом. Вы можете прочитать, что такое торрент и как им пользоваться по этой ссылке.
Итак, для того, чтобы узнать скорость скачивания, найдите на торрент трекере какой-либо файл, имеющий значительное число раздающих (1000 и больше — лучше всего) и не слишком большое количество личеров (скачивающих). Поставьте его на загрузку. При этом не забудьте отключить загрузку всех остальных файлов в вашем торрент-клиенте. Ожидайте, пока скорость не поднимется до своего максимального порога, что произойдет не сразу, а через 2-5 минут. Это и есть приблизительная скорость, с которой вы можете скачивать что-либо из интернета. Обычно она оказывается близкой к скорости, заявленной провайдером.

Тут важно отметить: в торрент-клиентах скорость отображается в килобайтах и мегабайтах в секунду, а не в мегабитах и килобитах. Т.е. если торрент-клиент показывает 1 МБ/сек, то скорость загрузки в мегабитах составляет 8 Мбит/сек.
Существует также множество других сервисов для проверки скорости интернет соединения (например, fast.com), но, думаю, большинству пользователей вполне будет достаточно тех, что перечислены в этой статье.
А вдруг и это будет интересно:
Почему бы не подписаться?
Рассылка новых, иногда интересных и полезных, материалов сайта remontka.pro. Никакой рекламы и бесплатная компьютерная помощь подписчикам от автора. Другие способы подписки (ВК, Одноклассники, Телеграм, Facebook, Twitter, Youtube, Яндекс.Дзен)
04.03.2013 в 21:40
Знакомая тема 😉
Только не хватает варианта со скачиванием файла с быстрого сервера.
27.02.2014 в 22:13
Очень непkохой сервис проверки скорости инета speedof.me Правда нет русской поддержки.
15.04.2014 в 13:08
Есть один момент при измерении скорости с помощью торрента. Здесь нужно следить, чтобы не было локальных пиров, например блокировать локальные IP-адреса с помощью фаервола. Иначе скорость скачивания файла может быть значительно выше, чем реальная скорость интернета.
24.04.2014 в 17:35
Спс! У вас в торренте реклама, эту рекламу тоже можно отключить 🙂 Опубликуйте и это, будет полезно.
01.09.2014 в 08:42
Скорость скачивания файла через торрент можно увеличить через Cheat Engine.
11.01.2015 в 02:46
Internet Download Manager тоже точно показывает скорость.
06.02.2016 в 14:52
Есть еще маленькая прога NetWorx отслеживает скорость в онлайн режиме.
19.03.2016 в 22:49
Как ни странно, но у меня скорость передачи быстрее скорости получения
06.10.2017 в 08:46
Роман, это нормально ровно настолько, насколько в одну сторону на дороге пробка, а в обратную свободно. Скорость канала (пропускная способность полос движения) в каждом направлении делится на всех – если желающих много, то и едем медленнее. На выгрузку интернет обычно мало кто использует, тем более постоянно – это либо фанаты коэффициентов отдачи в торрентах, либо кто-то фотографиями/видеороликами изредка делится. Соответственно, исходящая скорость канала проводного интернета всегда больше входящей. А вот исходящая скорость беспроводного интернета в сетях второго и третьего поколений меньше входящей изначально, причём иногда очень сильно.
06.10.2017 в 10:28
05.10.2017 в 12:55
Ну вот и как на это реагировать? Измерение скорости любым браузером крайне примерно. Результаты будут разные в зависимости от взаимодействия браузера с ЦП / RAM и HDD. Чистая и честная проверка реальной скорости — это проверка консольными инструментами WGET и IPERF3. Оба кроссплатформенны и доступны на виндах. А браузерами мерятся это только зря дергать техПо…
06.10.2017 в 11:32
Все-таки у меня статьи для начинающих в первую очередь и для них способы с браузером дают вполне адекватную оценку. Ну и насчет wget, кстати, поспорю, что это хороший способ именно для проверки, слишком уж он упирается в расположение и нагрузку на удаленный сервер.
22.10.2017 в 18:28
Здравствуйте. Скорость интернета никак не зависит от оборудования (
3%)! Если Вас провайдер не перевёл за NAT! Как проверить? Качаем через торрент файл 4 гб, в это время заходим в спидтест. Смотрим результаты! В Торренте результаты скачивания умножаем на 8. Сравниваем с заявленной скоростью провайдера. Если данные не сходятся, звоним по горячей линии провайдеру и просим исправить. Суть в том, что провайдеры иногда зажимают трафик и надо попросить свои денюжки обратно).
05.09.2018 в 18:14
Измерять скорость через торренты… Общая скорость загрузок доходит до 30 Мбайт/сек, что в 2,5 раза превышает заявленную скорость провайдера — 100 Мбит/сек. Ещё бы про скорость Мегафона написали, у которого самый быстрый интернет. Вот только если зайти на сайт, которого нет в их кэше — скорость как на dial-up. (если кто-то помнит, что это)
10.05.2019 в 22:32
Здравствуйте, Dmitry !
Установил я, значит, по промоакции, которые регулярно проходят на известном, наверное, Вам сайте по раздаче халявного платного софта, VPN сервис под названием OkayFreedom VPN Premium. Ну, и давай подключаться к разным странам и городам. При проверке скорости интернета во многих случаях скорость соединения программы показывают чуть ли не в два раза раза большую, чем выдаёт реально мой провайдер. Как входящую, так и исходящую при нулевом пинге. (а когда отключаюсь от OkayFreedom VPN Premium — скорость при измерении порой не дотягивает даже до той , которую обещает мне провайдер) Вот как это можно объяснить? Поясните, пожалуйста
P.S.Говорят: любой VPN замедляет работу интернета , а мне реально кажется, что он добавляет мне скорости, или это «эффект плацебо».)
11.05.2019 в 18:50
Здравствуйте. А любой тест такое показывает? Т.е. даже вариант с закачкой большого файла?
У меня лишь такое объяснение: скорость за этим VPN проверяется между серверами OkayFreedom и серверами «проверяльщика», а не до вашей конечной машины.
14.07.2019 в 03:40
А как насчет того что скорость инета с ЯндексDNS или DNS провайдера по умолчанию реально ниже в 2-3 раза, чем с OpenDNS и GoogleDNS? Тот же спидтест, выбирающий всегда ближайшие сервера, с ЯндексDNS практически всё время выдает «большая задержка» отказываясь измерять вовсе.
14.07.2019 в 00:11
Это начало внедрения Чебурнета. Скоро ваша халва с vpn прекратится.
12.05.2019 в 00:32
Проверил сейчас. Не все … Яндекс Интернетометр нормальную показывает, а спед-тест и 2ip.ru — завышенную )
Примечание: после отправки комментария он не появляется на странице сразу. Всё в порядке — ваше сообщение получено. Ответы на комментарии и их публикация выполняются ежедневно днём, иногда чаще. Возвращайтесь.
remontka.pro
Как узнать скорость интернета на компьютере
Подскажите, я подключился к интернету у провайдера «xxx» (вырезано цензурой ☻). Обещали скорость 50 Мбитс, но реальная скорость при скачивании файлов не поднимается выше 1 Мбайтс. Провайдер говорит, что у них с сетью всё в порядке.
Подскажите, в чем может быть дело, как узнать реальную скорость интернета на ПК?
Всем всего доброго!
Наверное, почти каждый третий не доволен скоростью своего интернета — тут как с деньгами, много никогда не бывает, чем больше — тем больше хочется.
Вообще, вопрос этот достаточно обширный и одной ссылкой на него не ответишь (тем более, что многие пользователи путают базовые понятия, без которых говорить о скорости достаточно трудно).
В этой статье рассмотрю, как проверить свою скорость интернета и узнать реальную скорость (не путать с заявленной!). Кроме этого, рассмотрю пару смежных вопросов, без которых и ни туда, и ни сюда. И так.
Проверка скорости интернета ▁▃▅▆
Разница в скорости между Мбитс и Мбайтс
Это первое, с чего следует начать эту статью (на мой взгляд). Дело в том, что почти ВСЕ интернет-провайдеры при подключении указывают скорость в Мбитс (например, подключение со скоростью до 40 Мбитс).
В то время, как программы, в которых вы что-то скачиваете (торренты, браузеры и т.д.), данные показывают в другой величине: Мбайтс (Кбайтс).
Мбитс ≠ Мбайтс
(совсем разные величины)
40 Мбитс ≈ 5 Мбайтс
(максимальная реальная скорость, при подключении к интернету со скоростью в 40 Мбитс)
Из вышесказанного вытекает еще пара очень популярных вопросов.
Чему равен 1 Мбитс, как перевести скорость подключения в скорость скачивания?
Вообще, 8 Бит = 1 Байту. Если сейчас отбросить высокоточные математические расчеты и перейти на бытовой уровень, то 8 Мбитс ≈1 Мбайтс (отнимите еще от этого 7-12% на передачу служебной информации, и получите реальную скорость интернета).
К примеру, вам обещают скорость подключения до 20 Мбитс. Кстати, обратите внимание на приставку ДО (это значит в реальности скорость будет ниже. Такое можно увидеть почти у всех интернет-провайдеров).
Таким образом, считаем 20 Мбитс / 8 ≈ 2,5 Мбайтс. Но нужно еще отнять от этого числа 7-12% на передачу служебной информации, таким образом максимальная реальная скорость, которую вы получите, подключившись к этому провайдеру, будет около 2-2,3 Мбайтс (именно ту, которую вы увидите в браузере при скачивании).
Почему интернет-провайдеры не пишут скорость в Мбайтс?
Как мне кажется, здесь две причины. Первая — чем больше цифра, тем лучше в рекламных целях. Сами представьте, что лучше смотрится: 5 Мбайтс или 50 Мбитс? Проиграешь в рекламе ⇒ меньше клиентов ⇒ меньше прибыль.
Вторая — указывать скорость скачивания в Мбайтс не совсем правильно, ведь в момент скачивания сеть занята не только загрузкой непосредственно самого файла, но и передачей служебной информации.
Скорость скачивания и скорость отдачи. Пару слов о пинге
Обычно при проверке скорости интернета любой тест вам предоставит, как минимум, три параметра: скорость скачивания (иногда называют входящая), отдачи (исходящая), и пинг.
- Разница между загрузкой файла и его отдачей . Во время загрузки — вы скачиваете файл с сервера (обычно, под этим и понимается для большинства скорость интернета). Во время отдачи — вы отправляете файл на сервер. Часто по разным причинам скорость отдачи выше, чем скорость скачивания;
- Пинг — это время за которое пакет от вас доходит до другого ПК (сервера), и вы получаете от него ответ. И чем меньше это время — тем лучше. Если в интернете вы только смотрите ролики и читаете интернет-странички — то на пинг, вам, в принципе все равно. А вот для любителей компьютерных игр — это очень важный показатель. При высоком пинге — можно играть лишь в очень ограниченный список игр (разве только в пошаговые стратегии).
Кстати, так же хочу добавить, что пинг (как и скорость скачивания) могут быть совершенно разными на разных серверах: на одном пинг будет 50 мс., на другом 500 мс.!
Статья о пинге — расставляем все точки от А до Я (ссылка ниже)
Как понизить высокий пинг — 10 способов. От чего зависит пинг и как его узнать — https://ocomp.info/kak-ponizit-vyisokiy-ping.html
Какая заявленная скорость подключения в Windows
Прежде чем приступать непосредственно к тестам скорости, рекомендую посмотреть свойства текущего подключения в Windows, чтобы узнать, на что вообще можно рассчитывать. Возможно, что низкая скорость интернета связана не с провайдером, а, например, с роутером (например, если он стоит в дальней комнате от вас — то сигнал может быть плохим, и скорость низкая).
Первое, что делаем, открываем сетевые подключения . Для этого:
- нажмите сочетание кнопок Win+R , чтобы вызвать окно «Выполнить» ;
- введите команду ncpa.cpl и нажмите Enter .

Как открыть сетевые подключения → ncpa.cpl
Далее должна открыть вкладка сетевые подключения, как на скриншоте ниже (кстати, ее можно открыть и из панели управления Windows: Панель управленияСеть и ИнтернетСетевые подключения ).
Затем выберите активное сетевое подключение (как правило, оно «цветное» и на нем нет красных крестиков) , нажмите по нему правой кнопкой мышки и выберите «Состояние» (как на скриншоте ниже).

Состояние сети // Windows 10
В открывшемся окне вы увидите скорость подключения — в моем примере она составила 72,2 Мбитс. Т.е. в лучшем случае можно рассчитывать примерно на 7-8 Мбайтс реальной скорости, с которой можно будет скачивать файлы.

72.2 Мбитс — скорость подключения
Важно! Что сделать перед проверкой и тестами?
Чтобы показания теста были объективными и более точными, рекомендуется сделать следующее:
- Загрузить все качающиеся файлы в данный момент (либо поставить на паузу скачивание);
- Приостановить обновление антивирусов, программ, в том числе и Windows;
- Также рекомендуется закрыть все программы, сильно нагружающие сеть, процессор. Узнать о таком софте можно через диспетчер задач — чтобы его вызвать нажмите Ctrl+Shift+Esc . Далее отсортируйте список процессов в зависимости от нагрузки на сеть (процессор). Например, на крине ниже показано, что uTorrent скачивает в данный момент данные, и может повлиять сильно на результаты теста! Рекомендуется закрыть такое приложение.

Загрузка сети uTorrent
Собственно, теперь можно приступить к главному — проверке!
►Онлайн-тесты для проверки скорости
Важно! Для нормальной работы нижеприведенных сервисов у вас должен быть установлен Adobe Flash Player. Если он у вас устарел (или не работает), рекомендую статью к ознакомлению: https://ocomp.info/ustarel-adobe-flash-player.html
Наверное, один из самых знаменитых сайтов для тестирования скорости работы интернета. Русскоязычный, простой и быстрый. Все что нужно — нажать одну кнопку «Тестировать» . Для работы сервиса нужен плагин в браузере — Adobe Flash Player (обычно устанавливается автоматически, если нет — см. ссылку выше).
Представленные результаты: Ping 3 ms; Скачать 30,35 Mbps; Загрузить 34,68 Mbps.

Результаты в beta.speedtest.net/ru
Простой, русский, быстрый сервис для тестирования скорости работы интернета: проверяется входящая и исходящая скорости. Кстати, результатами теста можно поделиться, для этого на сайте (после теста) формируется спец. ссылка.
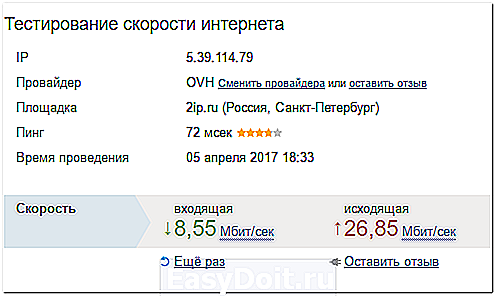
Проверка на сайте 2IP.ru
Хороший добротный сервис, который за минуту проверит и даст объективную оценку скорости вашей сети. В дополнение так же будет проверен пинг. Для начала тестирования — нужно нажать всего лишь одну кнопку «Start Speed Test» . В браузере должен быть установлен плагин от Adobe Flash.
Результаты представляются в виде удобной небольшой таблички (как на рис. ниже).

Результаты от сервиса speed.io
Очень лаконичный сервис для проверки интернета, совсем ничего лишнего: всего одна кнопка для начала теста (ни рекламы, ни ссылок, ни рекомендаций).
Пример результатов теста приведен ниже, в них так же нет ничего лишнего. Кстати, имеется ссылка для того, чтобы поделиться результатами теста с другими пользователями в сети.
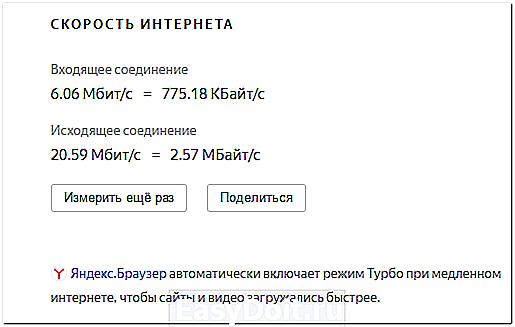
Скорость интернета // результаты проверки на сайте Яндекса
Проверка соответствия скорости интернета от компании WELLINK. Для начала теста: нужно ввести заявленную скорость своего подключения (которую вам обещал провайдер), и нажать всего одну кнопку «WiTest» . Время теста — одна минута. После проведенной проверки, вы узнаете скорость загрузки и отдачи (см. пример результатов проверки ниже).

Проверка скорости интернета у Wellink
►Проверка с помощью торрент-программ
Так же объективную скорость скачивания (загрузки) можно с помощью торрент-программ (например, того же uTorrent).
Для объективного замера нужно:
- закрыть все посторонние программы, загружающие вашу сеть (о них можно узнать из диспетчера задач );
- выбрать и поставить на загрузку какой-нибудь популярный файл (желательно, размером в несколько гигабайт), который раздают несколько тысяч сидов (чем больше, тем лучше);
- когда файл будет загружен, выберите его (см. стрелки 1, 2 на скрине ниже), далее откройте вкладку «Информация» и посмотрите среднюю скорость приема . В принципе, это есть объективная скорость загрузки.
- Кстати, так же скорость можно смотреть в режиме-онлайн, когда происходит загрузка файла (см. прямоугольник-4 на скриншоте ниже).

uTorrent — скорость загрузки
Правда, таким способом нельзя узнать свой пинг, а также не проверишь и не получишь объективную скорость отдачи (исходящую).
На этом статья завершена. Всем высокой скорости!
ocomp.info