Как узнать, сколько оперативной памяти установлено на компьютере под управлением ОС Windows 7
Как узнать, сколько оперативной памяти установлено на компьютере под управлением ОС Windows 7
 Оперативная память – является энергозависимой, где содержатся временные данные программы процессора. Величина ОЗУ влияет на возможность одновременной работы в нескольких программах.
Оперативная память – является энергозависимой, где содержатся временные данные программы процессора. Величина ОЗУ влияет на возможность одновременной работы в нескольких программах.
Как можно узнать объем оперативной памяти Windows 7?
Ниже приведены несколько способов как узнать, сколько ОЗУ в ПК или лэптопе, если на них установлена Windows 7.
Стандартные действия для Windows 7 следующие:
- Зайти с помощью клика мышки в «Мой компьютер» либо на клавиатуре нажав кнопки и «E»;
- В окне нажать «Свойства системы»;

Свойства системы
- В открывшемся меню найти «Система» и «Установленная память/ОЗУ» — здесь отображается объем ОЗУ.
 Также можно воспользоваться следующим алгоритмом:
Также можно воспользоваться следующим алгоритмом:
- Нажать «Пуск»;
- Войти в «Панель управления»;
- Найти «Система».
Здесь указаны параметры ПК: версия операционной системы, модели оборудования, количество установленной ОЗУ.
Имеется еще один легкий метод входа в меню «Система»:
- Нажать правой клавишей мыши на «Мой компьютер»
- Кликнуть на «Свойства».
Как узнать, сколько ОЗУ использует ПК на Winodws 7?
Чтобы узнать объем используемого ОЗУ, требуется выполнение следующих действий:
- Нажать одновременно «CTRL», «SHIFT», «ESC» (для Windows 7);
- В открывшемся окне «Диспетчера задач» найти «Быстродействие»;

- В графе «Память» указывается текущее количество используемой ОЗУ;
- В графе «Физическая память» имеется строка «Всего», здесь указана вся ОЗУ в мегабайтах. Строка «Свободно» отображает количество неиспользуемой памяти, ниже показана величина занятой ОЗУ.
Получение детальной информации об ОЗУ компьютера
Чтобы увидеть подробную информацию об ОЗУ используемой виндовс необходимо открыть командную строку. Она позволит узнать параметры скорости и объем всех модулей памяти.
Требуется выполнить следующие действия:
- Запустить командную строку одновременным нажатием кнопок и «R»
- Набрать «cmd»;
- Напечатать «wmic MEMORYCHIP get BankLabel, DeviceLocator, Capacity, Speed» ;
- Кликнуть клавишу «Enter» .
- Появятся столбцы.
Расшифровка столбцов
В «BankLabel» отображается перечень слот, где находятся модули ОЗУ. В «Capacity» показан объем их всех в байтах. Также в «DeviceLocator» — перечень слот. В «Speed» показана скорость всех модулей по отдельности.
Почему Windows 7 не видит всю установленную ОЗУ компьютера полностью?
Выяснить этот вопрос можно проанализировав следующие причины:
- В случае 32-х битной Windows 7 , которая использует не более 4 гигабайт оперативки. Даже в случае установки RAM больше этого значения 32-разрядная версия виндовс увидит лишь 4. Сколько битная операционная система в компьютере можно узнать в меню «Система». Для обеспечения доступности более высокого значения ОЗУ, требуется обновление Windows на 64-битную.
- Конфликт модулей ОЗУ из-за их функционирования с отличающимися скоростями, т.е. некорректно работают в двухканальном режиме. Необходимо определить скорости функционирования каждого из них используя командную строку (инструкция по ее использованию приведена в предыдущем разделе статьи);
- В случае не корректного функционирования какого-нибудь модуля, то ОС не может увидеть его. Требуется выполнить тест, используя свободно распространяемое приложение «MEMTEST»;
- В случае конфликта оборудования ОЗУ с материнской платой компьютера, то виндовс не увидит их. С целью определения типа RAM подходящей для вашего компьютера, необходимо изучить сопроводительные инструкции к оборудованию ПК.
windowstune.ru
Как узнать частоту оперативной памяти
Оперативная память (ОЗУ) – это место, где компьютер хранит временные данные и передает процессору. Чем выше частота оперативной памяти, тем быстрее работает компьютер. Есть ряд способов, чтобы узнать частоту оперативной памяти.
Описания модулей ОЗУ
- FPM. Этот модуль использовался на компьютерах с процессором 485 в 1995 году. Имеет динамическую память.
- EDO. Модуль EDO – вариант улучшенной сборки FPM. Появился в 1995 году для компьютеров с процессором Pentium .
- RAMBUS (RIMM). Этот вид памяти появился в 1999 году. Модуль получает данные небольшими порциями, но на высокой тактовой частоте. Компания Intel столкнулась с огромными проблемами при внедрении модуля. Он не стал успешным на рынке.
- SDRAM. Память с произвольным доступом. Модуль появился в 1998 году и использовался до 2001 года. Общая продолжительность цикла была уменьшена, за счет этого производительность работы памяти была выше, чем у предшественников.
- DDR. Модуль появился в 2001 году. Отличается от SDRAM тем, что модуль передает данные два раза за один такт вместо удваивания частоты такта. В данный момент его еще можно найти на рынке.
- DDR2. Второй улучшенный вариант DDR, появился в 2003 году. Модуль DDR2 почти в два раза быстрее, чем DDR. Но быстродействие при работе с памятью было замедлено.
- DDR3. Потребление энергии уменьшилось на 40%, а скорость увеличилась в два раза.
- DDR4. Шина может достигать скорости 2 Гбит/с. DDR3 поддерживает меньший расход энергии по сравнению с DDR3. Это влияет на рост производительности до 50%.
Модуль памяти
Частота, МГц FPM 33 RAMBUS (RIMM) 166-200 DDR 533-1200 DDR3Как посмотреть частоту оперативки на компьютере
Рассмотрим несколько вариантов решения задачи.
Визуальная проверка
- Нужно снять боковую крышку системного блока и извлечь модуль. Необходимый параметр указывается на материнской плате.
- На ноутбуке придется открутить нижнюю крышку, снять клавиатуру и, возможно, демонтировать еще некоторые детали.

- На модуле указывается название, тип оперативной памяти и максимальная скорость передачи данных. С помощью этих данных можно найти, на какой частоте работает модуль в таблицах соответствия.




Через aida64
Это самый известный софт, который позволяет узнать точные характеристики компьютера:
- Запустите софт.
- Нажмите на кнопки, как показано на рисунке.

С помощью cpu z
Функционал этой программы ниже, чем у AIDA64, но он легко позволяет находить частоту ОЗУ:
- Нажмите на вкладку «Memory», как показано на рисунке.
- В поле «DRAM Frequency» находится нужная информация.

В биосе (BIOS)
- Войдите в BIOS. Для этого во время перезагрузки нажмите клавишу Del.
- Где именно проверять частоту ОЗУ, зависит от версии BIOS.
- Необходимый раздел может называться Advanced, Memory Clock, Dram Clock, Memory Frequency или DRAM Frequency .

Как определить объем памяти в windows 7 / windows 10
Для windows 7:
- Заходим в «Пуск», далее в «Панель управления».
- Выбираем раздел «Система».
- Далее можно легко найти частоту оперативной памяти для своего компьютера.


Для Windows 10:
- Нажатием комбинации кнопок «Windows» + «Pause/Break» , откроется окно с нужными данными.

- Нажатием комбинации кнопок «CTRL» + «Shift» + «Esc» открывается «Диспетчер задач». Нужно перейти во вкладку «Производительность» и выбирать «Память».

osnov-computer.ru
Как узнать объем озу на windows 7
КакИменно.ру как именно решать возникающие проблемы Полная версия сайта
Объем оперативной памяти компьютера, или оперативного запоминающего устройства (ОЗУ) — одна из его важнейших характеристик. Даже если в компьютере установлен достаточно мощный процессор, но количество памяти недостаточно для работы ресурсоемких приложений, то это сразу же скажется на быстродействии, которое будет значительно снижено. Положение усугубляется тем, что с каждым обновлением программного обеспечения, как правило, возрастают требования к используемым ресурсам компьютера.
Поэтому, рано или поздно у пользователей возникает вопрос — как узнать оперативную память компьютера, чтобы при необходимости увеличить ее объем?
Объем оперативной памяти в современных компьютерах измеряют в Гигабайтах (Гб). Чтобы проверить объем оперативной памяти, установленной в вашем компьютере, выполните следующее.
- Нажмите кнопку «Пуск» и появившемся меню кликните правой кнопкой мышки на пункте «Мой компьютер». То же самое можно сделать на рабочем столе, если на нем присутствует ярлык «Мой компьютер».
- После клика правой кнопкой появится контекстное меню, в котором выберите пункт «Свойства».
- В открывшемся окне перейдите на вкладку «Общие», где будут приведены основные данные о компьютере: информация о процессоре и объеме оперативной памяти.
В Windows Vista и Windows 7
- Нажмите кнопку «Пуск». В появившемся меню выберите «Панель управления».
- Дальнейшие шаги будут зависеть от настроек панели управления.
- Если используются настройки по умолчанию, то в панели управления нажмите на ссылку «Система и ее обслуживание». В отрывшемся окне кликните на ссылке «Система», после чего в открывшемся окне можно получить информацию об установленном в компьютере объеме оперативной памяти и параметрах процессора.
- Если панель управления переключена в классический вид, то найдите в ней компонент «Система» и запустите его двойным кликом мышки. Откроется окно просмотра основных сведений о компьютере, в котором можно получить данные об объеме оперативной памяти.
В Mac OS X
В левом верхнем углу нажать значок Apple () и в появившемся меню выбрать пункт «Об этом компьютере». Откроется окно, в котором можно получить самые важные сведения о данном компьютере, включая объем его оперативной памяти.
В Linux
Узнать полный объем оперативной памяти компьютера в Linux можно запустив системный монитор из раздела «Система»-«Администрирование» или выполнив в терминале следующую команду:
Просмотреть данные об ОЗУ можно также сторонними утилитами для диагностики компьютера типа Everest, CPU-Z, Sandra Sisoft, или войдя в BIOS компьютера. Если компьютер не включается, то определить его оперативную память можно только посмотрев на надписи на наклейках модулей памяти, получив к ним доступ.
Опираясь на данные о текущем объеме оперативной памяти компьютера можно наметить пути по его увеличению и повышению быстродействия в ресурсоемких задачах. При увеличении объема оперативной памяти в 32-битных системах, обратите внимание на то, что они не могут адресовать более 3,0-3,5 Гигабайт ОЗУ.
Похожие новости
Как узнать, сколько оперативной памяти на компьютере?

Компьютеры у всех разные с разной конфигурацией и порой пользователь, который не сам выбирал комплектующие, даже не представляет, сколько ОЗУ у него в системе. Далее мы попробуем разобраться, как узнать, сколько оперативной памяти установлено на компьютере или ноутбуке несколькими способами.
Узнать объем оперативной памяти компьютера можно как собственными средствами операционной системы Windows, так и с помощью сторонних программ, причем с помощью дополнительного программного обеспечения информации можно узнать гораздо больше.
Как узнать, сколько оперативной памяти на компьютере с помощью Windows?
В Windows есть сразу несколько утилит, которые могут показать объем установленной оперативной памяти, и все они одинаково работают во всех популярных версиях операционной системы, т.е. в Windows 7, 8, 10.
Самый простой способ, это зайти в свойства компьютера. В Windows 7 нажимаем правой кнопкой мыши на пункт «Компьютер» в меню «Пуск». и выбираем «Свойства». в результате чего откроется окошко «Система». Также пункт «Система» можно найти в панели управления при отображении мелких значков.
В Windows 8.1 и 10 можно поступить иначе, нажать правой кнопкой мыши на меню «Пуск» и выбрать «Система» .

Следующий способ связан с вызовом окошка «Средство диагностики DirectX». Вызвать это окошко можно набрав название утилиты «dxdiag» в панели «Выполнить». запустив его комбинацией клавиш «Win + R» .

Есть еще одна системная утилита «Сведения о системе». вызвать которую можно набрав «msinfo32» в графе «Выполнить» .

Как узнать, сколько оперативной памяти на компьютере с помощью программ?
Программ, способных показать объем установленной оперативной памяти на компьютере и ноутбуке гораздо больше, да и показывают они значительно больше информации, чем просто объем. Например, одни из популярных бесплатных программ, это CPUID CPU-Z и Speccy . Но есть и очень популярные платные программы, как AIDA64 .

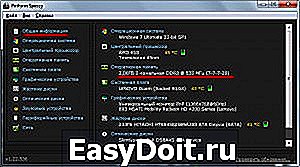

Другие статьи на сайте
 Как отключить обновление Windows?
Как отключить обновление Windows? Оценка производительности Windows
Оценка производительности Windows Как узнать ключ продукта Windows?
Как узнать ключ продукта Windows? Как обновить Windows 8 до Windows 10?
Как обновить Windows 8 до Windows 10?
Определяем объем ОЗУ и какое количество оперативной памяти используется

Ваш компьютер использует оперативную память ОЗУ (RAM) для работы с запущенными программами. Если он работает медленно, возможно, что виной тому малый объём ОЗУ. Итак, как узнать, сколько оперативной памяти на компьютере?
Проведите диагностику
Вы можете проверить, какой объем памяти установлен, а также какое количество по факту используется.
Для начала следует открыть форму «Система» одним из способов:
- Нажмите одновременно сочетание клавиш Win + Pause — это откроет форму «Система».
- Откройте меню «Пуск», вызовите контекстное меню из пункта «Компьютер» кликом правой кнопки компьютерной мыши. В списке выберите пункт «Свойства» — откроется форма «Система».
- Откройте меню «Пуск», выберите «Настройки», перейдите к пункту «Система», и нажмите на «О» (Windows 10).
Найдите надпись «Установленная память (ОЗУ)». Вы можете прочитать информацию, какое количество установлено и доступно по факту для использования.
Отметим, что «полезный» объем оперативной памяти меньше, так как производители сообщают о размере иначе, чем распознаёт Windows. Например, из 8 ГБ доступны для использования могут быть 7,88 ГБ.
Используйте командную строку для загрузки подробного отчёта: найдите её в меню «Пуск» или сочетанием Win + R. В текстовом поле введите CMD, чтобы запустить. Наберите WMIC MEMORYCHIP и нажмите Enter. Вы увидите размер и скорость каждого установленного модуля.
Проверьте текущее использование RAM. Сочетанием Ctrl + Shift + Esc откройте «Диспетчер задач». Выберите опцию «Монитор ресурсов», найдите вкладку «Память». Она предназначена для использования, поэтому нет никаких причин для тревоги, когда вы увидите, что большая её часть в данный момент занята процессами.
Причины, по которым ОС не показывает весь объём
Может быть несколько различных причин, почему не показывается весь объем ОЗУ.
Как определить, почему может быть недостаток памяти:
- Если вы работаете в версии Windows 32-битной, будет доступно для использования не более 4 ГБ ОЗУ. Любой объем RAM больше этого значения не будет распознан. Вы можете узнать, какая версия у вас стоит, в верхней части окна «Система». Обновите до 64-битной.
- Если ваши модули имеют разные скорости, они не могут взаимодействовать вместе должным образом. Используйте командную строку для просмотра характеристик каждого модуля.
- Если один из ваших модулей памяти отказал, с ним не может работать операционная система. Используйте бесплатную программу MEMTEST для сканирования модулей и поиска ошибок.
- Если модули не поддерживаются вашей материнской платой, они не будут распознаны Windows. Прочтите документацию к материнской плате для того, чтобы приобретать ОЗУ, которые будут ей поддерживаться.
it-radar.ru













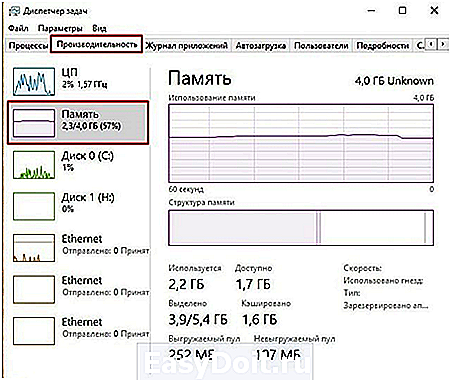
 Как отключить обновление Windows?
Как отключить обновление Windows? Оценка производительности Windows
Оценка производительности Windows Как узнать ключ продукта Windows?
Как узнать ключ продукта Windows? Как обновить Windows 8 до Windows 10?
Как обновить Windows 8 до Windows 10?