Как узнать системные требования своего компьютера Windows 7
Как узнать системные требования своего компьютера Windows 7
 Если вы имеете компьютер, то скорее всего вам задавали такой вопрос. А что у тебя за железо внутри компьютера? Сколько оперативной памяти, какой процессор, а видео карта и ее видео память какая? Короче говоря, каждый пользователь, который еще мало знаком с оборудованием и плохо знает операционную систему, хотел бы знать, где можно найти параметры своего компьютера, чтобы не выглядеть полным чайником.
Если вы имеете компьютер, то скорее всего вам задавали такой вопрос. А что у тебя за железо внутри компьютера? Сколько оперативной памяти, какой процессор, а видео карта и ее видео память какая? Короче говоря, каждый пользователь, который еще мало знаком с оборудованием и плохо знает операционную систему, хотел бы знать, где можно найти параметры своего компьютера, чтобы не выглядеть полным чайником.
Еще хочу добавить! Для чего нужно знать параметры своего компьютера. Дело в том, что многим весомым программам, а в основном играм нужны определенные системные требования. Если вы уже покупали программы или игры, то вы обратили внимание, что на упаковке с игрой в нижней части есть такая надпись (Минимальные cистемные требовния). Вот в этих системных требовниях и указываются, какие должны быть минимальные параметры для нормальной работы с этой игрой. Если у вас параметры ниже чем указываются на коробке, то данная игра или программа не будет нормально работать. Поэтому тогда не стоит покупать эту игру, а лучше найти игру по параметрам своего компьютера.
Как же узнать параметры своего компьютера.
А ответ на этот вопрос есть в вашей операционной системе. Я вам буду показывать на примере в операционной системе Windows 7. Особых различий с Windows XP нет, так как доступ к параметрам по названиям одинаковый.
И так, на рабочем столе, на ярлыке (Мой компьютер) нажимаем правой кнопкой мыши и выбираем пункт (Свойства). После нажатия на этот пункт у вас откроется окно просмотра основных сведений о вашем компьютере, в котором вы сможете просмотреть название и параметры своего процессора, узнать какая оперативная память (ОЗУ) установлена, так же вы здесь можете просмотреть тип операционной системы(32-разрядная или 64-разрядная) установленной на вашем компьютере.
Вот смотрим рисунок:

Но где же можно узнать какая видео карта и ее параметры?
Для этого нам нужно зайти в подробные сведения о производительности компьютера и системы.
Не закрывая окна основных сведений нашего компьютера, которые мы рассматривали выше, нажимаем в нижней левой части окна на пункт (Счетчики и средства производительности). Как показано вот на этом изображении.

Далее в следующем окне опускаемся немного ниже и в правой нижней части ищем пункт (Отображение и печать подробных сведений о производительности компьютера и системе). Вот как показано на изображении ниже.
Если у вас такого пункта в отображении нет, тогда сделайте оценку производительности системы и у вас такой пункт появится.

После нажатия на выше указанный пункт, у на откроется полные сведения о нашем компьютере и о нашей операционной системе. В данных сведениях мы и сможем узнать параметры нашей видео карты. На рисунке я подчеркнул, где мы смотрим название нашей видео карты и какая используемая память у нее. Вот картинка

Если у вас Windows XP, можно узнать информацию о видео карте немного другим способом. Кликаем правой кнопкой мыши в пустом месте рабочего стола, далее выбираем (параметры дисплея), (параметры) и (видеоадаптер). Выбираем строку (Используется видеопамяти) — это и есть ваша память видеокарты.
Вот мы и разобрали, как узнать параметры нашего компьютера и операционной системы. После усвоение этой статьи вы теперь с легкостью сможете выбирать игры и программы для своего компьютера, а так же сможете ответить своим друзьям на вопрос о вашем железе и не оказаться в глупом положении.
wintech.net.ru
Компьютерное обучение
Компьютер, полезные советы по компьютеру !
Поиск по сайту
Популярное
Как узнать параметры своего компьютера?

Если вы имеете компьютер, то скорее всего вам задавали такой вопрос. А что у тебя за железо внутри компьютера? Сколько оперативной памяти, какой процессор, а видео карта и ее видео память какая? Короче говоря, каждый пользователь, который еще мало знаком с оборудованием и плохо знает операционную систему, хотел бы знать, где можно найти параметры своего компьютера, чтобы не выглядеть полным чайником.
Еще хочу добавить! Для чего нужно знать параметры своего компьютера. Дело в том, что многим весомым программам, а в основном играм нужны определенные системные требования. Если вы уже покупали программы или игры, то вы обратили внимание, что на упаковке с игрой в нижней части есть такая надпись (Минимальные cистемные требовния). Вот в этих системных требовниях и указываются, какие должны быть минимальные параметры для нормальной работы с этой игрой. Если у вас параметры ниже чем указываются на коробке, то данная игра или программа не будет нормально работать. Поэтому тогда не стоит покупать эту игру, а лучше найти игру по параметрам своего компьютера.
Как же узнать параметры своего компьютера.
А ответ на этот вопрос есть в вашей операционной системе. Я вам буду показывать на примере в операционной системе Windows 7. Особых различий с Windows XP нет, так как доступ к параметрам по названиям одинаковый.
И так, на рабочем столе, на ярлыке (Мой компьютер) нажимаем правой кнопкой мыши и выбираем пункт (Свойства). После нажатия на этот пункт у вас откроется окно просмотра основных сведений о вашем компьютере, в котором вы сможете просмотреть название и параметры своего процессора, узнать какая оперативная память (ОЗУ) установлена, так же вы здесь можете просмотреть тип операционной системы(32-разрядная или 64-разрядная) установленной на вашем компьютере.
Вот смотрим рисунок:
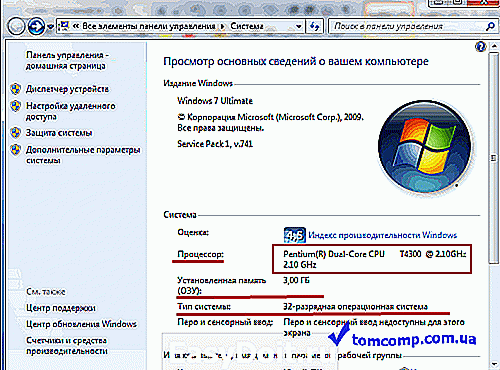
Но где же можно узнать какая видео карта и ее параметры?
Для этого нам нужно зайти в подробные сведения о производительности компьютера и системы.
Не закрывая окна основных сведений нашего компьютера, которые мы рассматривали выше, нажимаем в нижней левой части окна на пункт (Счетчики и средства производительности). Как показано вот на этом изображении.

Далее в следующем окне опускаемся немного ниже и в правой нижней части ищем пункт (Отображение и печать подробных сведений о производительности компьютера и системе). Вот как показано на изображении ниже.
Если у вас такого пункта в отображении нет, тогда сделайте оценку производительности системы и у вас такой пункт появится.

После нажатия на выше указанный пункт, у на откроется полные сведения о нашем компьютере и о нашей операционной системе. В данных сведениях мы и сможем узнать параметры нашей видео карты. На рисунке я подчеркнул, где мы смотрим название нашей видео карты и какая используемая память у нее. Вот картинка

Если у вас Windows XP, можно узнать информацию о видео карте немного другим способом. Кликаем правой кнопкой мыши в пустом месте рабочего стола, далее выбираем (параметры дисплея), (параметры) и (видеоадаптер). Выбираем строку (Используется видеопамяти) — это и есть ваша память видеокарты.
Вот мы и разобрали, как узнать параметры нашего компьютера и операционной системы. После усвоение этой статьи вы теперь с легкостью сможете выбирать игры и программы для своего компьютера, а так же сможете ответить своим друзьям на вопрос о вашем железе и не оказаться в глупом положении.
tomcomp.com.ua
Как узнать системные характеристики своего компьютера Windows 7 10 9 (где посмотреть основные)
Согласитесь, что наверное нет таких пользователей, которые бы ни разу не интересовались системными характеристиками компьютера, на котором они работают или который хотят приобрести. Сегодня мы рассмотрим тему, как просмотреть характеристики компьютера различными вариантами.
Вариант первый и самый простой. Наводим курсор мыши на значок «Мой компьютер» и правой клавишей мыши вызываем контекстное меню, в котором выбираем пункт «Свойства». Перед нами откроется окно «Система», в котором размещена информация о характеристиках Вашего персонального компьютера, собраны операционной системой.
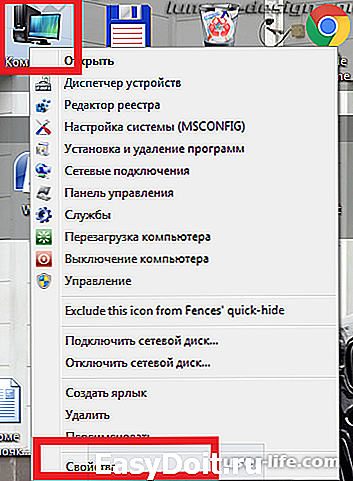

Вариант второй посмотреть характеристики компьютера в BIOS. Для этого заходим в BIOS одним из доступных способе указанных производителем Вашего оборудования (материнской платы). Например: DEL, F2, F12, F10, Esc или другим.
В BIOS в зависимости от версии прошивки в разделах Main, System information и других можно увидеть характеристики вашего оборудования. Сразу скажу, что для простого пользователя персонального компьютера этот способ может быть трудным, ведь здесь надо знать, какие показатели и где именно искать и не всегда просто найти нужные данные в разделах .

Вариант третий использования стороннего программного обеспечения. В настоящее время есть много системных программ, которые определяют характеристики Вашего оборудования. Одна из популярных AIDA64, загружаем программу , запускаем установочный файл и ждем завершения установки.
После инсталляции запускаем программу, в вертикальном меню слева открываем ветку «Системная плата». В ветке «Системная плата» размещены другие ветви с характеристиками Вашего оборудования. Просмотрев их по очереди можно узнать общие характеристики вашего компьютера.
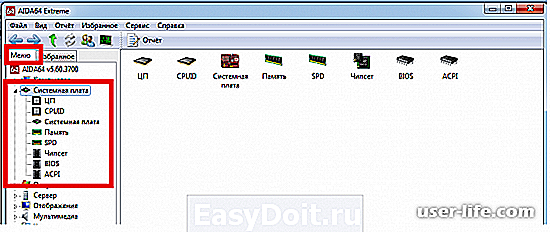
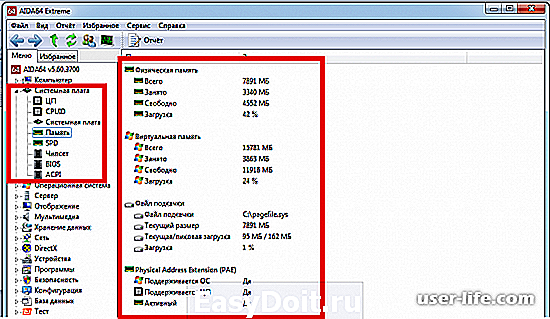
Помните что не всегда наличие отличных характеристик дает нужен результат, многое зависит от правильной настройки системы.
Способ узнать характеристики своего компьютер №1
Щёлкаем правой мышью в левом углу рабочего стола и выбираем Выполнить,
в поле ввода вводим команду Msinfo32
и жмём Enter на клавиатуре. Через секунду выходит полнейшая информация о нашем компьютере и установленной операционной системе. Сразу видим модель нашего процессора его частоту и количество ядер, изготовителя материнской платы, объём оперативной памяти и массу другой информации.
Если хотим установить модель видеокарты, жмём на плюсик и раскрываем ветку Компоненты и выбираем пункт Дисплей, видим название нашей видеокарты, объём её памяти, версию драйвера и так далее.
Способ узнать характеристики своего компьютер №2
Щёлкаем правой мышью на значке Этот компьютер и выбираем Свойства,
откроется окно Система, как видим информации тоже немало, выпуск Windows, название модели процессора и его частоту. Это самый просто способ.
Способ узнать характеристики своего компьютер №3
Щёлкаем правой мышью в левом углу рабочего стола и выбираем Выполнить,
в поле ввода вводим команду dxdiag.exe, откроется окно Система, в нём тоже отображены характеристики нашего компьютера: операционная система, процессор, память.
Переходим на вкладку Экран и видим характеристики видеокарты и монитора.
Способ узнать характеристики своего компьютер №4.
Скачайте классную малюсенькую программульку CPU-Z и вы узнаете подробнейшие характеристики вашего процессора (вкладка CPU),
материнской платы — модель, чипсет, (вкладка Mainboard),
оперативной памяти (вкладка Memory)
и видеокарты (вкладка Graphics).
Или для этих целей можете использовать программу AIDA64.
Способ узнать характеристики своего компьютер №5
Много чего можно узнать в БИОСе вашего компьютера, жмём при загрузке компьютера клавишу Delete и входим в БИОС. Сразу видим модель нашей материнской платы и процессора, объём установленной оперативной памяти.
Другие способы
При включении компьютера смотрите информацию на экране монитора, нажмите на клавиатуре на паузу и перепишите характеристики.
Ну и последнее, мощность блока питания можно узнать только сняв боковую крышку системника и посмотрев на наклейку самого блока питания. Ничего вам за это не будет и компьютер с гарантии снять не должны.
Простейшие способы получения сведений о параметрах компонентов ноутбука
Вся основная информация о памяти, видеочипе, процессоре и иных компонентах мобильного компьютера может быть получена без установки каких-либо сторонних приложений. Для этого должны подойти уже готовые решения в самой Windows. Чтобы проверить, подходят ли системные требования какого-либо приложения под ваш лэптоп, системной утилиты Msinfo32 будет вполне достаточно. Запускается она следующим образом:
Откройте окно команды «Выполнить». Для этого можно правой кнопкой кликнуть по кнопке «Пуск» в левом углу рабочего стола или просто нажать одновременно «Alt» и «R».
В поле для ввода команд напишите строчку «Msinfo32», кликните по «Ok».
После выполнения двух этих простых пунктов откроется окошко сведений о системе, где сразу можно увидеть такие данные, как модель, частота и количество ядер процессора, тип и объем памяти, какая стоит материнская плата и др. Информацию о графическом чипе можно будет увидеть в другой вкладке, переключившись на ветку компонентов и открыв пункт «Дисплей». Тип и размер запоминающего устройства доступен в одноименной ветке в разделе «Диски».
Самый быстрый способ узнать характеристики лэптопа
Есть еще один простой способ сверить системные требования с тем, сколько стоит памяти, и в целом какое «железо» установлено в вашем лэптопе. Для этого в Windows предусмотрена возможность просмотра основных системных сведений. Попасть в соответствующее окно можно буквально за пару кликов:
Откройте контекстное меню папки «Этот компьютер», щелкнув по нему правой кнопкой.
В списке команд выберите пункт «Свойства», после чего на дисплее отобразится окно нужного нам системного приложения.
Здесь сведений о лэптопе уже гораздо меньше, но чтобы сравнить с ними системные требования какой-либо игры, данных будет достаточно. В окне приложения представлена следующая информация:
тип и характеристики процессора;
размер памяти и тип системы;
информация о Windows — ее версия, наличие активации и т. д.
Этот способ хотя и быстрый, но сведений о том, какое «железо» имеется в ноутбуке, он предоставляет недостаточно. Поэтому далее представим еще пару вариантов работы с системными компонентами Windows, при помощи которых могут быть получены практически все нужные технические характеристики устройства.
Использование системной утилиты dxdiag
Подробнейшие сведения о лэптопе можно получить, открыв системное приложение dxdiag.exe. Доступ к нему также осуществляется через команду «Выполнить»:
Откройте окошко «Выполнить» одним из описанных ранее способов;
В поле ввода команды напишите без кавычек строчку «dxdiag.exe» и нажмите «Enter».
Здесь также представлена очень подробная выписка оборудования, включающая тип системы, размер памяти, модель и характеристики процессора. Если переключиться на вкладку «Экран», то станет доступна полная информация о графическом ядре лэптопа. Будут указаны:
изготовитель и модель графического чипа;
тип и размер памяти устройства;
Также можно увидеть марку и изготовителя дисплея, его рабочие характеристики, а также сведения об установленных драйверах.
Использование сторонних приложений для определения характеристик лэптопа
Хорошего качества небольшое приложение, способное определить множество параметров лэптопа — CPU-Z. С его помощью можно посмотреть технические характеристики своего процессора, системной платы (модель и чипсет), размер и тип оперативной памяти, производительность видеочипа. Сведения о каждом из компонентов приводятся в отдельных вкладках — CPU, Mainboard, Memory и Graphics соответственно.
Еще более подробные сведения об установленных системных компонентах предоставляет приложение AIDA64. Оно, правда, платное, но с пробным периодом, в течение которого функционал не ограничен, следовательно, программа может быть вами использована совершенно бесплатно.
В отличие от многих подобных утилит AIDA64 выдает сведения не только о процессоре, видеоадаптере и т. д., но даже и о мониторе, включая его размер. Посмотреть их можно следующим способом:
Запустите AIDA64 и кликните по вкладке «Отображение».
Откройте пункт «Монитор».
В рабочей области приложения появятся все имеющиеся сведения о дисплее — его название, размер в дюймах, максимальное разрешение. Могут быть полезны и сведения, позволяющие определить дату выпуска своего монитора — в программе указывается год и неделя его изготовления.
Остальные сведения о ноутбуке, которые невозможно узнать из диагностических программ
Если такие данные, как тип и объем памяти, размер диагонали дисплея лэптопа в дюймах можно посмотреть в некоторых диагностических программах, например, AIDA64, то дату изготовления самого ноутбука или, например, его вес эти приложения не показывают. Но о том, как узнать год выпуска ноутбука, может рассказать этикетка, которая должна быть наклеена на заднюю крышку устройства:
В некоторых случаях напротив строчки MFG месяц и год изготовления указываются напрямую в формате мес./год.
Иногда указываются только первые две цифры года и месяца, например, MFG Date:1312. Это значит, что лэптоп был произведен в 2013 году в декабре.
Для устройств HP дату производства можно определить по серийному номеру, введя его в форму на оф. сайте.
Еще одна интересная многим характеристика — вес ноутбука. Никакие диагностические утилиты ее никак не отображают. При отсутствии весов определить, сколько весит ноутбук, можно лишь примерно, ориентируясь на его размеры и характеристики. Так, крупноформатные лэптопы с диагональю 17’’ могут весить более трех кг. Геймерские и мультимедийные устройства зачастую имеют еще большую массу, превышающую 4 кг. В основном же лэптопы с диагональю 11-13’’ весят 1,3-1,5 кг, 15-дюймовые ноутбуки — 2-2,5 кг.
Как узнать характеристики своего компьютера стандартными средствами
Мы можем посмотреть характеристике компьютера на любой версии Windows встроенными в нее утилитами и средствами. Данные вариации хороши тем, что не требуют установки сторонних программ и в целом показывает исчерпывающую информацию (которой в большинстве случаев будет достаточно).
Черпаем информацию из «Свойства Компьютера» Самый простой способ выяснить общие тактико технические характеристики компьютера — это окно «Свойства», которое можно открыть кликнув правой кнопкой мыши по по значку «Компьютер». В данном окне отображается информация о версии вашей операционной системе и ее разрядность.
Нас больше интересует блок «Система», где написано какой процессор установлен в системе и объем оперативной памяти (ОЗУ), к сожалению информация о видеоадаптере тут не выводится. Однако, для большинства пользователей представленной тут информации будет достаточно.
Достаточно часто возникает ситуация, когда объем доступной и используемой оперативной памяти не совпадает (к примеру у вас помечено что из 4 гбайт ОЗУ для использования доступно всего 3,25 — об этом я напишу в подробной заметке про оперативную память)
Информация о компьютере в DirectX Думаю все знакомы с DirectX — это набор API для программирования. Если простым языком, то DirectX нужен для абсолютного большинства компьютерных игрушек, входит в состав Windows и позволяет нам узнать информацию о нашем компьютере.
В старые добрые времена его можно было запустить из папки с программами (вроде Windows 98 и ему подобные), сейчас же «Средство диагностики DirectX» вызывается командой в окне «Выполнить». Нажимаем «Win + R» и вводим команду dxdiag В открывшемся окне можем видеть процессор и количество установленной оперативной памяти в компьютере. Аналогично и предыдущему способу — тут выводится информация об установленной системе Windows и ее разрядность.
(Можно посмотреть и версию DirectX — этот вопрос многих беспокоит) Информацию о видеокарте я не рекомендую смотреть данным способом, за все время ни разу не видел актуальную информацию о размере графической памяти — вечно данные DirectX не совпадают с действительностью
Диспетчер устройств — много полезной информации Диспетчер задач может много рассказать о внутренностях вашего компьютера или ноутбука (но к сожалению не дает информации о количестве оперативной памяти в системе), внизу я прикрепил скриншот моего диспетчера устройств и цифрами отметил самое важное — я сейчас подробно расскажу о каждом из пунктов:
В разделе «Видеоадаптеры» находится наша видеокарта (у вас может быть их несколько, к примеру интегрированная в процессор и дискретная), в моем случае это AMD Radeon HD 5800 Series (Series значит что это может быть как 5850 так и 5870 — такой ответ нас не особо устраивает, но к примеру для установки драйверов такой информации вполне достаточно) Дисковые устройства. В данном разделе собрана информация о накопителях установленных в вашей системе.
С системными требованиями оно связано мало, но в целом многим интересно знать об устройствах, которые годами хранят ваши фото, видео и еще кучу другой информации Процессоры. В данном месте собрана информация о вашем центральном процессоре — их количество означает количество потоков, но не ядер (хотя обычно количество ядер совпадает с количеством потоков) Диспетчер устройств позволяет посмотреть все установленные в системе устройства — он незаменимый помощник каждого пользователя и будет глупо его игнорировать.
Вот мы и узнали характеристики своего компьютера, однако точную информацию о видеокарте мы так и не выяснили. Существует еще несколько способов определить железо, но как правило они дублируют вышеперечисленные и особого смысла про них рассказывать я не вижу. Как узнать параметры своего компьютера сторонними программами Стандартные средства всем хороши, но иногда напрягает — одно посмотри тут, другое подгляди там… я не удивлен что появились специализированные приложения, которые собирают всю информацию о характеристиках ноутбука или компьютера.
О них мы сейчас кратко поговорим и рассмотрим их базовый функционал. Способ 1. Смотрим параметры компьютера программой AIDA64 Узнать характеристики своего компьютера можно таким монстром как AIDA64. Данное приложение выдает просто огромное количество полезной информации о вашей системе — мы можем использовать это в своих интересах (само собой, программу нужно сперва скачать) https://www.aida64.com/downloads
Приложение стоит денег, но есть ознакомительная версия на месяц — узнать что установлено в компьютер мы успеем. Нас интересует «Суммарная информация» в разделе «Компьютер». Тут вам и процессор, и количество оперативной памяти. Есть информация о модели материнской платы и, самое главное, в строке 3D-акселератор точное совпадение ATI Radeon HD 5870 — именно эта видеокарта у меня установлена.
Для общего развития рекомендую подробнее ознакомиться с данной программой — не знаете как узнать температуру процессора или скорость вращения вентиляторов? AIDA64 все подробно вам расскажет… приложение можно использовать для мониторинга системы и выполнить стресс тест, чтобы оценить стабильность работы своего компьютера — МАСТ ХЭВ для всех! Читать не обязательно! Как то неприлично мало я написал в данном разделе, даже немного стыдно использовать такую программу для определения объема оперативки или для опознания процессора.
Будет время, обязательно ознакомьтесь с AIDA64 более подробно — вы не разочаруетесь… столько информации о системе не дает наверное ни одно стороннее приложение. Способ 2. CPU-Z — маленькая программа с большими возможностями Одна из моих любимых программ, создана для представлении информации о центральном процессоре, но по факту может рассказать о вашем компьютере практически все и еще немножко (у них есть программа PC Wizard — вполне достойный вариант узнать о комплектующих внутри вашего компьютера, но не работает под Windows 10 и очень давно не обновлялась).
Актуальную версию можно всегда скачать с официального сайта программы: http://www.cpuid.com/softwares/cpu-z.html Программа не требует установки, мало весит, да еще и бесплатная — нам останется только запустить ее и пробежаться по вкладках в поисках нужной нам информации. Что обычно пишут в системных требованиях к программам? — Правильно, процессор и оперативную память… Вкладка CPU. В строке Name написано наименование установленного в системе процессора (в моем случае Intel Core i5 3470).
Здесь же можем узнать его тех. процесс, количество кэш памяти и много много другой полезной информации о вашем ЦП. Вкладка Memory. Тут в общем то и рассказывать нечего. Строка Type — тип вашей оперативки, а Size — размер… проще просто некуда! Таким образом мы узнали основные параметры компьютера, которые влияют на производительность во всех приложениях — но информация не исчерпывающая, поэтому идем дальше.
Очень важно знать модель материнской платы и видеокарты, чтобы при переустановке системы мы смогли скачать актуальные версии драйверов для данного типа устройств. С этим тоже замечательно справляется эта маленькая программа, поэтому не будем тянуть кота за неизбежность и пробежимся по другом вкладкам: Вкладка Mainboard.
Достаточно подробная информация о вашей материнской плате — в моем случае понятно что у меня ASUS P8H67 (можно смело гуглить и переходить на официальный сайт для загрузок) Вкладка Graphics. Не очень подробная информация о видеокарте, но в отличии от «Средства диагностики DirectX» вполне корректно определился объем графической памяти. CPU-Z имеет очень полезную функцию, которая показывает оперативную память с разбивкой по слотам (т.е. можно посмотреть какой модуль и в какой слот вставлен) — это очень помогает при апгрейде и подборе плашки для вашего ПК или ноутбука. Как видите с просмотром характеристик компьютера на Windows 10 у CPU-Z нет никаких проблем.
Можно смело рекомендовать в копилку лучших программ или этакий «джентльменский набор софта». Способ 3. Piriform Speccy — от разработчиков легендарной Ccleaner Самая лучшая программа для просмотра характеристик компьютера — это Piriform Spessy, авторы любимой многими утилиты Ccleaner. Скачать приложение можно на официальном сайте — я не использовал платную версию, узнать параметры компьютера позволяет и free версия, а большего нам и не надо… http://www.piriform.com/Speccy
Все что умеет программа — это собрать информацию о нашем ПК и показать вам ее в удобном для восприятия виде. Операционная система, центральный процессор, системная плата — все это удобно расписано и трудностей найти нужный пункт не возникает. Вот что значит узкоспециализированная программа — ничего лишнего, все строго по теме (даже сокет материнской платы показывает).
В целом тут много смежной информации, такой как SMART жесткого диска или тех. процесса CPU. Speccy максимально подробно расскажет вам о богатом внутреннем мире вашего компьютера… с одной стороны это очень хорошо, но с другой на вас выливается просто огромный поток информации и незнакомых терминов, о значении которых вам придется искать информацию самим.
user-life.com
