Как узнать серийный номер ОС Windows 7, установленной на компьютере
Как узнать серийный номер ОС Windows 7, установленной на компьютере
Чтобы активировать Windows 7, применяется 25-значный особый код — «product key». Обычно производители указывают его на специальной наклейке на корпусе компьютера, но не всегда. Также эта надпись со временем стирается, и часто бывает, что уже через год работы ноутбука ключ продукта становится нечитаемым.
Если пользователь, например, столкнулся с необходимостью переустановки Винды либо просто произошел сбой системы с потерей ее активации, то в первую очередь следует узнать ключ «Семерки», чтобы не нести дополнительные расходы на приобретение новой лицензионной Windows. Ниже освещены самые эффективные методы, позволяющие быстро посмотреть ключ функционирующей на компьютере ОС.
Самый простой способ
Если пользователь задался вопросом, как срочно узнать серийный номер установленной на его ПК Windows 7, то в первую очередь необходимо изучить корпус ноутбука или стационарного ПК на предмет наличия читаемого кода на наклейке.
 В случае когда она отсутствует, либо по причине сильной потертости невозможно идентифицировать серийный номер, то далее представлены программные способы решения поставленного вопроса.
В случае когда она отсутствует, либо по причине сильной потертости невозможно идентифицировать серийный номер, то далее представлены программные способы решения поставленного вопроса.
С применением инструмента, входящего в состав самой «Виндовс 7»
Необходимо сразу отметить, что специалисты из Microsoft не позаботились об удобстве своих клиентов, и седьмая Винда способна показать лишь несколько символов искомого номера.
Необходимо сделать следующие последовательные шаги:
- Удерживая «Win», щелкнуть по «R»;
- В пустой графе отобразившегося окошка напечатать «slmgr.vbs /dlv» и открыть найденное приложение;
- На монитор компьютера будет выведено меню с несколькими последними символами ключа.
 Выяснить полный номер помогут инструкции, описанные ниже.
Выяснить полный номер помогут инструкции, описанные ниже.
С использованием написанного скрипта
Искомый номер зашифрован в памяти винчестера ПК. Специалисты написали скрипт для восьмой версии «Виндовс», но он успешно работает и для Windows 7. Этот текст скрипта требуется вставить в «Блокнот» и потом сохранить его с особым расширением.
Для удобства пользователей, использующих эту инструкцию, все вышеуказанные операции автором руководства уже выполнены, поэтому требуется только кликнуть сюда: https://drive.google.com/open? >
 Если в отобразившемся меню щелкнуть на «Ok», то появятся еще дополнительные сведения о лицензионном продукте.
Если в отобразившемся меню щелкнуть на «Ok», то появятся еще дополнительные сведения о лицензионном продукте.
 Так как этот «VBScrit» создавался для «Виндовс 8», то в нижней строчке пользователь увидит наименование восьмой версии ОС, но следует читать третью строчку — «Windows 7 Key».
Так как этот «VBScrit» создавался для «Виндовс 8», то в нижней строчке пользователь увидит наименование восьмой версии ОС, но следует читать третью строчку — «Windows 7 Key».
Через приложение «ProduKey»
Утилита свободно распространяется в глобальной сети и отлично работает без инсталляции. Скачать ее всегда можно на официальном ресурсе разработчика программы «NirSoft». После сохранения архивного файла в ПК от пользователя требуется только сделать несколько следующих шагов:
- Извлечь содержимое архива;
- Открыть файл «Приложение»;
- Готово! В меню утилиты будет показан ключ и ID.
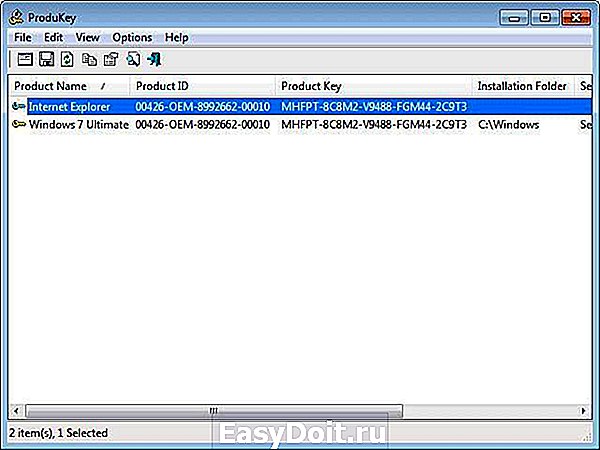
Программа «SIW»
Приложение тоже поможет быстро решить проблему в несколько следующих этапов:
- Открыть приложение и перейти в закладку «Программы»
- Далее открыть подраздел «Лицензии»;
- Все. На дисплее появятся нужные сведения.

«ShowKeyPlus»
Открыв в ПК это свободно распространяемое в интернете приложение, вы сразу получите доступ к ключу седьмой Винды. 
Тоже бесплатная утилита, которая находится на ресурсе «vellisa.ru». Основное преимущество программы в подробности выводимых ею сведений. 
«Free PC Audit»
Для использования возможностей приложения требуется выполнить следующие шаги:
- Скачав, надо просто запустить файл приложения и дождаться полного окончания процедуры анализа ОС;
- Далее войти в закладку «System»;
- Готово. В правом поле утилиты можно найти номер установленной «Семерки».

Это одно из приложений, обладающее особенно широкими возможностями, в числе которых есть и отображение ключа ОС, который показывается в графе «Операционная система». 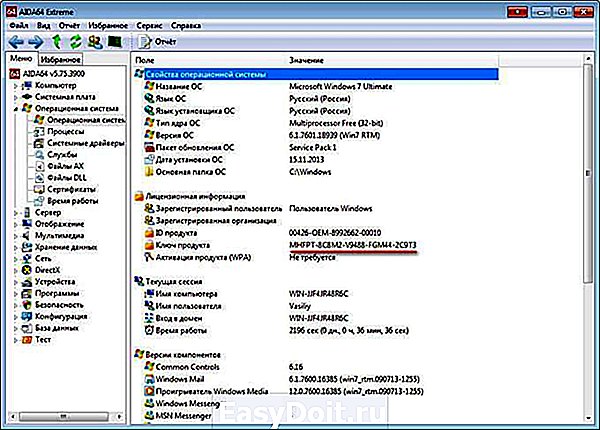
windowstune.ru
Как узнать серийный номер компьютера на Windows?
Если вам вдруг понадобилось узнать серийный номер своего компьютера, но вы не нашли его в документах к системной плате и на самом корпусе, то не стоит разочаровываться. Конечно, без специальных знаний вы не найдете его даже под управлением ОС Windows, но зная одну единственную команду, это возможно.
Узнаем серийный номер компьютера с помощью командной строки
Я работаю на Windows 10, поэтому всё показываю из этой операционной системы. Запустите командную строку, для этого просто нажмите клавиши Win+X и выберите нужный пункт. Либо из любой ОС нажмите клавиши Win+R и введите туда команду cmd.
В открывшемся окне вводим следующую команду:
wmic bios get serialnumber
Нажимаем клавишу «Ввод» и видим результат под строчкой «SerialNumber». Данная команда вытаскивает данные о серийном номере из BIOS.

Если никаких данных нет, значит вина лежит на производителе вашего компьютера. Иногда такое бывает, когда производители забывают сохранить номер в BIOS или UEFI, также они не всегда могут заполнить его правильно, тогда вы увидите цифру 0 или что-то другое.
Проверка серийного номера компьютера в BIOS
Вы также можете посмотреть серийный номер в BIOS. Если вы решили убедиться в правильности приведённых данных в командной строке, то зайдите в BIOS и на вкладке Main или System найдите пункт SerialNumber.

Найти серийный номер на компьютере с обратной стороны
- Это раздел для ноутбуков. Если вы не смогли определить серийный номер программно, то переверните ноутбук и посмотрите, что написано там. Там вы увидите различную информацию либо на этикетке, либо на самом корпусе. Смотрите внимательнее.

- На настольном ПК вы можете посмотреть сзади или сбоку, ищите наклейки. Есть вероятность найти информацию внутри системного блока.
- Наконец, если вам никаким из вышеприведённых способов не удалось определить серийный номер, то вы можете найти его в интернете по модели вашего компьютера.
- Если вы имеете гарантийное обслуживание и у вас есть регистрационная документация, письмо от производителя и прочее, то серийный номер должен находиться и там.
- При наличии коробки от продукта, вы можете найти серийный номер на ней, он находится рядом с штрих-кодом.
- При покупке компьютера или ноутбука в интернете, серийный номер обычно присылается по почте и в квитанции.
Если вы все равно не можете найти серийный номер, тогда попробуйте обратиться к производителю, возможно, он вам поможет.
Инфа отсюда: https://www.howtogeek.com/294712/how-to-find-your-windows-pcs-serial-number/
Мы в социальных сетях:
Не забывайте подписываться на RSS рассылку, а также вступайте в нашу группу Вконтакте. Вы можете стать читателем нашего твиттера и страницы в Google+.
А еще у нас есть страничка в Facebook, на которую вы тоже можете подписаться.
computerinfo.ru
Как узнать ключ установленной Windows 7, 8?

В этой статье мы затронем вопрос о том, как узнать ключ в установленной ОС системе Windows 8 (в ОС Windows 7 процедура практически не отличается). В Windows 8 ключ активации представляет собой набор из 25 символов, разделенных на 5 частей по 5 символов в каждой части.
Кстати, важный момент! Ключ можно использовать только для той версии Windows, для которой он предназначен. Например, ключ для версии Pro нельзя использовать для версии home!
Наклейка с ключом установленной ОС Windows
Для начала нужно сказать, что есть две версия ключа: OEM и Retail.
OEM — этот ключ можно использовать для активации Windows 8 только на том компьютере, на котором он был активирован ранее. На другом компьютере использовать этот же ключ запрещается!
Retail — это версия ключа позволяет использовать его на любом компьютере, но только на одном одновременно! Если вы хотите установить его на другой компьютер, вам придется удалить Windows с того, с которого вы «забираете» ключ.
Обычно, при покупке компьютера или ноутбука, вместе с ним в комплекте идет установленная Windows 7, 8, а на корпусе устройства можно встретить наклейку с ключом для активации ОС. На ноутбуках, кстати, эта наклейка снизу.
К сожалению, очень часто эта наклейка со временем стирается, выгорает на солнце, пачкается пылью и пр. — в общем, становится не читаемой. Если у вас такое произошло, а вы хотите переустановить Windows 8 — не отчаивайтесь, ключ установленной ОС можно узнать достаточно легко. Чуть ниже мы рассмотрим пошагово, как это делается…
Узнаем ключ с помощью скрипта
Для выполнения процедуры — вам не нужно обладать никакими знаниями в области создания скриптов. Все достаточно просто и с этой процедурой справится даже начинающий пользователь.
1) Создаем на рабочем столе текстовый файл. См. картинку ниже.
 2) Далее открываем его и копируем в него следующий текст, расположенный ниже.
2) Далее открываем его и копируем в него следующий текст, расположенный ниже.
3) Затем закрываем его и сохраняем все содержимое.
 4) Теперь меняем расширение этого текстового файла: с «txt» на «vbs». Если у вас проблемы с заменой или отображением расширения файла, прочитайте вот эту статью: https://pcpro100.info/rasshirenie-fayla/
4) Теперь меняем расширение этого текстового файла: с «txt» на «vbs». Если у вас проблемы с заменой или отображением расширения файла, прочитайте вот эту статью: https://pcpro100.info/rasshirenie-fayla/



5) Теперь, этот новый файл, достаточно запустить, как обычную программу и перед нами всплывет окно с ключом установленной Windows 7, 8. Кстати, после нажатия на кнопку «OK» — покажется более подробная информация о установленной ОС.

В этом окне будет представлен ключ. На данном скриншоте он размыт.
Заключение
В статье мы рассмотрели один из самых легких и быстрых способов узнать ключ установленной Windows 8. Рекомендуется его записать на установочный диск или документы на компьютер. Тем самым вы его больше не потеряете.
Кстати, если наклейки на вашем ПК нет — возможно ключ можно найти на установочном диске, который часто идет вместе с новыми компьютерами.
pcpro100.info
Найти серийный номер компьютера с Windows
В данной инструкции мы рассмотрим различные способы поиска серийного номера компьютера.
Серийный номер позволяет производителю идентифицировать продукт и получить дополнительную информацию о нем. Серийный номер часто пишется как SN (S/N), Serial, Serial Number, он является для каждого устройства уникальным.
Найти серийный номер на самом устройстве.
Первый способ поиска серийного номера вашего устройства: если у вас ноутбук — переверните его, снизу должен быть написан серийный, если его нет — вытяните батарею, скорее всего он написан там. Если у вас стационарный компьютер — серийный зачастую находится сбоку системного блока.

Найти серийный номер с помощью командной строки.
1. Откройте командную строку : один из способов запуска, работающий в каждой версии Winodws, в строке поиска или в меню выполнить напишите cmd после чего нажмите Enter.


2. В открывшейся командной строке введите команду wmic bios get serialnumber и нажмите Enter. В результате вы увидите серийный номер вашего компьютера.

Также вы можете ввести команду wmic csproduct get identifyingnumber после чего нажать Enter, данная команда тоже высветит серийный вашего устройства.

Найти серийный номер с помощью PowerShell
1. Откройте PowerShell: в строке поиска напишите PowerShell и нажмите Enter.
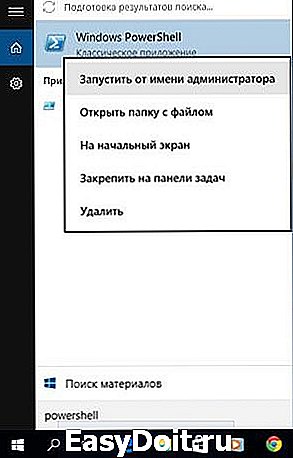
2. Введите команду Get-WmiObject win32_bios | Format-List SerialNumber или gwmi win32_bios | fl SerialNumber после чего нажмите Enter. Обе команды покажут вам серийный номер вашего устройства.


Найти серийный номер в BIOS
Чтобы войти в BIOS нужно сначала выключить компьютер, потом включить его, но сразу при включении нажимать кнопку для входа в BIOS. На различных компьютерах кнопки для входа могут быть разными, на некоторых, чтобы войти в BIOS нужно нажимать клавишу Del при включении компьютера, на других — клавишу F10. Если вы не знаете какую кнопку нажимать, чтобы войти в BIOS на своем устройстве, посмотрите инструкцию «Как войти в BIOS и выбрать загрузку с флешки» и попробуйте предложенные варианты.
Когда войдете в BIOS посмотрите вкладку Main или System Infomation, там будет серийный номер вашего устройства.

На сегодня всё, если вы знаете другие способы или есть дополнения — пишите комментарии! Удачи Вам 🙂
vynesimozg.com
Узнать ключ активации Windows
Технический уровень : Средний
Для активации windows используется 25-значный код (ключ) формата (XXXXX-XXXXX-XXXXX-XXXXX-XXXXX). Чтобы узнать какой ключ использовался для активации системы, или появилась необходимость в переустановки системы, а ключ на наклейке стерся, можно воспользоваться данным VBS скриптом.
*Внимание! Данная статья относится к Windows 7/8/8.1 и не подходит для Windows 10.
Создайте Текстовый документ.
Скопируйте в него текст скрипта.
Set WshShell = CreateObject ( «WScript.Shell» )
regKey = «HKLMSOFTWAREMicrosoftWindows NTCurrentVersion»
Win8ProductName = «Windows Product Name: » & WshShell.RegRead(regKey & «ProductName» ) & vbNewLine
Win8Product > «Windows Product ID: » & WshShell.RegRead(regKey & «ProductID» ) & vbNewLine
strProductKey = «Windows Key: » & Win8ProductKey
Function ConvertToKey(regKey)
Const KeyOffset = 52
isWin8 = (regKey(66) 6) And 1
regKey(66) = (regKey(66) And &HF7) Or ((isWin8 And 2) * 4)
Do
Do
Cur = regKey(y + KeyOffset) + Cur
regKey(y + KeyOffset) = (Cur 24)
Cur = Cur Mod 24
Loop While y >= 0
winKeyOutput = Mid(Chars, Cur + 1, 1) & winKeyOutput
Loop While j >= 0
If (isWin8 = 1) Then
keypart1 = Mid(winKeyOutput, 2, Last)
winKeyOutput = Replace(winKeyOutput, keypart1, keypart1 & insert, 2, 1, 0)
If Last = 0 Then winKeyOutput = insert & winKeyOutput
End If
a = Mid(winKeyOutput, 1, 5)
b = Mid(winKeyOutput, 6, 5)
c = Mid(winKeyOutput, 11, 5)
d = Mid(winKeyOutput, 16, 5)
e = Mid(winKeyOutput, 21, 5)
ConvertToKey = a & «-» & b & «-» & c & «-» & d & «-» & e
End Function
Нажмите Файл – Сохранить как:
Выберите Тип файлов: Все файлы. Задайте любое имя файла, но обязательно укажите расширение . VBS . Нажмите Сохранить.
При нажатии на сохраненный файл откроется окно с ключом активации windows .
answers.microsoft.com
Узнаем серийный номер ноутбука

Серийный номер ноутбука иногда требуется для получения поддержки со стороны производителя или определения его технических характеристик. Каждое устройство имеет уникальный номер, состоящий из разного количества символов, что определяет производитель. Такой код указывает принадлежность ноутбука к определенной серии устройств с похожими характеристиками.
Определение серийного номера ноутбука
Обычно в комплекте с каждым ноутбуком идет инструкция к нему, где и указан серийный номер. Кроме этого он написан и на упаковке. Однако такие вещи быстро теряются или выбрасываются пользователями, поэтому далее мы рассмотрим несколько других простых способов определения уникального кода устройства.
Способ 1: Просмотр надписи на наклейке
На каждом ноутбуке сзади или под батареей находится наклейка, где указана основная информация о производителе, модели, а также там находится и серийный номер. Вам достаточно только перевернуть устройство, чтобы задняя крыша оказалась вверху, и найти там соответствующую наклейку.

Если же наклейки нет, значит, скорее всего, она находится под батареей. Вам потребуется выполнить следующие действия:
- Полностью выключите устройство и отсоедините его от сети.
- Переверните его задней крышкой вверх, разведите защелки и вытащите батарею.


Запомните его или запишите где-то, чтобы каждый раз не снимать батарею, а далее останется только собрать устройство. Конечно, такой способ определения серийного номера самый простой, однако со временем наклейки стираются и некоторые цифры или вовсе все надписи не видно. Если такое произошло, то следует использовать другой метод.
Способ 2: Поиск информации в BIOS
Как известно, в BIOS находится основная информация о компьютере, а запустить его можно даже без установленной операционной системы. Метод определения уникального кода ноутбука через BIOS будет полезен тем пользователям, у которых возникли определенные неполадки, не позволяющие полностью запустить ОС. Давайте подробнее рассмотрим его:
-
Включите устройство и перейдите в БИОС нажатием на соответствующую клавишу на клавиатуре.
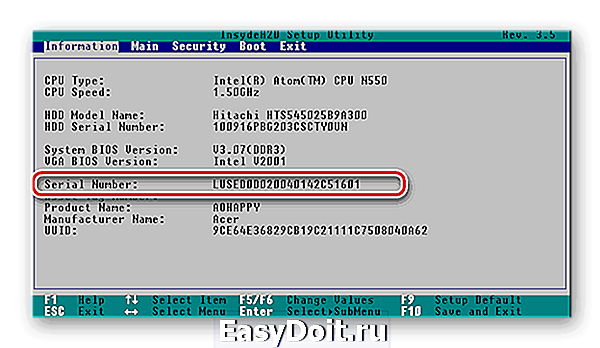
Существует несколько версий BIOS от разных производителей, все они имеют одинаковое предназначение, однако их интерфейсы отличаются. Поэтому в некоторых версиях БИОСа вам потребуется перейти во вкладку «Main Menu» и выбрать строку «Serial Number Information».
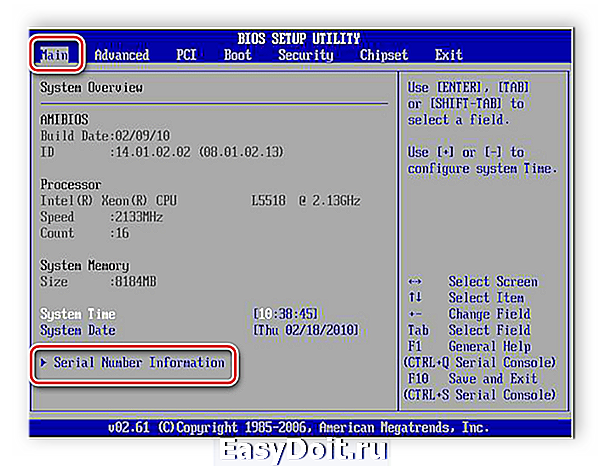
Способ 3: Использование специальных программ
Существует ряд специализированных программ, чья функциональность сосредоточена на определении железа компьютера. Они помогают узнать подробную информацию о комплектующих и системе. Если вы используете ноутбук, то софт сразу это определит и покажет его серийный номер. Обычно он отображается во вкладке «Общая информация» или «Операционная система».

Таких программ существует большое количество, а подробнее о них читайте в нашей статье. Она поможет вам подобрать наиболее подходящий софт для определения уникального кода устройства.
Способ 4: Использование WMIC-утилиты Windows
Во всех версиях операционной системы Windows старше 7 присутствует встроенная WMIC-утилита, позволяющая быстро определить серийный номер устройства через командную строку. Данный способ очень прост, а пользователю необходимо будет выполнить всего два действия:
-
Зажмите сочетание клавиш Win + R, чтобы запустить «Выполнить». В строку введите cmd и нажмите «ОК».

Откроется командная строка, куда потребуется вписать следующее:
wmic bios get serialnumber
Для выполнения команды нажмите Enter, и через несколько секунд в окне отобразится уникальный номер вашего устройства. Прямо отсюда его можно скопировать в буфер обмена.

Как видите, серийный номер ноутбука определяется всего в несколько действий простыми способами и не требует от пользователя дополнительных знаний или навыков. Все, что от вас нужно – выбрать подходящий метод и следовать инструкции.
Отблагодарите автора, поделитесь статьей в социальных сетях.
lumpics.ru
