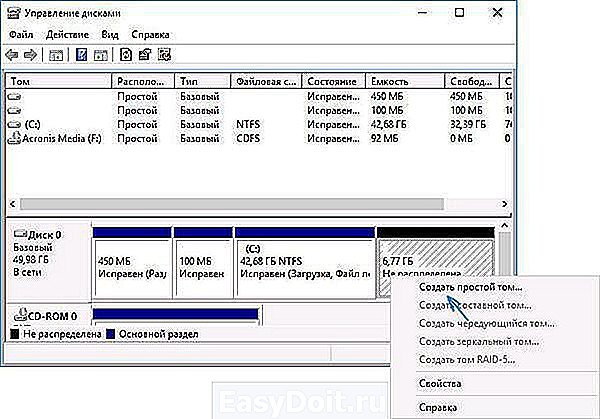Как увеличить диск C
Как увеличить диск C
 Если при работе с Windows вы столкнулись с необходимостью увеличить размер диска C за счет диска D (или раздела под другой буквой), в этой инструкции вы найдете две бесплатные программы для этих целей и подробное руководство о том, как это сделать. Пригодиться это может, если вы получаете сообщения о том, что Windows недостаточно памяти или компьютер стал тормозить из-за малого свободного объема системного диска.
Если при работе с Windows вы столкнулись с необходимостью увеличить размер диска C за счет диска D (или раздела под другой буквой), в этой инструкции вы найдете две бесплатные программы для этих целей и подробное руководство о том, как это сделать. Пригодиться это может, если вы получаете сообщения о том, что Windows недостаточно памяти или компьютер стал тормозить из-за малого свободного объема системного диска.
Отмечу, что речь идет именно об увеличении размера раздела C за счет раздела D, то есть находиться они должны на одном физическом жестком диске или SSD. И, разумеется, то пространство диска D, которое вы хотите присоединить к C должно быть свободным. Инструкция подойдет для Windows 8.1, Windows 7 и Windows 10. Также в конце инструкции вы найдете видео со способами расширить системный диск.
К сожалению, стандартными средствами Windows описанное изменение структуры разделов на HDD сделать без потери данных не получится — вы можете сжать диск D в утилите управления дисками, но освободившееся место будет находиться «после» диска D и увеличить C за счет него будет нельзя. Поэтому и придется прибегнуть к использованию сторонних инструментов. Но расскажу также о том, как увеличить диск C за счет D и без использования программ в конце статьи.
Увеличиваем объем диска C в Aomei Partition Assistant
Первая из бесплатных программ, которая поможет расширить системный раздел жесткого диска или SSD — Aomei Partition Assistant, которая, помимо того, что «чистая» (не устанавливает дополнительного ненужного ПО), еще и поддерживает русский язык, что может быть важно для нашего пользователя. Программа работает в Windows 10, 8.1 и Windows 7.
Внимание: неправильные действия над разделами жестких дисков или случайное отключение электропитания во время процедуры могут привести к потере ваших данных. Позаботьтесь о сохранности того, что важно.
После установки программы и запуска, вы увидите простой и понятный интерфейс (русский язык выбирается на этапе установки) в котором отображаются все диски на вашем компьютере и разделы на них.

В данном примере мы будем увеличивать размер диска C за счет D — это наиболее распространенный вариант задачи. Для этого:
- Кликните правой кнопкой мыши по диску D и выберите пункт «Изменить размер раздела».
- В открывшемся диалоговом окне вы можете либо менять размер раздела мышью, с помощью контрольных точек слева и справа, либо задать размеры вручную. Нам требуется сделать так, чтобы незанятое пространство после сжатия раздела было перед ним. Нажмите ОК.

- Точно также откройте изменение размера диска C и увеличьте его размер за счет свободного пространства «справа». Нажмите Ок.

- В главном окне Partition Assistant нажмите «Применить».
По завершении применения всех операций и двух перезагрузок (обычно две. время зависит от занятости дисков и скорости их работы) вы получите то, что хотели — больший размер системного диска за счет уменьшения второго логического раздела.
Кстати, в этой же программе вы можете сделать загрузочную флешку, чтобы использовать Aomei Partiton Assistant, загрузившись с нее (это позволит выполнять действия без перезагрузок). Такую же флешку можно создать и в Acronis Disk Director после чего выполнить изменение размеров разделов жесткого диска или SSD.
Скачать программу для изменения разделов дисков Aomei Partition Assistant Standard Edition вы можете с официального сайта http://www.disk-partition.com/free-partition-manager.html
Изменение размера системного раздела в MiniTool Partition Wizard Free
Еще одна простая, чистая и бесплатная программа для изменения размеров разделов на жестком диске — MiniTool Partition Wizard Free, правда, в отличие от предыдущей, она не поддерживает русского языка.

После запуска программы вы увидите почти такой же интерфейс, что и в предыдущей утилите, да и необходимые действия для расширения системного диска C с использованием свободного пространства на диске D будут теми же самыми.

Кликните правой кнопкой мыши по диску D, выберите пункт контекстного меню «Move/Resize Partition» и измените его размер так, чтобы нераспределенное пространство находилось «слева» от занятого.

После этого, с помощью того же пункта для диска C, увеличьте его размер за счет появившегося свободного места. Нажмите Ок, а затем — применить в главном окне Partition Wizard.
После того, как все операции над разделами будут выполнены, вы сразу сможете увидеть изменившиеся размеры в проводнике Windows.
Скачать MiniTool Partition Wizard Free можно с официального сайта http://www.partitionwizard.com/free-partition-manager.html
Как увеличить диск C за счет D без программ
Существует и способ увеличить свободное место на диске C за счет имеющегося пространства на D без использования каких-либо программ, лишь средствами Windows 10, 8.1 или 7. Однако у этого способа имеется и серьезный недостаток — данные с диска D придется удалить (можно предварительно их куда-либо перенести, если они представляют ценность). Если такой вариант вас устраивает, то начните с того, что нажмите клавиши Windows + R на клавиатуре и введите diskmgmt.msc, после чего нажмите Ок или Enter.
Откроется окно утилиты «Управление дисками» Windows, в котором вы сможете увидеть все подключенные к компьютеру накопители, а также разделы на этих накопителях. Обратите внимание на разделы, соответствующие дискам C и D (совершать какие-либо действия со скрытыми разделами, находящимися на том же физическом диске, не рекомендую).
Кликните правой кнопкой мыши по разделу, соответствующему диску D и выберите пункт «Удалить том» (напоминаю, это удалит все данные с раздела). После удаления, справа от диска C образуется не занятое не распределенное пространство, которое можно использовать для расширения системного раздела.

Для того, чтобы увеличить диск C, кликните по нему правой кнопкой мыши и выберите пункт «Расширить том». После этого в мастере расширения томов укажите, на какое количество дискового пространства его следует расширить (по умолчанию отображается всё имеющееся в наличии, однако, подозреваю, вы решите оставить какие-то гигабайты и для будущего диска D). На скриншоте я увеличиваю размер на 5000 Мб или чуть менее 5 Гб. По завершении работы мастера диск будет расширен.

Теперь осталась последняя задача — преобразовать оставшееся незанятое пространство в диск D. Для этого, кликните правой кнопкой мыши по незанятому пространству — «создать простой том» и используйте мастер создания томов (по умолчанию, он задействует все незанятое пространство для диска D). Диск автоматически будет отформатирован и ему будет присвоена указанная вами буква.

Вот и все, готово. Осталось вернуть важные данные (если они были) на второй раздел диска из резервной копии.
Как расширить место на системном диске — видео
Также, если что-то оказалось не ясным, предлагаю пошаговую видео инструкцию, в которой показано два способа увеличить диск C: за счет диска D: в Windows 10, 8.1 и Windows 7.
Дополнительная информация
В описанных программах есть и другие полезные функции, которые могут пригодиться:
- Перенос операционной системы с диска на диск или с HDD на SSD, конвертация FAT32 и NTFS, восстановление разделов (в обеих программах).
- Создание флешки Windows To Go в Aomei Partition Assistant.
- Проверка файловой системы и поверхности диска в Minitool Partition Wizard.
В общем, достаточно полезные и удобные утилиты, рекомендую (правда бывает так, что я что-то рекомендую, а через полгода программа обрастает потенциально нежелательным ПО, так что будьте осторожны всегда. На данный момент времени все чисто).
А вдруг и это будет интересно:
Почему бы не подписаться?
Рассылка новых, иногда интересных и полезных, материалов сайта remontka.pro. Никакой рекламы и бесплатная компьютерная помощь подписчикам от автора. Другие способы подписки (ВК, Одноклассники, Телеграм, Facebook, Twitter, Youtube, Яндекс.Дзен)
12.06.2019 в 19:25
Использовал MiniTool Partition, которая пыталась было подсунуть какую-то рекламу, но переразбила диски минут за 25 и абсолютно корректно. Спасибо
12.07.2019 в 22:35
Добрый, нужна помощь. Я хотел увеличить объем системного раздела с помощью Aomei Partition Assistant. Все было ок, комп ребутнулся, работа пошла. После окончания, комп еще раз перезагрузился, появилась синяя иконка винды с загрузкой, после чего последовал небольшой фриз и появился просто черный экран с загрузкой и указателем мышки.
При попытке включить БИОС, перекидает обратно на логотип материнки. Подскажите, пожалуиста, что делать.
13.07.2019 в 10:52
Здравствуйте.
Мало информации, не могу предположить, что могло к такому результату привести. Тут бы увидеть как выглядела структура разделов и в какой вид была приведена, тогда, можно было бы за что-то зацепиться (возможно, что где-то что-то «задели» не то в разделах).
17.07.2019 в 20:45
Низкий поклон за Ваш труд! Всё получилось, данные целы)
Примечание: после отправки комментария он не появляется на странице сразу. Всё в порядке — ваше сообщение получено. Ответы на комментарии и их публикация выполняются ежедневно днём, иногда чаще. Возвращайтесь.
remontka.pro
Как расширить системный диск в Windows 7
Расширить раздел в Windows 7 можно двумя способами — с помощью графического интерфейса управления дисками или в командной строке, средствами встроенной в Windows 7 утилиты DiskPart.
Предупреждения
1. Для выполнения операций с жестким диском необходимо использовать учетную запись с правами администратора.
2. Раздел можно увеличить только за счет неразмеченной области на жестком диске. Новые диски обычно не размечены. Также неразмеченную область можно получить за счет удаления или уменьшения существующих разделов. Учтите, что неразмеченную область можно использовать для расширения только тех разделов, которые находятся с ней на одном физическом жестком диске.
3. Убедитесь, что в настройках службы Дефрагментация диска установлен тип запуска «Вручную». Если эта служба отключена, то при попытке изменить размер тома вы получите ошибку: Указанная служба не может быть запущена, поскольку она отключена или все связанные с ней устройства отключены.
Способ 1. Увеличение раздела с помощью средства управления дисками Windows 7 (графический интерфейс)
1. Откройте Панель управления (вид: значки) > Администрирование > Управление компьютером.
2. В левом меню выберите Управление дисками.
3. В средней части окна щелкните правой кнопкой мыши диск (раздел), объем которого хотите увеличить, и выберите команду Расширить том.

4. В открывшемся окне Мастера расширения томов нажмите Далее.
5. Укажите в мегабайтах объем, на который хотите увеличить выбранный раздел (1 ГБ = 1024 МБ) и нажмите Далее.

6. Убедитесь, что все установки заданы правильно и нажмите кнопку Готово.
Теперь можно закрыть окно консоли управления компьютером.
Способ 2. Расширение раздела с помощью утилиты DiskPart (командная строка)
2. Введите diskpart и нажмите клавишу ENTER.
3. Введите команду list disk и нажмите ENTER.
После выполнения этой команды вы увидите список всех физических (и подключенных виртуальных) жестких дисков, а также их идентификаторы в виде порядковых номеров. Найдите диск, который содержит неразмеченное пространство. Объем неразмеченного пространства отличен от нуля и отображается в столбце Свободно.
4. Введите команду list volume и нажмите ENTER. На экране будут отображены все существующие тома. Найдите том, Размер которого равен объему диска, найденного на предыдущем этапе, минус объем неразмеченного пространства.
5. Введите команду select volume X (вместо X введите номер нужного тома) и нажмите ENTER.
После выполнения этой команды будет выбран раздел, который можно будет расширить.
6. В этом шаге будет произведено непосредственное увеличение раздела, поэтому будьте внимательны. Здесь нужно указать объем, на который следует расширить том, выбранный на предыдущем этапе.
- Чтобы максимально увеличить размер раздела, используя всю доступную неразмеченную область, введите команду extend и нажмите ENTER.
- Чтобы расширить том только на определенное количество гигабайт (меньшее по объему, чем неразмеченная область), введите команду extend size=XYZ и нажмите ENTER. Вместо XYZ укажите объем в мегабайтах, на который следует увеличить том. Помните, что 1 гигабайт равен 1024 мегабайтам. Например, команда extend size=20480 увеличит выбранный раздел на 20 гигабайт.
7. Введите команду exit и нажмите ENTER, чтобы выйти из программы DiskPart. После этого можно закрыть окно команд.
www.azpc.info
Как расширить системный раздел в Windows 7,8.1,10
Как расширить системный раздел в Windows 7,8.1,10

Всем привет сегодня расскажу как расширить системный раздел в Windows 7,8.1,10. В Windows 8.1 и выше, так же и в серверных редакциях нет возможности нажать кнопку расширить на системном диске, а ситуации могут быть разные, простой пример это не правильное планирование разбивки дисков, предположим у вас была установка windows server 2012 r2 и вы кму задали 50 гб на системный диск и по прошествии времени место заканчивается, а на сервере уже крутится важный сервис и его простой не желателен, и если переустанавливать систему с переносом сервиса вы потратите уйму времени, а вот расширение не займет много и тем самым вы минисизируете простой, и уменьшите убытки.
Как увеличить системный раздел
Расскажу свой пример, есть виртуальная машина, поступила заявка расширить диск С, на 30 гб. Думаю минутное дело, расширил диск в ESXI и открываю оснастку Управление дисками, выбираю диск С щелкаю правым кликом, но не тут то было кнопка расширить не активна, немного почитав понял что штатными средствами не получится сделать данную задачу.
Как вы видите на скриншоте у меня есть один физический диск и на нем два логических диска и 30 гб не размеченного места, которое и хотелось бы отдать системному.

Как расширить системный раздел в Windows 7,8.1,10-01
Обратите внимание, что кнопка Расширить том не активна, и увеличить системный раздел, штатными средства операционной системы не получиться.

Как расширить системный раздел в Windows 7,8.1,10-02
теперь откроем утилиту Aomei Partition Assistant. Щелкаем правым кликом по не распределенному пространству и выбираем Merge.
Как расширить системный раздел в Windows 7,8.1,10-03
Выбираем диск и не распределенное пространство и жмем ок.

Как расширить системный раздел в Windows 7,8.1,10-04
Видим диск С: стал 80 гб, но это просто превьюшка, вам нужно слева вверху нажать кнопку Apply, для применения настроек.

Как расширить системный раздел в Windows 7,8.1,10-05
далее жмем Proceed
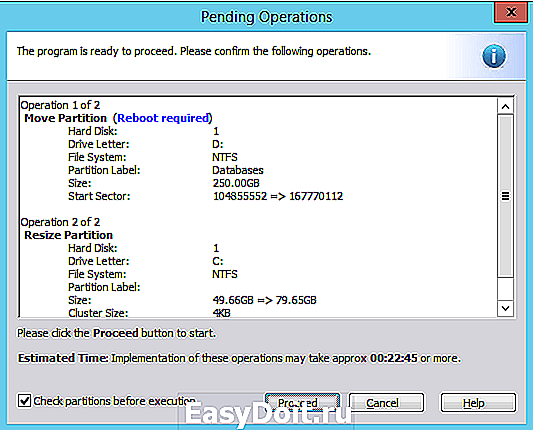
Как расширить системный раздел в Windows 7,8.1,10-06
говорим что готовы начать увеличить системный раздел.

Как расширить системный раздел в Windows 7,8.1,10-08
Начнется расширение диска

Как расширить системный раздел в Windows 7,8.1,10-09
Немного подождав, видим, что все успешно закончилось

Как расширить системный раздел в Windows 7,8.1,10-10
Смотрим диск в оснастке Управление дисками и видим, что все расширилось.
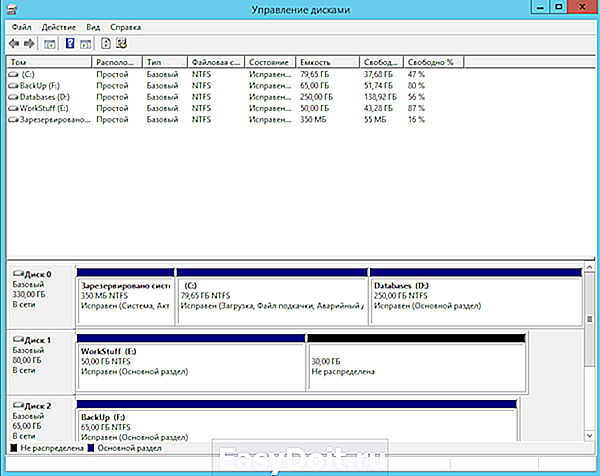
Как расширить системный раздел в Windows 7,8.1,10-11
Вот так вот просто расширить системный раздел в Windows 7,8.1,10. Читайте также Как сжать системный диск в Windows Server 2008 R2.
pyatilistnik.org
Как правильно расширить диск C в системе Windows 7
Почти каждый владелец компьютера с Windows 7 со временем сталкивается с дефицитом дискового пространства на системном диске «С». Обычно, когда перестает помогать простой способ деинсталляции ненужного и перемещение информации на логический том, то пользователь задумывается о том, как можно расширить системный диск C на операционной системе Windows 7.
Ниже представлены пошаговые руководства, как увеличить диск «C» и при этом сохранить важные файлы, хранимые на винчестере. Инструкции помогут расширить том и пользователям, у которых в Windows 7 уже постоянно всплывают оповещения о нехватке памяти и возникшими проблемами резкого замедления работы операционной системы.
Обычно раздел «С» переполняется по причине значительного количества инсталлированных приложений в компьютер. Но бывает у новичков он заполнен из-за хранения и постоянного сохранения на нем различных файлов, в том числе музыки, видео и изображений.
Также большой объем на нем занимают временные системные файлы и интернета, что иногда приводит к невозможности открытия некоторых утилит. Также с задачей расширить том «С» сталкиваются и пользователи, ошибочно выделившие мало места под системный раздел во время инсталляции Windows 7 компьютера.
Методы увеличения «С»
Эффективно решить проблему можно с применением:
- Специальных приложений;
- Встроенными средствами по управлению дисками Windows 7.
Указанные методики основаны на расширении пространства системного раздела за счет логического тома, например, под наименованием «D», «Е» и т. п. Главное условие в том, что тома обязательно должны располагаться на одном винчестере.
Необходимо отметить, что владельцы компьютеров, которые решили воспользоваться вторым методом, то есть использовать встроенные инструменты Виндовс 7, должны будут заблаговременно позаботиться о сохранности хранящихся важных файлов на логическом разделе и настоятельно рекомендуется перед применением методики сохранить их на внешнем жестком диске либо в памяти другого компьютера.
С использованием приложения «Aomei Partition Assistant»
Эта утилита распространяется в глобальной сети свободно и не имеет в своем составе лишнего программного обеспечения. Интерфейс приложения интуитивно понятен и полностью русифицирован. Приложение отлично функционирует в среде ОС Виндовс 7. Выбор языка осуществляется во время процедуры инсталляции программы.
Необходимо выполнить следующие последовательные действия:
- Вызвать контекстное меню на томе «D», затем кликнуть строчку «Изменить размер раздела»;

- Далее отобразится меню, где требуется указать необходимые размеры для сжатия «D»;

- Кликнуть «Ok»;
- Аналогичным способом войти в окно корректировки тома «C» и расширить, заняв освобожденное пространство от «D»;

- Кликнуть «Ok»;
- Затем в основном меню программы щелкнуть на «Применить»;
- Дождаться окончания процессов и 2 автоматических перезапусков ПК;
- Готово! Диск «C» расширен за счет «D».
С применением программы «MiniTool Partition Wizard Free»
Как и предыдущая утилита во всемирной сети является свободно доступной и не содержит в себе дополнительного (навязываемого) программного обеспечения. Также она очень легкая в использовании, но нет русскоязычного интерфейса.
 Внешне основное меню приложения похоже на «Aomei Partition Assistant» и алгоритм действий в ней также аналогичен.
Внешне основное меню приложения похоже на «Aomei Partition Assistant» и алгоритм действий в ней также аналогичен.
Требуется произвести следующие шаги:
- Вызвать контекстное меню на «D» и щелкнуть по строчке «Move/Resize Partition», в появившемся окошке выставить необходимые значения;

- Кликнуть «Ok»;
- Аналогичным способом изменить размеры для «C»;

- Кликнуть «Ok»;
- В основном меню кликнуть «Применить».
Через встроенные средства Windows 7
Следует заблаговременно позаботиться о сохранности хранящихся важных файлов на логическом разделе и настоятельно рекомендуется перед применением этой методики сохранить их на внешнем жестком диске либо в памяти другого компьютера.
Необходимо осуществить следующие несколько последовательных действий:
- Удерживая кнопку «Win» щелкнуть по «R»;
- В отобразившемся окошке напечатать «diskmgmt.msc» и кликнуть «Ввод»;
- В следующем появившемся меню «Управление дисками» вызвать контекстное меню на томе «D», кликнуть по строчке «Удалить том»;

- Затем вызвать контекстное меню от раздела «C», кликнуть по строчке «Расширить том»;
- Далее в меню «Мастер расширения томов» установить значение объема увеличения тома, но можно оставить по умолчанию и в этом случае все пространство диска «D» уйдет на расширение «С»;

- Если пользователь вручную установил необходимый размер увеличения системного диска, то для «D» останется место. Необходимо вызвать контекстное меню от этого свободного места и кликнуть «Создать простой том»;

- Если не корректировать значения в мастере создания томов, то он создаст раздел «D» используя для него все оставшееся место, и в автоматическом режиме произведет его форматирование;
- Все! Пользователь может вновь скопировать предварительно перенесенные на внешний накопитель файлы на логический сектор «D» жесткого диска компьютера.
windowstune.ru