Как установить Windows 7 на NVMe SSD
Как установить Windows 7 на NVMe SSD
Аббревиатура NVMe становится все более популярной среди новинок SSD, и особенно их производительных моделей на базе PCI Express слотов и карт расширения. Данный интерфейс выгодно отличает диск от стандартного (AHCI), с различных сторон, включая глубины очереди команд, пиковых скоростей, сложность создания устройств и многое другое. Сейчас для нас лишь важно то, что как мы знаем, необходим некий NVMe драйвер, для того чтобы подобный диск работал в системе. На примере SSD OCZ RD400 512 Гбайт мы рассмотрим, как провести установку Windows 7 и 10 на NVMe SSD с нуля. Также по аналогии гайд подойдет и для других похожих M.2 дисков.
Важно: Несколько простых советов, которые следует принять во внимание до начала установки.
- Подключите M.2 или PCI Express диск максимально надежно, закрепите винтами.
- Проверьте, что диск определяется в BIOS
- Перед установкой, во избежание путаниц с системными разделами, лучше отключить остальные накопители
Установка Windows 7 на NVMe SSD
Перво-наперво нам нужно скачать драйвер. Этот драйвер необходим даже в том случае, если мы не будем использовать SSD как загрузочный под систему, просто потому что он повышает производительность и надежность работы с диском.

Применимо к диску OCZ: заходим на официальный сайт, выбираем диск в меню, а уже затем переходим на страницу скачивания файлов. Там может быть много полезного, но в этот раз нас интересует Windows NVMe Driver, он подходит для Windows 7, 8.1 и 10.

Скачав zip архив, его следует распаковать в любую папку, внутри будет содержание вида как на скриншоте. Эту распакованную папку мы запишем на флешку (можно сразу на ту, на которой уже готов образ Windows), главное чтобы была под рукой.

Запускаем установщик Windows с CDDVD диска (или флешки), следуем инструкциям, дойдя до типа установки, выбираем: полная установка (дополнительные параметры).

К сожалению, в списке дисков нет нашего PCI Express SSD. Выбираем пункт «загрузка», потому что установщик Windows 7 не видит NVMe диски из-за отсутствия встроенного драйвера.

Нажмем «обзор», для того чтобы выбрать путь к драйверу. На этом этапе уже точно пора вставлять заранее подготовленную флешку со скаченным и распакованным в отдельную папку драйвером.

Выбирая папку нам также важно правильно выбрать папку драйвера с устанавливаемой разрядностью системы: х32 для х86 систем, а х64 для 64-бит.

После выбора папки в списке появится драйвер, чтобы не путаться в списке (бывает их несколько), можно поставить галочку «скрыть драйверы, несовместимые с оборудованием компьютера», которая, впрочем, должна быть включена изначально. Нажимаем «далее» и ждем завершения установки драйвера. Процесс занимает до минуты времени.

После установки драйвера NVMe, установщик сразу начал видеть подключенный PCI Express SSD и теперь с ним можно делать что угодно.
Установка Windows 8.1 и 10 на NVMe SSD
Более современные системы уже имеют встроенный драйвер NVMe, на самом деле даже в Win 7 есть, но он попадает в систему только вместе с обновлением, и его нет в установщике. В результате, установка более новых систем упрощается:

Новый SSD сразу виден в системе установщика, и с ним сразу можно начать работать, но есть и одно НО.

Помните, если вы ставите две системы на SSD 7 и 10, например, то лучше начать установку с Windows 7, при этом, с ее помощью создать основной системный раздел (+ необходимый системе, создающийся автоматически), а второй раздел, предполагаемый для Windows 10 оставить просто неразмеченной областью.
Уже в установщике Windows 10 создать новый системный раздел из не размеченной области. Это необходимо ввиду того, что Windows 10 не может быть установлена на раздел MBR, созданный установщиком Windows 7, ей необходим GPT тип раздела.
allssd.ru
Установка и настройка Windows 7 на ssd накопитель
Разработчики SSD-технологии гарантируют высокую скорость загрузки и функционирование системного программного обеспечения. Как отмечают программисты, которые уже эксплуатируют новые накопители, они не выявили особенности установки windows 7 на ssd, которые бы могли помешать ее осуществить обычному пользователю.
Изначально процесс разбивается на два этапа:
- первый этап, это настройка самого носителя под Виндовс 7, что легко осуществить при помощи утилиты SSD Mini Tweaker 2.1.;
- второй этап, это непосредственно перенос самой оперсистемы на новое устройство. Следует отметить, что не стоит пытаться использовать версии Виндовс ниже 7-й, даже применение «ХР» не покажет разительных отличий между ее работой на HDD или на SSD.
Что нужно учитывать перед установкой Windows 7
Прежде чем приступать непосредственно к загрузке и настройке оперсистемы необходимо, во-первых, отключить все другие накопительные диски, например, HDD-накопители, проверить на сайте производителе ССД-накопителя версию его прошивки и при необходимости обновить ее, после чего внести при помощи BIOS изменения в режим функционирования дисков, перейдя из режима IDE в режим AHCI (Advanced Host Controller Interface).
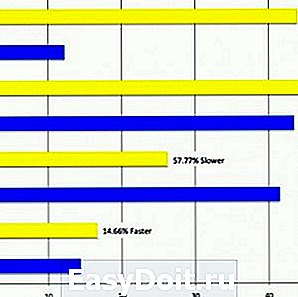
Фото: скорость обмена данных
Физический монтаж нового накопителя может вызвать трудности только в случаях, когда он будут применяться на ноутбуках, так как в большинстве моделей имеется только один разъем для подключения накопителя к материнской плате. Выходом из ситуации может быть применение HDD-накопителя в качестве внешнего устройства, а на его штатном месте разместить ссд диск.
Может также возникнуть ситуация, когда в корпусе компьютера нет посадочного места для подключения 2,5-дюймовых устройств, в таком случае следует применить переходник «2,5-дюйма на 3,5-дюйма», который зачастую входит в базовый комплект SSD-накопителя.

Фото: использование переходника
После физического монтажа нового диска открываем BIOS, и последовательно переходим вначале на вкладку меню «Advanced», затем на пункт «SATA Configuration» и в нем переходим в подпункт «Sata mode selection» в котором отмечаем модуль режима AHCI.
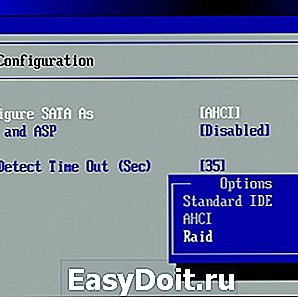
Фото: режим AHCI
После этого нажимается F10, что сохраняет все внесенные изменения.
Описанные выше процедуры, это все, что нужно знать и проделать перед непосредственной установкой ОС.
Установка ОС
Устанавливать Виндовс 7 лучше всего не методом переноса образа системы с HDD, а непосредственно с установочного диска, а сам «винчестер» на момент установки ОС отключить от материнской платы.
Первоначально необходимо убедиться, что физический монтаж и подключение ССД-накопителя к SATA-интерфейсу произведено грамотно и БИОС его видит и правильно идентифицирует. Необходимые сведения отображаются в пункте «Information» меню, где индицируются все подключенные устройства.

Фото: Windows 7 Ultimate for SSD диска
Убедившись в наличии нового диска в перечне подключенных устройств, осуществляется переход в раздел «Boot» в котором указывает устройство (CD или DVD) с которого будет произведена загрузка и установка системы.
Дальнейший процесс установки полностью подобен тому, который осуществляется при работе с жестким HDD-диском и кроме увеличенной скорости загрузки и копирования информации отличий не имеет. Необходимо действовать в соответствии с подсказками установочной программы.

Фото: начало установки Windows
После окончания установки вновь необходимо войти в БИОС и переключить точку загрузки с CD (DVD) уже на устройство ССД, с которого теперь и будет происходить загрузка Виндовс 7 на компьютере.
Правильная установка программного обеспечения моментально скажется на производительности компьютера.

Фото: оценка производительности компьютера
Важно! Перед началом установки обязательно необходимо подтверждение того, что SSD-диск отформатирован под файловую систему NTFS (New Technology File System – разработка корпорации «Microsoft» под линейку ОС NT).
Лучше всего сделать это в ручном режиме путем ввода соответствующих команд в CMD-строке в следующей последовательности:
- «Diskpart» — запускает интерпретатор Windows-команд;
- «List disk» — отображает список всех подключенных носителей информации с подробными характеристиками и данными;
- «Select disk X» — выбор устройства для форматирования, параметр «Х» заменяется на буквенное обозначение SSD-накопителя в выведенном выше списке;
- «Create partition primary align=1024» — создание параметра смещения;
- «Active» — активация раздела;
- «Exit» — выход из CMD-режима.
Видео: установка WINDOWS
Настройка системы на SSD
Изначально «Семерка» разрабатывалась для взаимодействия с HDD-накопителями, так как хотя технология производства SSD уже была известна и отработана, но не предполагалось ее широкое применение из-за слишком большой стоимости.
В связи с этим для корректной работы всех служб ОС необходима оптимизация Виндовс 7, чтобы проводимые ее операции увеличили свою производительность и не приводили бы к созданию внутренних конфликтов при взаимодействии с SSD-диском.

Фото: настройка SSD под Windows
Корректировка служебных программ ОС необходима также для увеличение эксплуатационного срока нового диска, так как сама технология твердотелых накопителей критична к частым перезаписям, что изнашивает диск, который конструктивно подобен огромной «флэшке».
Как быстро войти в настройки роутера? Читать далее.
Процессу оптимизации предшествует процедура наличия в системе загруженных и включенных драйверов для поддержки режима AHCI и активирована команда TRIM интерфейса АТА.
Важно! Команда TRIM оптимизирует работу твердотелых накопителей, выдавая им информацию о незадействованных системой блоках, которые могут быть использованы для записи. Полноценная поддержка TRIM-режима предусмотрена только в ОС Windows 7/8/Vista, в более ранних версиях она не предусматривалась.
Наличие включенных контроллеров AHCI отображается в «Device Manager» на «Control Panel» во вкладке «IDE ATA/ATAPI controllers».

Фото: окно «Device Manager»
Проверку состояния и активацию режима TRIM производят из строки активных команд (последовательность нажатия «ПУСК» — «Выполнить» и ввод команды CMD) но только при наличии администраторских прав доступа к системе.
CDM-команда для проверки состояния – «fsutil behavior query DisableDeleteNotify».
После ее ввода возможны два варианта ответов:
-
DisableDeleteNotify = 0 — команда TRIM включена;

Фото: значение 0 — команда TRIM включена
Команда включения TRIM – «fsutil behavior set DisableDeleteNotify 0».
Теперь можно переходить непосредственно к процедуре оптимизации ОС к SSD, а именно:
- файл подкачки или переносится на другой диск или отключается;
- процессы кэширования ССД и его индексирования выключаются;
- дефрагментация SSD-диска запрещается;
- папка TEMP переносится на HDD-диск и скрывается;
- отключается функция системного восстановления и гибернации.
Отключаем индексирование
Скорость обмена информацией у SSD-устройств намного выше, нежели у HDD, под которые разрабатывалась Виндовс 7, поэтому в индексировании и кэшировании необходимости нет. Отключение этих двух функций только повысит надежность и сохранность информации в случаях проблем с питанием компьютера.
Индексация отключается на вкладке свойств SSD-диска путем снятия галочки с опции «Разрешить индексирование для быстрого поиска» (Allow files to have contents indexed in addition to file properties).
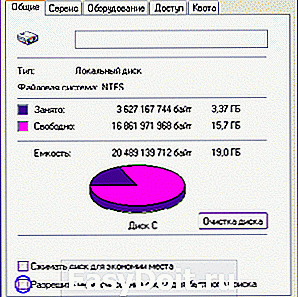
Фото: «Разрешить индексирование для быстрого поиска»
После нажатия на «Ок» компьютер может оказать сопротивление, но для этого достаточно нажать «Игнорировать все» (Ignore All) в выпадающем окне.
Службу дефрагментации
Виндовс 8 самостоятельно определяет тип носителя и автоматически отключает функцию дефрагментации для SSD-накопителя, увеличивая тем самым срок его эксплуатации, избавив от многократного перемещения файловых блоков, к чему он очень чувствителен.

Фото: исключение SSD-диска
В Виндовс 7 отключение осуществляется путем исключения SSD-диска из списков накопителей, для которых настроен данный режим.

Фото: установка расписания оптимизации
Создание точек восстановления
Дезактивируя функцию «Защита системы» (System Restore) пользователь минимизирует количество обращений к ССД-устройству для записи и экономит его пространство, запрещая создавать файлы-копии.
Отключение происходит в папке «Свойства компьютера» во вкладке «Конфигурация системы», отметив опцию «Отключить систему защиты».

Фото: отключение системы защиты
Оптимизация утилитой SSD Mini Tweaker
«SSD Mini Tweaker» — полезная утилита с бесплатным распространением и маленьким объемом занимаемого места в памяти. При ее запуске появляется только одно окно в котором отображаются все настройки, описанные выше, включение или отключение которых необходимы для оптимизации ОС для совместной работы с ССД-накопителем.

Фото: окно запуска «SSD Mini Tweaker»
Достаточно поставить отметки напротив необходимых функций и нажать на «Применить изменения» и автоматически будут произведены все действия внутри ОС Виндовс 7.
Пошаговая настройка роутера mikrotik. Читать далее.
Как настроить роутера D LINK DIR 620 для Ростелеком? Подробно далее.
proremontpk.ru
Как установить SSD
 Если вы задумались об апгрейде ПК или ноутбука с помощью твердотельного диска SSD — спешу вас поздравить, это отличное решение. А в этой инструкции покажу, как установить SSD на компьютер или в ноутбук и постараюсь дать другую полезную информацию, которая пригодится при таком обновлении.
Если вы задумались об апгрейде ПК или ноутбука с помощью твердотельного диска SSD — спешу вас поздравить, это отличное решение. А в этой инструкции покажу, как установить SSD на компьютер или в ноутбук и постараюсь дать другую полезную информацию, которая пригодится при таком обновлении.
Если вы еще не приобретали такого диска, то могу сказать, что на сегодняшний день установка SSD на компьютер, при этом не очень важно, быстрый он или не очень, — это то, что может дать максимальный и очевидный прирост скорости его работы, особенно во всех не игровых приложениях (хотя будет заметно и в играх, хотя бы по скорости загрузки уровня). Также может быть полезным: Настройка SSD для Windows 10 (подойдет и для Windows 8), Программы для SSD дисков.
Подключение SSD к стационарному компьютеру
Начну с того, что если вы уже отключали и подключали обычный жесткий диск к своему компьютеру, то процедура для твердотельного диска выглядит практически точно так же, за исключением того момента, что ширина устройства составляет не 3.5 дюйма, а 2.5.
Ну а теперь с самого начала. Для установки SSD на компьютер, отключите его от питания (из розетки), а также выключите блок питания (кнопка с задней стороны системного блока). После этого, нажмите и удерживайте кнопку вкл/выкл на системном блоке около 5 секунд (это окончательно обесточит все цепи). В руководстве ниже я буду исходить из того, что вы не собираетесь отключать старые жесткие диски (а если собираетесь, то просто отключите их на втором шаге).
- Откройте корпус компьютера: обычно, достаточно снять левую панель для получения необходимого доступа ко всем портам и установки SSD (но бывают и исключения, например, на «продвинутых» корпусах, прокладка кабеля может проводиться за правой стенкой).
- Установите диск SSD в адаптер 3.5 дюйма и закрепите его болтами, предназначенными для этого (такой адаптер есть в комплекте поставки большинства твердотельных дисков. Кроме этого, в вашем системном блоке может быть целый набор полок, подходящих для установки как 3.5, так и 2.5 устройств, в этом случае можете воспользоваться ими).

- Установите SSD в адаптере в свободное место для 3.5 дюймовых жестких дисков. При необходимости, зафиксируйте его винтами (иногда для фиксации в системном блоке предусмотрены защелки).
- Соедините SSD с материнской платой с помощью L-образного кабеля SATA. Ниже я подробнее расскажу о том, к какому SATA порту следует подключить диск.

- Подключите кабель питания к SSD.
- Соберите компьютер, включите питание и сразу после включения зайдите в БИОС.
После входа в БИОС, прежде всего, установите режим AHCI для работы твердотельного диска. Дальнейшие действия будут зависеть от того, что именно вы планируете делать:
- Если вы хотите установить Windows (или другую ОС) на SSD, при этом у вас, помимо него есть и другие подключенные жесткие диски, установите SSD первым в списке дисков, и поставьте загрузку с диска или флешки, с которых будет производиться установка.
- Если вы планируете работать в ОС, которая уже была установлена на HDD без ее переноса на SSD, убедитесь, что жесткий диск стоит первым в очереди загрузки.
- Если вы планируете перенести ОС на SSD, то подробнее об этом можете прочитать в статье Как перенести Windows на SSD.
- Также вам может пригодиться статья: Как оптимизировать SSD в Windows (это поможет повысить производительность и продлить срок его службы).
Что касается вопроса о том, к какому SATA порту подключать SSD: на большинстве материнских плат можно подключить к любому, однако некоторые имеют одновременно разные SATA порты — например Intel 6 Гб/с и сторонние 3 Гб/c, то же самое на чипсетах AMD. В этом случае, смотрите на подписи у портов, документацию к материнской плате и используйте самые быстрые для SSD (медленные можно использовать, например, для DVD-ROM).
Как установить SSD в ноутбук

Для установки SSD в ноутбук, прежде всего отключите его из розетки и снимите батарею, если она съемная. После этого, отвинтите крышку отсека жесткого диска (обычно самая большая, находится ближе к краю) и осторожно выньте жесткий диск:
- Он иногда установлен на своего рода салазки, которые крепятся к крышке, которую вы только что отвинтили. Попробуйте также найти инструкцию по снятию жесткого диска конкретно с вашей модели ноутбука, она может быть полезной.
- вынимать его нужно не на себя, вверх, а сначала вбок — чтобы он отсоединился от контактов SATA и питания ноутбука.
Следующим шагом, отвинтите жесткий диск от салазок (если это требуется конструкцией) и установите в них SSD, после чего повторите пункты выше в обратном порядке, чтобы установить SSD в ноутбук. После этого, на ноутбуке вам потребуется загрузиться с загрузочного диска или флешки, чтобы установить Windows или другую ОС.
Примечание: вы также можете использовать настольный ПК для того, чтобы клонировать старый жесткий диск ноутбука на SSD, и только после этого устанавливать его — в этом случае, вам не потребуется установка системы.
А вдруг и это будет интересно:
Почему бы не подписаться?
Рассылка новых, иногда интересных и полезных, материалов сайта remontka.pro. Никакой рекламы и бесплатная компьютерная помощь подписчикам от автора. Другие способы подписки (ВК, Одноклассники, Телеграм, Facebook, Twitter, Youtube, Яндекс.Дзен)
18.03.2019 в 22:49
Получится ли подключить SSD к материнской плате Sata I?
Очень интересно, можно ли взбодрить компьютер-пенсионер?
19.03.2019 в 09:50
Я тут боюсь предполагать, нет столь пенсионного опыта) Но вообще, если HDD SATA-3 подключается и работает (если есть возможность проверить), то и SSD будет. Другое дело, что не уверен, что это сильно на бодрости прибавит.
Примечание: после отправки комментария он не появляется на странице сразу. Всё в порядке — ваше сообщение получено. Ответы на комментарии и их публикация выполняются ежедневно днём, иногда чаще. Возвращайтесь.
remontka.pro


