Как установить Виндовс вместо Линукс, и наоборот
Как установить Виндовс вместо Линукс, и наоборот?

На сегодняшний день существует несколько видов операционных систем, и однозначно ответить на вопрос, какая лучше – просто невозможно. Виндовс – система для геймеров, ленивых, занятых людей. Для нее разрабатывается программное обеспечение, здесь все интуитивно понятно. Линукс – бесплатная операционная система с открытыми исходниками. Она используется как профессиональными программистами, специалистами в разработке сайтов и программного обеспечения, так и интересующимися людьми. Она немного сложнее, чем Виндовс, и требует некоторого времени на освоение и адаптацию.
Подготовка к переустановке
Перед началом любых работ необходимо сделать бэкап – сохранить все нужные документы и прочие файлы на другом носителе. Всегда возможны непредвиденные ситуации, которые могут привести к потере данных.
Также необходимо иметь под рукой загрузочные диски, дискеты, флешки с обеими операционными системами.
Как установить Линукс вместо Виндовс?
Если вы решили полностью удалить Windows и поставить вместо него на компьютер бесплатную операционную систему, вам нужно знать, как установить Линукс вместо Виндовс.
Одной из самых известных версий Linux считается Ubuntu. Она не предъявляет высоких требований к производительности компьютера и может быть установлена с любого подходящего носителя – DVD-диска, USB-накопителя и т.д., при условии, что загрузка с данного накопителя поддерживается компьютерным биосом.
Простейший вариант – установка Linux с диска. Для этого достаточно выкачать необходимый дистрибутив и записать его на диск. Если у вас установлена система Windows 8, стоит воспользоваться 64-битным дистрибутивом. Для ранних версий можно ограничиться 32-битной. Далее необходимо записать ISO-файл на диск с помощью сторонней программы или средствами Windows. В биосе выставляется загрузка с диска. В некоторых моделях компьютеров и ноутбуков манипуляции с биосом не нужны, достаточно перед загрузкой операционной системы нажать на клавиатуре клавишу F8 и выйти в загрузочное меню.

Дальнейшая установка происходит следующим образом:
- Загрузка с диска. Установщик Linux Ubuntu может предложить попробовать систему без установки на ваш компьютер. Вы можете загрузиться с диска и протестировать Линукс, не устанавливая его. После этого нужно открыть установочный файл, расположенный на рабочем столе.
- Проверить свободное место на диске. Для установки потребуется около 5 гигабайт.
- Если нужно, отметьте возможность автоматической загрузки обновлений и возможности установки сторонних программ. К сторонним программам относится, например, флеш-плеер для просмотра роликов на YouTube.
- При необходимости осуществляется настройка беспроводного соединения. Если такового нет, пункт можно пропустить.
- Следующий этап – выбор варианта установки. Вы можете сохранить старую операционную систему или удалить ее. При сохранении вы каждый раз при загрузке должны будете выбирать, куда заходить. При этом сохраняются все файлы и настройки Windows. При отказе от сохранения все ваши старые файлы, настройки и программы удаляются.
- Выбор логического диска для установки. Если вы решили установить Линукс минт на Виндовс, вам достаточно с помощью ползунка разметить свободное пространство под новую систему. Следует учитывать, что около 5 гигабайт займет сама система, также какое-то место понадобится под дополнительные файлы и программы. После настройки нужных параметров нужно нажать на кнопку «Installnow».
- Следующий этап – выбор месторасположения. При наличии подключения к интернету, поиск будет проведен в автоматическом режиме. Здесь же необходимо выбрать часовой пояс.
- Выбор раскладки клавиатуры. Она выбирается вручную из списка или определяется системой в автоматическом режиме.
- Ввод личной информации: логин, пароль, наименование компьютера, если он будет подключен к локальной сети. Здесь же можно выбрать тип запуска Линукса. Он может запускаться в автоматическом режиме, или каждый раз требовать ввода пароля.
- После этого начинается процесс копирования файлов и настроек. В течение этого процесса на экран будут выводиться заставки с советами по использованию Линукс. После установки можно перегружать компьютер и пользоваться новой операционной системой.
Аналогичным образом можно установить Линукс вместо Виндовс 7 и другой подобной системы.
Видео о том, как установить Линукс вместо Виндовс 7
Как установить Линукс рядом с Виндовс?
Если на вашем компьютере уже установлен Виндовс 7 или более ранняя версия, при установке Линукс вы можете воспользоваться встроенным мастером установки Windows.
Восьмая версия данный способ установки не поддерживает, в этом случае можно установить систему с диска.
Данный способ позволит как установить Линукс рядом с Виндовс, так и пользоваться обеими системами без ограничений.
- Скачиваете установочный файл с официального сайта Ubuntuи запускаете его.
- Выбираете параметры будущей системы: логин и пароль пользователя, объем, который будет доступен Линуксу, язык. Здесь же можно выбрать среду рабочего стола, в соответствии со своими привычками и предпочтениями. Например, интерфейс KDEвизуально напоминает стандартный Виндовс, а интерфейс Gnomeпохож на MacOS.
- Начать установку. Программа будет докачивать требуемые файлы на компьютер. Весь процесс происходит в автоматическом режиме. Время установки зависит, прежде всего, от скорости интернета. Пока программа установки докачивает файлы, вы можете пользоваться компьютером в своих целях.
- Перегрузить компьютер. Вы можете сделать это сразу после установки или через некоторое время. При перезагрузке вы увидите меню, где вам предлагается выбрать, какую операционную систему нужно запустить.

Для установки Linuxданным способом необходимо иметь скоростное и бесперебойное соединение с интернетом. В противном случае вы рискуете потратить несколько часов впустую.
Как установить Виндовс вместо Линукс?
Некоторые пользователи интересуются, как удалить Линукс и установить Виндовс. Одна из причин – некоторые ноутбуки и компьютеры поставляются уже с предустановленной системой Linux.
В первую очередь, необходимо подготовить два установочных диска – Линукс и Виндовс. В процессе установки понадобятся оба.
Переустановка происходит в несколько этапов:
- Выставить в биосе установку с подходящего носителя и вставить диск или флешку с дистрибутивом Linux. Желательно той же модификации, которая установлена на компьютере.
- Загрузиться с диска. Когда установщик предложит выбрать диск для установки, удалить существующий раздел EXT4 и отформатировать его в NTFS. Это приведет к удалению операционной системы, всех настроек и файлов.
- Перегрузиться, заменить установочный диск и начать установку Windows. Процесс установки зависит от того, какой версией Windowsвы собираетесь пользоваться. От вас потребуется указать пользовательские логин и пароль, имя машины, с которым она будет отображаться в локальной сети, предпочитаемый язык. Весь процесс может занимать до получаса. После автоматической установки можно перегружаться и запускать Windows.
Видео о том, как установить Виндовс вместо Линукс
Перед тем как установить Виндовс на Линукс в ноутбуке, необходимо подключить машину в сеть.
Установка операционной системы – достаточно энергоемкий процесс, и батарея без дополнительной подзарядки может разрядиться за несколько минут.
Полезные советы по установке Linux и Windows
Необязательно использовать оригинальные версии Linux. Можно установить одну из неофициальных версий, например, Линукс Минт или Fluxbuntu. Это доработанные версии, имеющие нестандартный дизайн и функционал.
Перед переустановкой необходимо делать копии всех важных документов. Это позволит избежать непредвиденной потери данных.
Многие программы в Линуксе являются предустановленными. Однако некоторые придется устанавливать своими руками, к примеру, проигрыватели Flash-роликов, музыкальных файлов. Большинство дополнительных приложений можно найти в магазине программного обеспечения, расположенном в приложениях.

Некоторые специалисты рекомендуют держать на компьютере две системы. Линукс поддерживает не все периферийные устройства, здесь могут не загрузиться современные графические редакторы и игры. Виндовс считается менее устойчивым к сетевым угрозам, вирусам и т.д. Проблема запуска приложений на Линуксе решается использованием специального эмулятора Wine. Проблема с вирусами на Виндовс отчасти решается установкой современного антивируса с постоянными обновлениями.
А Вы уже пытались установить Виндовс на Линукс или наоборот? С какими трудностями Вы столкнулись? Расскажите об этом в комментариях.
www.rutvet.ru
Установка Windows 7 вместо предустановленной Windows или Linux на ноутбуке Dell Inspirion
 Доброго дня!
Доброго дня!
При покупке ноутбука или компьютера, обычно, на нем уже установлена Windows 7/8 или Linux (последний вариант, кстати, помогает сэкономить, т.к. Linux бесплатный). В редких случаях на дешевых ноутбуках может вообще не быть никакой ОС.
Собственно, так и случилось с одним ноутбуком Dell Inspirion 15 3000 series, на который меня попросили установить Windows 7, вместо предустановленной Linux (Ubuntu). Думаю, что причины по которым это делают очевидны:
— чаще всего жесткий диск нового компьютера/ноутбука разбивается не совсем удобно: либо у вас будет один системный раздел на весь объем жесткого диска — диск «C:», либо размеры разделов будут непропорциональными (например, зачем на диске «D:» делают 50 ГБ, а на системном «C:» 400 ГБ ?);
— в linux меньше игр. Хоть на сегодняшний день эта тенденция и стала меняться, но пока еще до Windows этой ОС далековато;
— просто Windows уже всем знакома, а осваивать что-то новое нет ни времени ни желания…
Внимание! Несмотря на то, что программное обеспечение не входит в гарантийные обязательства (а входит только железо), в некоторых случаях переустановка ОС на новом ноутбуке/ПК может стать причиной разного рода вопросов по гарантийному обслуживанию.
1. С чего начать установку, что нужно?
1) Подготовка загрузочной флешки/диска с Windows
Первое и главное, что нужно сделать — это подготовить загрузочную флешку (можно использовать и загрузочный DVD диск, но с флешкой удобнее: установка проходит быстрее).
Чтобы записать такую флешку нужно:
— установочный образ диска в формате ISO;
— программа для записи образа на флешку (я обычно всегда использую UltraISO).
Алгоритм действий простой:
— вставляете флешку в USB порт;
— форматируете ее в NTFS ( внимание — форматирование удалит все данные на флешке!);
— запускаете UltraISO и открываете установочный образ с Windows;
— и далее в функциях программы включаете «запись образа жесткого диска»…
После чего в настройках записи рекомендую указать «метод записи»: USB-HDD — без всяких плюсиков и пр. знаков.
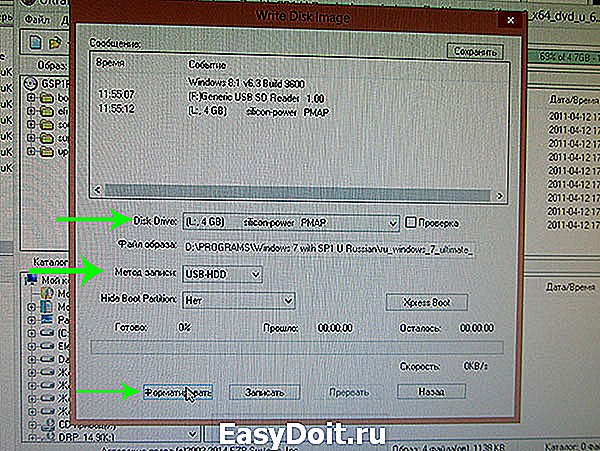
UltraISO — запись загрузочной флешки с Windows 7.
https://pcpro100.info/fleshka-s-windows7-8-10/ — как создать загрузочную флешку с Windows: XP, 7, 8, 10;
2) Драйверы для сети
На моем «подопытном» ноутбуке DELL уже была установлена Ubunta — поэтому, первое что логично было бы сделать, это настроить сетевое подключение (интернет), затем зайти на официальный сайт производителя и скачать необходимые драйвера (особенно для сетевых карт). Так, собственно и сделал.
Зачем это нужно?
Просто, если у вас нет второго компьютера, то после переустановки Windows — скорее всего ни wifi ни сетевая карта работать у вас не будут (по причине отсутствия драйверов) и вы не сможете подключиться к интернету на этом ноутбуке для того чтобы скачать эти самые драйвера. Ну и вообще, лучше иметь заранее все драйвера, чтобы не было разного рода казусов в процессе установки и настройки Windows 7 (еще смешнее, если не окажется вообще драйверов для той ОС, которую вы хотите установить….).

Ubuntu на ноутбуке Dell Inspirion.
Кстати, рекомендую Driver Pack Solution — это образ ISO размером в
7-11 ГБ с огромным количеством драйверов. Подходит к ноутбукам и ПК разных производителей.
3) Бэкап документов
Сохраните все документы с жесткого диска ноутбука на флешки, внешние жесткий диски, Яндекс-диски и пр. Как правило, разбивка диска на новом ноутбуке оставляет желать лучшего и приходится форматировать весь HDD полностью.
2. Настройка БИОС для загрузки с флешки
После включения компьютера (ноутбука), еще до загрузки Windows, первым делом управлением ПК берет на себя БИОС (англ. BIOS — набор микропрограмм, необходимых на обеспечения ОС доступа к аппаратуре компьютера). Именно в БИОС задаются настройки приоритета загрузки компьютера: т.е. сначала грузиться ему с жесткого диска или искать загрузочные записи на флешке .
По умолчанию, загрузка с флешки в ноутбуках отключена. Пройдемся по основным настройкам Биоса…
1) Для входа в БИОС — нужно перезагрузить ноутбук и нажать кнопку входа в настройки (при включении — обычно всегда показывается эта кнопка. Для ноутбуков Dell Inspirion кнопка входа — F2).
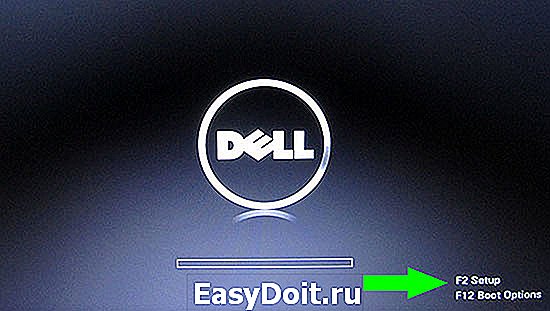
Ноутбук Dell: кнопка входа в BIOS.
2) Далее нужно открыть настройки загрузки — раздел BOOT.
Здесь для установки Windows 7 (и более старых ОС) необходимо задать следующие параметры:
— Boot List Option — Legacy;
— Security Boot — disabled.
Кстати, не во всех ноутбуках данные параметры находятся во складке BOOT. Например, в ноутбуках ASUS — эти параметры задаются в разделе Security (более подробно см. в этой статье: https://pcpro100.info/ustanovka-windows-7-na-noutbuk/).

3) Изменение очереди загрузки…
Обратите внимание на очередь загрузки, в данный момент она (см. скриншот ниже) следующая:
1 — сначала будет проверяться дискета Diskette Drive (хотя, откуда ей взяться?!);
2 — затем будет загружена установленная ОС на жестком диске (дальше очередность загрузки просто до установочной флешки не дойдет!).

При помощи «стрелок» и клавиши «Enter», измените приоритет так:
1 — первым сделайте загрузку с USB устройства;
2 — вторым загрузку с HDD.

4) Сохранение настроек.
После введённых параметров — их нужно сохранить. Для этого перейдите во вкладку EXIT, а затем выберите вкладку SAVE CHANGES и согласитесь с сохранением.
Собственно на этом все, БИОС настроен, можно переходить к установке Windows 7…

3. Установка Windows 7 на ноутбуке
(DELL Inspirion 15 series 3000)
1) Вставляете загрузочную флешку в USB порт 2.0 (USB 3.0 — помечены синим цветом). Windows 7 установить с USB 3.0 порта не удастся (будьте внимательны).
Включаете ноутбук (или перезагружаете). Если Биос настроен и флешка была правильно подготовлена (является загрузочной) — то должна начаться установка Windows 7.

2) Первое окно при установке (а так же при восстановлении) — это предложение выбрать язык. Если он правильно определился (русский) — просто нажмите далее.
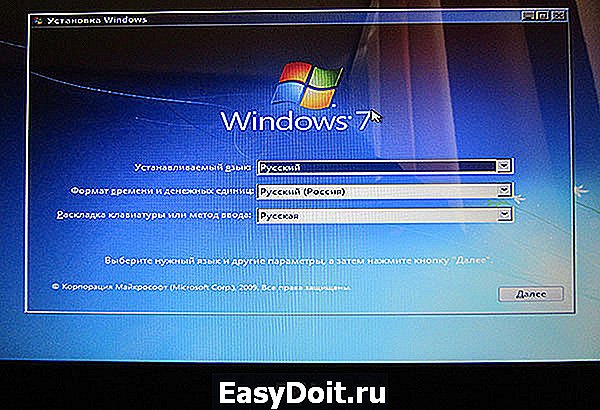
3) В следующем шаге нужно просто нажать кнопку установить .

4) Далее соглашаемся с условиями лицензии.

5) В следующем шаге выбирайте «полная установка», пункт 2 (обновление можно использовать, если у вас уже установлена данная ОС).

6) Р азметка диска.
Очень важный шаг. Если не правильно разбить диск на разделы — это вам постоянно будет мешать при работе за компьютером (да и времени на восстановление файлов можно потерять существенно)…
Лучше всего, на мой взгляд, разбить диск на 500-1000ГБ, таким образом:
— 100ГБ — на ОС Windows (это будет диск «C:» — на нем будет ОС и все установленные программы);
— оставшееся место — локальный диск «D:» — на нем документы, игры, музыка, фильмы и пр.
Такой вариант самый практичный — в случае проблем с Windows — ее можно быстро переустановить, отформатировав только диск «C:».
В случаях, когда на диске один раздел — с Windows и со всеми файлами и программами — дело обстоит сложнее. Если Winows не загрузиться — вам нужно будет сначала загрузиться с Live CD, скопировать все документы на другие носители, а затем переустановить систему. В итоге — просто теряете кучу времени.
Если вы устанавливаете Windows 7 на «чистый» диск (на новый ноутбук) — то на HDD, скорее всего, нет нужных вам файлов, а значит можно удалить на нем все разделы. Для этого есть специальная кнопка.

Когда удалите все разделы (внимание — данные на диске будут удалены!) — у вас должен остаться один раздел «Незанятое место на диске 465,8 ГБ» (это если у вас диск на 500 ГБ).
Затем нужно создать на нем раздел (диск «C:»). Для этого есть специальная кнопка (см. скриншот ниже).

Размер системного диска определяйте сами — но не рекомендую его делать меньше 50 ГБ (
50 000 МБ). На своем ноутбуке сделал размер системного раздела примерно в 100 ГБ.

Собственно затем выбираете только что созданный раздел и жмете кнопку далее — именно в него и будет установлена ОС Windows 7.

7) После того, как на жесткий диск будут скопированы все установочные файлы с флешки (+ распакованы) — компьютер должен отправиться на перезагрузку (появиться сообщение на экране). Нужно вынуть флешку из USB (все нужные файлы уже есть на жестком диске, больше она вам не понадобиться), чтобы после перезагрузки, не началась заново загрузка с флешки.

8) Настройка параметров.
Как правило, дальше не возникает никаких сложностей — Windows будет только время от времени спрашивать об основных настройках: указать время и часовой пояс, задать имя компьютеру, пароль администратора и пр.
Насчет имени ПК — рекомендую задать его латиницей (просто кириллица иногда показывается «крякозабрами»).

Автоматическое обновление — рекомендую вообще отключить, или по крайней мере, установить галочку напротив пункта — «Устанавливать только наиболее важные обновления» (дело в том, что авто-обновление может тормозить ПК, да и будет нагружать сеть интернет загружаемыми обновлениями. Предпочитаю осуществлять обновление — только в «ручном» режиме).
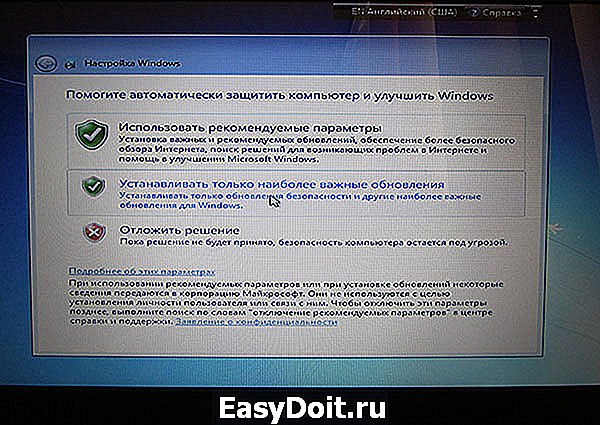
9) Установка завершена!
Теперь необходимо настроить и обновить драйвера + настроить второй раздел жесткого диска (который пока не будет виден в «моем компьютере»).

4. Форматирование второго раздела жесткого диска (почему не виден HDD)
Если при установке Windows 7 вы полностью отформатировали жесткий диск, то второй раздел (так называемый локальный жесткий диск «D:») будет не виден! См. скриншот ниже.

Почему не виден HDD — ведь есть оставшееся место на жестком диске!
Чтобы исправить это — нужно зайти в панель управления Windows и перейти во вкладку администрирование . Чтобы быстро ее найти — лучше всего воспользоваться поиском (справа, сверху).

Затем нужно запустить службу « Управление компьютером «.
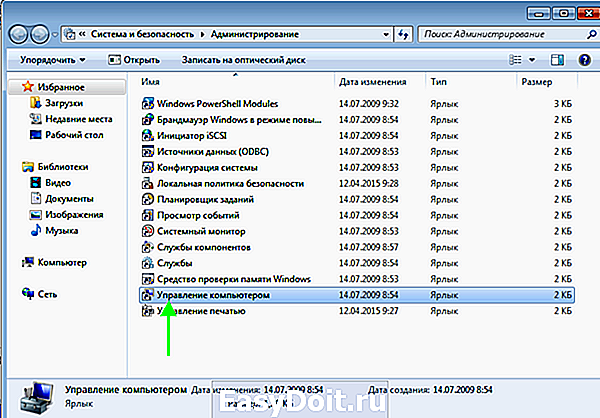
Далее выбираете вкладку «Управление дисками» (слева в колонке снизу).
В этой вкладке будут показаны все накопители: отформатированные и не отформатированные. Наше оставшееся место на жестком диске вообще никак не используется — нужно создать на нем раздел «D:», отформатировать его в NTFS и пользоваться им…
Для этого щелкните правой кнопкой мышки по не распределенному месту и выберите функцию «Создать простой том».

Далее указываете букву диска — в моем случае диск «D» был занят и я выбрал букву «E».

Затем выбираете файловую систему NTFS и метку тома: даете простое и понятное название диску, например «локальный».

На этом все — подключение диска завершено! После проделанной оперрации — в «моем компьютере» появился второй диск «E:»…

5. Установка и обновление драйверов
Если вы следовали рекомендациям из статьи — то у вас уже должны быть драйвера на все устройства ПК: вам нужно только установить их. Хуже, когда драйвера начинают вести себя не стабильно, или вдруг не подошли. Рассмотрим несколько способов, как быстро найти и обновить драйвера.
1) Официальные сайты
Это лучший вариант. Если есть драйвера для вашего ноутбука с ОС Windows 7 (8) на сайте производителя — ставьте их (часто бывает, что на сайте либо старые драйвера, либо их вообще нет).
2) Обновление в ОС Windows
Вообще, ОС Windows, начиная с 7, достаточно «умные» и содержат в себе уже большинство драйверов — основная часть устройств у вас будет уже работать (возможно не так хорошо, как с «родными» драйверами, но все же).
Для обновления в ОС Windows — зайдите в панель управления, затем перейдите в раздел « Система и безопасность » и запустите « Диспетчер устройств «.

В диспетчере устройств — те устройства, для которых отсутствуют драйвера (либо с ними какие-то конфликты) — будут помечены желтыми флажками. Щелкните правой кнопкой мышки по такому устройству и в контекстном меню выберите « Обновить драйверы… «.
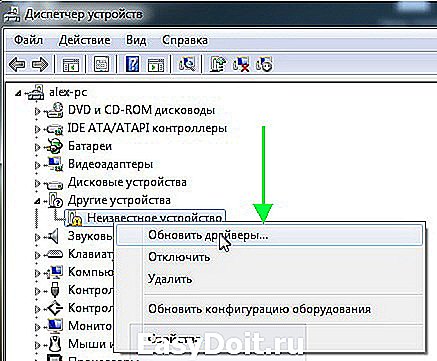
3) Спец. программы для поиска и обновления драйверов
Неплохим вариантом для поиска драйверов — использовать спец. программы. На мой взгляд одна из лучших для этого — это Driver Pack Solution. Представляет он из себя образ ISO на 10ГБ — в котором есть все основные драйвера для самых популярных устройств. В общем-то, чтобы не посторяться, рекомендую ознакомиться со статьей про лучшие программы для обновления драйверов — https://pcpro100.info/obnovleniya-drayverov/
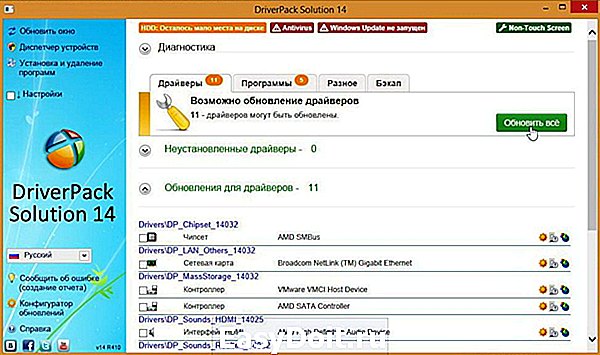
Driver Pack Solution
PS
На этом все. Всем удачной установки Windows.
pcpro100.info
