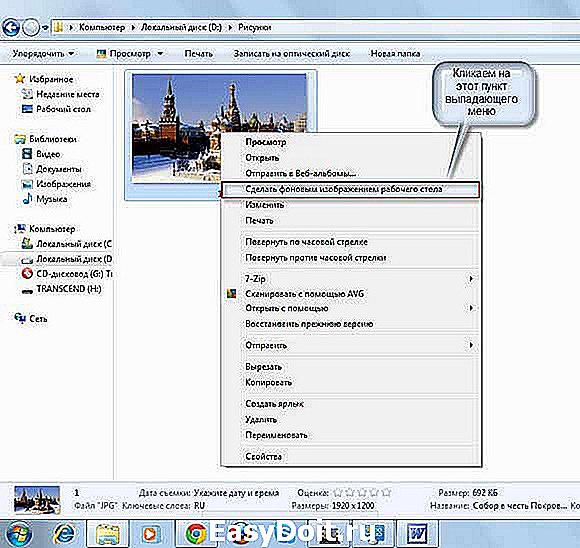Как установить обои windows 7
Как установить обои windows 7
В этой статье давайте поговорим о том, как установить обои windows 7 на рабочий стол. Статья короткая, по сути ни чего сложного в установке и смене обоев (тем) на рабочий стол windows 7 нет, итак приступим.
После того, как вы скачали обои для рабочего стола windows 7 на ваш компьютер, вам нужно на рабочем столе, кликнуть правой кнопкой мыши, и появившемся окне, выбрать пункт «Персонализация».

В появившемся окне, кликните по пункту «фон рабочего стола». В этом же окне, вы можете изменить цвет границ окон, меню «Пуск» и панели задач, можете задать звуки сопровождающие события в windows 7 и программах, выбрать заставку для рабочего стола windows 7.

После того, как вы кликнули по пункту «фон рабочего стола», у вас появится окно «Фоновый рисунок рабочего стола», нажмите на кнопку «Обзор» и выберите папку с вашими обоями. Так же в этом окне, вы можете выбрать, положение рисунка, через какой отрезок времени будет меняться изображение, поставить галочку, что бы обои windows 7 менялись в случайном порядке. После всего проделанного, жмите кнопку «Сохранить изменения».

После того, как вы сохранили изменения, появится окно с уже установленными обоями windows 7, вам только останется «Сохранить обои (темы) и дать имя».

Ну вот и всё, статья, как установить обои windows 7 на рабочий стол закончена. Всем желаю удачи.
Подготовка и установка windows 7 на компьютер — Подробная информация по установке windows 7 на компьютер + видео.
Как установить живые обои на windows 7 — Как установить красивые живые обои на рабочий стол windows 7.
Изменить экран приветствия windows 7 — Как изменить экран приветствия windows 7.
www.cherneenet.ru
Компьютерный портал. Решение проблем в Windows.

Установка обоев на рабочий стол: инструкция
Правила по установке обоев на рабочий стол при операционной системе Windows, как поменять обои
Вам хочется разнообразить свой компьютер? А пробовали ли вы поменять привычную заставку Windows на другие понравившиеся обои? Сделать это очень просто, но зато прекрасная иллюстрация на рабочем столе будет поднимать вам настроение всегда, особенно если на изображении будет отражаться предстоящий праздник, например, Новый Год.
Данный способ актуален для всех версий Windows (XP, Vista, 7, 8.1, 10).
Установить обои на свой рабочий стол можно выполняя следующие действия:
- Найдите подходящую картинку. Она должна не только вам нравиться, но еще и подходить под разрешение собственного монитора;
- Сохраните картинку себе на компьютер;
- Найдите заставку, направьте на нее стрелку, а затем нажмите правую кнопку мыши;
- После появления представленного вам списка требуется остановиться на определенном пункте «Сделать рисунком рабочего стола». Так же эта надпись может быть на английском «Set as wallpaper»;

- После всех проделанных действий, обои на рабочем столе должны поменяться. Если вдруг иллюстрация не установилась следует обновить рабочий стол или перезапустить ПК.
Важно! Для обновления рабочего стола требуется устремить курсор мыши на произвольный, свободный промежуток и кликнуть правую кнопку, а затем остановиться на пункте «Обновить», на английском это представлено в таком виде «Refresh».
Видео инструкция для неопытных пользователей прилагается.
Для того чтобы узнать разрешение собственного ПК нажмите на ссылку « Скачать обои» и посмотрите на цифры снизу, под картинкой. Обычно разрешение указывается именно там.
Вы можете воспользоваться еще одним способом. Он не сильно отличается от предыдущего, но все же стоит о нем рассказать. Представленный метод позволит вам сохранить изображение в указанном месте компьютера и применять его в дальнейшем на свое усмотрение.
Для установки изображения на фон рабочего стола осуществите последующие действия:
- Найдите понравившуюся картинку. Обязательно следите за разрешением монитора. Оно должно совпадать с размером картинки;
- Загрузите полностью изображение, выбрав нужное место хранения;
- Найдите рисунок, направьте на него указатель мыши и кликнете правой кнопкой мышки;
- После появления представленного списка необходимо отыскать и выбрать пункт «Сохранить изображение как….». Далее вставьте в окно вашу папку и сохраните туда обои, нажав на пункт «Сохранить»;

- Отыщите и перейдите в папку, где сохранен рисунок. Указатель мыши наведите на сохраненную картинку и кликните правой кнопочкой;
- Далее как обычно появится меню, в котором очень важно выбрать пункт «Сделать рисунком рабочего стола», на английском это звучит так «Set as wallpaper»;
- После этого иллюстрация должна предстать на рабочем столе. Если изображение не обнаружилось, воспользуйтесь советом, который приведён выше!
Вот так весьма элементарно вы сможете поменять заставку рабочего стола и сделать собственный компьютер более уникальным!
xodex.ru
Как поставить обои на рабочий стол Windows 7?
Поставить или изменить обои на рабочий стол Windows 7 – идем в пуск – панель управления.
Ищем строчку – экран.

Для большей визуализации мы сделали для вас видео о том. как устанавливать обои! И это не только для «windows 7».
Слева внизу ищем – персонализация .(Или же простой совсем способ попасть в персонализацию нажать по экрану правой кнопкой мыши и найти строку персонализация!)

Далее — фон рабочего стола.

Выбираем изображение, которое хотим, чтобы отображалось на нашем рабочем столе.
Жмем обзор – указываем путь.
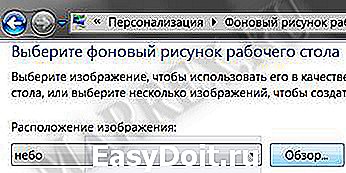
Как располагать обои — выбираем растянуть. Если не понравится, выберете свое расположение в выпадающем меню.

Как настроить смену изображений на рабочем столе?
Можно настроить, чтобы обои на рабочем столе менялись автоматически!
У вас получатся живые обои
Вы ожжете сделать специальную папку,
а можете выбрать уже существующую папку с изображениями.
Ставите одно из изображений на рабочий стол.
В окне будет показываться папка с выбранным изображением.
Жмем выделить всё.

Идем в самый низ и здесь видим дополнительные настройки по показу на рабочем столе выбранных изображений.
В выпадающем меню выберем скорость смены изображений.
От оной минуты – до одного дня.
Можно менять изображение по порядку или в случайном порядке.
И есть параметр – при работе от аккумулятора приостанавливать показ слайдов.

Проголосовать за статью!
Вы можете проголосовать за понравившуюся статью.(Используем только свои скрипты )
Средняя оценка 0.5 проголосовало 2
Нужно выбрать оценку
Друзья!
1.
Вся информация предоставляется бесплатно! Но мы потратили и деньги и время, и если вы сможете что-то сделать в ответ, то это будет очень великодушно с вашей стороны!
Мы живем за счет кликов по рекламе, но если вы ничего не нашли подходящего, то вы все еще можете помочь проекту!
1.a.
Друзья!
Всем огромное спасибо , кто нас поддерживает!
marrex.ru
Как установить видео обои на Windows 7
| Windows 7 | Разместил: Firsov, 2012-01-30 | 206985 18 |
Установка видео обоев на Windows 7 не займет у вас много времени и не вызовет сложностей. Ниже приведено пошаговое руководство.
1. Скачайте легкую программку — DreamScene Activator (0.4 Мб)
2. Запустите ее от имени администратора и нажмите на OFF, сразу после этого кнопка сменится на ON:

Откроется несколько окон, среди которых должна быть папка C:WindowsWebWindows DreamScene, сюда можно складывать наши видео файлы – т.е. сами обои, хотя это не обязательно. Теперь закрываем все открывшиеся окна и перезагружаем компьютер.
После загрузки сразу можно устанавливать видео обои на рабочий стол, для этого кликните правой кнопкой мышки на видео файле и нажмите пункт «Set as DreamScene».
Есть еще одна утилита для установки «живых» обоев — DreamScenes Enabler 1.2 (18.4 Мб)

1. Запустите ее и нажмите Enable
2. После появившегося сообщения нажмите Finish и перезагрузитесь.
3. Зайдите в папку C:WindowsWebWindows DreamScene, здесь вы увидите один видео файл который уже импортировала программа, можете попробовать его установить в качестве обоины, для этого нажмите по нему правой кнопкой мыши и выберите «Set as Desktop Bacrground». Готово!
Чтобы устанавливать новые файлы – скидывайте их в эту же папку.

Внимание! После установки обоев могут возникнуть проблемы со шрифтами ярлыков рабочего стола. Гарантированных решений этой проблемы я найти не смог, но попался один простенький способ, хотя он и не решил проблему на моем компьютере, но все же спрятал кривой шрифт, оставив одни ярлыки, что для меня приемлемо.
1. Кликните правой кнопкой на рабочем столе и откройте Персонализация -> Фон рабочего стола
2. Находим вверху выпадающие меню «Расположение изображения» и выбираем «Сплошные цвета», ставим белый или черный.
Вот, что из всего этого вышло:


Надо сказать, что по началу выглядит потрясающе, хотя потом быстро надоедает ))
all4os.ru
Совет 1: Как установить живые обои на рабочий стол

- Как установить живые обои на рабочий стол
- Как установить тему для Windows ХР и Vista
- Как установить новые темы
Существуют «живые» обои, способные реагировать даже на играющую в данный момент музыку. Установить живые обои возможно на операционных системах Windows Vista , Windows 7 и 8. Процедура установки несложная, необходимо только скачать и установить специальную программу, которая не поставляется разработчиком Microsoft в комплекте обновлений.
Установка программы
Программа для установки на рабочий стол «живых» или видео обоев называется DreamScene Enabler. Ее следует скачать, набрав в любом поисковике «обои 3D» либо же на официальном сайте dream.wincustomize.com. После скачивания программы устанавливаете ее, как правило, инструкция по установке прилагается. После установки программы компьютер необходимо перезагрузить. Для корректной работы данной программы необходимо обязательно включить поддержку Windows Aero. Далее закидываете (скачиваете) анимированные темы в папку C:WindowsWebWindows DreamScene для того, чтобы они появились в меню «персонализации».
Для облегчения процесса установки программы найдите видео инструкцию в интернете, их там большое количество. Вся информация изложена пошагово и наглядно.
Установка «живых» обоев на рабочий стол
Программа поддерживает работу только с файлами формата wmv или mpg. После того как все вышеперечисленные действия по установке программы выполнены, кликаете по файлу нужного формата – появится новая запись Set as Desktop Bacrground. Нажимаете на эту запись и вместо обычных обоев на вашем рабочем столе будут установлены анимированные.
Для того чтобы надписи ярлыков не моргали, необходимо изменить настройки фона – правой кнопкой мышки кликнете по рабочему столу – персонализация – фон рабочего стола, из предложенного списка выберите сплошные цвета, далее выберите белый.
Анимированные обои очень ресурсоемкие, потянет ли ваш компьютер такую игрушку? Чтобы в дальнейшем не возникало вопроса «Почему мой компьютер тормозит?», убедитесь в том, что ваш компьютер достаточно мощный и сильный.
Анимационные обои также можно устанавливать и на ОС «Андроид». Здесь также необходимо учитывать, что устройство должно быть мощным. Подобные приложения занимают много памяти и расходуют энергию, то есть батарея должна быть тоже достаточно хорошей. На слабые маломощные устройства лучше не устанавливать анимированные обои.
www.kakprosto.ru
Видео- и живые обои для Windows от разработчика Push Entertainment

Видео- и живые обои для Windows от разработчика Push Entertainment

Зачем заклеивают камеру на ноутбуке и телефоне
 Windows 10 не видит жесткий диск
Windows 10 не видит жесткий диск

Не работает микрофон Windows 10

Не устанавливается Windows 10 с флешки
 Windows 10 не видит принтер
Windows 10 не видит принтер
Принципиальной разницы в плане эффекта между видео- и так называемыми живыми обоями для рабочего стола нет. Оба варианта смотрятся одинаково впечатляюще. Разница между ними сугубо техническая. Видеообои существуют в формате видеофайлов и проигрываются по кругу, а живые обои (Live Wallpapers) – это зацикленные сценарии по типу экранных заставок. Живые обои чаще представлены компьютерной графикой. А среди видеообоев встречаются и графика, и кадры из реальной жизни. И те, и другие – это роскошь, отбирающая системные ресурсы компьютера и не несущая практической пользы. Потому обязательным условием их установки являются хотя бы усредненные характеристики аппаратной части ПК или ноутбука. Второе условие для установки видео- и живых обоев на рабочий стол Windows – применение специального ПО, поскольку штатно система этой возможности не предусматривает. Такое специальное ПО имеется у разработчика Push Entertainment, и об этом ПО ниже будем говорить детально.
1. Программные продукты Push Entertainment
На официальном сайте разработчика Push Entertainment push-entertainment.com обнаружим два типа ПО для установки, соответственно, видео- и живых обоев. Работу видеообоев в среде Windows обеспечивает небольшая программка Push Video Wallpaper, внутри которой можно выбирать для воспроизведения на рабочем столе отдельные видеофайлы и формировать плейлисты. А живые обои предусматривают установку в систему утилит отдельно для каждой темы. ПО Push Entertainment совместимо с Windows 7, 8.1 и 10.
Продукты Push Entertainment платные (ознакомиться с ценами можно здесь ), но платить за кота в мешке не придется. И установщик видеообоев, и темы живых обоев изначально устанавливаются в полнофункциональных триал-версиях, платно зарегистрировать которые можно лишь после тщательного тестирования контента. К вопросу специфики триал-версий мы еще вернемся при рассмотрении установки и настройки отдельно видеообоев и отдельно живых обоев.
2. Установка и настройка видеообоев
Для установки на рабочий стол видеообоев в разделе загрузок сайта Push Entertainment скачиваем программу Push Video Wallpaper.

Перед завершением установки программы при желании можно установить галочку опции «Set as Screensaver», и тогда назначенные видеообои будут еще и играть роль экранной заставки. Но этот момент можно настроить в любой момент позднее в параметрах экранной заставки Windows.
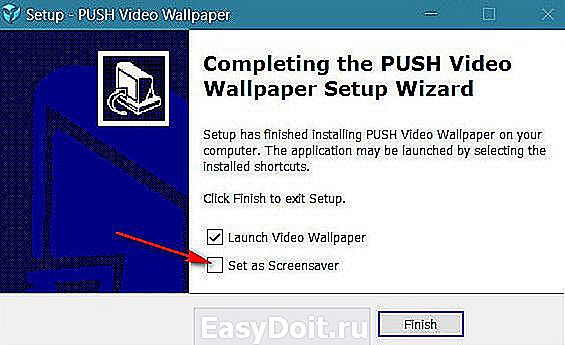
После того, как программа запустится, первым делом откроем вкладку настроек «Setting», чтобы вывести значок программы в системный трей. Лучше сразу настроить быстрый доступ к опциям программы. Команды приостановки и старта воспроизведения видеообоев в контекстном меню на значке программы в системном трее пригодятся, если возникнет необходимость в использовании всей мощи компьютера для выполнения каких-то ресурсоемких задач. Устанавливаем активной опцию «System tray icon». Также для программы можно назначить запуск вместе с системой, это опция выше «Launch at Windows Startup». Без работающей в фоновом режиме Push Video Wallpaper, естественно, видеообои воспроизводиться не будут.

Основная вкладка программы «Main» – это интерфейс для управления видеообоями. Программа поставляется только с одним образцово-показательным видеороликом «Sample Video». Больший выбор видеообоев можно получить в Интернете на специальном веб-ресурсе. Жмем кнопку загрузки внизу.

Выбираем категорию, а в ней – понравившиеся видео. И двойным кликом скачиваем их.

Push Video Wallpaper работает с форматом видео WMV. Так что выбор видеообоев на предлагаемом программой сайте можно расширить – скачать видео этого формата в любом другом месте или конвертировать в него иной исходный видеоформат.
Подборку видео добавляем в плейлист программы Push Video Wallpaper. Жмем кнопку-плюсик, выделяем подготовленные видео и нажимаем «Ad to playlist».

Запуск и приостановка видеообоев, перемотка видеороликов осуществляется кнопками внизу окна программы. Для видео со звуком предусматривается кнопка настройки громкости. В числе прочих опций внизу окна – варианты подстройки изображения и выбор скорости воспроизведения видеороликов. Кнопки в правом верхнем углу окна отвечают за периодику смены видеороликов, случайное и циклическое воспроизведение плейлиста.
Видеоролики по умолчанию будут добавлены в дефолтный плейлист, но списков воспроизведения с различными подборками или одиночными видео можно создать сколько угодно. Для этого жмем кнопку управления плейлистами, выбираем «New» и задаем имя нового плейлиста.

Выбор плейлиста для воспроизведения осуществляется в выпадающем списке графы «Playlist».

Создатели Push Video Wallpaper выбрали тактику не ограничивать пользователя в функциональности пробной версии, но взять его на измор периодической приостановкой воспроизведения видеообоев и выбросом на экран предложения о регистрации платной версии. И до покупки последней придется постоянно жать кнопку «Continue Trial» для продолжения работы триал-версии.
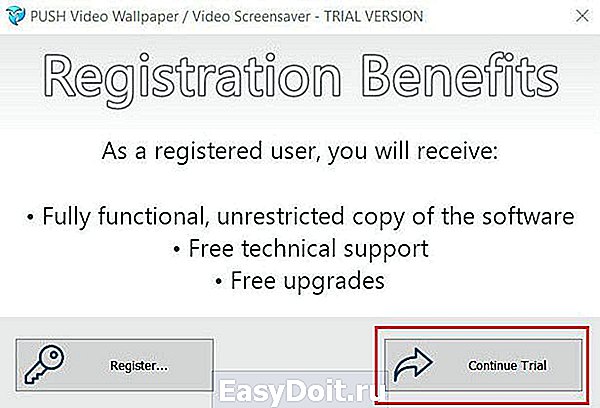
На сам же рабочий стол будет нанесена надпись «Trial Version».

3. Установка и настройка живых обоев
Кроме программки Push Video Wallpaper весь остальной контент в разделе загрузок на сайте Push Entertainment – это утилиты для установки различных тем живых обоев в 3D.
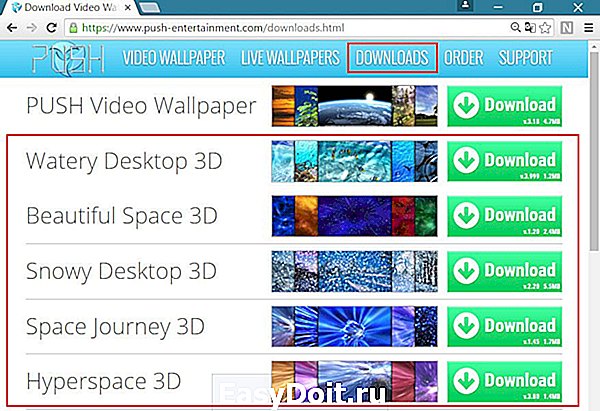
В процессе инсталляции живых обоев в систему опция установки их же в качестве экранной заставки – «Set as Screensaver» – предустановлена. Ее при желании можно убрать.

Утилиты тем сворачиваются в системный трей Windows, откуда их можно в любой момент вызвать для настройки воспроизведения живых обоев.
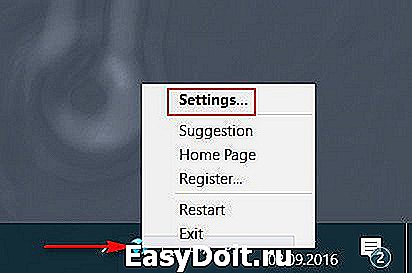
Утилита каждой отдельной темы живых обоев предусматривает свои индивидуальные настройки. Это могут быть настройки скорости и направления движения объектов, цветовые схемы, параметры освещения и т.п. Универсальными опциями, присутствующими в утилитах всех тем живых обоев Push Entertainment, являются только организационные – назначение запуска вместе с Windows, выключение воспроизведения обоев, регистрация и оплата лицензии.

Как и в случае с видеообоями, до момента оплаты каждой темы живых обоев триал-версия ее утилиты будет периодически самопроизвольно отключаться. А экранные заставки с незарегистрированными темами живых обоев будут сопровождаться надписью о том, что используется триал-версия.
windowstips.ru