Как ускорить работу жесткого диска в Windows 7
Как ускорить работу жесткого диска в Windows 7
| Ускорение работы жесткого диска |
|
В этом материале приведены настройки для операционной системы Windows Vista. В Windows 7 функция оптимизации работы жесткого диска активирована по умолчанию. О том как ускорить работу диска читайте в статье Очистка и дефрагментация жесткого диска Пожалуйста, обратите внимание на следующее ограничение: ИБП не только обезопасит вас от потери данных при внезапном отключении электричества, но и существенно продлит службу компьютера, выравнивая колебания в напряжении сети. Для включения опции повышения производительности жесткого диска выполните следующие действия:
Во вкладке «Дополнительные настройки» должна стоять галочка на параметре «Включить DMA». Если ее нет ставьте и сохраняйте изменения. Есть вопросы по материалу? Обсуждение на форуме без регистрации! fastvista.ru Как ускорить работу Windows 7? Действенные методы
П ожалуй, все пользователи хоть раз да обвиняли свой компьютер в медленной работе, при этом совершенно не задумываясь о том, что существует масса возможностей ее ускорить. Многие полагают, что улучшение производительности ПК — дело сложное и доступное лишь продвинутым пользователям, но это мнение не совсем верно. Да, есть методы улучшения производительности, требующие нехилой сноровки в деле работы с компьютером, однако существует и множество весьма простых возможностей «разогнать» ПК. Об этих способах должен знать каждый пользователь. В данной статье мы расскажем о них на примере самой популярной сегодня версии Windows — вы узнаете, как ускорить работу Windows 7. Отключение визуальных эффектов Windows 7Отключение визуальных эффектов Windows 7 — наиболее простая и доступная возможность повысить скорость работы системы. Для выполнения данной процедуры, следуйте инструкции: 1. Кликните кнопку «Пуск», далее по строчке «Компьютер» правой кнопкой мыши, а в выпавшем меню нажмите на «Свойства».
2. Кликните ссылку «Дополнительные параметры системы».
3. Перед вами откроется новое окошко, в нем нажмите на вкладку «Дополнительно» и в разделе «Быстродействие» нажмите кнопочку «Параметры».
4. В появившемся окне «Параметры» во вкладке «Визуальные эффекты» вы увидите, как много в Windows 7 имеется визуальных эффектов. Конечно, благодаря им платформа выглядит интереснее и приятнее, однако они неслабо замедляют скорость ее работы. 5. Чтобы отключить сразу все визуальные эффекты — установите «точку» в окошке «Обеспечить наилучшее быстродействие», а если хотите отключить эффекты выборочно, снимите галочки в желаемых окнах. 6. Все, для вступления изменений в силу необходимо нажать «ОК» и перезагрузить ПК.
Отключение ненужного звукового сопровожденияНаряду с визуальными эффектами, чтобы пользователю было приятнее работать с ПК, в Microsoft создали также системные звуки. Вы удивитесь, но они тоже требуют определенных ресурсов, и их отключение может положительно сказаться на производительности Windows 7. Для отключения визуальных эффектов: 1. Нажмите комбинацию Win+R, в появившемся окне напишите «mmsys.cpl» и кликните «ОК».
2. Перед вами откроется новое окошко, выберите вкладку «Звуки», установите звуковую схему «Без звука», нажмите «ОК».
3. Для вступления изменений в силу перезагрузите ПК. Отключение опции индексирования поискаДля пользователей, которые часто ищут что-то в системе, Microsoft предусмотрела очень удобную опцию индексирования поиска, благодаря ней файлы найти легче и быстрее. Однако если поиском в системе вы пользуетесь редко, опция эта совершенно бесполезна и лишь «крадет» производительность Windows 7. Чтобы ее отключить, проделайте следующие действия: 1. Кликните кнопку «Пуск», далее по строчке «Компьютер» правой кнопкой мыши, а в выпавшем меню нажмите на «Управление».
2. Раскройте список «Службы и приложения», кликните по строчке «Службы» и в списке справа отыщите службу Windows Search. 3. Нажмите на ссылку «Остановить службу».
По умолчанию вы также можете отключить следующие службы [скриншот ниже], как показывает практика, они редко приносят пользу среднестатистическому пользователю домашнего ПК.
Удаление «лишних» программ из автозагрузкиВ Windows есть опция автозагрузки. Она отвечает за запуск ряда программ одновременно с загрузкой системы. К таким программам относятся, как правило, различные службы и приложения, без которых корректная работа ПК будет невозможна. Но, к сожалению, нередко к этим программам добавляются совершенно ненужные сторонние. Все дело в том, что разработчики стороннего ПО включают в свои продукты функцию автозагрузки, делая таким образом свою программу более «навязчивой». Впрочем, когда речь идет о запуске вместе с системой антивируса, в этом есть смысл. Однако есть много программ, запускающихся вместе с Windows, когда в этом нет никакой надобности. Конечно, это сказывается на скорости работы ПК. Для удаления программы из автозагрузки, необходимо: 1. Нажать комбинацию клавиш Win+R, в появившемся окне написать «msconfig» и кликнуть «ОК».
2. Откроется окно, выберите в нем раздел «Автозагрузка».
3. Уберите галочки из окон тех программ, в автозагрузке которых вы не нуждаетесь. Помните! Без некоторых программ автозагрузки, система не сможет корректно функционировать, так что снимайте галочку только с тех программ, в ненужности которых вы уверены. 4. Нажмите ОК и перезагрузите ПК. Больше о том, как избавиться от лишних программ в автозагрузке, читайте в нашей статье « Как убрать автозагрузку ». Оптимизация жесткого дискаВ начале статьи мы упоминали, что мы расскажем о простых способах улучшения производительности Windows 7, и, наверняка, прочитав данный заголовок, вы подумали, что мы уже ушли в дебри, однако это не так. Мы расскажем о простейшей оптимизации жесткого диска и постараемся доступно объяснить, зачем же она требуется. Дело в том, что все файлы, которые записываются на жесткий диск, бьются на фрагменты по определенному закону. Это требуется, чтобы максимально рационально задействовать ресурсы ПК. Однако при этом получается, что при обращении пользователя к тому или иному файлу, системе приходится собирать его «кусочки» по всему жесткому диску. Если на вашем диске накопилось много ненужных файлов, это, конечно, ощутимо замедляет процесс. Вот почему, оптимизация жесткого диска необходимая процедура, если говорить о том, как ускорить работу Windows 7. Первый и самый логичный способ выполнить оптимизацию — удалить ненужные файлы и программы. У каждого пользователя на ПК хранится масса «мусора» и важно регулярно от него избавляться. Конечно, любой, даже самый «нулевый» юзер знает, как удалять файлы, а вот с программами иногда возникают проблемы, хотя задача эта несложная. Чтобы удалить программу с ПК: 1. Кликните кнопку «Пуск», далее «Панель управления».
2. Напротив слова «Просмотр» установите значение «Мелкие значки». 3. Нажмите на ссылку «Программы и компоненты».
4. Перед вами появится список используемых вами программ, решите, какие из них вам уже не нужны и удалите их — для удаления кликните единожды на «неугодную» программу и нажмите кнопку «Удалить».
5. После удаления всех ненужных программ перезагрузите ПК. Еще одна необходимая для оптимизации жесткого диска процедура — его дефрагментация. Сложное слово, но выполняется она просто: 1. Зайдите в «Компьютер» [1], кликните по диску правой кнопкой мыши, выберите пункт «Свойства» в выпавшем меню [2].
2. В появившемся окне выберите вкладку «Сервис», далее нажмите на кнопку «Выполнить дефрагментацию».
3. После проведения дефрагментации перезагрузите ПК. Если ваша система разбита на несколько дисков, выполните дефрагментацию каждого из них. Важно! Процедуру дефрагментации, также как и процедуру удаления ненужных файлов нужно проводить регулярно. Оптимизация плана питанияДанный метод ускорения Windows 7 актуален для пользователей ноутбуков. Очень часто, отключаясь от сети, ноутбуки автоматически переключаются в пониженный режим электропотребления, которому, разумеется, соответствует минимальная производительность. А потому очень важно при возращении к сети, перейти к режиму высокой производительности. Никто, конечно, не запрещает использовать данный режим и при автономной работе, однако, учтите, что ноутбук в таком случае разрядится быстрее. Чтобы перейти в режим высокой производительности: 1. Кликните кнопку «Пуск», далее «Панель управления». 2. Напротив слова «Просмотр» установите значение «Мелкие значки». 3. Выберите раздел «Электропитание».
4. Поставьте точку в окошке «Высокая производительность».
Изменение параметров загрузкиПо умолчанию при запуске система не использует все свои ресурсы, это необходимо, чтобы «холодное» железо не нагружалось на максимум. Однако если ваш ПК располагает ОЗУ более 2 Гб и ядер в нем больше одного, можно изменить настройки загрузки, тем самым значительно ускорив ее. Для этого: 1. Нажмите комбинацию клавиш Win+R, в появившемся окне напишите «msconfig» и кликните «ОК».
2. Выберите вкладку «Загрузка», поставьте галочку в окне «Без GUI».
3. Далее нажмите кнопку «Дополнительные параметры» [1], в окошках «Число процессоров» и «Максимум памяти» поставьте галочки, установите максимальное значение и нажмите «ОК» [2] сначала в окне «Дополнительные параметры загрузки», затем в окне «Конфигурация системы» [3].
Конечно, способов улучшения производительности Windows 7 существует гораздо больше, чем приведено в этой статье. Однако все они — начиная очисткой реестра и заканчивая апгрейдом компьютера, требуют некоторой пользовательской сноровки. В этой же статье мы ответили на вопрос как ускорить работу Windows 7 с применением наиболее простых инструментов. Но, уверяем, даже эти способы помогут вам ощутимо повысить скорость работы вашего ПК. В противном случае очень рекомендуем поискать на компьютере вредоносное ПО, а также обновить драйверы. О том, как выполнить последнюю задачу, читайте в нашей статье « Как обновить драйвера на компьютере ». livelenta.com Как ускорить работу жесткого дискаВ этом руководстве мы расскажем, как ускорить работу жёсткого диска и увеличить производительность системы в целом. Оптимизация работы жёсткого диска
Перейдите к пункту «Диспетчер устройств» в левой части окна.
Разверните раздел «Дисковые устройства», кликните правой кнопкой мыши по нужному жёсткому диску и выберите пункт «Свойства» из контекстного меню.
Для Windows 10 Установите галочку напротив пункта «Разрешить кеширование…» и нажмите «Ок». Для Windows 7 установите флажок напротив «Оптимизировать для выполнения», затем отметьте галочками пункты «Разрешить кеширование» и «Включить повышенную производительность».
ДефрагментацияПериодическая дефрагментация также положительно влияет на производительность жёсткого диска. В руководстве Как дефрагментировать жёсткий диск мы подробно описали процесс дефрагментации жёсткого диска в различных версиях windows. Увеличение или очистка системного разделаНедостаток свободного пространства на локальном диске С негативно сказывается на работе системы. Существует два простых решения этой проблемы: очистка и увеличение раздела. Мы подготовили подробные руководства по выполнению данных операций: Отключаем службу оптимизации дискаЕсли у вас старенький HHD при активной службе оптимизации проблемы с быстродействием гарантированы!
В открывшемся окне найдите службу «SuperFetch».
Кликните правой кнопкой мыши по службе и выберите пункт «Остановить».
После кликните по службе правой клавишей мыши и открываем «Свойства».
Установите параметры так, как продемонстрировано на изображении ниже и нажмите «Применить».
Проверка диска на наличие ошибокСо временем в работе жёсткого диска могут возникать ошибки в виде «битых» секторов. Встроенное средство Windows позволяет в автоматическом режиме выполнить поиск и исправление подобных проблем.
Перейдите на вкладку «Сервис» и в разделе «Проверка на наличие ошибок» нажмите на кнопку «Проверить».
akak.pro Как ускорить ноутбук с Windows 7, 8, 8.1
Думаю, не ошибусь, если скажу, что по крайней мере половина пользователей ноутбуков (да и обычных компьютеров) не довольны скоростью их работы. Бывает, смотришь, два ноутбука с одними и теми же характеристиками — вроде работать должны с одинаковой скоростью, а на деле один тормозит, а другой просто «летает». Такая разница может быть по разным причинам, но чаще всего из-за не оптимизированной работы ОС. В этой статье рассмотрим вопрос, как можно ускорить ноутбук с Windows 7 (8, 8.1). Кстати, будем исходить из того, что ноутбук у вас исправен (т.е. с железками внутри него все в порядке). И так, вперед… 1. Ускорение работы ноутбука за счет настройки электропитания У современных компьютеров и ноутбуков есть несколько режимов выключения: — гибернация (ПК сохранит на жесткий диск все что есть в оперативной памяти и отключиться); — сон (компьютер переходит в режим пониженного энергопотребления, пробуждается и готов к работе за 2-3 сек! ); Нас в данном вопросе больше всего интересует режим сна . Если вы за день несколько раз работаете за ноутбуком — то нет смысла его каждый раз выключать и снова включать. Каждое включение ПК равносильно нескольким часам его работы. Для компьютера совсем не критично, если он будет работать не отключаясь несколько суток (и более). Поэтому совет №1 — не выключайте ноутбук, если сегодня вы будете с ним работать — лучше просто переведите его в режим сна. Кстати, режим сна можно включить в панели управления, чтобы ноутбук переходил в данный режим при закрытие крышки. Там же можно установить пароль для выхода из режима сна (кроме вас никто не узнает над чем вы в данный момент работаете). Для настройки режима сна — зайдите в панель управления и перейдите в настройки электропитания. Панель управления ->система и безопасность -> настройки электропитания (см. скриншот ниже).
Система и безопасность Далее в разделе «Определение кнопок питания и включение парольной защиты» выставите нужные настройки.
Системные параметры электропитания. Теперь, можно просто закрыть крышку у ноутбука и он перейдет в режим сна, а можно просто во вкладке «завершение работы» выбрать данный режим.
Перевод ноутбука/компьютера в режим сна (Windows 7). Вывод : в результате вы быстро сможете возобновить свою работу. Разве это не ускорение ноутбука в десятки раз?! 2. Отключение визуальных эффектов + настройка быстродействия и виртуальной памяти Довольно существенную нагрузку могут оказывать визуальные эффекты, а так же файл используемый под виртуальную память. Чтобы настроить их, необходимо зайти в настройки быстродействия компьютера. Для начала заходим в панель управления и в строку поиска введите слово « быстродействие «, либо можно в разделе «система» найти вкладку «Настройка представления и производительности системы». Открываем эту вкладку.
Во вкладке « визуальные эффекты » ставим переключатель в режим «обеспечить наилучшее быстродействие».
Во вкладке дополнительно нам интересует файл подкачки (так называемая виртуальная память) . Главное, чтобы этот файл находился не на том разделе жесткого диска, на котором установлена ОС Windows 7 (8, 8.1). Размер, обычно, оставляет по умолчанию, как выберет система.
3. Настройка автозагрузки программ Почти в каждом руководстве по оптимизации Windows и ускорению компьютера (практически все авторы) рекомендуют отключить и убрать из автозагрузки все неиспользуемые программы. Не будет исключением и данное руководство… 1) Нажимаете сочетание кнопок Win+R — и вводите команду msconfig . См. картинку ниже.
2) В открывшемся окне выбираем вкладку «автозагрузка» и снимаем флажки со всех программ, которые не нужны. Особенно рекомендую отключить флажки с Utorrent (прилично нагружает систему) и тяжелых программ.
4. Ускорение работы ноутбука по работе с жестким диском 1) Отключения опции индексирования Эту опцию можно отключить, если вы не пользуетесь поиском файлов по диску. Например, я практически не использую данную возможность, поэтому советую отключить ее. Для этого зайдите в « мой компьютер » и перейдите в свойства нужного жесткого диска.
Далее во вкладке « общие » снимите галочку с пункта « Разрешить индексировать… » и нажмите «OK».
2) Включение кэширования Кэширование позволяет значительно ускорить работу с жестким диском, а значит и в целом ускорить ноутбук. Чтобы включить его — сначала зайдите в свойства диска , затем перейдите во вкладку « оборудование «. В этой вкладке нужно выбрать жесткий диск и перейти в его свойства. См. скриншот ниже.
Далее во вкладке « политика » поставьте галочку « Разрешить кэширование записей для этого устройства » и сохраните настройки.
5. Чистка жесткого диска от мусора + дефрагментация Под мусором в данном случае понимаются временные файлы, которые используются ОС Windows 7, 8 в определенный момент времени, а затем они ей не нужны. Не всегда ОС в состоянии такие файлы самостоятельно удалять. По мере роста их количества — компьютер может начать работать медленнее. Чистить жесткий диск от «мусорных» файлов лучше всего с помощью какой-нибудь утилиты (их много, вот 10 лучших: https://pcpro100.info/luchshie-programmyi-dlya-ochistki-kompyutera-ot-musora/). Чтобы не повторяться, про дефрагментацию можете почитать в этой статье: https://pcpro100.info/defragmentatsiya-zhestkogo-diska/ Лично мне по душе утилита B oostSpeed. После запуска утилиты — достаточно нажать всего одну кнопку — сканировать систему на наличие проблем…
После сканирования, нажимаете кнопку исправить — программа исправляет ошибки реестра , удаляет бесполезные мусорные файлы + дефрагментирует жесткий диск ! После перезагрузки — скорость работы ноутбука увеличивается даже «на глаз»!
В общем, не так важно какой утилитой воспользуетесь вы — главное, регулярно выполнять такую процедуру. 6. Еще несколько советов по ускорению ноутбука 1) Выберите классическую тему. Она меньше остальных расходует ресурсы ноутбука, а значит способствует его быстродействию. 2) Отключите гаджеты, да и вообще используйте их минимальное количество. От большинства из них польза сомнительная, а нагружают систему прилично. Лично у меня долгое время стоял гаджет «погода», да и тот снес, т.к. в любом браузере она так же отображается. 3) Удаляйте неиспользуемые программы, ну и нет смысла устанавливать программы, которыми не будите пользоваться. 4) Регулярно очищайте жесткий диск от мусора и дефрагментируйте его. 5) Так же регулярно проверяйте компьютер антивирусной программой. Если не хотите устанавливать антивирус, то есть варианты и с онлайн проверкой: https://pcpro100.info/kak-proverit-kompyuter-na-virusyi-onlayn/ PS В целом, такой небольшой комплекс мер, в большинстве случаев, помогает мне оптимизировать и ускорить работу большинства ноутбуков с ОС Windows 7, 8. Конечно, бывают редкие исключения (когда проблемы не только с программами, но и с аппаратными частями ноутбука). pcpro100.info
Поделиться:
Добавить комментарий×
Рекомендуем посмотреть
detector |


 Для проверки сохраненных изменений, найдите в «Диспетчере устройств» ветку «Контроллеры IDE ATA/ATAPI» и просмотрите свойства всех устройств с названиями: ATA Channel 0, ATA Channel 1 и т.д.
Для проверки сохраненных изменений, найдите в «Диспетчере устройств» ветку «Контроллеры IDE ATA/ATAPI» и просмотрите свойства всех устройств с названиями: ATA Channel 0, ATA Channel 1 и т.д.



















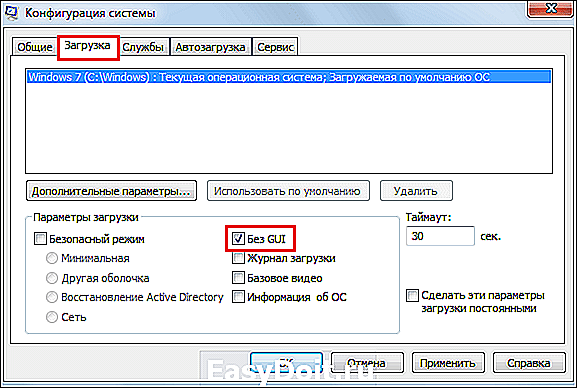














 Приветствую всех читателей!
Приветствую всех читателей!












