Как ускорить интернет в Windows 7 — все способы
Как ускорить интернет в Windows 7 – все способы

В эпоху активного развития современных технологий жизнь без Интернета уже не представляется возможной. Благодаря всемирной паутине мы получаем массу информации, общаемся с друзьями, читаем новости, знакомимся с новинками кино и музыки, находим работу. Как найти в сети нужную информацию знает даже ребенок. Главное, чтобы интернет работал быстро и поиск нужных сведений не заставлял томиться в длительном ожидании. На это у современного человека попросту нет времени.
Почему интернет работает медленно?
Причин медленной работы интернета много. Но первое, что играет роль – скорость, которую оговаривает договор с провайдером. В любом случае ускорить передачу данных, сделать её больше, чем заявленная в договоре скорость будет невозможно!
Другие причины снижения скорости:
- Работа сервиса QoS в Windows, способного на собственные нужды зарезервировать порой до 20% скорости.
- Ожидание при получении от DNS-серверов ответа.
- Не установлено ускорение рендеринга аппаратное.
- Недобросовестный провайдер, который поставляет скорость меньше заявленной в несколько раз!
Простые методы ускорения работы интернета
Несмотря на то, что увеличить физически скорость Интернета нет возможности, улучшить работу все же можно. Для этого используют разные способы, причем многие из них достаточно просты и понятны даже для начинающего пользователя:
- Первые признаки замедления работы системы и Интернета в частности часто говорят о скоплении ненужных резервных файлов, ошибок и неиспользуемых ключей, которые тормозят процессы. Для этого можно воспользоваться специальными программами. Самой популярной считается Ccleaner. Есть версия платная и бесплатная. Конечно, продвинутым пользователям, возможно, понадобится версия Pro. Но в большинстве случаев функций бесплатной программы вполне достаточно. Ccleaner позволит почистить реестр, удалить ненужные файлы, неиспользуемые программы. Для пользователей Windows 7 рекомендуют также программу Windows 7 manager, которая помогает очистить ОС глубже, чем Ccleaner.
- Проводите дефрагментацию диска. Без этого любой компьютер с течением времени начнет работать плохо и медленно. Проводить этот процесс удобно при помощи программы Auslogics Disk Defrag, которая доступна и понятна для пользователя, да и работу выполняет быстро.
- Обновляйте драйвера, не забывайте проверять их периодически. Поможет в этом случае программа Driver Genius.
- Позаботьтесь о хорошем антивируснике. Он должен действительно обеспечивать защиту системы, а не делать видимость, как это часто встречается. Особенно подвержены опасности пользователи, которые выбирают бесплатные версии защиты от вирусов. Они не способны обеспечить максимальную защиту, а любые вирусы серьезно тормозят систему и создают дополнительную нагрузку на процессор. Поэтому на программе для защиты от вредоносных файлов экономить не нужно, ваш компьютер отблагодарит отличной скоростью и слаженной работой.
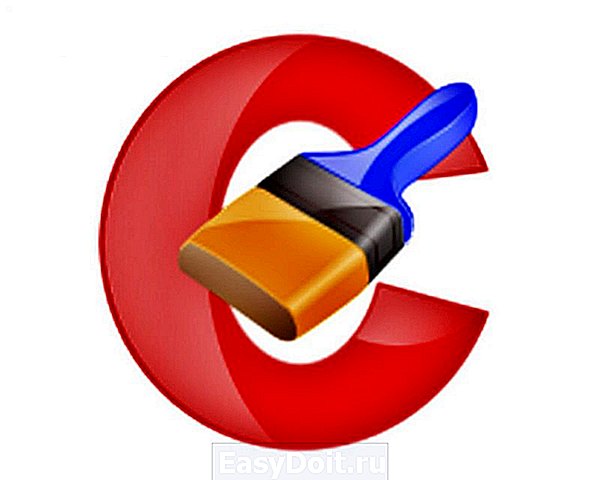
Добавляем 20% скорости с QoS
Еще один нехитрый способ ускорить работу интернет – отключить QoS и добавить около 20% к имеющейся скорости. Для этого не нужно выполнять сложные действия, лезть в реестр системы и подвергать работу Windows 7 опасности. Все выполняется чрезвычайно просто.
В меню пуск запускаем «редактор локальной групповой политики». Для этого можно нажать комбинацию «windows» + R» или зайти через пуск в стандартные программы и найти команду «Выполнить». В появившемся окне вводится команда gpedit.msc.
Эта команда запускает нужный нам редактор, в котором пользователю требуется провести доступные для понимания действия.
В окне заметна левая колонка, в которой нужно отыскать папки в таком порядке «Конфигурация компьютера, потом Административные шаблоны, а в этой складке Сеть и Планировщик пакетов QoS». При этом справа можно увидеть разные команды и папки, из которых нужно выбрать «Ограничить резервируемую пропускную способность». Разумеется, эту опцию мы используем не с целью ограничения – у нас совершенно иная задача. Наоборот, система по умолчанию уже предусматривает ограничения, которые вручную необходимо отключить.

В окне «Ограничения» нужно установить флажок на пункте «Включить», а в окне с цифрами ниже ставим ноль. Это решение подтверждаем кнопкой «ОК», закрываем все окна и выполняем перезагрузку компьютера. После перезагрузки работа интернета должна улучшиться.
Как видно, способ достаточно прост, не требует определенных навыков и выполняется в течение нескольких минут.
Аппаратное ускорение
В ряде случаев браузер показывает небольшую скорость не всегда, а при просмотре отдельных страниц. Преимущественно это вызвано тем, что браузер вместо режима рендеринга с применением аппаратного ускорения выбирает рендергин программный. Подобная проблема может возникать при использовании старой видеокарты или по причине давних драйверов к ней.
Решить проблему можно установкой новых драйверов к видеокарте, способных поддерживать аппаратное ускорение. Когда подобным образом решить проблему не удалось, скорее всего, придется менять видеокарту на новую.
Но перед тем как принимать решение о замене драйверов или карты, нужно уточнить, какой режим установлен у браузера, для этого открывают в настройках пункт аппаратного ускорения. Это легко отследить в меню Сервис Internet Explorer, далее Свойства обозревателя. Там присутствует вкладка Advanced, где имеется пункт «Ускорение графики».
«Флажок» около “Использовать программный рендеринг вместо GPU-рендеринга” говорит о том, что система выбирает программное ускорение. Отметку можно убрать, чтобы перевести в нужную работу. Когда ни убрать, ни добавить галочку нет возможности, значит, придется повозиться с обновлением видеокарты, так как она попросту не поддерживает эту возможность.

В Mozilla Firefox проверить подключение можно в меню Инструменты, затем Настройки, далее Дополнительные – Общие- Просмотр сайтов. В меню должен присутствовать пункт“По возможности использовать аппаратное ускорение”. Установка галочки напротив неё подтверждает выбор программного ускорения, его то и необходимо убрать.
Вы провели очистку компьютера от ненужных файлов, обновили драйвера, ускорили интернет на 20% за счет отключения QoS и проверили, что используется аппаратное ускорение, но система все равно работает медленно? В таком случае обратитесь к провайдеру – пришло время покупать большую скорость! Или же вовсе нужно сменить провайдера в случае уличения его в недобросовестности поставки услуг.
topkin.ru
Расскажите, пожалуйста, как увеличить скорость Интернета на Windows 7?
Увеличиваем скорость доступа
в сеть Интернет:
1. Для начала необходимо измерить текущую скорость соединения.
2. Увеличиваем пропускную способность, попросив Windows использовать весь канал связи:
Зайдите в меню Пуск – введите в поиске «gpedit.msc»
3. Перейдите в меню Конфигурация компьютера – Административные шаблоны – Сеть – Планировщик пакетов QoS – Ограничить резервируемую прорускную способность.
4. Поставьте тумблер на значение «Включить» и проверьте, чтобы ограничение пропускной способности составляло 20%.
5. Перейдите в Пуск — введите в поисковом окне «regedit» — Enter.
6. Перейдите в открывшемся окне по адресу:
и добавьте к нему следующие строчки (правой кнопкой мышки кликните по пустому полю — Создать — Параметр DWORD (32 бита)):
- CacheHashTableBucketSize
- CacheHashTableSize
- MaxCacheEntryTtlLimit
- MaxSOACacheEntryTtlLimit
7. Задайте новосозданным файлам следующие параметры:
- CacheHashTableBucketSize – установить значение 1
- CacheHashTableSize – установить значение 384
- MaxCacheEntryTtlLimit – установить значение 64000
- MaxSOACacheEntryTtlLimit – установить значение 301
Для этого на каждый из пунктов наведите мышку, кликните правой кнопкой — Изменить.
8. Пуск — в поисковой строке введите «cmd» — Enter.
9. В открывшейся командной строке напишите:
netsh interface tcp set global autotuninglevel=disabled
нажмите Enter и перезагрузите ПК.
Чтобы вернуть значение обратно — снова запустите командную строку и введите значение:
netsh interface tcp set global autotuninglevel=normal.
Все эти действия помогут вам увеличить скорость интернета.
softobase.com
Увеличение скорости интернета на Windows 7

Практически каждый пользователь хочет, чтобы скорость соединения его компьютера со всемирной паутиной была как можно выше. Особенно актуальным данный вопрос является для низкоскоростных сетей передачи данных, у которых, как говорится, каждый КБ/с на счету. Давайте выясним, как повысить этот показатель на ПК с операционной системой Windows 7.
Пути увеличения
Сразу нужно отметить, что увеличить параметры быстродействия интернета свыше тех, которые способна предоставить пропускная способность сети, попросту невозможно. То есть, объявленная провайдером максимальная скорость передачи данных – это та граница, выше которой прыгнуть не получится. Так что не верьте, различным «чудо-рецептам», которые якобы способны ускорить передачу информации в разы. Это возможно только при смене провайдера или переходе на другой тарифный план. Но, в то же время, определенным ограничителем может выступать сама система. То есть, её настройки могут снижать пропускную способность ещё ниже той планки, которую задает интернет-оператор.
В данной статье мы объясним, как настроить компьютер на Windows 7 так, чтобы он был способен поддерживать соединение со всемирной паутиной на максимально высокой скорости. Это можно сделать как изменив определенные параметры внутри самой операционной системы, так и применив некоторые сторонние программы.
Способ 1: TCP Optimizer
Существует целый ряд программ, которые предназначены для оптимизации настроек подключения компьютера ко всемирной паутине, что, в свою очередь, приводит к увеличению скорости интернета. Таких приложений довольно много, но мы опишем действия в одном из них, которое называется TCP Optimizer.
-
Программа TCP Optimizer не требует установки, так что просто загрузите её и запустите скачанный файл, но обязательно делайте это с административными правами, так как в обратном случае программа не сможет вносить необходимые изменения в систему. Для этого в «Проводнике» щелкайте по файлу правой кнопкой мыши и в появившемся меню выбирайте «Запуск от имени администратора».


Способ 2: NameBench
Существует ещё одно приложение для ускорения скорости получения данных из сети — NameBench. Но, в отличие от предыдущей программы, оно не оптимизирует настройки компьютера, а производит поиск DNS-серверов, через которые связь будет максимально быстрой. Путем замены в свойствах подключения существующих DNS-серверов на те, которые рекомендует программа, есть возможность увеличить быстроту загрузки сайтов.
-
После загрузки NameBench запустите инсталляционный файл. Административными правами обладать не обязательно. Жмите «Extract». После этого выполнится распаковка приложения.


Выполняется процедура поиска. Она может занять существенное количество времени (до 1 часа).

После окончания теста откроется браузер, который установлен на компьютере по умолчанию. На его странице программа NameBench в блоке «Recommended configuration» отобразит адреса трех рекомендуемых DNS-серверов.

Не закрывая браузер, проделайте следующий манипуляции. Щелкайте «Пуск», войдите в «Панель управления».
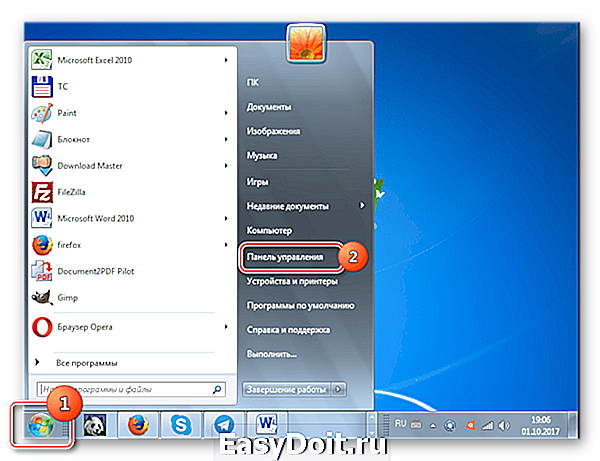
В блоке «Сеть и интернет» кликните по позиции «Просмотр состояния сети и задач».
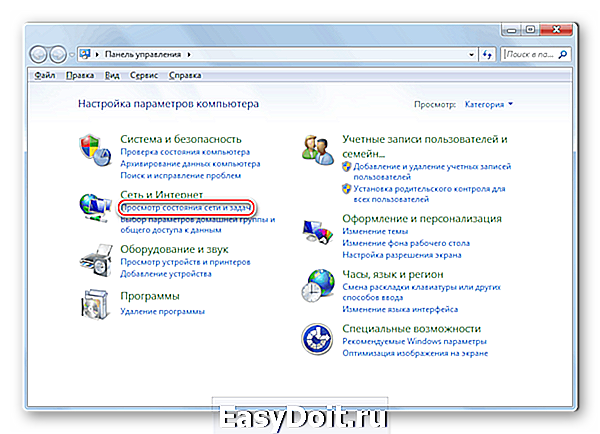
В появившемся окошке «Центра управления сетями» в группе параметров «Подключение или отключение» щелкайте по наименованию текущей сети, которая указана после параметра «Подключение».

В появившемся окошке щелкайте «Свойства».
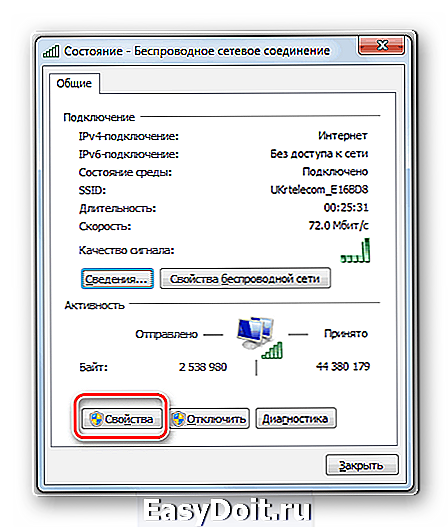
После запуска окошка в блоке компонентов выберите позицию «TCP/IPv4». Жмите «Свойства».
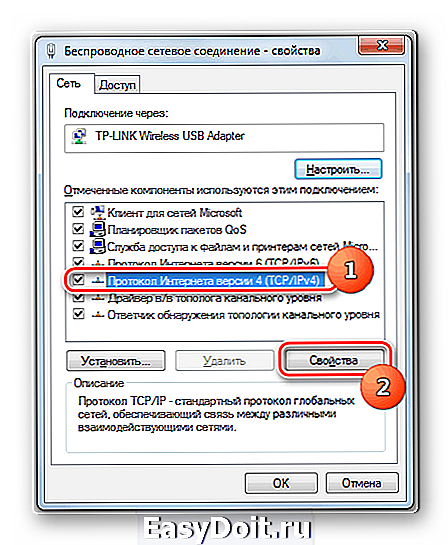

После этого скорость интернета должна несколько прибавиться. В случае же, если вообще не получается зайти в сеть, верните прежние настройки DNS-серверов.
Способ 3: Настройка планировщика пакетов
Значение изучаемого параметра можно увеличить путем изменения настройки планировщика пакетов.
-
Вызовите средство «Выполнить», применив Win+R. Вбейте:
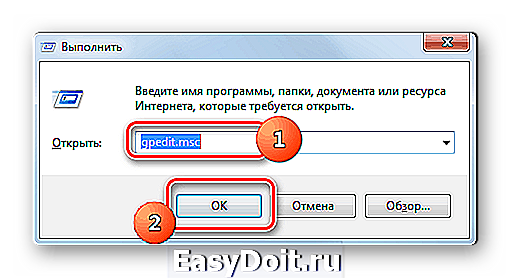
Открывается окно «Редактор локальной групповой политики». В левой области оболочки данного инструмента раскрывайте блок «Конфигурация компьютера» и щелкайте по наименованию папки «Административные шаблоны».

Затем перемещайтесь в правую часть интерфейса щелкайте там по папке «Сеть».
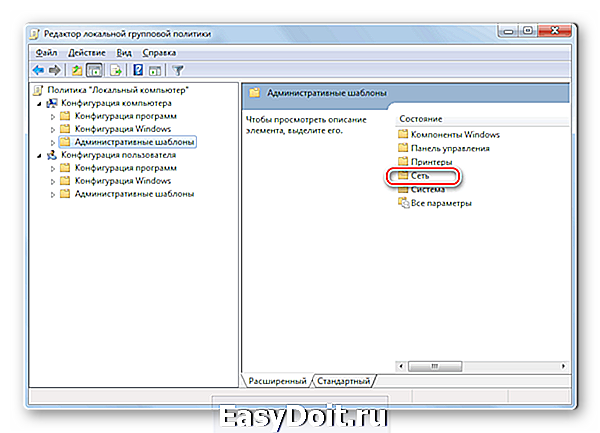
Теперь входите в каталог «Планировщик пакетов QoS».

Наконец, перейдя в указанную папку, щелкайте по пункту «Ограничить резервируемую пропускную способность».

Запускается окно, имеющее то же наименование, что и у пункта, по которому мы ранее перешли. В верхней левой его части выставьте радиокнопку в позицию «Включить». В поле «Ограничение пропускной способности» обязательно выставьте значение «0», иначе вы рискуете не увеличить скорость приема и передачи данных по сети, а, наоборот, снизить её. Затем щелкайте «Применить» и «OK».

Теперь нужно проверить, подключен ли планировщик пакетов в свойствах используемой сети. Для этого нужно открыть окошко «Состояние» текущей сети. Как это делается, было рассмотрено в Способе 2. Кликните по кнопке «Свойства».


После этого вы вполне вероятно получите некоторую прибавку к существующему уровню скорости интернета.
Способ 4: Настройка сетевой карты
Также увеличить скорость подключения к сети можно путем настройки электропитания сетевой карты ПК.
-
Переходите с помощью меню «Пуск» в «Панель управления» так же, как мы это делали выше. Заходите в раздел «Система и безопасность».

Далее в группе настроек «Система» переходите по пункту «Диспетчер устройств».

Запускается окно «Диспетчера устройств». В левой части окна щелкайте по пункту «Сетевые адаптеры».
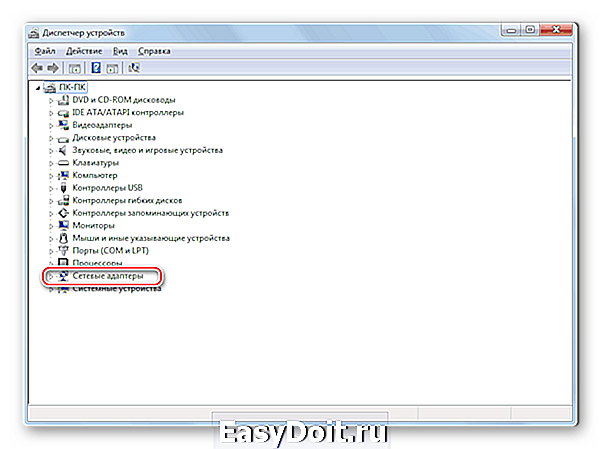
Раскрывается список установленных на компьютере сетевых адаптеров. В этом перечне может быть как один элемент, так и несколько. В последнем случае вам придется выполнить указанные ниже операции с каждым адаптером поочередно. Итак, щелкайте по наименованию сетевой карты.
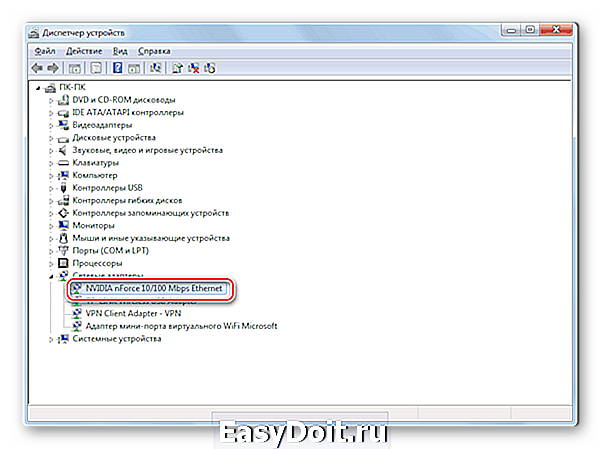
Открывается окошко свойств. Переместитесь во вкладку «Управление электропитанием».
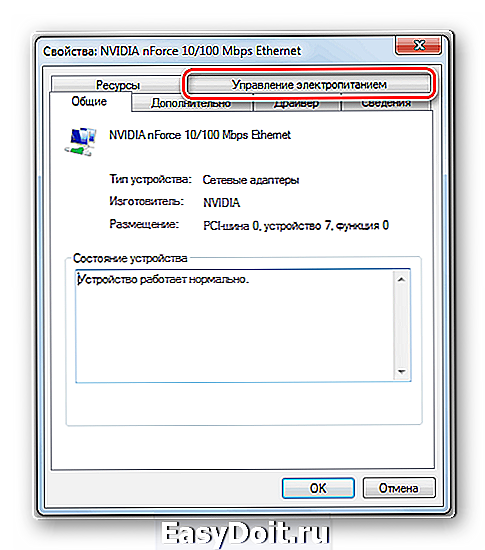
После того, как будет открыта соответствующая вкладка, проверьте наличие флажка около пункта «Разрешить отключение этого устройства». Если пометка присутствует, то следует её снять. Также, в случае наличия, снимите флажок с пункта «Разрешить этому устройству выводить компьютер из спящего режима», если, конечно, данный пункт вообще у вас активный. Щелкайте «OK».

Если вы используете стационарный компьютер, негативных последствий после применения данных шагов не будет. Функция вывода компьютера из спящего режима сетевой картой применяется очень редко, если вам нужно, например, связаться с выключенным компьютером удаленно. Конечно, при деактивации возможности отключения сетевой карты, когда она не применяется, несколько увеличивается расход электроэнергии, но в реальности данное увеличение будет минимальным и почти не скажется на уровне электропотребления.
Важно: для ноутбуков отключение данной функции может быть довольно весомым, так как увеличатся темпы разрядки батареи, а значит, уменьшится период работы устройства без подзарядки. Тут нужно будет определиться, что для вас важнее: небольшая прибавка скорости интернета или более продолжительное время работы ноутбука без подзарядки.
Способ 5: Изменение плана энергопитания
Добиться определенного увеличения скорости обмена данными со всемирной паутиной можно также путем изменения текущего плана электропитания.
-
Снова переходите в раздел «Панели управления», который называется «Система и безопасность». Щелкайте по наименованию «Электропитание».

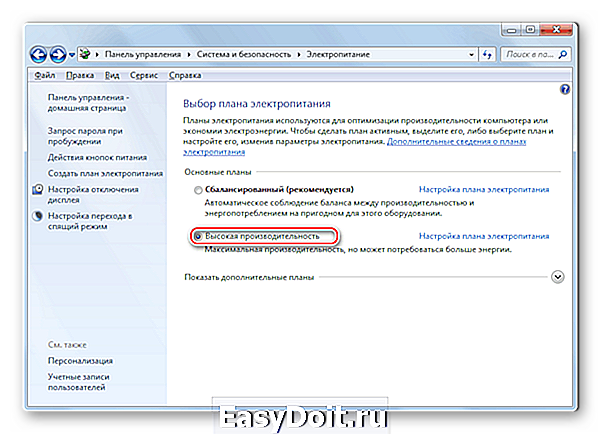
Дело в том, что в режиме экономии или в сбалансированном режиме работы, подача электричества на сетевую карту, как и на другие компоненты системы, ограничена. Произведя вышеуказанные действия, мы тем самым снимаем эти ограничения и увеличиваем производительность адаптера. Но, опять же, стоит отметить, что для ноутбуков данные действия чреваты увеличением темпов разрядки батареи. Как вариант, для минимизации этих негативных последствий при использовании ноутбука можно производить переключение на более высокий режим производительности только при непосредственном использовании интернета или когда устройство подключено к электрической сети.
Способ 6: Расширение COM-порта
Увеличить показатель скорости подключения на Windows 7 можно также, произведя расширение COM-порта.
-
Перейдите в «Диспетчер устройств». Как это сделать, подробно обсуждалось при описании Способа 4. Щелкайте по наименованию группы «Порты (COM и LPT)».

В открывшемся окне переходите по названию «Последовательный порт».

Открывается окно свойств последовательного порта. Перемещайтесь во вкладку «Параметры порта».
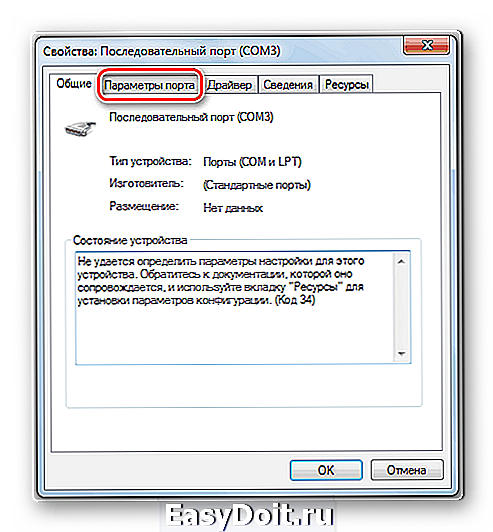

Таким образом пропускная способность порта будет увеличена, а значит, увеличен будет и показатель быстродействия интернета. Особенно полезным данный способ является при использовании высокоскоростных сетей, когда провайдер предоставляет более высокую скорость соединения, чем та, на которую настроен порт COM компьютера.
Общие советы по увеличению скорости интернета
Можно дать также некоторые общие советы, которые позволят повысить скорость интернета. Так, если у вас есть возможность выбора между проводным соединением и Wi-Fi, то в таком случае выбирайте первое, так как проводное соединение функционирует с меньшими потерями, чем беспроводное.
Если же нет возможности использовать проводное подключение, то попытайтесь расположить Wi-Fi-роутер как можно ближе к компьютеру. Если вы используете ноутбук, не подключенный к электросети, то, наоборот, можно расположиться с ним поближе к роутеру. Тем самым вы минимизируете потери при передаче сигнала и увеличите скорость интернета. При использовании 3G-модемов располагайте компьютер как можно ближе к окну. Это позволит максимально свободно проходить сигналу. Также можете обернуть 3G-модем медной проволокой, придав ей форму антенны. Это тоже обеспечит определенную прибавку быстроты передачи данных.
При использовании Wi-Fi обязательно устанавливайте пароль на подключение. Без пароля к вашей точке сможет подсоединить кто угодно, тем самым «забирая» часть скорости себе.
Обязательно периодически сканируйте компьютер на вирусы, используя при этом не штатный антивирус, а специализированные утилиты, например Dr.Web CureIt. Дело в том, что многие вредоносные программы используют компьютер для передачи данных своему «хозяину» и других манипуляций через сеть, тем самым снижая скорость соединения. По этой же причине рекомендуется отключать все неиспользуемые тулбары и плагины в браузерах, так как они тоже передают и принимают через сетевой канал часто бесполезную для пользователя информацию.
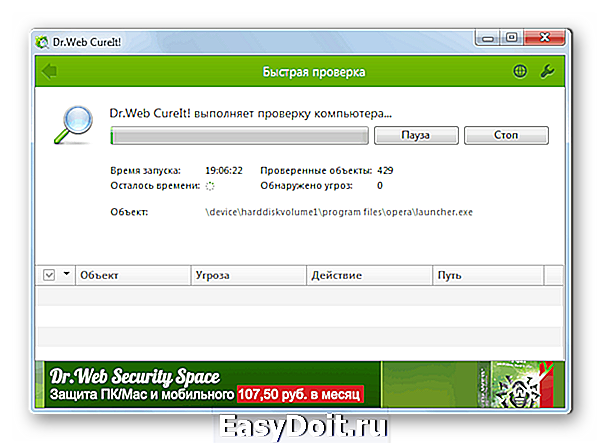
Ещё один вариант увеличить целевой показатель – это отключить антивирус и брандмауэр. Но данный метод мы использовать не рекомендуем. Конечно, антивирусы несколько снижают быстроту приема данных, пропуская их через себя. Но, отключив инструменты защиты, вы рискуете нахвататься вирусов, что в свою очередь приведет к обратному от желаемого эффекту – скорость интернета снизится ещё больше, чем при включенной антивирусной программе.
Как видим, существует довольно широкий перечень вариантов увеличить скорость интернета без смены тарифного плана и провайдера. Правда, не стоит обольщаться. Все эти варианты могут дать только сравнительно небольшую прибавку величины данного показателя. В то же время, если использовать их в комплексе, а не ограничиваться применением какого-то одного способа, то можно добиться существенных результатов.
Отблагодарите автора, поделитесь статьей в социальных сетях.
lumpics.ru
