Как уменьшить яркость на ноутбуке
Как уменьшить яркость на ноутбуке
Яркость экрана, а точнее его подсветка, очень сильно влияет на автономность ноутбука. Чем выше яркость, тем меньше ноутбук проработает от аккумулятора. Поэтому многие пользователи интересуются, как уменьшить яркость на ноутбуке. Если вас также интересует этот вопрос, то рекомендуем ознакомиться с этой статьей.
Как уменьшить яркость экрана на ноутбуке в Windows 7
Операционная система Windows 7 оснащена очень удобным инструментом, который называется « Центр мобильности Windows ». С помощью данного инструмента можно быстро менять все основные параметры, которые влияют на автономность ноутбука. Например, здесь можно увеличить или уменьшить яркость экрана, снизить громкость динамиков, отключить беспроводные модули, а также сменить режим работы ноутбука.
Для того чтобы открыть « Центр мобильности Windows » вам нужно кликнуть правой кнопкой мышки по иконке аккумулятора на панели задач и в появившемся меню выбрать нужный пункт (скриншот внизу).
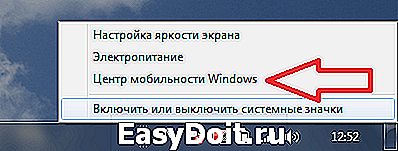
После того как появится окно « Центр мобильности Windows », вы сможете уменьшить громкость с помощью специального ползунка.
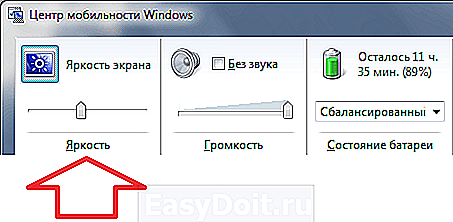
Также вы можете уменьшить яркость в настройках электропитания ноутбука. Для этого откройте «Панель управления» и перейдите в раздел «Система и безопасность – Электропитание – Настройка отключения дисплея». Здесь вы можете настроить яркость экрана вашего ноутбука при работе от аккумулятора и от сети.
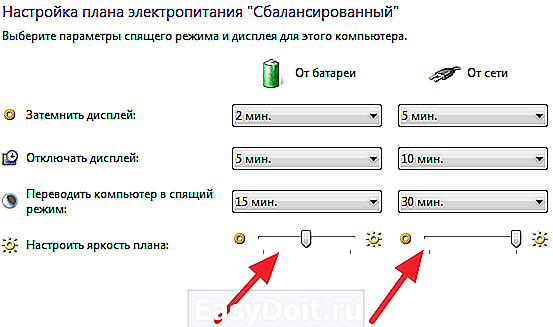
Нужно отметить, что все настройки электропитания привязаны к плану электропитания (по умолчанию существует три плана электропитания: сбалансированный, экономия энергии и высокая производительность). При этом уменьшение яркости для одного плана электропитания не будет влиять на другие.
Как уменьшить яркость экрана на ноутбуке в Windows 10
Если у вас операционная система Windows 10, то вы можете уменьшить яркость экрана другим способом. Для этого кликните правой кнопкой мышки по рабочему столу и в открывшемся меню выберите пункт «Параметры экрана».

После этого перед вами появится окно «Параметры» открытое в разделе «Система – Экран». В этом окне можно будет уменьшить яркость экрана с помощью специального ползунка.

Универсальный способ уменьшить яркость экрана
Также вы можете уменьшить яркость экрана на ноутбуке с помощью клавиатуры. Данный способ работает на большинстве ноутбуков вне зависимости от версии Windows. Найдите на клавиатуре своего ноутбука клавишу с иконкой уменьшения яркости. Обычно этой клавишей является стрелка вниз. Нажимая на эту клавишу вместе с клавишей Fn, вы сможете снизить яркость на одну ступень.

Зажав эти две клавиши на некоторое время, вы сможете уменьшить яркость ноутбука до минимальной.
comp-security.net
Настройка яркости экрана в системе Windows 7
 Самый простой способ изменить параметры экрана на домашнем персональном компьютере – с помощью кнопок управления на самом мониторе. Те же кнопки, в зависимости от модели монитора, помогут изменить контрастность, цветопередачу, откалибровать положение экрана, создать различные режимы. Однако, есть множество случаев, когда аппаратная настройка недоступна, ведь некоторые мониторы в эстетических целях собираются без функциональных кнопок. А владельцы ноутбуков и нетбуков и вовсе лишены такой возможности. Поэтому существует также и программная настройка яркости экрана стандартными средствами Windows 7 или с помощью сторонних программ.
Самый простой способ изменить параметры экрана на домашнем персональном компьютере – с помощью кнопок управления на самом мониторе. Те же кнопки, в зависимости от модели монитора, помогут изменить контрастность, цветопередачу, откалибровать положение экрана, создать различные режимы. Однако, есть множество случаев, когда аппаратная настройка недоступна, ведь некоторые мониторы в эстетических целях собираются без функциональных кнопок. А владельцы ноутбуков и нетбуков и вовсе лишены такой возможности. Поэтому существует также и программная настройка яркости экрана стандартными средствами Windows 7 или с помощью сторонних программ.
Изменение яркости с помощью Windows 7
Этот пункт подойдет только владельцам ноутбуков. Операционные системы, установленные на персональном компьютере, подобным функционалом, как правило, не обладают.
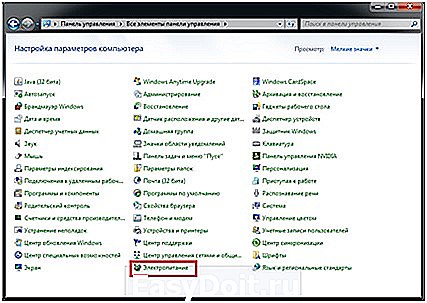
Откройте меню «пуск», далее «панель управления» в меню справа. Если в вашей системе windows установлен просмотр в виде категорий – необходимо зайти в «оборудование и звук», подкатегория «электропитание». Если же установлен просмотр в виде значков, то в самом низу списка найдите значок «электропитание» и откройте соответствующий раздел.
В окне работы с электропитанием выберите пункт «настройка отключения дисплея». Далее зайдите в настройки схемы управления питанием. Один из доступных ползунков – как раз дает возможность изменить яркость экрана.

Помимо этого, существует еще один специальный способ настроить яркость монитора на ноутбуке. Для этого необходимо зажать особую функциональную клавишу FN и стрелки вправовлево. Для некоторых моделей ноутбуков вместо стрелок необходимо зажать клавиши с изображением солнца. Указанные действия подойдут и для Windows 8.
Изменение яркости с помощью драйвера видеокарты
Этот пункт подойдет любым пользователям. Для выполнения настройки необходимо попасть в панель управления видеокартой.

Зайдите в меню «пуск», далее в «панель управления» в меню справа. Если в вашей системе windows установлен просмотр в виде категорий – необходимо открыть «оформление и персонализация», подкатегория «панель управления NVidia» (если у вас стоит железо от NVidia) или «AMD» (если производитель — AMD). Если же установлен просмотр в виде значков – найдите такой же значок и зайдите в соответствующий раздел.

Далее рассмотрим действия на примере продукции NVidia. В меню слева разверните пункт «дисплей» и выберите подпункт «регулировка параметров цвета рабочего стола». В данном разделе вы сможете изменить яркость экрана, а также контрастность, гамму и многое другое.
windowstune.ru
Учимся регулировать яркость экрана в Windows 7
Часто пользователи операционной системы Windows 7 сталкиваются с проблемой настройки яркости экрана. Чтобы исправить эту проблему, мы разберем все доступные способы настройки яркости дисплея в Windows 7. Регулирование подсветки экрана является довольно простым процессом, с которым справится даже начинающий пользователь. После ознакомления с материалом, вы сможете самостоятельно настроить яркость портативного или стационарного компьютера.
Регулирование яркости стандартными средствами Windows 7
Чтобы выставить яркость ноутбука или моноблока стандартными средствами семерки, первым делом следует перейти к Панели управления. Перейти к Панели управления можно через меню «Пуск» или набрать в программе «Выполнить» команду control
После запуска Панели управления необходимо перейти в раздел «Система и безопасность».
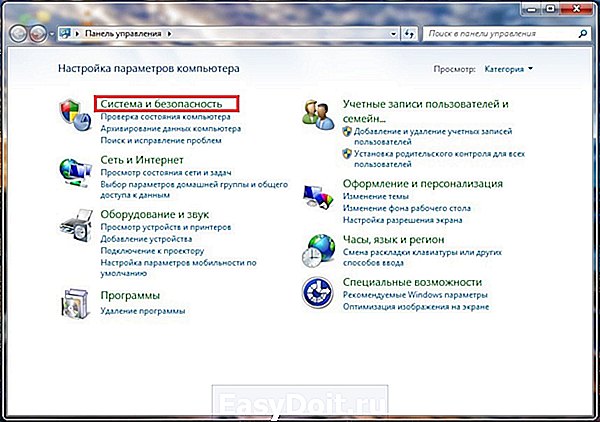
Далее переходим в раздел «Электропитание».

Теперь можно увеличить или уменьшить подсветку экрана. Для этого поставьте ползунок «Яркость экрана» в положение, которое соответствует вашим предпочтениям подсветки монитора.

Также вы можете зайти в настройки плана электропитания и выставить яркость, при которой портативный компьютер будет работать от батареи или от сети.

Изменение параметров освещения экрана с помощью драйвера видеокарты
Еще одним интересным способом изменения освещения дисплея является регулировка с помощью драйвера видеокарты. Для нашего примера будет рассматриваться driver от компании Nvidia. Чтобы открыть параметры драйвера видеокарты, нужно кликнуть правой кнопкой мыши на пустом месте Рабочего стола. Должно появиться контекстное меню.
В этом меню выберем пункт «Панель управления NVIDIA» (для другой видеокарты может быть по-другому), после чего откроется панель параметров драйвера видеокарты.
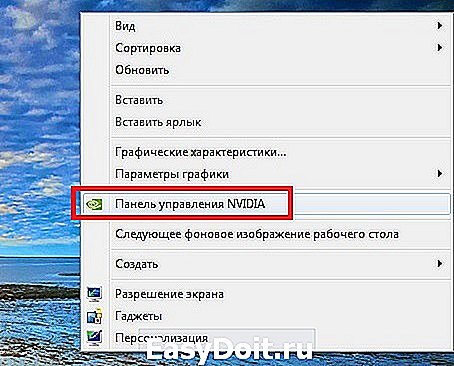
Теперь в этой панели нужно перейти к меню «Видео Регулировка параметров цвета для видео».

В меню регулировки цвета нужно перейти к графе «2. Как выполнить настройки цвета» и поставить переключатель «С настройками NVIDIA». Выбрав данные параметры, у вас появится возможность регулировки четырех свойств, среди которых яркость дисплея. Чтобы увеличить или уменьшить яркость дисплея, перетяните ползунок к плюсу или к минусу и вы увидите, как меняется подсветка экрана.
Такие программы, которые регулируют освещение экрана с помощью драйвера видеоадаптера, также есть у производителей видеокарт Intel и AMD.
Также в просторах сети вы можете найти множество программ, которые регулируют подсветку дисплея. Все подобные программы работают через обращение к драйверу видеоадаптера. То есть, по сути, они делают то, что вы можете сделать в панели управления видеокарты (в нашем случае Nvidia). Наиболее интересной из всех подобных программ является F.lux. Ее главной особенностью является автоматическая регулировка подсветки дисплея, которая зависит от времени суток.
Пример регулировки подсветки ноутбука с помощью клавиши Fn
Для примера будем использовать нетбук Lenovo s110 с операционной системой Windows 7.
Для регулировки подсветки в нем используется клавиша-модификатор Fn в сочетании с клавишами управления курсором ← и → . Чтобы увеличить подсветку ноутбука Lenovo s110, необходимо использовать комбинацию клавиш Fn + → . Для понижения подсветки нужно использовать комбинацию Fn + ← .
 При повышении и понижении подсветки вы увидите как меняется значение графического индикатора. За этот индикатор отвечает программа Hotkey Features.
При повышении и понижении подсветки вы увидите как меняется значение графического индикатора. За этот индикатор отвечает программа Hotkey Features.

Как видите, увеличить или уменьшить параметры освещения экрана ноутбука с помощью клавиши «Fn», довольно просто. Использовать этот пример можно и на других ноутбуках, поскольку принципы использования клавиш-модификаторов у них одинаковые.
В частности, на ноутбуках SAMSUNG NP350 сочетания клавиш:
- для увеличения яркости — Fn + F3 ;
- для уменьшения — Fn + F2 .
Ручная настройка подсветки монитора
У пользователей стационарных компьютеров параметры освещения экрана можно регулировать на самом дисплее. Для примера будем использовать монитор LG Flatron W1943SS. Чтобы отрегулировать освещение, необходимо перейти в его меню. Для этого на панели управления монитора нажмите клавишу MENU .

После этого нажмите клавишу AUTO/SET . Должно открыться окно регулировки яркости, в котором можно ее изменить.

Также хочется отметить, что настройки монитора не зависят от того, какая установлена ОС или driver. Они регулируются исключительно в мониторе. Каждый монитор от разного производителя имеет свои параметры ручной настройки. Узнать подробности регулировки параметров освещения экрана того или иного монитора можно в мануале, который комплектуется при продаже или может быть скачан в электронном виде на сайте производителя.
Подводим итог
В данном материале видно, что увеличить и уменьшить яркость дисплея в Windows 7, способен даже начинающий пользователь ПК. А мы надеемся, что наш материал поможет вам научиться менять яркость монитора компьютера.
ustanovkaos.ru
Изменение яркости экрана на Windows 7

Нет ничего удивительного в том, что многим пользователям хочется, чтобы экран компьютера отображал наиболее качественную и приемлемую для глаза конкретного юзера картинку в условиях определенного освещения. Достичь этого можно, в том числе, и при помощи регулировки яркости монитора. Давайте узнаем, как справиться с данной задачей на ПК под управлением Windows 7.
Способы регулировки
Один из самых простых способов изменить яркость экрана – это произвести настройки с помощью кнопок монитора. Также решить поставленную проблему можно через настройки BIOS. Но в этой статье мы сделаем упор на возможностях решения задачи именно инструментами Windows 7 или с помощью софта, который установлен на компьютер с данной ОС.
Все варианты можно разбить на 3 группы:
- Регулировка с помощью ПО сторонних разработчиков;
- Регулировка с помощью приложения управления видеокартой;
- Инструменты ОС.
Теперь мы рассмотрим каждую группу более подробно.
Способ 1: Monitor Plus
Сначала мы узнаем, как решить озвученную задачу при помощи сторонней программы предназначенной для управления монитором Monitor Plus.
- Эта программа не требует инсталляции. Поэтому после её загрузки просто распакуйте содержимое архива и активируйте исполняемый файл приложения Monitor.exe. Откроется миниатюрная панель управления программой. В ней цифрами через дробь указывается текущая яркость (на первом месте) и контрастность (на втором месте) монитора.

Для того, чтобы изменить яркость, прежде всего, проследите, чтобы в шапке Monitor Plus было установлено значение «Монитор – Яркость».

Если там установлено значение «Контраст» или «Цвет», то в таком случае для переключения режима кликайте элемент «Следующее», представленный в форме значка «=», до тех пор, пока не будет установлено искомое значение. Или примените сочетание Ctrl+J.

После того, как на панели программы появилось нужное значение, для увеличения яркости жмите «Увеличить» в форме значка «+».


Если вы воспользуетесь комбинацией горячих клавиш Ctrl+Shift+Num+, то при каждом наборе данного сочетания значение будет увеличиваться на 10%.

Для того, чтобы уменьшить значение, щелкайте по кнопке «Уменьшить» в форме знака «-».

При каждом клике показатель будет уменьшен на 1%.

При использовании сочетания Ctrl+Shift+Num- значение будет уменьшено сразу на 10%.
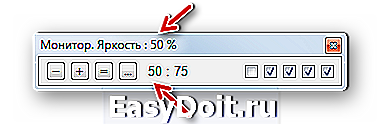
Управлять экраном можно и в миниатюрном состоянии, но если вы желаете более точно установить настройки для просмотра различного типа контента, то щелкайте по кнопке «Показать – Спрятать» в виде многоточия.

- Photos (Фото);
- Cinema (Кино);
- Video (Видео);
- Game (Игра);
- Text (Текст);
- Web (Интернет);
- User (Пользователь).
Для каждого режима уже указан рекомендуемый параметр. Чтобы его использовать, выделите наименование режима и нажмите кнопку «Применить» в виде знака «>».

После этого параметры монитора изменятся на те, которые соответствуют выбранному режиму.


Способ 2: F.lux
Ещё одной программой, которая умеет работать с настройками изучаемого нами параметра монитора, является F.lux. В отличие от предыдущего приложения, она способна производить регулировку автоматически под конкретное освещение, согласно суточному ритму в вашей местности.
-
После скачивания программы следует произвести её инсталляцию. Запустите установочный файл. Открывается окошко с лицензионным соглашением. Нужно подтвердить его, нажав «Accept».
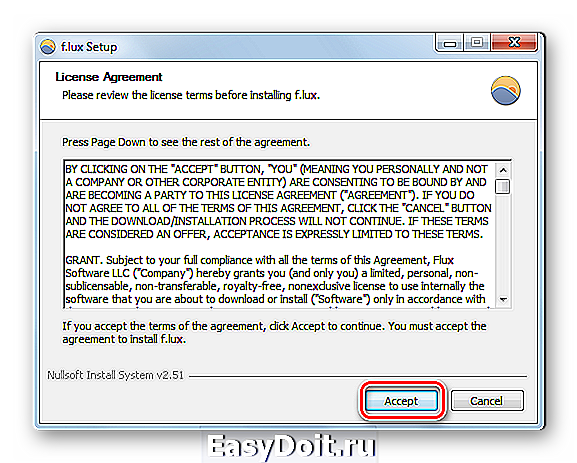
Далее выполняется инсталляция программы.

Активируется окошко, где для полной настройки системы под F.lux предлагается перезагрузить ПК. Сохраните данные во всех активных документах и завершите работу в приложениях. Затем жмите «Restart Now».

После перезагрузки программа определяет ваше местоположение автоматически через интернет. Но можно также указать свое положение по умолчанию в случае отсутствия интернета. Для этого в открывшемся окошке щелкайте по надписи «Укажите расположение по умолчанию».

Открывается встроенная утилита операционной системы, в которой следует указать в полях «Почтовый индекс» и «Страна» соответствующие данные. Другую информацию в данном окне указывать не обязательно. Жмите «Применить».

Кроме того, одновременно с предыдущими системными окнами будет открыто окошко программы F.lux, в котором будет отображено ваше местоположение согласно информации с датчиков. Если оно соответствует действительности, просто нажмите «OK». Если же не соответствует, то укажите точку реального местонахождения на карте, а уже потом нажмите «OK».

После этого программа будет сама регулировать наиболее оптимальную яркость экрана в зависимости от того, день или ночь, утро или вечер в вашей местности. Естественно, для этого F.lux должен постоянно быть запущен на компьютере в фоновом режиме.


Способ 3: Программа управления видеокартой
Теперь узнаем, как решить поставленную задачу при помощи программы для управления видеокарты. Как правило, это приложение имеется на установочном диске, прилагаемом к видеоадаптеру, и инсталлируется вместе с драйверами к видеокарте. Действия мы рассмотрим на примере программы для управления видеоадаптером NVIDIA.
-
Программа для управления видеоадаптером прописывается в автозапуске и стартует вместе с операционной системой, работая в фоне. Чтобы активировать её графическую оболочку, переместитесь в трей и отыщите там значок «Настройки NVIDIA». Щелкайте по нему.

Если по какой-то причине приложение не добавлено в автозапуск или вы принудительно завершили его, то можно произвести запуск вручную. Перейдите на «Рабочий стол» и жмите по свободному пространству правой кнопкой мышки (ПКМ). В активировавшемся меню нажимайте «Панель управления NVIDIA».
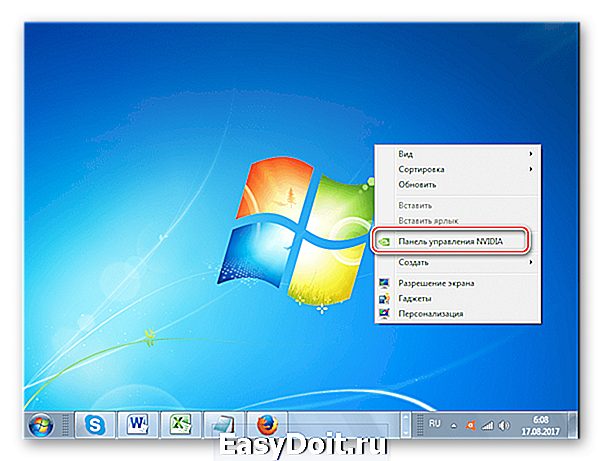
Ещё один вариант запуска нужного для нас инструмента предполагает его активацию через «Панель управления Windows». Нажмите «Пуск» и далее переходите в «Панель управления».
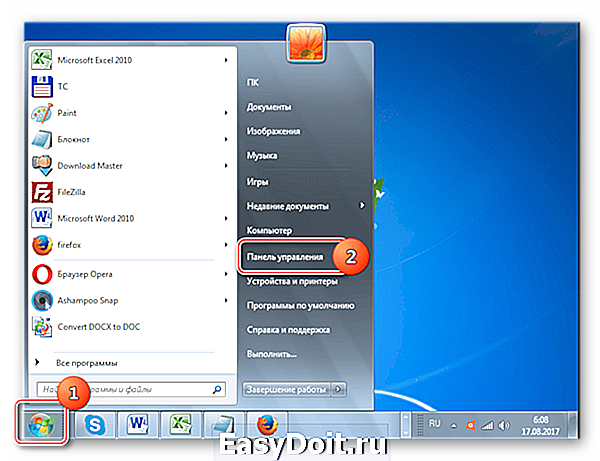
В открывшемся окне переходите в раздел «Оформление и персонализация».

Перейдя в раздел, щелкните по «Панель управления NVIDIA».
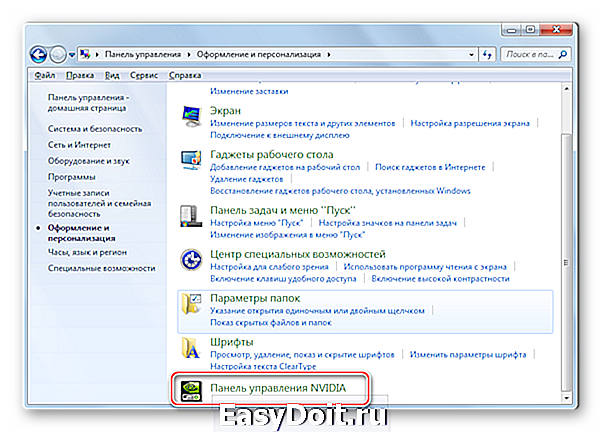
Запускается «Панель управления NVIDIA». В левой области оболочки программы в блоке «Дисплей» переместитесь в раздел «Регулировка параметров цвета рабочего стола».

Открывается окно регулировки параметров цвета. Если к вашему компьютеру подключено несколько мониторов, то в блоке «Выберите дисплей, параметры которого следует изменить» выберите наименование того из них, настройку которого желаете произвести. Далее переходите к блоку «Выберите способ установки цвета». Для того, чтобы иметь возможность изменять параметры через оболочку «Панели управления NVIDIA», переключите радиокнопку в положение «Использовать настройки NVIDIA». Затем перейдите к параметру «Яркость» и, перетаскивая бегунок влево или вправо, соответственно уменьшайте или увеличивайте яркость. Затем щелкайте «Применить», после чего изменения будут сохранены.

Можно отдельно задать настройки для видео. Кликайте по пункту «Регулировка параметров цвета для видео» в блоке «Видео».


Способ 4: Персонализация
Интересующие нас настройки можно откорректировать, применяя исключительно инструменты ОС, в частности, инструмент «Цвет окна» в разделе «Персонализация». Но для этого обязательно на ПК должна быть активна одна из тем Aero. Кроме того, следует учесть, что будут изменяться настройки не всего отображаемого на экране, а только границ окон, «Панели задач» и меню «Пуск».
-
Откройте «Рабочий стол» и кликайте ПКМ по пустому месту. В меню выберите «Персонализация».

Также интересующий нас инструмент можно запустить и через «Панель управления». Для этого в рассматриваемом разделе «Оформление и персонализация» щелкайте по надписи «Персонализация».
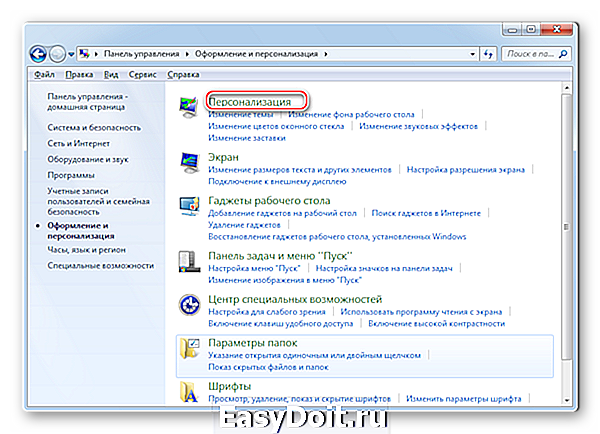
Появляется окошко «Изменение изображения и звука на компьютере». Щелкайте по наименованию «Цвет окна» в самом низу.

Запускается система изменения цвета границ окон, меню «Пуск» и «Панели задач». Если вы не видите в данном окне инструментов регулировки нужного нам параметра, то щелкните «Показать настройку цветов».

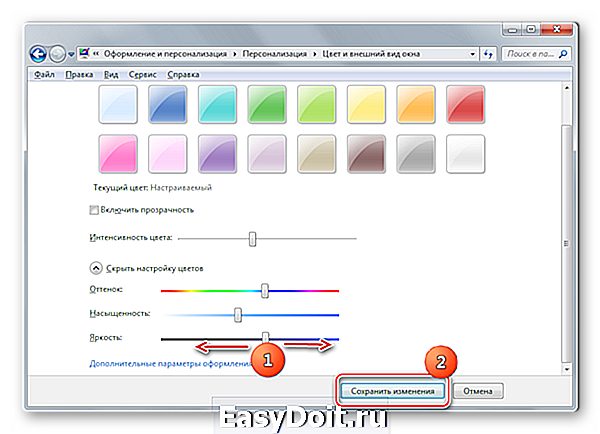
Способ 5: Калибровка цветов
Изменить указанный параметр монитора можете также, задействовав калибровку цветов. Но при этом придется использовать и кнопки, расположенные на мониторе.
-
Находясь в разделе «Панели управления»«Оформление и персонализация», жмите «Экран».

В левом блоке открывшегося окна щелкайте «Калибровка цветов».

Запускается инструмент калибровки цветов монитора. В первом окне ознакомьтесь с представленной в нем информацией и жмите «Далее».

Теперь нужно активировать кнопку меню на мониторе, а в окне щелкнуть по «Далее».

Открывается окно регулировки гаммы. Но, так как у нас узкая цель изменить конкретный параметр, а не произвести общую настройку экрана, то жмем по кнопке «Далее».

В следующем окошке методом перетаскивания ползунка вверх или вниз как раз можно установить яркость монитора. Если тащить ползунок вниз, то монитор будет темнее, а вверх – светлее. После регулировки жмите «Далее».
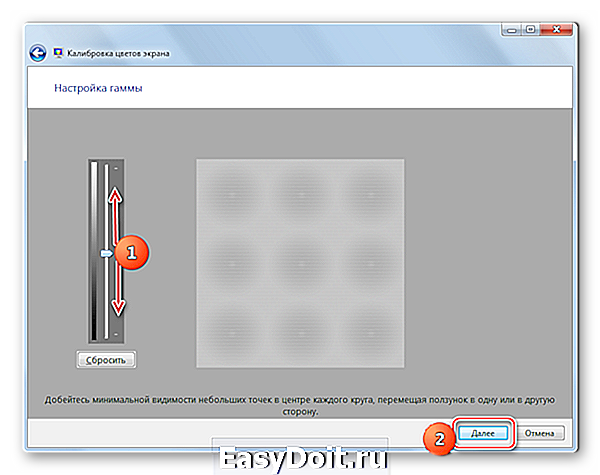
После этого предлагается перейти к управлению регулировкой яркости на самом мониторе, путем нажатия кнопок на его корпусе. А в окне калибровки цветов нажимайте «Далее».
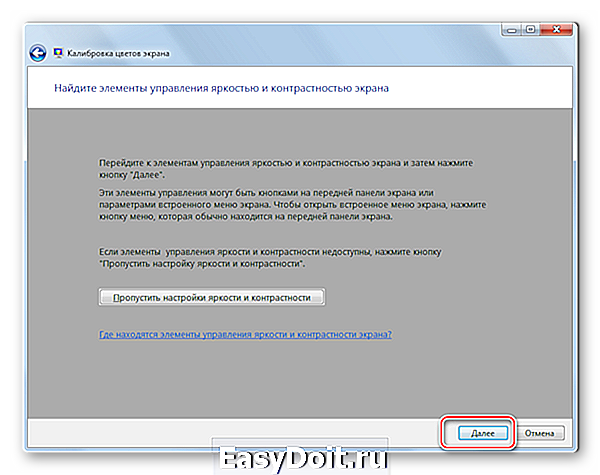
На следующей странице предлагается отрегулировать яркость, достигнув такого результата, как показано на центральной картинке. Нажимайте «Далее».

С помощью элементов управления яркостью на мониторе добейтесь того, чтобы изображение в открывшемся окне максимально соответствовало центральной картинке на предыдущей странице. Жмите «Далее».
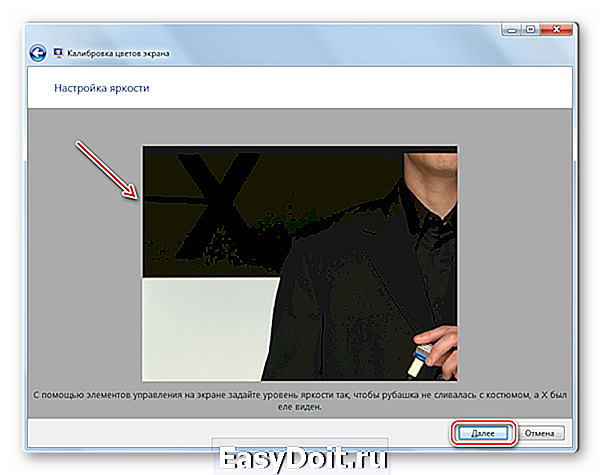
После этого открывается окошко регулировки контрастности. Так как перед нами не стоит задача её отрегулировать, то просто жмем «Далее». Те же пользователи, которые все-таки желают произвести регулировку контрастности, могут это сделать в следующем окне точно по тому же алгоритму, как до этого производили регулировку яркости.
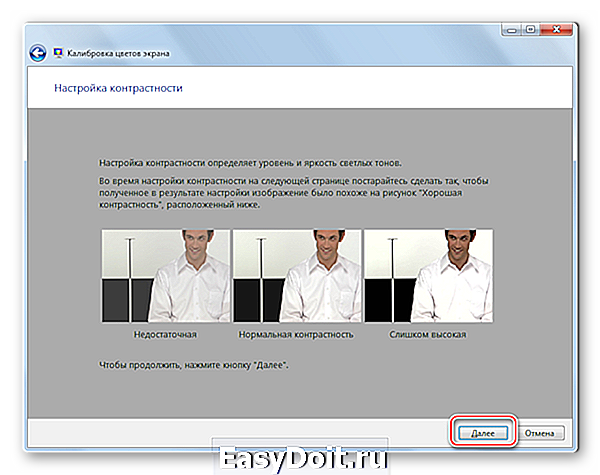
В открывшемся окне, как было уже сказано выше, либо регулируем контрастность, либо просто жмем «Далее».

Открывается окно настройки цветового баланса. Данный пункт настроек в рамках изучаемой темы нас не интересует, а поэтому жмем «Далее».

В следующем окне также нажимайте «Далее».


Как видим, возможность регулировки яркости экрана компьютеров исключительно стандартными инструментами ОС в Виндовс 7 довольно ограничена. Так можно регулировать только параметры границ окон, «Панели задач» и меню «Пуск». Если же вам необходимо произвести полную регулировку яркости монитора, то вам придется для этого задействовать кнопки, расположенные непосредственно на нем. К счастью, существует возможность решить данную проблему путем использования стороннего программного обеспечения или программы управления видеокартой. Данные инструменты позволят выполнить полную настройку экрана без использования кнопок на мониторе.
Отблагодарите автора, поделитесь статьей в социальных сетях.
lumpics.ru
