Как уменьшить время загрузки Windows 7
Как уменьшить время загрузки Windows 7?
А то какой то кошмар стал. После слова загрузка экран гаснет(точнее светит темно-синим, почти черным) и так где-то секунд 30-минуту,а потом только вклчается
Очень вероятно, что проблема в подключении к интернет. А именно, стартующие на фоне черного экрана процессы пытаются обратиться в сеть с различными целями, включая синхронизацию (возможно, в облаке), обновление и пр.
Чисткой реестра и дефрагментацией тут не обойдешься, увы. Надо смотреть, когда и какие службы подключаются, что из установленного программного обеспечения следует удалить совсем или частично. Разобраться с синхронизацией, офисными приложениями. Особенно — с играми.
А если еще и интернет не очень быстрый.
Обязательно убедитесь, что антивирусник работает и обновляется регулярно, хотя он тоже тормоз.
Доброго времени суток! Была у меня похожая проблема с моим компьютером, решения проблемы таковы! нажимаем кнопку «Пуск» пишем внизу «msconfig» откроется «Конфигурация системы» заходим вторую вкладку «загрузки» нажимаем внизу Дополнительный параметры ставим галочку «Число процессоров максимальный» и максимум оперативный памяти две галочки включим во общем. Затем заходим «автозагрузки» отключаем ненужный загрузки который грузит при включения. На третий вкладке «Службы» то же можно отключит некоторые приложения по желанию. Лично после этого у меня ускорилось загрузка на 20% быстродействия 10%
рекомендуется периодический чистить операционку
- Отключить программы автозапуска
очень долгие процессы
реестр
Жёсткий диск
- Дефрагментация
- Проверить на ошибки
Внутри компьютера со временем скапливается много пыли.Это одна из причин медленной загрузки и не важно какая Windows у вас стоит.Но судя по описанию
в течении как раз этой самой минуты зависания компьютера
ваша антивирусная программа(которая наверняка у вас установлена)
начинает либо загружать свои службы,либо сканировать комп на вирусы перед загрузкой системы.Поэтому,если вам не хочется ждать одну минуту,зайдите в настройки своего антивируса,в настройках поснимайте галочки с таких пунктов как «сканировать систему-руткиты при запуске системы» или наооборот отметить такой пункт как «загружать службы только после загрузки других системных служб».Вобщем внимательно просмотрите настройки в разных антивирусных программах эти фразы могут звучать немного по разному.Ну и как выше было сказано есть бесплатные чистящие программы,которые чистят компьютер и птимизируют запуск и отключение компа.Также хотя бы раз в неделю надо делать дефрагментацию реестра и жёсткого диска.Есть встроенные в Windows дефрагментаторы,есть бесплатные качественные в интернете.
www.bolshoyvopros.ru
Как уменьшить время загрузки windows, интересный трюк
Очистка папки «Последние документы» как способ уменьшить время загрузки Windows
Существует много различных способов, которые помогут вам уменьшить время загрузки Windows. Однако, представляемый метод достаточно известен, и на некоторых компьютерах может оказаться удивительно эффективным. Нет, честно. Конечно, если у вас мощный компьютер, то вы, возможно, и не увидите изменений, но для средних и слабых компьютеров этот метод может оказаться полезным. Не зря, улиты для оптимизации включают этот метод в свой комплект.
Windows хранит список всех последних документов, которые были открыты или использованы. И с течением времени, этот список может довольно сильно вырасти. Вот тут-то и заключается основная проблема. Ведь при старте системы, Windows проверяет весь этот список. Соответственно, чем больше этот список, тем дольше вам придется ждать, пока операционная система загрузится. Кроме того, вам, возможно, не очень хочется, чтобы кто угодно мог легко увидеть все просмотренные вами документы. Честно говоря, такой список может свести на нет ваши попытки скрыть файлы от посторонних лиц.
Папка «Последние документы» в разных версиях Windows обрабатывается по разному. Но, в каждой версии самым простым и быстрым способом получить доступ к этой папки находится в меню «Пуск».
Как уменьшить время загрузки в Windows XP очисткой документов

Как вы, наверное, знаете, в Windows XP есть раздел меню «Пуск» под названием «Документы»/»Недавние документы» (в зависимости от версии), которые отображает 15 последних открытых документов. Тем не менее, Windows XP отслеживает не только эти 15 документов. Как правило, он отслеживает намного больше. Сам список состоит из ярлыков, которые ссылаются на реальные документы. Этот список хранится в папке «Documents and Settings<Пользователь>Recent» (стоит отметить, что папка, которая будет отображаться в проводнике Windows, может легко называться «Мои последние документы», это одна из технических особенностей внутренней работы системы). Тем не менее, вы легко можете получить к ней доступ. Итак, используя следующие шаги, очистим папку:
- Нажмите кнопку «Пуск»
- Выберите пункт «Выбрать»
- Введите без кавычек «recent» в поле и нажмите OK
- Вуаля! Перед вами нужная папка. Удалите все те ярлыки, которые вы считаете ненужными
Как уменьшить время загрузки в Windows Vista очисткой документов
В операционной системе Vista необходимый раздел в меню «Пуск» называется «Последние элементы», и по умолчанию не отображается. Для того, чтобы включить этот раздел, вам необходимо зайти в свойства меню «Пуск» и там среди настроек выбрать отображение недавних документов. Тем не менее, тот факт, что папка не отображается — не означает, что система не хранит список последних документов. В Windows Vista папка находится по пути «Users<Пользователь>AppDataRoamingMicrosoftWindows Recent». Приступим к очистке.


- Нажмите кнопку «Пуск»
- Введите в поле «Начать поиск» следующую фразу “shell:recent” (без кавычек и без пробелов)
- В появившемся списке нажмите на «shell:recent»
- Вуаля! Перед вами нужная папка. Удалите все те ярлыки, которые вы считаете ненужными
Как уменьшить время загрузки в Windows 7 очисткой документов
В Windows 7, недавно используемые документы фактически перенесены в Jumplist. Тем не менее, папка со всеми ярлыками на последние документы все так же существует. Получить к ней доступ можно точно так же, как и в случае Windows Vista, с единственным небольшим различием. Поле для ввода называется не «Начать поиск», а «Найти программы и файлы».
- Нажмите кнопку «Пуск»
- Введите в поле «Найти программы и файлы» следующую фразу “shell:recent” (без кавычек и без пробелов)
- В появившемся списке нажмите на «shell:recent»
- Вуаля! Перед вами нужная папка. Удалите все те ярлыки, которые вы считаете ненужными
ida-freewares.ru
Ускорение загрузки Windows 7/8
Здравствуйте Друзья! В этой статье поговорим про ускорение загрузки Windows 7 и Windows 8. В Microsoft, так же озабочены повышением скорости загрузки своих продуктов и разработали для этого кучу интересных вещей. Наша же задача, не мешать этим вещам работать. Как это сделать — ниже.
Измерение скорости загрузки
Прежде чем ускорять нужно определиться с начальной точкой, чтобы не мерить на глаз (как это у меня получилось в статье про гибридные жесткие диски). Узнать точное время, за которое происходит загрузка вашей операционной системы можно с помощью журнала событий.
Отрываем меню Пуск, в строке поиска пишем «просмотр». Выбираем Просмотр событий
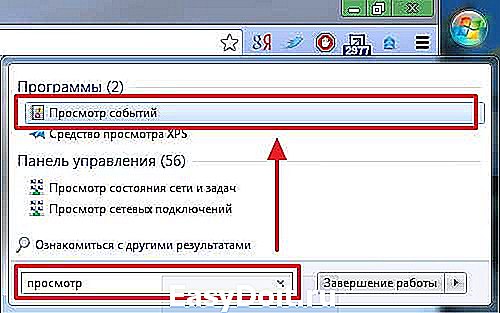
Слева переходим по пути
Журналы приложений и служб > Microsoft > Windows > Diagnostics-Perfomans
Раскрываем единственный журнал
Для удобства все события сортирую по Дате нажав левой мышкой на столбец «Дата и время». Затем нахожу самое свежее событие с кодом 100. Дважды кликаю по нему левой мышкой для просмотра деталей

В открывшемся окошке на вкладке Общие сразу видно длительность загрузки Windows

Система загружается за 145389 мс = 145 секунд.
Загрузка у меня происходит приблизительно 1 раз в неделю и меня это устраивает. Зачем компьютер выключать на ночь — пусть работают распределенные вычисления.
В рамках данной статьи попробуем уменьшить время загрузки.
Восстановление настроек Windows
Первое, что можно и нужно сделать это восстановить встроенные в Widows механизмы постоянно оптимизирующие скорость загрузки операционной системы. Это можно сделать автоматически с помощью утилиты написанной Вадимом Стеркиным — CheckBootSpeed . За, что ему низкий поклон.
Скачиваете архив с утилитой и распаковываете.
Заходите в учетную запись Администратор и запускаете CheckBootSpeed.diagcab
По умолчанию утилита проверяет скорость загрузки компьютера и устраняет проблемы. Если вы не хотите, чтобы утилита что-то меняла в вашей системе — кликните по ссылке «Дополнительно» и снимите галочку «Автоматически применять исправления». Жмем Далее

Программа выдает отчет в котором видно за сколько компьютер загрузился последний раз, среднее время 3-х загрузок и еще много полезного

Затем рекомендуется узнать больше о книге про ускорение загрузки Windows. Если хотите выжать максимум из своей системы — советую почитать

После предлагается узнать про выбор и оптимизацию SSD дисков. Так же сильно рекомендую.

По завершению диагностики вам покажут, что было исправлено

В принципе эта процедура уже восстановит параметры Windows по умолчанию и со временем (если что-то было исправлено) скорость загрузки возрастет. Если же вы хотите ускориться сейчас — читайте далее.
Автозагрузка
Время до полной готовности рабочего стола у меня составило 84 секунды. То есть рабочий стол у меня показался, но полноценно работать можно только через 84 с. Для сокращения этого времени можно разобраться с программами в автозагрузке.
Можно воспользоваться встроенным средством Конфигурация системы. Найти эту полезнейшую утилиту можно поиском в меню Пуск
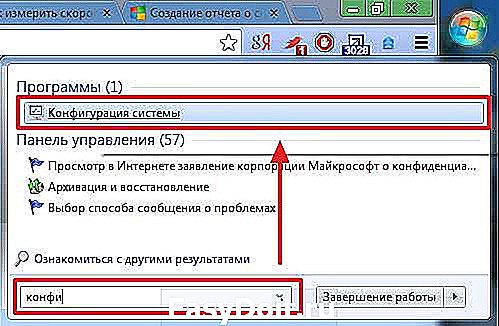
Переходите на вкладку Автозагрузка и упорядочиваете все там снимая галочки на против программ. Про это ниже
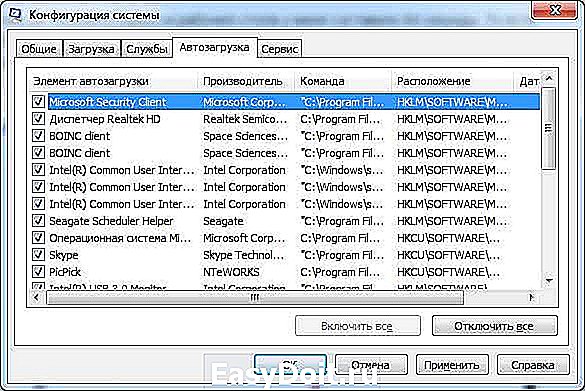
Мне удобнее использовать утилиту Autoruns Марка Руссиновича.
Запускаем autoruns.exe и переходим на вкладку Logon

На рисунке выше представлены все программы которые загружаются сразу при старте операционной системы. Для сокращения времени готовности рабочего стола нам необходимо уменьшить их количество.
Оставляем программы которые нам действительно нужны в первые секунды работы и системные программы. К системным я отношу программы производитель которых является Microsoft, Intel, AMD, NVIDIA, Realtek и другие. То есть программы и драйвера для устройств без которых нормальное функционирование компьютера не возможно.
Если вы не знаете за что отвечает программа можно воспользоваться поиском в Google или Яндекс или вообще не трогать это программу.
После всех манипуляций у меня получилась следующая картина
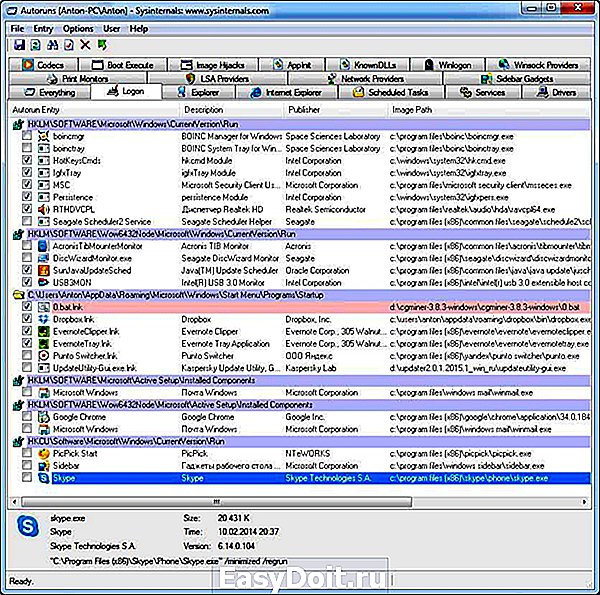
Под нож пошли распределенные вычисления (так как они все равно будут стоять в паузе до простоя компьютера), утилиты от Seagate, Acronis, Punto Switcher. Погода (гаджеты рабочего стола) меня тоже не интересует сразу после включения компьютера вместе со Skype и PicPick.
После того как сняли необходимые галочки (исключили программы из автозагрузки) просто закрываем Autoruns.
Некоторые программы (например TeamViewer) нужно отключить в настройках самой программы
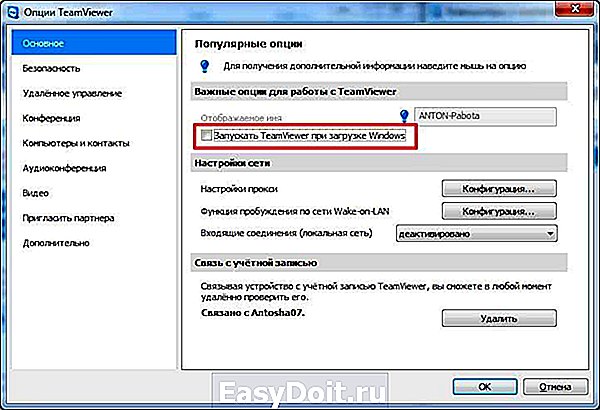
После перезагрузки открываем еще раз Auroruns и проверяем отключенные программы

Если какая-либо утилита снова прописывает себя в автозагрузке, то необходимо отключить ее в настройках. В моем случае это автоматический переключатель клавиатуры — Punto Switcher


Так же хорошо проверить раздел Автозагрузка в меню Пуск. Все лишнее оттуда убираем

Punto Switcher убрал, Evernote оставил как необходимую программу делающую мою память идеальной.
После зачистки автозагрузки перезагружаемся и проверяем время загрузки

Оставив 9 программ из 19 в автозагрузке удалось сократить время готовности рабочего стола до 40 секунд и общее время загрузки Windows до 88 с.
Отложенный запуск программ
В предыдущем разделе мы отключили кучу программ в автозагрузке, но они нам все-равно понадобятся в работе и их придется запускать. Это можно сделать вручную, а можно с помощью планировщика заданий сделать отложенный запуск.
Сделаем отложенный запуск добровольных распределенных вычислений через 5 минут после запуска компьютера. Планировщик заданий можно запустить из поиска в меню Пуск

Выбираем Создать простую задачу

Задаем имя и описание при необходимости

На вопрос Когда запускать задачу выбираем При запуске компьютера или при входе в Windows и жмем Далее >
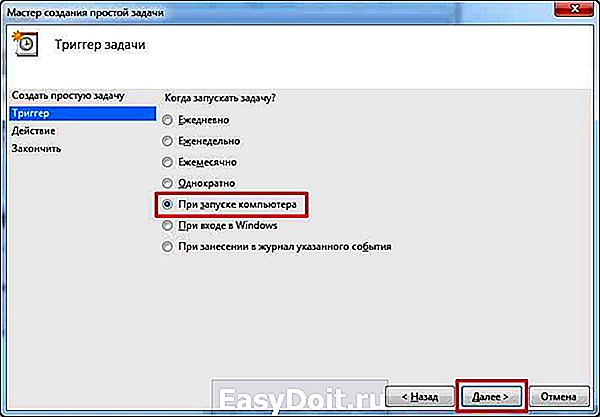
Выбираем действие — Запустить программу
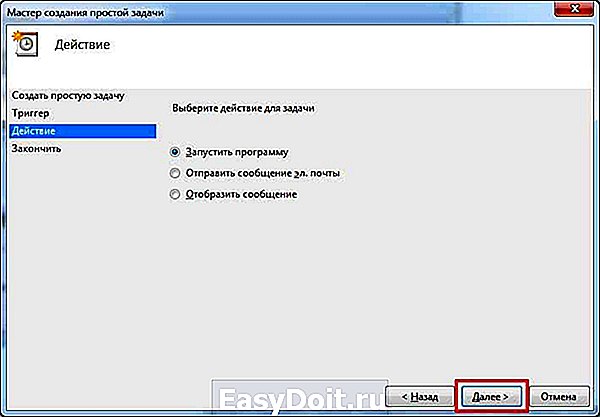
Указываем путь к программе
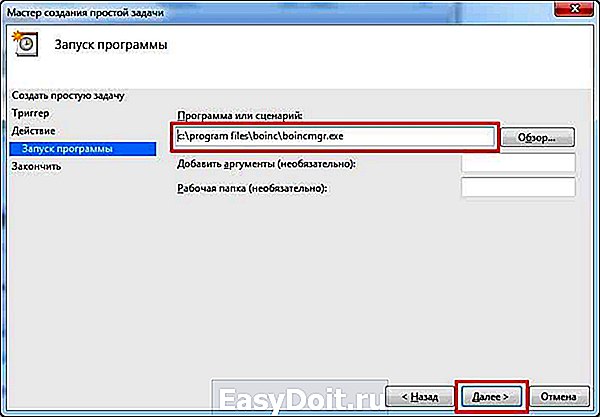
Программу можно найти с помощью кнопки Обзор… а можно воспользоваться рассмотренным выше Autoruns

Вставляем скопированное в строку и оставляем только путь к файлу boincmgr.exe желательно в кавычках. Чтобы не ругался.
В аргументах можно записать
/a /s
Для запуска программы свернутой в области уведомлений. Жмем Далее
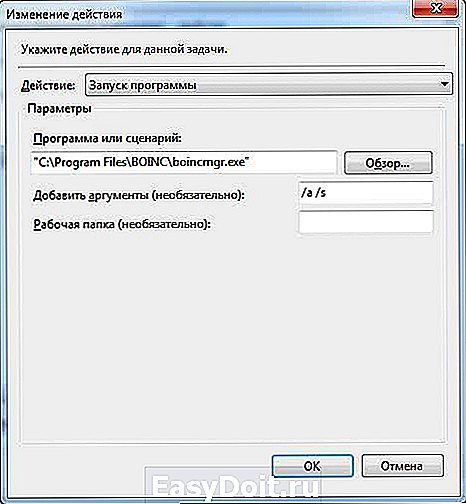
Ставим галочку Открыть окно Свойства и жмем Готово

В открывшемся окне Свойства переходим на вкладку Триггеры выделяем единственный триггер и жмем Изменить…
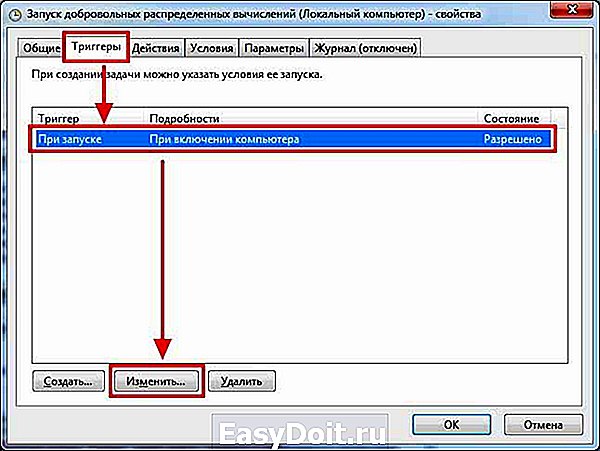
Ставим галочку Отложить на и выбираем 1 минута. Корректируем значение до нужных 5 минут и ОК

Только что созданное задание выглядит следующим образом

Теперь у нас автоматически, через 5 минут после запуска компьютера, запустятся распределенные вычисления.
Подобным образом можно разнести запуск необходимых программ для ускорения загрузки Windows.
SuperFetch и ReadyBoot
Описанная выше утилита автоматически включает и настраивает службу SuperFetch и функцию ReadyBoot. Если вы хотите сами разобраться как их включать читайте ниже.
Ищем с помощью поиска в меню Пуск и запускаем утилиту Службы

Находим SuperFetch жмем на ней правой кнопкой мышки и выбираем Свойства

В разделе Тип запуска из выпадающего меню выбираем Автоматически. Жмем Применить. Жмем Запустить и ОК
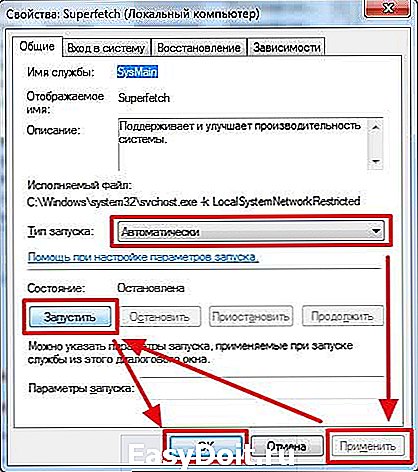
Благодаря запущенной службе SuperFetch будет работать функция ReadyBoot. Последняя, в моменты простоя системы, анализирует какие файлы были востребованы при прошлом запуске и кэширует их в оперативной памяти для быстрого доступа в следующий раз.
Чтобы функция ReadyBoot работала оптимально желательно проверить параметры реестра
HKEY_LOCAL_MACHINESYSTEMCurrentControlSetControlSession ManagerMemory ManagementPrefetchParameters
Это можно сделать с помощью редактора реестра — regedit

Дважды кликаем на параметре EnablePrefetch и задаем значение — 3.
Аналогично делаем и с EnableSuperfetch
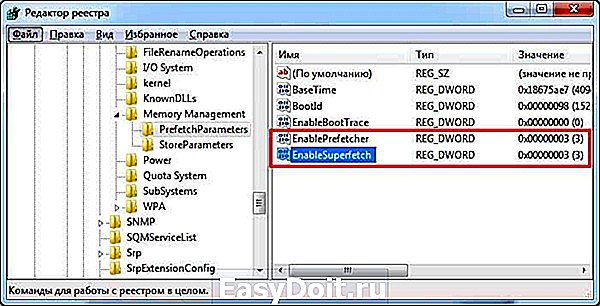
Для применение изменений необходимо перезагрузить компьютер.
После того, как мы включили функцию ReadyBoot не стоит ждать существенного сокращения времени загрузки. Это длительный процесс. Необходимо раза 3-4 перезагрузиться. И не просто перезагрузиться, а и чуть-чуть поработать, затем дождаться бездействия системы для работы ReadyBoot.
Кстати при включенной службе SuperFetch можно работать с функцией ReadyBoost и повысить общее быстродействие системы.
Дефрагментация диска
Этот раздел не относится к твердотельным дискам (SSD). В случае последних операционная система отключает дефрагментацию за ненадобностью. Для простых жестких дисков — HDD и для гибридов — SSHD ее желательно выполнять. И желательно это делать автоматически.
Чтобы дефрагментация диска выполнялась должна работать одноименная служба которую автоматом включат описанная выше утилита

Если она выключена — переведите ее в состояние — Работает и задайте тип запуска — Вручную.
Затем необходимо задать расписание для дефрагментации. Открываем утилиту Дефрагментация диска

Жмем Включить расписание…
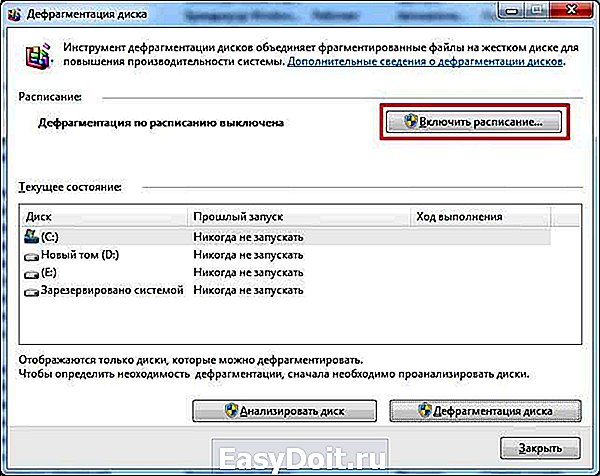
Ставим галочку Выполнять по расписанию и жмем ОК

Дефрагментация по расписанию включена

Если вы хотите сейчас сделать дефрагментацию, то сначала нажимайте Анализировать диск. Подождите окончание анализа. Затем Дефрагментация диска.
Если мы хотим максимально ускорить загрузку операционной системы, то желательно соблюдать 2 условия:
- использовать встроенный в Windows дефрагментатор
- держать на системном диске более 15% свободного места
Использовать встроенный дефрагментатор рекомендуется потому что он складывает файлы в нужном или правильном порядке в отличие от сторонних программ.
15% свободного пространства необходимо для проведения полной дефрагментации. Иначе будет происходить только частичная дефрагментация.
Для того чтобы сейчас ускорить загрузку можно дефрагментировать загрузочные файлы командой
defrag C: /B /U
Запускаем командную строку с правами администратора


Загрузочные файлы дефрагментированы.
Заключение
Благодаря утилите Вадима Стеркина, структурированию автозагрузки и дефрагментации системного диска мне удалось снизить время загрузки Windows до 58 секунд

В сети еще встречал рекомендации включения всех ядер процессора и всей оперативной памяти в конфигурации системы

Чтобы это сделать ставим галочку «Число процессоров» и из выпадающего списка выбираем максимальное. И устанавливаем галочку «Максимум памяти».

Мне это не помогло, поэтому не вынес этот метод в отдельный раздел. Возможно вам поможет и если действительно вы ускорите загрузку Windows этим напишите пожалуйста в комментарии, на сколько быстрее стала загружаться ваша система и какой у вас процессор и объем оперативной памяти. Всем будет интересно.
Если вам нужно еще быстрее загружаться, то стоит обратить внимание на твердотельные диски — SSD или гибридные диски — SSHD. Первые, в любом случае будут быстрее.
Благодарю, что поделились статьей в социальных сетях. Всего Вам Доброго!
Если вы нашли ошибку, пожалуйста, выделите фрагмент текста и нажмите Ctrl+Enter.
youpk.ru
