Как удаляется виртуальный диск и привод в Windows
Как удаляется виртуальный диск и привод в Windows

Удаление виртуальных жёстких дисков и приводов — далеко не последний пункт в списке мероприятий по уборке Windows. И конечно оставлять его без внимания не стоит. Зачем захламлять ненужными образами и разделами операционную систему, да и вообще, собственно, весь компьютер? А новички и вовсе могут запутаться в поиске полезной информации среди таких «нагромождений».
Из этих пошаговых инструкций вы узнаете, как удалить виртуальный диск, созданный при помощи штатных средств и в эмуляторах приводов (UltraISO, Alcohol 120%, Daemon Tools).
Удаление виртуального раздела
Способ #1: использование опции «Управление дисками»
1. Щёлкните «Пуск».
2. В открывшейся панели нажмите правой кнопкой раздел «Компьютер».
3. В выпавшем перечне опций выберите «Управление».

4. В появившемся окне, в левом блоке, кликните пункт «Управление дисками».
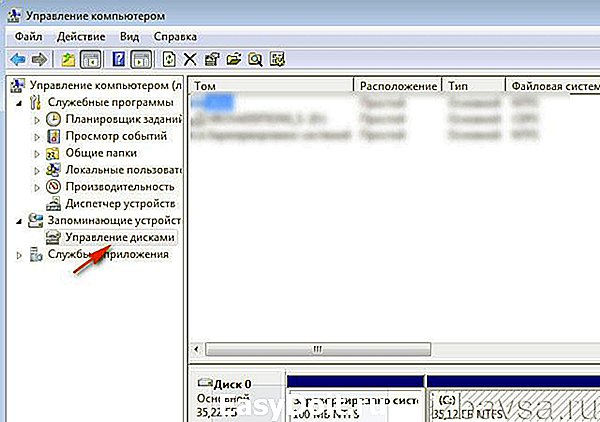
5. Клацните правой кнопкой по виртуальному разделу, который нужно убрать.
6. В открывшемся контекстном перечне выберите «Удалить том… ».

7. Подтвердите запуск команды: в окне «Удалить простой том» нажмите «Да».

Способ #2: применение командной строки
1. Нажмите вместе клавиши «Win» и «R».
2. В строчке открыть напечатайте — cmd.
3. Нажмите «Enter» или клацните «OK».
4. В окне консоли командной строки введите команду:

Например, subst X: /D (удалить раздел X).
Как удалить виртуальный оптический привод?
1. В верхней части окна программы откройте щелчком левой кнопки мыши раздел «Опции».

2. Перейдите в подраздел «Настройки… ».
3. В появившейся настроечной панели нажмите вкладку «Виртуальный привод».
4. Кликните выпадающий список «Количество устройств».

5. Установите значение «Нет».
После того как в силу вступят сделанные настройки, эмулированный дисковод исчезнет.
Daemon Tools
1. Клацните правой кнопкой в панели утилиты привод, который желаете убрать.

2. В появившемся перечне щёлкните директиву «Размонтировать».
Alcohol 120%
1. В панели управления программой (блок в левой части окна), в разделе «Настройки», кликните «Виртуальный диск».
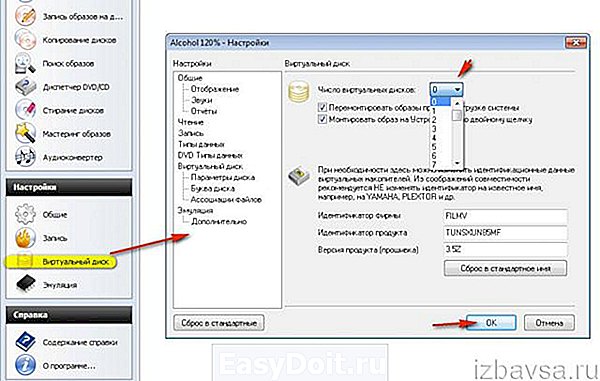
2. В окне настройки откройте кликом левой кнопки опцию «Число виртуальных дисков».
3. Установите значение параметра — «0».
Успешной очистки и настройки Windows!
restavracia24.ru
Виртуальный диск в Windows 7
Здравствуйте Друзья! Виртуальный диск или VHD представляет собой файл с точной копией структуры диска. Предназначен он в основном для виртуализации. Так же очень удобно хранить в нем различную информацию, и устанавливать на него программы. Все это будет компактно размещено в одном файле, что исключит какую-либо путаницу. Виртуальные жесткие диски очень удобны для подключения к виртуальным машинам, особенно если необходимо передать в нее (виртуальную машину) огромный объем данных. Для работы с VHD в Windows 7 не нужно ничего дополнительно устанавливать. Практически все можно выполнять из оснастки Управление дисками или с помощью утилиты DISKPART. В этой статье мы научимся управлять виртуальными дисками и устанавливать на них Windows.
Как создать виртуальный диск с помощью оснастки Управление дисками
Откроем окошко Управление дисками. Заходим в меню Пуск в поле поиска пишем «управление». В найденных результатах выбираем Управление Компьютером
В открывшемся окошке слева выбираем Управление дисками
Для создания виртуального диска раскрываем меню Действие и выбираем Создать виртуальный жесткий диск
В открывшемся окошке с помощью кнопки Обзор… задаем имя и расположение файла виртуального диска
- использовать слова «Windows» в имени файла VHD
- располагать виртуальные диски в папке Windows
Задаем размер требуемого жесткого диска (в примере 1000 МБ)
Выбираем формат диска. Рекомендуется Фиксированный. Этот тип сразу займет все выделенное под него пространство и не будет менять свои размеры отвлекая производительность компьютера. В случае выбора Динамического расширения объем VHD будет возрастать при наполнении его информацией. Если свободное место на томе закончится и динамическому диску будет некуда расширяться, будут проблемы. Это особенно актуально при установке Windows на VHD. ОС попросту не запустится. Выбираем Фиксированный размер и жмем ОК
Ждем пока закончится создание и подключение виртуального диска. Подключенный VHD необходимо инициализировать. Нажимаем на нем правую кнопку мышки и выбираем Инициализировать диск
В открывшемся окошке необходимо выбрать стиль разделов. Если диск менее 2 ТБ смело выбираем Основная загрузочная запись MBR и жмем ОК
Ничего страшного если ошибетесь. Пока он пустой его можно преобразовать в GPT-диск при необходимости
Для записи данных необходимо создать простой том. Кликаем правой кнопкой мышки на не распределенном пространстве и выбираем Создать простой том… (Если хотите больше узнать о составных, чередующихся, зеркальных и томов RAID-5 читайте про динамические диски в Windows)
Откроется Мастер создания простого тома. Нажимаем Далее >
Указываем размер тома и жмем Далее >
Назначаем букву диску
Проверяем параметры создания простого тома и нажимаем Готово
Получаем виртуальный жесткий диск.
Что бы отсоединить VHD нужно нажать на нем правой кнопкой мышки и выбрать Отсоединить виртуальный жесткий диск
В появившемся окошке нажимаем ОК и диск отключится
Установив галочку Удалить виртуальный жесткий диск файл содержащий этот диск удалиться вместе со всей информацией на нем. (О восстановлении файлов можно почитать здесь)
После отключения возможность изменять информацию на VHD будет не доступна. Для этого нужно его снова подключить.
Для этого раскрываем меню Действие и выбираем Присоединить виртуальный жесткий диск. В открывшемся окошке с помощью кнопки Обзор… выбираем нужный диск (например образ созданный системой архивации Windows) и нажимаем ОК
Диск подключится и будет доступен для различных манипуляций.
Создание, подключение и отключение виртуальных дисков рассмотрели.
Управление VHD с помощью DISKPART
Утилита для работы с дисками DISKPART позволяет делать все вышеперечисленное и немного больше. Это необходимо для установки Windows 7 и/или Windows 8 на виртуальные диски.
Для запуска воспользуемся поиском из меню Пуск. Пишем «diskpart» на найденной программе кликаем правой кнопкой мышки и выбираем Запуск от имени администратора
Для создания фиксированного виртуального диска 2.vhd в корне раздела E объемом 1500 МБ пишем create vdisk file=E:2.vhd type=fixed maximum=1500 и жмем Enter
Выбираем созданный диск для дальнейших манипуляций командой select vdisk file=E:2.vhd
Присоединим выбранный диск attach vdisk
Командой list disk просматриваем, что у нас получилось. * — обозначен наш выбранный VHD.
Создаем основной раздел на диске create partition primary
Так как мы находимся в среде Windows 7, нам предлагают сразу отформатировать диск.
Так как мы изучаем утилиту DISKPART будем форматировать из командной строки
Командой list partition просматриваем разделы. * — указан выбранный раздел. Командой format производим форматирование с параметрами по умолчанию. Если хотите задать свои параметры — смотрите справку — help format
Виртуальный диск создан и готов к работе.
Для отключения диска выполним команду detach vdisk
Еще, с помощью утилиты DISKPART мы можем расширить нужный нам виртуальный диск. Можно конечно удалить и создать новый диск большего объема, но тогда придется снова копировать на него информацию, устанавливать программы и/или операционную систему.
Для увеличения объема виртуального диска выбираем нужный VHD select vdisk file=C:1.vhd
Задаем новый объем выбранному диску expand vdisk maximum=2000
Подключаем увеличенный виртуальный диск attach vdisk
Что у нас получилось в утилите Управление дисками
Теперь расширим раздел на всю величину виртуального диска.
Просматриваем список дисков — list disk. Если * стоит не на нужном диске выбираем необходимый VHD select disk 1
Просматриваем список разделов — list partition и выбираем нужный — select partition 1
Расширяем том командой extend
Результат в оснастке Управление дисками
Таким образом можно управлять виртуальными и реальными дисками с помощью утилиты DISKPART. Если что то не понятно, то обращайтесь к справке — help или help «имя команды».
Вот интересное видео Управление VHD в Windows 7, которое поможет нам лучше понять эту тему
Установка Windows 7/8 на виртуальный диск
И самая интересная часть этой статьи про то как установить Windows 7/Windows 8 на виртуальный диск. Установка системы на виртуальный диск никак не повлияет на установленную, реальную операционную систему. Поэтому, если вы хотите протестировать ОС или какую-то программу в Windows 7 или Windows 8 лучше производить установку на VHD.
Для начала необходимо подготовить диск или флешку к установке Windows. То есть делаете тоже самое как при простой установке Windows 7 или Windows 8. Загружаетесь с подготовленной флешки или диска и доходите до настройка и выбора раздела для установки
Здесь нажимаете Shift+F10 — откроется командная строка
Запускаем утилиту DISKPART набрав ее название
Cоздаем виртуальный диск для установки командой create vdisk file=»E:Win7.vhd» type=fixed maximum=30000
Выбираем его командой select vdisk file=»E:Win7.vhd»
Подключаем выбранный виртуальный диск attach vdisk
Затем закрываем окошко командной строки и нажимаем Обновить
Появится новый не размеченный раздел — наш VHD. Выбираем его и, не обращая внимание на предупреждение, нажимаем Далее
Как происходила установка Windows 7 на виртуальный диск у меня, можно посмотреть ниже
Заключение
Сегодня мы продвинулись в теме виртуальных жестких дисков в Windows 7. Мы научились их создавать, подключать, отключать, форматировать. Все это мы сделали с помощью оснастки Управление дисками и с помощью утилиты DiSKPART. Так же с помощью последней можно увеличивать размеры уже существующих VHD. Уменьшать их скорее всего нельзя. Придется создавать новый нужного размера.
Виртуальные диски используются не только для виртуализации, но и для удобства. Можно записать на них информацию, установить программы и подключить к виртуальной машине. Так же виртуальные диски можно шифровать с помощью Bitlocker To Go.
Еще одной интересной возможностью является установка операционных систем на виртуальный диск. Эта функция дает возможность попробовать новую операционную систему (например Windows 8) не нарушая ничего в старой.
В видео ниже показывается как установить Windows 7 на VHD
Благодарю, что поделились статьей в социальных сетях. Всего Вам Доброго!
youpk.ru
Как удалить виртуальный привод (дисковод) в Windows
Некоторым пользователям бывает необходимо удалить виртуальный диск (привод, дисковод), отображающийся в Проводнике операционной системы Windows. Иногда, на компьютере используется несколько виртуальных приводов, все они отображаются в окне файлового менеджера.
Поэтому, в подобных ситуациях, у пользователей возникают вопросы, как удалить виртуальный привод, чтобы его не было видно в окне Проводника, особенно в тех случаях, когда на ПК использовали несколько виртуальных дисководов.
Работая в Windows, пользователи создают виртуальный привод (дисковод) для открытия файла образа диска, без использования на компьютере физического CD/DVD дисковода и вставляемого носителя — оптического лазерного диска. Это необходимо в некоторых ситуациях.
С помощью средства системы или стороннего софта, на компьютере создается виртуальный оптический привод. Операционная система Windows определяет виртуальный дисковод, и работает с ним, как с обычным физическим приводом.
Создание виртуального привода понадобится в следующих ситуациях:
- при отсутствии на компьютере физического CD/DVD диска;
- для открытия образа диска непосредственно на виртуальном диске;
- для установки программы, запуска игры и т. п.
Компьютерные игры, программы, операционные системы сохраняются в виде файла с расширениями «.ISO» «.NRG», «.MDF», «.IMG» и т. д. По сути, это полная копия оптического CD/DVD диска в виде одного файла.
Для открытия образа диска на ПК, сначала необходимо записать образ диска на оптический носитель (CD/DVD диск), а затем записанный диск вставить в дисковод компьютера. Виртуальный диск помогает обойтись без записи образа диска на оптический диск. Образ монтируется непосредственно в виртуальном диске.
Как удалить виртуальный дисковод после использования? Существует несколько способов убрать виртуальный привод из Проводника, в зависимости от того, чем именно был создан виртуальный диск на конкретном компьютере.
Например, если пользователя интересует вопрос, как удалить виртуальный дисковод в Windows 7, то ему придется использовать установленные программы, с помощью которых он был создан. Начиная с Windows 8 и выше, в операционной системе имеется встроенное средство для работы с образами дисков.
В начале посмотрим, как удалить виртуальный привод в Windows 10, Windows 8.1, Windows 8, а затем удалим виртуальный дисковод, созданный с помощью наиболее популярных программ: UltraISO, Daemon Tools Lite, Alcohol 120%, используемых для этих целей.
Как удалить виртуальный привод в Windows 10, Windows 8.1, Windows 8
В этой инструкции разберем, как удалить виртуальный дисковод в Windows, если виртуальный привод был подключен с помощью средства операционной системы.
Подключение виртуального оптического диска в Windows происходит следующим образом:
- Щелкните правой кнопкой мыши по образу диска, который необходимо открыть на компьютере.
- В контекстном меню выберите пункт «Подключить».

В Проводнике появится виртуальный привод с подключенным образом диска.
Для отключения виртуального дисковода в Windows выполните действия:
- В окне Проводника кликните правой кнопкой мыши по виртуальному приводу. В данном случае, туда был подключен образ операционной системы Windows
- В открывшемся контекстном меню нажмите на пункт «Извлечь».

Виртуальный дисковод исчезнет из Проводника.
Если в операционных системах Windows 10, Windows 8.1, Windows 8 использовалось стороннее программное обеспечение для создания виртуального привода, убрать ненужный привод придется с помощью соответствующего приложения. Отключение виртуального дисковода производится в настройках программы, создавшей оптический привод.
Как удалить виртуальный привод в UltraISO
Сейчас мы попробуем в программе UltraISO удалить виртуальный диск. Приложение часто используют для работы с образами дисков, для создания загрузочных флешек и т. п.
При установке программы UltraISO на компьютер, создается виртуальный CD-дисковод. При необходимости, пользователь может создать в UltraISO несколько виртуальных дисководов.

Выполните следующие действия для того, чтобы убрать виртуальный привод, созданный в программе UltraISO:
- Запустите программу UltraISO от имени администратора (это обязательное требование).
- В главном окне программы UltraISO войдите в меню «Опции», в контекстном меню выберите «Настройки…».
- В окне «Настройки» войдите во вкладку «Виртуальный привод».
- В параметре «Количество устройств» выберите значение «Нет», а затем нажмите на кнопку «ОК».
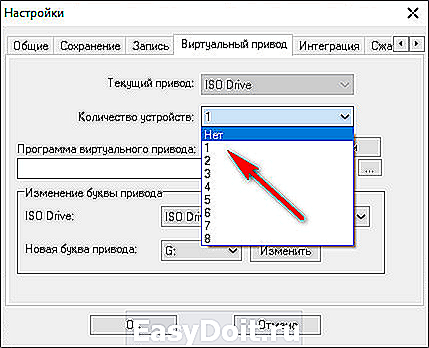
Виртуальный привод больше не будет отображаться в Проводнике Windows.
Как удалить виртуальные приводы в Daemon Tools Lite
Многие пользователи используют на своих компьютерах программу DAEMON Tools Lite. Это бесплатная версия программы DAEMON Tools.
В программе можно создать до 4 виртуальных дисков. Программе Daemon Tools Lite создает виртуальные BR-ROM диски.

В случае необходимости, удалить виртуальный диск в Daemon Tools можно следующим образом:
- Откройте главное окно программы Daemon Tools Lite.
- Подведите курсор мыши к нужному виртуальному приводу, нажмите на красный крестик для отключения виртуального дисковода.
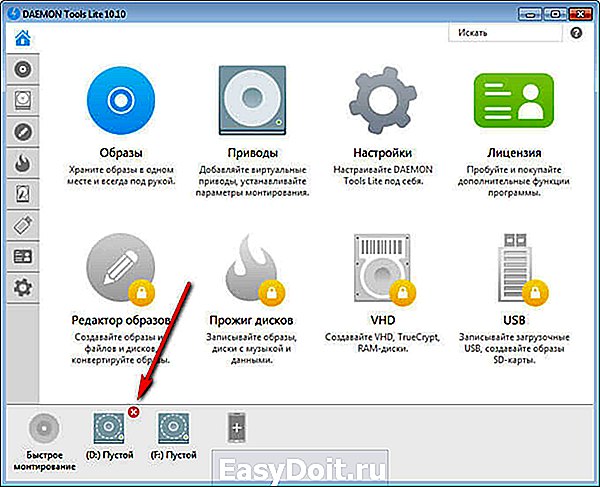
После применения настроек, виртуального диска в Проводнике не будет.
Как удалить виртуальный диск в Alcohol 120%
Некоторые пользователи используют программу Alcohol 120% (имеется бесплатная версия — Alcohol 52%) для создания виртуальных приводов на компьютере. Программа создает на компьютере виртуальные BD-ROM приводы.
Для отключения виртуального дисковода, потребуется войти в настройки программы Alcohol 120%:
- В главном окне Alcohol 120% перейдите в раздел «Настройки» (в правой части окна), нажмите на опцию «Виртуальный диск».
- В окне настроек, в параметре «Число виртуальных дисков» выберите значение «0».
- Нажмите на кнопку «ОК» для применения настроек.

В Проводнике Windows больше нет виртуального дисковода.
Выводы статьи
С помощью встроенного средства операционной системы Windows 10, Windows 8.1, Windows 8 можно подключить виртуальный привод для открытия образа диска. В других случаях, виртуальный дисковод создается сторонними приложениями, например, программами UltraISO, Daemon Tools Lite, Alcohol 120%.
Если пользователю потребуется убрать виртуальный диск из Проводника, он может отключить виртуальный привод из контекстного меню Windows, или из настроек соответствующей программы, с помощью которой был создан виртуальный дисковод на компьютере.
Как удалить виртуальный привод в Windows (видео)
vellisa.ru
Удаление виртуального диска в Windows 7

Как известно, в любом разделе винчестера можно при помощи встроенных инструментов операционной системы или сторонних программ создать виртуальный жесткий диск. Но может сложиться и такая ситуация, что потребуется удалить данный объект для высвобождения места под другие цели. Разберемся, как выполнить указанную задачу различными способами на ПК с Виндовс 7.
Способы удаления виртуального диска
Как и для создания виртуального диска в Виндовс 7, так и для его удаления, можно воспользоваться двумя группами методов:
- инструментами операционной системы;
- сторонними программами для работы с дисковыми накопителями.
Далее мы поговорим об обоих этих вариантах более подробно.
Способ 1: Использование стороннего ПО
Вначале изучим возможность удаления виртуального диска при помощи сторонних приложений. Алгоритм действий будет описан на примере популярнейшей программы для обработки дисковых накопителей — DAEMON Tools Ultra.
- Запустите DAEMON Tools и щелкните в главном окне по пункту «Хранить».

Если в открывшемся окне не будет отображаться тот объект, который вы желаете удалить, произведете в нем щелчок правой кнопкой мыши (ПКМ) и из раскрывшегося перечня выберите «Добавить образы…» или же просто примените комбинацию клавиш Ctrl+I.
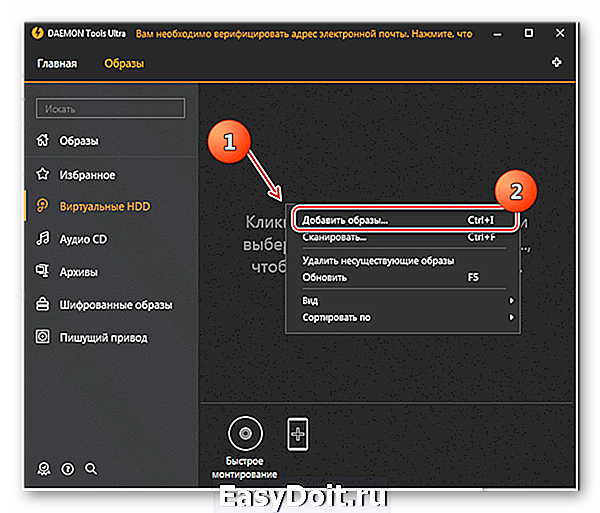
Запустится оболочка открытия файла. Переместитесь в ней в тот каталог, где находится виртуальный диск со стандартным расширением VHD, отметьте его и кликните «Открыть».

Образ диска появится в интерфейсе DAEMON Tools.
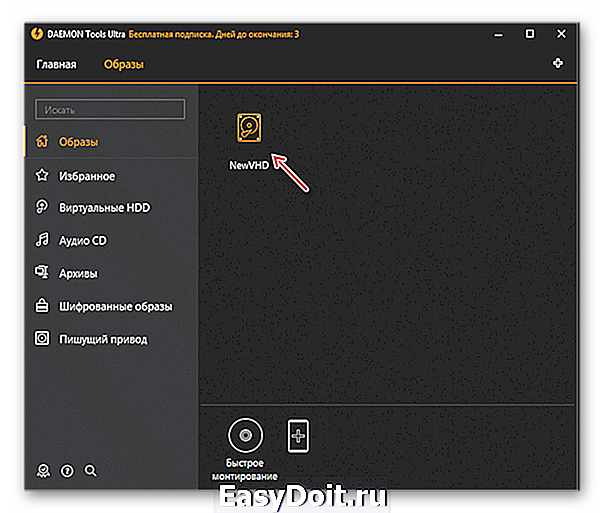

В блоке «Типы образов» нового окна щелкните «Отметить все».
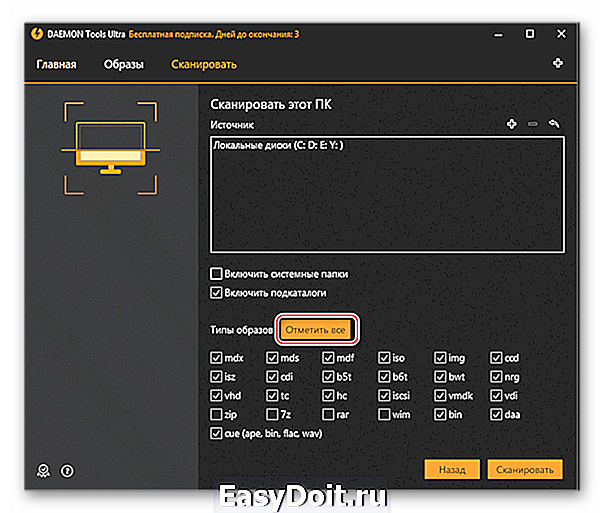
Будет отмечены все наименования типов образов. Затем щелкните «Снять все».
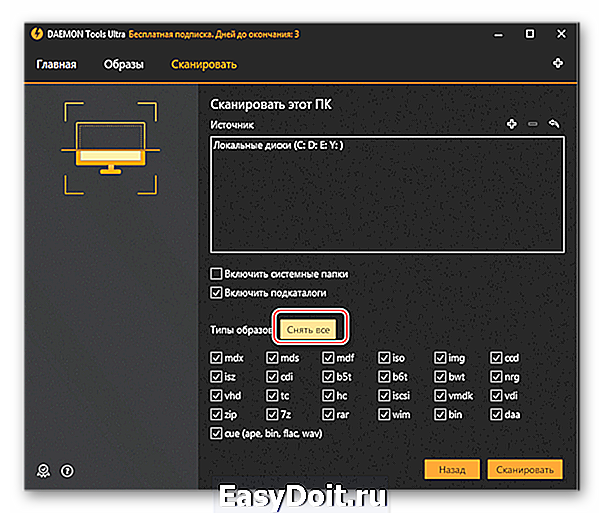
Все отметки будут сняты. Теперь поставьте галочку только около пункта «vhd» (это и есть расширение виртуального диска) и нажмите «Сканировать».

Будет запущена процедура поиска образов, которая может занять довольно продолжительное время. Прогресс сканирования отображается с помощью графического индикатора.

После окончания сканирования список всех виртуальных дисков, которые имеются на ПК, отобразится в окне DAEMON Tools. Щелкните ПКМ по тому элементу из этого перечня, который нужно стереть, и выберите вариант «Удалить» или же примените нажатие на клавишу Del.
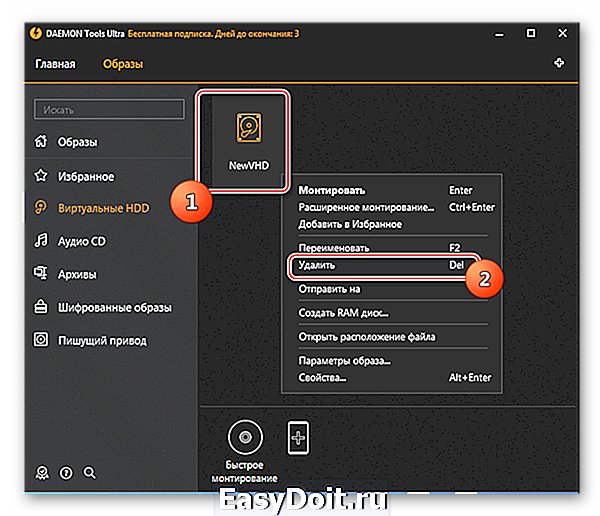
В отобразившемся диалоговом окошке установите отметку в чекбоксе «Удалить из Каталога образов и ПК», а затем нажмите «OK».
После этого виртуальный диск будет удален не только из интерфейса программы, но и полностью с компьютера.
Способ 2: «Управление дисками»
Виртуальный носитель можно удалить также без использования стороннего ПО, применив только «родную» оснастку Виндовс 7 под названием «Управление дисками».
-
Кликните «Пуск» и переместитесь в «Панель управления».

Перейдите в «Система и безопасность».

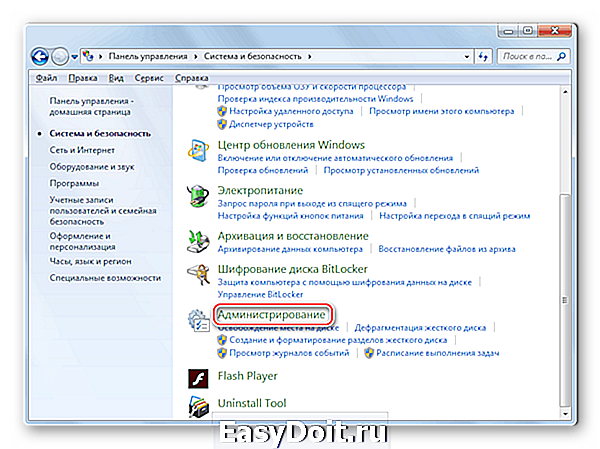
В перечне отыщите наименование оснастки «Управление компьютером» и кликните по нему.

В левой части открывшегося окна щелкните «Управление дисками».

Откроется перечень разделов жесткого диска. Отыщите наименование виртуального носителя, который желаете снести. Объекты такого типа подсвечиваются бирюзовым цветом. Кликните по нему ПКМ и выберите пункт «Удалить том…».

Откроется окошко, где отобразится информация о том, что при продолжении процедуры данные, находящиеся внутри объекта, будут уничтожены. Чтобы запустить процесс удаления, подтвердите свое решение, нажав «Да».
После этого наименование виртуального носителя исчезнет из верхней части окна оснастки. Затем опускайтесь в нижнюю область интерфейса. Найдите запись, которая относится к удаленному тому. Если вы не знаете, какой именно нужен элемент, можно ориентироваться по размеру. Также справа от этого объекта будет стоять статус: «Не распределен». Кликните ПКМ по наименованию этого носителя и выберите вариант «Отсоединить…».

В отобразившемся окошке установите флажок напротив пункта «Удалить…» и кликните «OK».
Виртуальный носитель будет полностью и окончательно удален.

Ранее созданный виртуальный накопитель в Windows 7 можно удалить через интерфейс сторонних программ для работы с дисковыми носителями или же при помощи встроенной оснастки системы «Управление дисками». Пользователь сам может выбрать более удобный вариант удаления.
Отблагодарите автора, поделитесь статьей в социальных сетях.
lumpics.ru
