Как удалить Яндекс Диск
Как удалить Яндекс Диск?
 Раз уж в прошлом уроке мы рассмотрели процесс регистрации в Яндекс Диске, то сегодня поговорим, как полностью удалить приложение для работы с Диском. Есть пользователи, которые предпочитают пользоваться облачными хранилищами, а есть те, кому это больше не нужно, и некоторые ищут ответ на вопрос, как удалить Яндекс Диск с компьютера. Сейчас речь о втором!
Раз уж в прошлом уроке мы рассмотрели процесс регистрации в Яндекс Диске, то сегодня поговорим, как полностью удалить приложение для работы с Диском. Есть пользователи, которые предпочитают пользоваться облачными хранилищами, а есть те, кому это больше не нужно, и некоторые ищут ответ на вопрос, как удалить Яндекс Диск с компьютера. Сейчас речь о втором!
Удаление Яндекс Диска
Первым делом нужно отключить компьютер от Диска. Запустите программу, если этого ещё не сделали, и перейдите в « Настройки », нажав по значку в области уведомлений.

В открывшихся настройках программы нам нужно перейти на вкладку « Аккаунт » и нажать кнопку « Отключить компьютер от диска ».

Таким образом мы удалили систему Яндекс Диск со своего компьютера, и теперь файлы не будут синхронизироваться. Осталось удалить само приложение. Это делается очень просто, стандартными средствами Windows по удалению программы.
Откройте Пуск – Панель управления , и откройте стандартную утилиту Удаление программы.


Найдите в списке установленных программ нужный нам Яндекс Диск и удалите его.
www.inetkomp.ru
Способы удаления Яндекс Браузера

Браузер Яндекс от любимой поисковой системы Яндекс – приятный сюрприз, омрачённый тем, что выглядит он весьма непритязательно. Веб-обозреватель хороший, по параметрам сравнится с ведущими браузерами, но выполнен минималистически.
Многие пользователи, разочаровавшись, хотят от него избавиться, но не у всех это получается. Как удалить яндекс браузер с компьютера? Совсем несложно!
Первый способ
Действия до удаления
При удалении любых программ существует негласное правило: заглянуть в процессы Диспетчера задач. Если приложение не запущено, то всё равно его служебные файлы иногда активны, и это может стать препятствием для удаления. Нужно запустить Диспетчер Задач.

Выбрать вкладку Процессы и посмотреть.
Такие файлы есть в том случае, если браузер открыт. 
После закрытия браузера в Процессах останется Praetorian exe – это файл утилиты, отвечающей за Яндекс бар, установленный в каком-либо другом браузере (Mozilla Firefox, например). Попутно он следит за тем, чтобы никакая «вражеская» программа не смогла изменить домашнюю страницу и файл hosts. Его удалять не нужно, он полезен и вовремя предупреждает при попытке сторонних программ внести изменения в настройки и заменить домашнюю страницу.

Последние два файла тоже удалять нельзя. Видно, что на данном компьютере активно используется Яндекс.Диск, поэтому два его служебных файла есть в Диспетчере. Больше ничего нет. Хлопоты оказались лишними, но иногда бывают НЕ лишними, и обнаруженные здесь файлы какой-либо удаляемой программы нужно из Диспетчера убрать, иначе она откажется деинсталлироваться.
Процесс удаления
Алгоритм: Пуск -> Панель управления -> Программы и компоненты
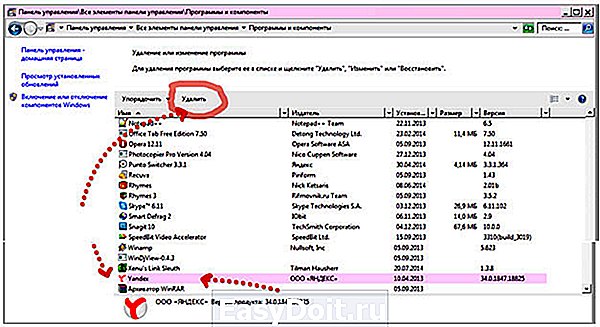
На строке выбора действий «Упорядочить» или «Удалить» нажать нужную кнопку.

Поставить галочку в появившемся окошке, подтвердить, нажав «Удалить»
Завершающие действия
Вот он был на компьютере:


Сразу же в программе Internet Explorer открывается окно «печали», оповещающее о свершившейся трагедии и просит рассказать: чем же отличный (это отнюдь не ирония!) браузер не понравился?

Второй способ удаления
Есть опять-таки негласное правило: удалять программы не через Панель управления, а с помощью специальных утилит для деинсталляции. Их очень много, в названии некоторых присутствует слово Uninstaller, но не всегда.
Принцип управления деинсталляторами может немного отличаться, но суть в том, что после удаления нежелательной программы деинсталлятор обязательно произведёт очистку реестра и прочих мест, где остались не удалёнными её некоторые файлы.
Как правило, утилиты Windows все файлы найти не могут, остатки программ разбросаны по всему компьютеру, занимают рабочие кластеры и отнимают свободное место на диске. С помощью специальных деинсталляторов программы удаляются чище.
restavracia24.ru
Как удалить Яндекс Диск с компьютера?

Удалим Диск Yandex’а с компьютера
Что-то много всего я уже написал про Яндекс.Диск. В общем-то он мне нравится, но допускаю, что кому-то он уже надоел. Поэтому опишу процесс удаления этого «облака» с компьютера (на примере ОС Windows).
Ну а если вы вдруг передумали его удалять, то прочитайте, как можно увеличить диск от yandex до 20 ГБ.
А также вы можете оставлять свои пожелания по улучшению этого сервиса вот здесь: http://feedback.yandex.ru/disk/. С момента своего появления этот сервис уже научился в онлайне просматривать .pdf-документы — что очень похоже на облачное хранилище от Дропбокс. Но, в отличие от Dropbox, пока не умеет проигрывать видеоролики.
В общем, если вам не безразлична судьба сервиса — пишите свои пожелания по указанному выше адресу
Удаляем Яндекс Диск с компьютера
Данное приложение можно сразу удалить или же сначала «отключить» аккаунт на Yandex от вашего компьютера. Фактически это одно и то же. Но лучше сначала отключиться от сервера, на котором хранятся ваши файлы.
Для этого заходим (кликаем пр. кнопкой мышки по значку в системном трее (правый нижний угол панели задач)), выбираем «Настройки» => вкладка «Аккаунт» и нажимаем «Отключить компьютер от Диска»:

Yandex.Disc — отключение синхронизации
Иконка в трее быстро сменит вид (появится что-то вроде знака восклицания):
В самом меню Диска будет написано «Вы не авторизованы»:

Немного забавно, что пункт « Включить синхронизацию» остался. Если кликнуть на него, то он сменится на «Выключить синхронизацию» , хотя никакой синхронизации без авторизации быть не может.
Можно сказать, что мы уже удалили Яндекс Диск со своего компьютера. Теперь осталось лишь избавиться от самого приложения. Как это сделать? Проще всего — стандартными средствами Windows — например, через Установку и удаление программ в Панели управления:

Удаление через ПУ
Вот вроде и всё о том, как удалить Яндекс Диск с компьютера. Попрощавшись с ним, обратите внимание на:
Также имейте в виду, что файлы, закачанные на сервер, так на нём и останутся. Если и от них нужно избавиться — то следует сделать это через веб-интерфейс. Посмотрите инструкцию про удаление файлов с Диска через веб-интерфейс.
web-ru.net
Как удалить Амиго с компьютера полностью
 Не важно, установили вы этот браузер сами или он взялся «непонятно откуда», окончательно удалить Амиго с компьютера может стать нетривиальной задачей для начинающего пользователя. Даже если вы уже удалили его, через некоторое время можно обнаружить, что браузер появляется в системе вновь.
Не важно, установили вы этот браузер сами или он взялся «непонятно откуда», окончательно удалить Амиго с компьютера может стать нетривиальной задачей для начинающего пользователя. Даже если вы уже удалили его, через некоторое время можно обнаружить, что браузер появляется в системе вновь.
В этой инструкции подробно о том, как полностью и навсегда удалить браузер Амиго в Windows 10, 8 и Windows 7. Заодно расскажу, откуда он появляется, если вы его не устанавливали, чтобы в будущем такой проблемы не возникло. Также в конце инструкции присутствует видео с дополнительным способом удаления браузера Амиго.
Простое удаление браузера Амиго из программ
Начнется стандартная процедура удаления браузера и, по завершении, он якобы будет удален с компьютера, однако не полностью — в Windows останется процесс Mail.ru Updater (не всегда), который может снова скачать Амиго и установить его, а также различные ключи Амиго и Mail.ru в реестре Windows. Наша задача удалить и их тоже. Сделать это можно автоматически и вручную.
Полное удаление Амиго в автоматическом режиме
Некоторыми средствами для удаления вредоносных программ, Амиго и другие «самоустанавливающиеся» компоненты Мэйл.ру определяются как нежелательные и удаляются отовсюду — из папок, из реестра, планировщика заданий и других расположений. Одно из таких средств — AdwCleaner, бесплатная программа, позволяющая полностью избавиться от Амиго.
- Запустите AdwCleaner, нажмите кнопку «Сканировать».
- После сканирования запустите очистку (компьютер для очистки будет перезагружен).

- После перезагрузки следов Амиго в Windows не останется.
Подробно об AdwCleaner и где скачать программу.
Полное удаление Амиго с компьютера — видео инструкция
Удаляем остатки Амиго вручную
Теперь о ручном удаления процесса и приложения, которое может вызывать повторную установку браузера Амиго. Этим способом мы не сможем удалить оставшиеся ключи реестра, но они, в целом, ни на что в дальнейшем не влияют.
- Запустите диспетчер задач: в Windows 7 нажмите клавиши Ctrl + Alt + Del и выберите диспетчер задач, а в Windows 10 и 8.1 удобнее будет нажать Win + X и выбрать нужный пункт меню.

- В диспетчере задач на вкладке «Процессы» вы увидите процесс MailRuUpdater.exe, кликните по нему правой кнопкой мыши и нажмите «Открыть место хранения файла».

- Теперь, не закрывая открывшуюся папку, вернитесь в диспетчер задач и выберите «Завершить процесс» или «Снять задачу» для MailRuUpdater.exe. После этого вновь перейдите к папке с самим файлом и удалите его.
- Последний шаг — убрать этот файл из автозагрузки. В Windows 7 вы можете нажать клавиши Win + R и ввести msconfig, после чего сделать это на вкладке «Автозагрузка», а в Windows 10 и Windows 8 эта вкладка находится прямо в диспетчере задач (убрать программы из автозагрузки там можно с помощью контекстного меню по правому клику).

Перезагрузите компьютер и на этом все: браузер Амиго полностью удален с вашего компьютера.
Насчет того, откуда появляется этот браузер: он может устанавливаться «в комплекте» с какими-то нужными программами, о чем я не раз писал. Поэтому, при установке программ, внимательно читайте, что вам предлагают и с чем вы соглашаетесь — обычно от нежелательных программ можно отказаться на данном этапе.
Обновление 2018: помимо указанных расположений, Амиго может прописывать себя или свою программу обновления в планировщике заданий Windows, просмотрите имеющиеся там задания и отключите или удалите те, которые с ним связаны.
remontka.pro
Как полностью удалить Windows 7 с компьютера

Кто-то из пользователей души не чает в Виндовс 7 и больше не о какой другой операционной системе и говорить даже не хочет. А кто-то, видимо, одержимый духом консерватизма или по причине недюжих способностей своего ПК отказывается от «семёрки» и возвращается к старенькой XP. И это несмотря на то, что она уже больше не поддерживается Microsoft. Впрочем, с этими товарищами солидарны и любители всего новенького. Они без промедлений и каких-либо сомнений «седьмую винду» удаляют и ставят новоиспечённые дистрибутивы Windows 8.1 и Windows 10.
Все эти рвения, в принципе, понятны и оправданы. И потом, на вкус и цвет, при выборе операционной системы, товарищей нет. Вопрос в другом. Как удалить Windows 7 так, чтобы от неё на винчестере не осталось каких-либо элементов, и чтобы она не мешала установке другой системы?
Решение этой задачи зависит от конкретной ситуации и намерений пользователя. Рассмотрим наиболее распространённые методы удаления с компьютера Windows 7.
Форматирование диска
При данном подходе Windows 7 полностью нейтрализуется в процессе установки другой системы посредством тотального форматирования диска (то есть его содержимое полностью стирается). В установочных дисках, как XP, так и Windows 7/8, есть все необходимые инструменты для реализации этой функции. Давайте научимся ими пользоваться.
Примечание. Если вы не хотите переходить на новую систему, а просто желаете переустановить Windows 7, корректно удалить старый дистрибутив и поставить новый, тоже можете воспользоваться нижеприведённой инструкцией.
1. Вставьте в DVD-привод установочный диск операционной системы, которую вы хотите установить (XP, 7, 8 или 10).
Внимание! Перед выполнением следующего пункта инструкции поинтересуйтесь, какой клавишей в вашем компьютере активируется меню для настройки загрузки дисков и девайсов либо BIOS (оболочка надстроек), в который это меню интегрировано.
2. Кликните «Пуск». В ниспадающем меню (завершение работы) кликните иконку «стрелочка влево» и выберите «Перезагрузка».
3. В процессе перезагрузки удерживайте «F2», или «F8», «F9», «F12» (в зависимости от производителя компьютера! см. примечание).
При появлении окна «Please select boot… »:
- стрелками управления курсором выберите в списке CDROM ;
- нажмите «Enter».
Если очередность загрузки дисков выполняется в БИОСе, выполните следующее:
в меню «BIOS SETUP UTILITY» перейдите на вкладку «Boot»;

откройте подраздел «Boot Device Priority»;
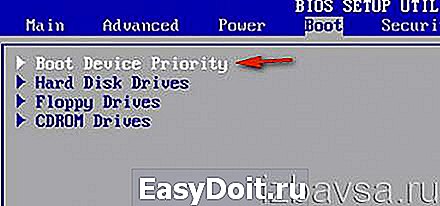
в дополнительном окне «Options» клавишами «вверх» и «вниз» выберите «CDROM».

После выполнения этой настройки в момент перезагрузки ПК в первую очередь обратиться не к системному разделу, а к установочному диску. Что в данном случае и требуется.
4. Далее необходимо действовать в зависимости от того, с каким дистрибутивом вы имеете дело. То есть какую систему устанавливаете.
Windows XP:

- по завершении процедуры подготовки, когда появится меню установки XP, нажмите «Enter» (таким образом, вы выбираете первый пункт — «Приступить к установке»);
- нажмите «F8» для принятия соглашения;
- выберите системный раздел (раздел, на котором в данный момент времени установлена Windows 7) и нажмите «Enter»;
- выберите в списке функцию «Форматировать раздел… NTFS» или эту же функцию с пометкой «Быстрое». И снова нажмите «Enter».

По окончанию форматирования Windows 7 будет полностью удалена и начнётся установка Windows XP.
Windows 7/8:
- дождитесь загрузки компонентов установщика в память ПК;
- выберите язык интерфейса системы;
- в новом окне нажмите «Установить» (появится сообщение «Начало установки»);
- введите лицензионный ключ, нажмите «Далее»;
- примите соглашение;
- в окне «Установка Windows» выделите кликом мышки системный раздел (на котором находится Windows 7);
- в нижней части этого же окна нажмите «Форматировать»;
- по завершении форматирования нажмите «Далее» и продолжайте инсталляцию.

Эти действия позволят вам правильно удалить старую ОС (в данном случае «семёрку») и поставить новую.
Удаление второй системы
Данный способ удаления Windows 7 подходит, если установлено несколько систем (например, XP и 7). Либо «семёрка» была удалена или установлена некорректно и при запуске ПК высвечивает меню с предложением загрузить одну из имеющихся систем, хотя одна из них нерабочая. (Например, в списке отображается копия Windows 7.)
Что убрать ненужный дистрибутив с диска (или нерабочую копию Windows 7), сделайте следующее:
1. Нажмите одновременно клавиши «Win+R». (На дисплее появится окно «Выполнить»).
2. В строке «Открыть» наберите — msconfig.
4. В настроечной панели «Конфигурация системы» перейдите на вкладку «Загрузка».

5. Выберите кликом мышки ОС, которую хотите убрать с компьютера.
6. Нажмите кнопку «Удалить», а затем — «Применить» и «OK».
Всё. Система нейтрализована. Теперь при запуске ПК меню для выбора системы больше появляться не будет.
Как удалить папку Windows.old?
Папка Windows.old автоматически создаётся системой при обновлении или переустановке ОС без форматирования системного раздела. Занимает около 2-15 Гб дискового пространства. В ней хранятся резервные копии важных компонентов системы, которые используются при откате (восстановлении) Windows 7 к прежним настройкам.
Чтобы удалить её с компьютера, выполните следующие действия:
1. Нажмите клавиши «Win+E».
2. Кликните правой кнопкой мышки по системному разделу (диск С).
3. Выберите в контекстном меню «Свойства».
4. На вкладке «Общие», в окне свойств, нажмите «Очистка диска».

5. В окне настроек очистки нажмите «Очистить системные файлы».
6. По завершении процедуры вернитесь к списку элементов и установите флажок возле объекта «Предыдущие установки Windows».
restavracia24.ru
Как удалить Яндекс браузер. Избавляемся от наглого обозревателя
Яндекс браузер — бесплатный обозреватель от Яндекс, созданный на базе Chromium. Основной его недостаток заключается в том, что этот браузер устанавливается как дополнение ко многим программам и не хочет нормально удаляться с компьютера. Уважение к такой наглой программе пропадает напрочь. Не знаю как вам, но лично меня сильно раздражает, когда мне что-то навязывают. Компания Яндекс выбрала очень плохой подход к раскрутке своего «чуда» , и это одна из первых причин по которой следует удалить этот обозреватель. Перейдем к ответу на интересующий многих вопрос, как удалить Яндекс браузер полностью с компьютера.
Заходим в панель управления Windows с меню «Пуск» .

Жмем на «Удаление программы» (если у вас нет, тогда «Установка и удаление программ» или «Программы и компоненты» , в зависимости от версии Windows).

Прокручиваем с помощью колесика мыши список установленных программ в поисках Yandex. Нашли? Отлично, нажмите на него левой кнопкой мыши и над списком (в Windows Xp справа) щелкните «Удалить» .

Появится окно «Удалить браузер Yandex» , поставьте галочку напротив «Удалить все настройки браузера?» и жмите «Удалить» . Яндекс браузер успешно удалится, но это еще не все. В списке программ, откуда вы удаляли Yandex, найдите Search Protect и также удалите его. Иначе Яндекс браузер воскреснет на вашем компьютере 🙂 Кроме описанного выше способа, Yandex и Search Protect можно удалить через специализированные программы, такие как Advanced Uninstaller, Revo Uninstaller, Magic Uninstaller и другие.
После удаления очень рекомендую почистить реестр Windows с помощью программы CCleaner. Можете найти на сайте в разделе «Оптимизация Windows» статью по работе с этой утилитой.
4users.info




