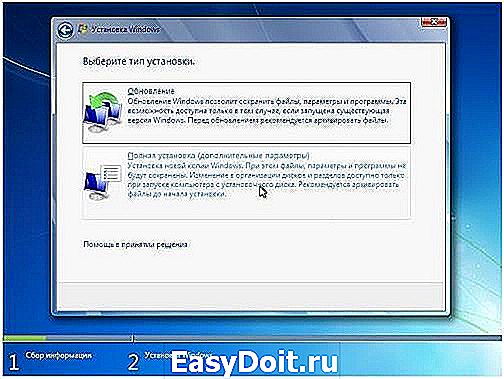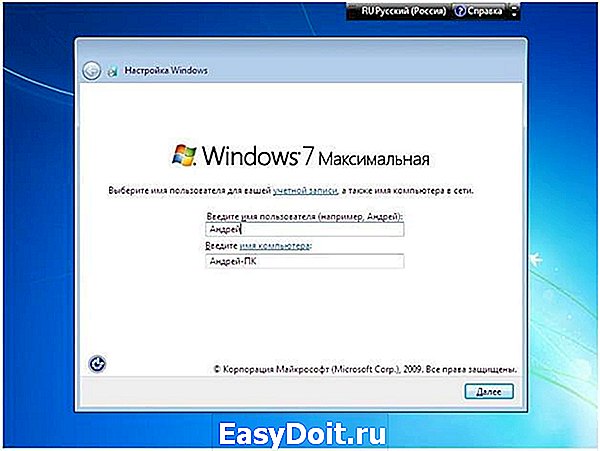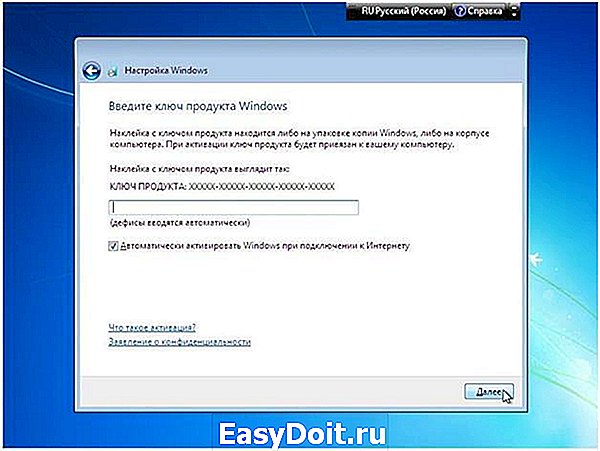Как удалить Windows 8 с ноутбука или компьютера и установить Windows 7 вместо него
Как удалить Windows 8 с ноутбука или компьютера и установить Windows 7 вместо него
 Если новая операционная система, заранее установленная на вашем ноутбуки или компьютере пришлась вам не по душе, вы можете удалить Windows 8 и установить что-то еще, например, Win 7. Хотя я бы и не советовал. Все действия, тут описанные, вы выполняете на свой страх и риск.
Если новая операционная система, заранее установленная на вашем ноутбуки или компьютере пришлась вам не по душе, вы можете удалить Windows 8 и установить что-то еще, например, Win 7. Хотя я бы и не советовал. Все действия, тут описанные, вы выполняете на свой страх и риск.
Задача, с одной стороны, не сложная, с другой — вы можете столкнуться с рядом трудностей, связанных с UEFI, разделами GPT и другими деталями, в результате чего при установке ноутбук пишет Boot failure — a proper digital signature was not found. Кроме этого, производители ноутбуков не очень-то торопятся выкладывать драйвера для Windows 7 к новым моделям (впрочем, драйвера от Windows 8 обычно работают). Так или иначе, в этой инструкции пошагово будет изложено, как решить все эти проблемы.
На всякий случай, напомню, что если вы хотите удалить Windows 8 только из-за нового интерфейса, то лучше этого все-таки не делать: вы можете вернуть меню пуск в новой ОС, и обычное ее поведение (например, загружаться сразу на рабочий стол). Кроме этого, новая операционная система является более безопасной и, наконец, предустановленная Windows 8 все-таки лицензионная, а я сомневаюсь, что Windows 7, которую вы собираетесь устанавливать, тоже легальная (хотя, кто знает). А разница, поверьте, есть.
Microsoft предлагает официальный даунгрейд до Windows 7, но только с ОС Windows 8 Pro, в то время, как большинство обычных компьютеров и ноутбуков поставляются с простой Windows 8.
Что потребуется, чтобы установить Windows 7 вместо Windows 8
В первую очередь это, конечно, диск или USB флешка с дистрибутивом операционной системы (Как создать). Кроме этого, желательно заранее озаботиться поиском и загрузкой драйверов для оборудования и также сложить их на флешку. А если у вас на ноутбуке имеется кэширующий SSD, то обязательно подготовьте драйвера SATA RAID, в противном случае, на этапе установки Windows 7 вы не увидите жестких дисков и сообщение «Драйверы не найдены. Чтобы загрузить драйвер запоминающего устройства для установки, нажмите кнопку Загрузить драйвер». Более подробно об этом в статье Компьютер при установке Windows 7 не видит жесткий диск.
И последнее: если есть возможность, создайте резервную копию жесткого диска с Windows 8.
Отключение UEFI
На большинстве новых ноутбуков с Windows 8 попасть в настройки BIOS не так-то просто. Самый эффективный способ это сделать — включить особые варианты загрузки.
Для этого в Windows 8 откройте панель справа, кликните по иконке «Параметры», затем выберите внизу «Изменение параметров компьютера», а в открывшихся настройках выберите «Общие», затем нажмите «Перезагрузить сейчас» в пункте «Особые варианты загрузки».
В Windows 8.1 этот же пункт находится в «Изменение параметров компьютера» — «Обновление и восстановление» — «Восстановление».
После нажатия кнопки «Перезагрузить сейчас», вы увидите несколько кнопок на синем экране. Вам нужно выбрать «Настройки UEFI», которые могут находиться в «Диагностика» — «Дополнительные параметры» (Tools and Settings – Advanced Options). После перезагрузки вы, скорее всего, увидите меню загрузки, в котором следует выбрать BIOS Setup.

Примечание: производителями многих ноутбуков предусмотрена возможность зайти в BIOS с помощью удерживания какой-либо клавиши еще до включения устройства, обычно это выглядит так: удерживаете F2 и после этого нажимаете «Вкл», не отпуская. Но могут быть и другие варианты, которые можно найти в инструкции к ноутбуку.
В BIOS, в разделе System Configuration выберите пункт Boot Options (иногда Boot Options находятся в разделе Security).

В параметрах загрузки Boot Options следует отключить Secure Boot (поставить Disabled), после чего найти параметр Legacy Boot и выставить его в значение Enabled (Включено). Кроме этого, в параметрах Legacy Boot Order, задайте очередность загрузки таким образом, чтобы она производилась с вашей загрузочной флешки или диска с дистрибутивом Windows 7. Выйдите из BIOS с сохранением настроек.
Установка Windows 7 и удаление Windows 8
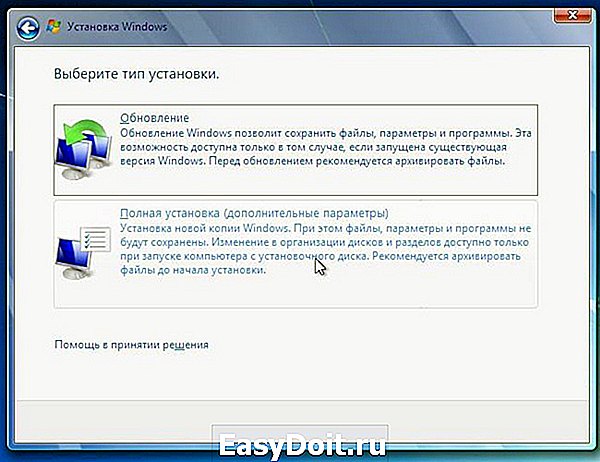
После того, как вышеописанные действия были выполнены, компьютер перезагрузится и начнется стандартный процесс установки Windows 7. На этапе выбора типа установки следует выбрать «Полная установка», после чего вы увидите список разделов или же предложение указать путь к драйверу (о чем я писал выше). После того, как программа установки получит драйвер, вы также увидите список подключенных разделов. Вы можете установить Windows 7 на раздел C:, предварительно отформатировав его, нажав «Настройка диска». Что я бы и рекомендовал, так как в этом случае, останется скрытый раздел восстановления системы, который позволит сбросить ноутбук на заводские настройки, когда это понадобится.
Также вы можете удалить все разделы на жестком диске (для этого нажмите «Настройка диска», не выполняйте действий с кэширующим SSD, если он есть в системе), если нужно, то создать новые разделы, а если нет, то просто установить Windows 7, выбрав «Неразмеченную область» и нажав «Далее». Все действия по форматированию в данном случае будут произведены автоматически. В этом случае, восстановление нотбука к заводскому состоянию станет невозможным.
Дальнейший процесс ничем не отличается от обычного и подробно описан сразу в нескольких руководствах, которые вы можете найти здесь: Установка Windows 7.
Вот и все, надеюсь, эта инструкция помогла вам вернуть привычный мир с круглой кнопкой Пуск и без всяких живых плиток Windows 8.
remontka.pro
3 способа как можно сбросить Windows 7 до заводских настроек
Каждый пользователь ПК сталкивался с проблемой, когда операционная система начинала работать со сбоями и часто перезагружалась. Это случается из-за потери системных файлов, большого количества вирусов или технических неполадок оборудования.
Особенно неприятно попасть в ситуацию, когда Windows перестает загружаться. Это может привести к потере данных: ценных документов, музыки и фотографий.
Основные способы восстановления системы
В большинстве случаев можно сбросить систему до заводских настроек или восстановить работу Windows с рабочими системными файлами на компьютере. Для этого необязательно иметь специальное образование или глубокие знания программного обеспечения. Достаточно воспользоваться нижеприведенными советами. Наиболее действенными считаются следующие методы:
- Загрузка последней удачной конфигурации;
- Встроенная функция «Восстановление системы Windows»;
- Использование системного загрузочного диска.

В разных ситуациях сделать возврат к прежнему состоянию поможет один из вышеперечисленных методов. Каждый пользователь должен уметь делать отладку системы, поэтому остановимся на способах восстановления Windows более детально.
Загрузка последней удачной конфигурации
Этот вариант считается наиболее простым, он позволяет быстро вернуть рабочее состояние системы. Для начала необходимо перейти в Безопасный режим. Для этого во время загрузки Windows нужно нажать клавишу F8 и выбрать пункт «Последняя удачная конфигурация». После чего система восстановит предыдущие рабочие настройки и системные файлы, далее загрузка пойдет повторно.
В разных моделях ноутбуков вход в безопасный режим для дальнейшего сброса или восстановления системы осуществляется с помощью системных утилит. Ниже приведены комбинации для запуска некоторых из них:
- ASUS — F9 ;
- Dell XPS — F8 ;
- Lenovo ThinkPad — F11 ;
- Lenovo >OneKey Rescue ;
- Toshiba — F8 или 0 ;
- Sony VAIO — F10 или клавиша ASSIST ;
- HP Pavilion — F11 ;
- LG — F11 ;
- Rover — Alt (удерживать);
- Samsung — F4 .
На последних моделях ПК с UEFI для перехода в безопасный режим потребуется изменить значения по умолчанию при выборе ОС. Более детальную информацию можно прочитать в технической документации.

С помощью последней удачной конфигурации можно откатить последние версии драйверов, которые вы могли установить некорректно. Или вернуть рабочие системные файлы, на которые воздействовало вредоносное программное обеспечение. Такой метод возврата к прежней конфигурации поможет при мелких багах и зависаниях, которые появились с последними изменениями в системе. При более серьезных поломках он может оказаться бесполезным и нужно будет пробовать другие способы, чтобы вернуть файлы.
Восстановление системы Windows
Его обычно используют после предыдущего метода, который не дал результатов. Операционная система имеет возможность делать несколько точек восстановления, которые фиксируют состояние всех программ на определенный момент. Такие точки можно сделать самому или настроить периодичность автосохранений.
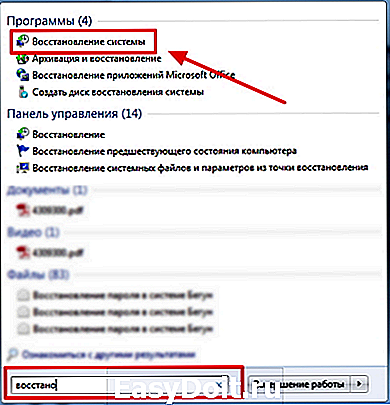
Перед тем, как создать точку восстановления вручную лучше закрыть работающие программы. Заходим в «Панель управления» и выбираем пункт «Система». Далее переходим в меню «Защита системы», в открывшемся окне выбираем «Создание точки восстановления» и указываем ее название. После окончания процедуры будет выведено системное сообщение – «Точка восстановления создана успешно».

Чтобы начать процедуру восстановления заходим в меню «Пуск», нажимаем на «Панель управления», переходим в пункт «Восстановление — Запуск восстановления системы». В открывшемся окне можно выбрать последнюю точку или посмотреть все доступные. Нажав «Поиск затрагиваемых программ», вы увидите весь перечень приложений, которые будут изменены. Обычно достаточно выбирать точку за 3-4 дня до появления неисправностей и сбоев. После выбора точки восстановления и ее подтверждения компьютер будет перезагружен.
В этом же меню можно сделать восстановление с помощью сделанного заранее образа. Его предварительно сохраняют на dvd-носитель, флешку или внешний жесткий диск. Сегодня чаще всего восстанавливают параметры с образа через usb соединение – это быстро и удобно.

Для неопытных пользователей все предлагаемые установки лучше оставить по умолчанию, после нескольких переходов подтверждаем процесс сброса, нажав кнопку Готово . Стоит отметить, что если вы создали бэкап с ошибками или носитель с образом был поврежден, то запуск системы может быть прерван. В этом случае лучше установить новую среду на компьютере с предварительным форматированием жесткого диска.
Использование системного загрузочного диска
При серьезных нарушениях в работе Windows или сильного воздействия вирусов может потребоваться загрузочный диск. С его помощью можно сбросить систему или откатить ее до рабочего состояния и нужных настроек. В безопасном режиме выбираем пункт «Устранение неполадок компьютера», после этого вставляем диск в dvd-привод и в открывшемся окне нажимаем на кнопку «Восстановление системы».

Программа предлагает нам на выбор несколько путей установки параметров по умолчанию:
- Восстановление запуска — поиск главных неисправностей, что препятствуют запуску Windows;
- Восстановление системы – поиск точки восстановления с рабочими настройками для сброса;
- Восстановление образа системы – использование сделанного ранее бэкапа;
- Диагностика памяти Windows – проверка системной памяти;
- Командная строка – работа с файлами через текстовую строку.

Процесс восстановления такой же, как и со встроенным приложением. Но работая с диском, вы исключаете возможность вредного воздействия на работу вирусов и другого стороннего ПО.
Полный сброс до заводских настроек
Если вышеописанные методы восстановления не дали результатов можно попробовать произвести полный сброс до заводских настроек. Для этого некоторые модели ноутбуков и ПК имеют скрытый системный раздел с копией Windows в базовом состоянии.
Производители предлагают пользователям специальные утилиты, благодаря которым процесс сброса станет простым и понятным. Принцип работы таких программ похож и разобраться в них смогут даже неопытные пользователи. Запустить работу утилиты можно с помощью специальной клавиши или через безопасный режим во время загрузки компьютера. Если такая утилита предусмотрена разработчиком, то ее название будет выведено в конце списка параметров по восстановлению.

В открывшемся окне нам нужно выбрать первый пункт – «Восстановить до состояния на момент приобретения». После окончания работы компьютер будет перегружен, произойдет откат к заводским настройкам (потребуется снова выбрать язык по умолчанию и создать учетную запись).

Стоит заметить, что все файлы, которые были ранее на жестком диске удалятся безвозвратно. Поэтому рекомендуем заранее сохранить все необходимое на флешку или другой носитель.
ustanovkaos.ru
Как снести винду и установить новую операционную систему Windows 7
 Кардинальным, но эффективным методом избавиться от различных торможений и некорректного функционирования Виндовс является ее переустановка. Эта инструкция для пользователей, которые желают снести со своего компьютера или ноутбука (процесс на этих устройствах совершенно одинаков) «глючную» винду и взамен установить новую Windows 7.
Кардинальным, но эффективным методом избавиться от различных торможений и некорректного функционирования Виндовс является ее переустановка. Эта инструкция для пользователей, которые желают снести со своего компьютера или ноутбука (процесс на этих устройствах совершенно одинаков) «глючную» винду и взамен установить новую Windows 7.
Процедура включает в себя 3 следующих стадии:
- Записать загрузочный диск либо флешку;
- Настройка последовательности запуска компьютера или ноутбука через БИОС;
- Полностью снести (методом форматирования системного диска) и потом установить новую Windows 7.
1 стадия: Запись загрузочного диска либо флешки с Windows 7
Без этой стадии установить новую операционную систему не получится, также как и не получается поднять самого себя за волосы и вытащить из ямы.
Требуется создать загрузочный съемный носитель с Windows. Если ПК имеет дисковод, то можно воспользоваться чистым диском DVD, а если нет, то записать загрузочную флешку с ОС. Съемный носитель должен быть с количеством памяти не менее 4 Gb. Рекомендуется для сознания загрузочного съемного носителя с ОС использовать приложение «UltraISO».
Пошаговая инструкция выглядит следующим образом:
- Скачать, установить и запустить программу «UltraISO»;
- В основном меню утилиты открыть вкладку «Самозагрузка»;
- Далее перейти в «Записать образ Жесткого диска»;
- В строке «Disk Drive» набрать обозначение съемного носителя (как он отображается в окне «Мой компьютер);
- В графе «Файл образа» определить расположение образа Виндовс 7;
- Потом нажать на клавишу «Форматировать»;
- Дождавшись окончания процесса щелкнуть на клавишу «Записать».
После завершения записи следует приступить ко второй стадии.
2 стадия: Настройка последовательности запуска компьютера или ноутбука через БИОС
Необходимо обязательно через БИОС установить загрузочный диск или флешку приоритетным загрузочным устройством.
Чтобы попасть в BIOS требуется осуществить следующую последовательность действий:
- Через клавишу «Пуск» нажать на «Перезагрузка»;
- В процессе запуска ПК следует кликнуть клавишу для входа в BIOS. Обычно эту функцию выполняет кнопка F2, однако нередко встречаются компьютеры, на которых переход в БИОС осуществляется посредством нажатия во время загрузки кнопок F8 или Del. Если и они не сработали, то рекомендуется обратиться к инструкции ПК от производителя;

- Далее в BIOS с помощью стрелок и кнопки «Ввод» открыть вкладку «Advanced Bios Features» – «First Boot Device», где установить на первое место в списке флешку или оптический привод;
- Потом выйти, кликнув «F10» — «Save and Exit»;
- Появится черный дисплей с индикацией загрузки Виндовс.
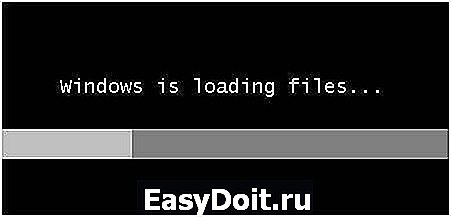 После этого сразу приступить к заключительной третьей стадии.
После этого сразу приступить к заключительной третьей стадии.
3 стадия: Полностью снести и установить новую Windows 7
Дождаться окончания процесса загрузки Виндовс. После которого на мониторе появится меню с определением языка. Далее последовательно сделать следующие шаги:
- Необходимо определить в выборе параметров язык — «Русский» и кликнуть на «Далее»;

- В отобразившемся окне нажать на «Установить»;

- Потом появится окно установки Windows, где требуется кликнуть на «Полная установка»;

- Далее определить диск, куда требуется установить систему и нажать на «Настройка диска»;

- После этого щелкнуть на «Форматировать» (это действие позволит полностью снести старую ось);
- Когда форматирование закончится, на мониторе появится окно, где требуется ввести наименование ПК и его владельца;

- Нажать на «Далее» и в следующем окне ввести пароль;

- Потом система потребует «ключ продукта», который следует написать в соответствующей графе (допускается временно пропустить этот этап);

- Затем ввести настройки даты и времени;
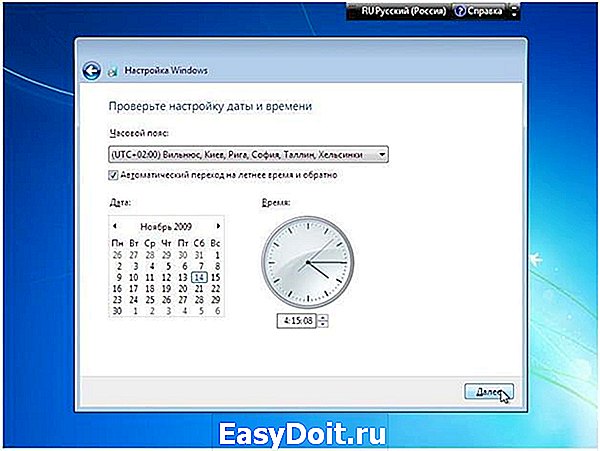 На этом действия пользователя завершены. Необходимо после осуществления 9 пункта просто дождаться появления рабочего стола Windows и начать эксплуатировать ПК.
На этом действия пользователя завершены. Необходимо после осуществления 9 пункта просто дождаться появления рабочего стола Windows и начать эксплуатировать ПК.
windowstune.ru