Как удалить все ненужное с компьютера
Как удалить все ненужное с компьютера?

Порядок в компьютере — залог пользовательского благополучия — отсутствие глюков, максимальное быстродействие. Да и понятно визуально, где какой файл лежит, какие программы установлены, для чего они.
А вот если наоборот, на дисках ПК царит хаос… – это, определённо, проблема. Но, к счастью, поправимая. Всякое непотребство (файлы и папки, ненужные программы) с компьютера можно удалить вручную и при помощи специальных утилит. О том, как правильно и быстро проводить «уборку» на дисках винчестера, читайте в этой статье.
Всё одним махом с глаз долой…
Перед глобальным удалением всего, что имеется на компьютере, подчистую, конечно, необходимо предварительно ещё разок просмотреть все разделы. Вдруг всё-таки там, где-нибудь в папке, залежалось что-то полезное: фото, видео, текстовые файлы с паролями и логинами, отчёты либо ещё какие ценные документы.
Когда на 100% убедитесь в том, что ничего вам не жаль из имеющихся данных в директориях, приступайте к очистке.
Вариант №1: если диск не системный
Если вам необходимо быстренько «разгрузить» дисковый раздел, на котором нет системы, то есть удалить всё с него полностью, не утруждайте себя кропотливым перетягиванием файлов в корзину, а просто возьмите и выполните форматирование.
1. Клацните правой кнопкой по диску, с которого требуется удалить все файлы.

2. В появившемся системном меню нажмите пункт «Форматировать».
3. В панели настроек форматирования, в опции «Файловая система», установите значение «NTFS», в «Размер кластера» — 4096 байт.
4. Кликните кнопку «Начать».

5. В дополнительном окне «Внимание! … » подтвердите запуск функции форматирования: щёлкните «ok».
Вот и всё! Теперь диск, что называется, с «чистого листа». Файлов нет, папок нет — ничего нет.
Также эту процедуру можно выполнить в командной строке:
1. Откройте консоль.
- Windows 7: откройте меню «Пуск»; наберите в строке cmd и нажмите «Enter».
- Windows 8: кликните правой кнопкой по значку «Windows» (самая первая иконка в панели задач).
2. В командной строке введите команду:
format :
(например, для форматирования диска D нужно ввести — format d:)
3. Нажмите «Enter».

4. В строчке запроса «Приступить к форматированию… » напечатайте букву Y (Да) и снова нажмите «Enter».
Вариант №2: форматирование диска C (системного раздела)
Раздел, на котором хранится Windows, при помощи способа, описанного выше, удалить не получится. Диск C форматируется посредством специальной утилиты с установочного диска операционной системы и затем, соответственно, инсталлируется ОС.
1. Вставьте в DVD-привод установочный диск Windows.
2. В панели «Пуск», в меню «Завершение работы», запустите функцию «Перезагрузка».
3. В процессе перезагрузки компьютера удерживайте клавишу «F8».
4. Выберите в открывшемся меню вариант загрузки с DVD-диска.
Примечание. Настройка загрузки на вашем ПК может активироваться другой клавишей (например, «F2» или «F11»).
5. В окне «Установка Windows» выберите язык интерфейса «Русский». Нажмите «Далее».
6. Выделите кликом мышки в списке диск, на котором установлена система.

7. В панели управления кликните «Настройка диска».
8. Выберите команду «Форматировать».

По завершении операции все файлы, программы и прочие элементы с диска C будут удалены, и можно будет сразу приступать к установке ОС начисто.
Как убрать с диска C всё ненужное?
Выборочная очистка системного раздела должна проводиться регулярно. Это требование прежде всего связанно со спецификой эксплуатации Windows. (В ходе её функционирования ненужные файлы в отдельных директориях накапливаются произвольно, без участия пользователя). И потом, вы меньше рискуете потерять полезный контент и ценные данные (то есть удалить с диска C что-то очень нужное в процессе форматирования).
Способ №1: задействование штатной функции
1. Запустите системную утилиту очистки компьютера.
- Windows 7: откройте «Пуск»; в поисковой строке введите «очистка диска»; в ниспадающем меню выберите диск С; кликните «ok»;
- Windows 8: клацните правой кнопкой по ярлыку «Windows» (в панели задач); нажмите «Найти»; в открывшейся панели наберите «очистка диска»; в меню кликните «Освобождение места на диске… ».
2. Дождитесь завершения анализа директорий (в среднем утилите для выполнения этой задачи требуется 2-3 минуты).

3. В окне настроек, на вкладке «Очистка диска», установите флажки кликом мышки возле элементов, которые необходимо удалить или очистить.

4. В открывшемся окне клацните «Удалить файлы».
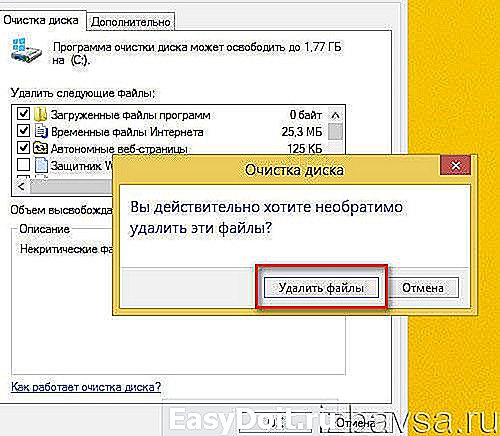
Совет! Можно избавиться от контрольных точек восстановления ОС (если вы не планируете их использовать!). Перейдите на вкладку «Дополнительно» и в блоке «Восстановление… » нажмите кнопку «Очистить». В дополнительном окне подтвердите запуск функции.
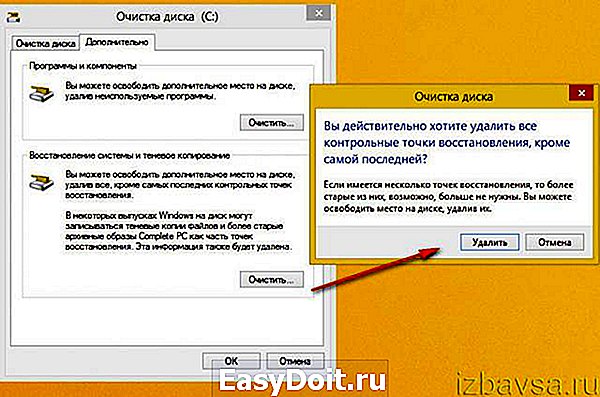
Способ №2: очистка диска утилитами-уборщиками
Существует огромное количество программ, освобождающих диск С от «цифрового хлама» в автоматическом и полуавтоматическом режиме. В рамках этого краткого пособия мы рассмотрим наиболее популярные решения.
(https://www.piriform.com/ccleaner/download)
1. В вертикальном меню программы кликом мышки активируйте раздел «Очистка».
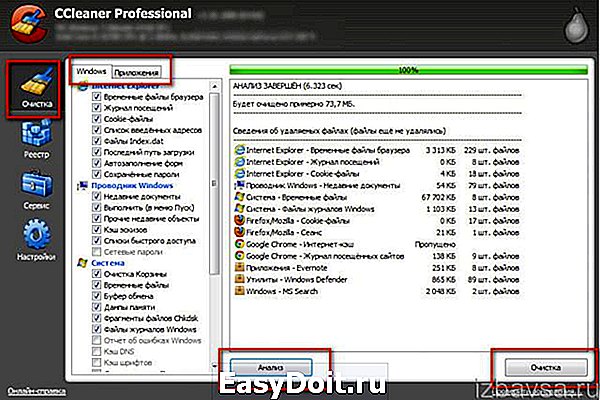
2. На вкладках «Windows» и «Приложения» обозначьте, какие элементы нужно удалить или очистить.
3. Нажмите кнопку «Анализ».
4. По окончании сканирования кликом запустите команду «Очистка».
Reg Organizer
(http://www.chemtable.com/ru/organizer.htm)
1. В вертикальном меню выберите «Чистка дисков».
2. В соседней панели нажмите кнопку «Сканировать».

3. Подождите немного: утилита проанализирует директории раздела.
4. По завершении процедуры клацните «Выполнить очистку».
Уничтожаем бесполезный медиаконтент
Помните Плюшкина из книги «Мёртвые души» Н.В. Гоголя? Ну так вот, горы, а точнее десятки и сотни гигабайтов, вроде бы полезного, но вроде бы и бесполезного контента на дисках вашего ПК недвусмысленно указывают на то, что вы на этого литературного героя очень даже похожи…
Книги, фильмы, сериалы, громадные дистрибутивы программ, игры, в которых нет особой надобности, занимают драгоценное свободное дисковое пространство. Да и ещё обременяют пользователя необходимостью его постоянно увеличивать, когда нужно что-то ещё загрузить.
Чтобы убрать эту категорию файлов (но только не установленные программы!), используйте штатную опцию Windows:
1. Щёлкните правой кнопкой по файлу или папке, которую требуется уничтожить. А затем в контекстном меню нажмите «Удалить».
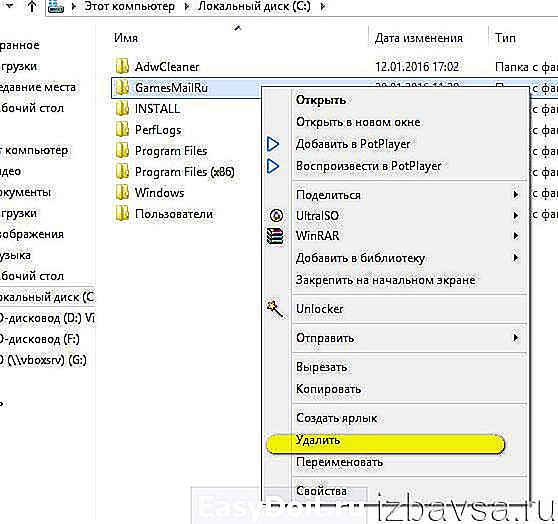
2. По завершении очистки не забудьте освободить «Корзину». Также наведите на неё курсор, нажмите правую кнопку и выберите пункт «Очистить корзину».

Избавляемся от ненужных программ
Стандартная деинсталляция
1. Откройте системное меню «Пуск». Перейдите в «Панель управления».
2. Клацните раздел «Удаление программы».
3. В перечне имеющегося в системе программного обеспечения кликните правой кнопкой ненужную программу.
4. Нажмите появившуюся опцию «Удалить».
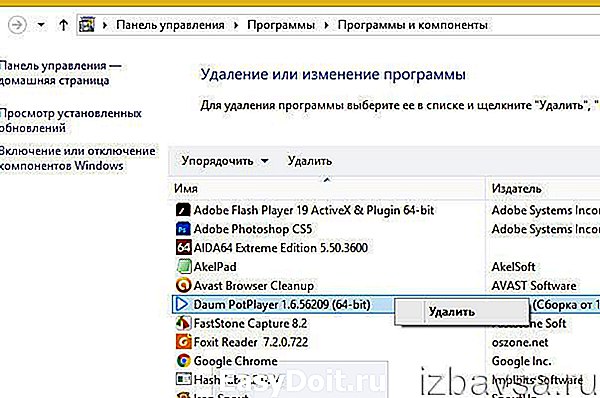
5. Следуйте инструкциям деинсталлятора.
Удаление ПО специальными утилитами
(инструкция по использованию Soft Organizer)
Если бесполезное приложение по какой-либо причине не удаётся убрать из ПК стандартным способом, либо вы желаете выполнить более тщательную очистку директорий диска, целесообразней использовать программы-деинсталляторы (например, Revo Uninstaller, Uninstall Tool). Они не только удаляют элементы ПО, но и нейтрализуют их остатки в других папках, в системном реестре.
Рассмотрим вариант деинсталляции при помощи утилиты Soft Organizer:
1. Выделите кликом в каталоге ПО приложение, которое нужно убрать.
2. Нажмите кнопку «Удалить программу».
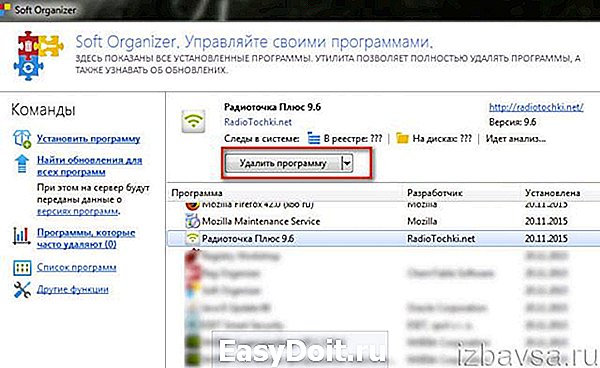
3. Выполните стандартную деинсталляцию, а затем уберите остатки приложения (следуйте подсказкам Soft Organizer).
Удачной вам уборки! Не ленитесь, ваши усердия и старания окупятся сторицей. Компьютер будет работать быстрее, вы будете тратить минимум времени на поиски полезных данных в директориях дисковых разделов.
restavracia24.ru
Как удалить всё с компьютера разберём подробно
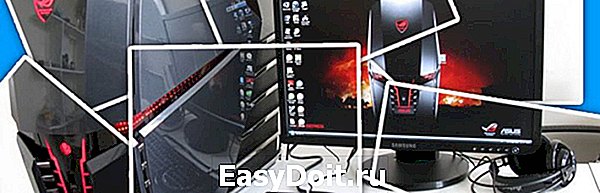
Как удалить всё с компьютера Windows кроме Windows

Добрый день. Сегодня я продолжу статью «Как удалить Windows с компьютера?». Многие пользователи довольно часто сталкиваются с ситуацией, когда у них возникает необходимость удалить всё с компьютера.
Происходить это может по различным причинам. Главная, защита ваших конфиденциальных данных. К примеру, часто возникает у многих людей необходимость в продаже компьютера. По большей части, в целях получения новой более мощной модели. Можно, конечно, продать ПК по узлам, но мы рассмотрим вариант, когда человек желает продать весь системный блок.
Я думаю, вам ясно, что перед продажей компьютера, необходимо удалить с него всю конфиденциальную информацию. Это желательно сделать, ведь на жестком диске может храниться ценная конфиденциальная информация. Например, видео материалы, фото и прочие данные, которые вы не хотите оставлять чужим людям.
Из моей статьи, «Как восстановить удаленные файлы?», вы знаете, что файлы, которые просто удалены, без специального форматирования, можно восстановить. Напомню, что перед тем, как начать использовать винчестер, его желательно отформатировать. Во время форматирования, весь диск структурируется на кластеры.
Можно этот процесс сравнить с разбитием на ячейки. У каждого из полученных кластеров есть свой индивидуальный адрес. Он хранится в начале раздела (Табл. FAT). Эту таблицу можно сравнить с оглавлением. Во время внесения данных, кластеры, в которые внести информацию, помечаются операционной системой как занятые.
Когда же человек удаляет информацию, данные кластеры записываются системой как свободные. В тоже время, записанные данные остаются в них. Информация в кластерах будет сохраняться до той поры, пока человек не внесет туда новую. Поэтому, вернуть удаленную информацию не особо сложно. Для этого не нужно даже быть программистом. Делается это с помощью специальных программ, к примеру, Recuva.
Для того, чтобы убрать с кластеров информацию, на их место нужно внести новую. Но это не обязательно. Можно просто проделать полное форматирование данного диска. При быстром форматировании, у вас просто обнулится таблица FAT.
Но, хочу отметить, что даже полное форматирование не означает, что информация очищена полностью. Специальные программы помогут Кулибиным часть из этой информации вернуть.
Что же остаётся делать, если нужно удалить данные более тщательно? Для этого есть специальные программы, вроде HDD Low Level Format Tool. Также, можно провести форматирование несколько раз. А еще лучше, пригласить спеца (если информация очень ценная). Но я думаю, это не наш случай, поэтому мы проведем форматирование сами, при чем системным методом.
Как удалить всё с компьютера? Проведем полное форматирование.
Для этого, кликнем левой клавишей мыши по ярлыку «Компьютер». В открывшемся окне выберем нужный диск, к примеру D. Кликнем по нему правой клавишей мыши и нажмем «Форматирование».

Далее, самое важное. В новом окошке в разделе «Способы форматирования» убираем галочку над строчкой «Быстрое». Иначе у нас будет проведено быстрое форматирование.
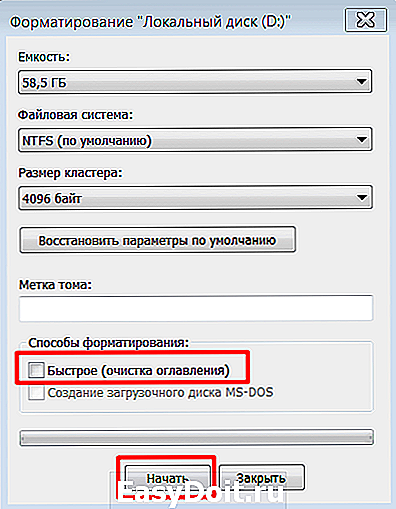
А это равносильно стиранию оглавления книги. При этом сами главы останутся целыми. Поэтому, уберём галку и проведем полное форматирование, нажав «Начать». Во время форматирования лучше не перегружать ПК никакой работой, особенно форматируемый диск. Форматирование завершено. Система не только отформатировала диск, но и проверила его на наличие битых секторов и восстановила их.
Для ускорения работы установленного вами Windows я рекомендую: — Ускоритель компьютера .
Как удалить всё с компьютера Второй способ форматирования
Для этого нам понадобится командная строка меню «Пуск». Вводим туда «Создание и форматирование». У нас появится файл с одноименным названием, жмем по нему.
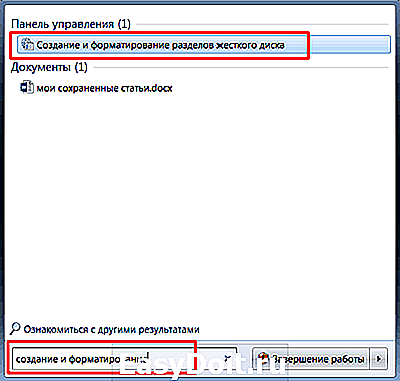
Выберем желаемый диск, в нашем случае D. Кликнем по нему правой клавишей мыши и далее, как в первом методе.

Как удалить всё с компьютера Форматирование в процессе установки системы
Я не стану вам описывать саму переустановку системы, тем более я это уже сделал в статье «Как переустановить систему?», просто добавлю. Во время переустановки системы, когда вы находитесь в окне выбора диска, нажмите на строку внизу окна «Настройка диска».

Затем, выберем диск для форматирования и нажмем «Форматировать». В нашем случае, т.к. мы желаем удалить всю информацию с компьютера, выберем каждый из дисков по очереди.
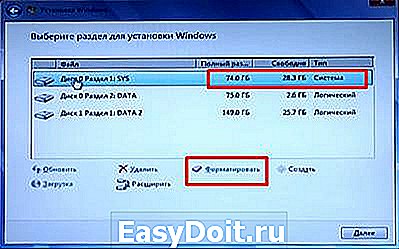
Далее, доводим установку ОС до логического конца.
Мы отформатировали все диски, кроме системного (если мы использовали способы 1 и 2). Для завершения удаления всей информации, войдем в системный диск (обычно, это диск С), и удалим все папочки, кроме папки Windows (её удалять нельзя, в ней находится наша система). После этого не забудем очистить нашу корзину.
Как безвозвратно удалить всё с компьютера
Теперь знаете, как удалить всё с компьютера. Остаётся выбрать понравившийся метод и провести полное форматирование компьютера. Лично мне больше нравится форматирование во время переустановки системы. Успехов!
Друзья, устанавливать систему я рекомендую не на обычный диск HDD, а на твердотельный диск SSD, как сделал я. Приобрести его можно на АлиЭкспресс . Диски на странице объёмом от 120 до 960 Гб, т.е., фактически 1Тб. Судя по описанию, диск подойдёт как для Компьютеров, так и для (ноутбуков).

По скриншоту вы видите, объёмы дисков. Если вам нужно будет именно установить систему, достаточно приобрести диск ёмкостью 120 Гб. Если же как полноценный жесткий диск, то, на ваше усмотрение, от 480, до 960 Гб. Почему я советую устанавливать Windows именно на твердотельный жесткий диск? Ваша система будет загружаться за считанные секунды! Если вы приобретёте диск на 1Тб, все программы у вас будут летать!
Вообще, можно выбрать понравившийся именно вам диск SSD на странице… Тем, кто не знает, что такое SSD диск, советую прочитать мою статью «Что такое SSD диск». Успехов!
info-kibersant.ru
Как удалить вирусы с компьютера самостоятельно?
Автор: Федор Teropiuty · Опубликовано 19.07.2013 · Обновлено 24.01.2019
Здравствуйте уважаемые посетители сайта Teryra.com! Сегодня речь пойдет о том, как удалить вирусы с компьютера самостоятельно и, что самое главное, бесплатно.
Я уже поднимал эту тему и не раз, взять хотя бы этот урок, однако не давно я столкнулся с таким заражением компьютера, на лечение которого у меня не хватило знаний, а их, поверьте, не так уж и мало. Но обо всем по порядку…

Как удалить вирусы с компьютера. Видео урок.
Для начала посмотрите подробный видео урок, и если останутся вопросы, то читайте в статью ниже, в ней все будет подробно описано.
Инструкция по удалению вирусов с компьютера самостоятельно.
Для того удалить вирусы с компьютера, проведите те действия, которые я уже не раз описывал в своих статьях:
- Обновите базы своего антивируса до последней версии. Кстати, чаще всего, антивирус сам проверяет обновления при подключении к интернету и скачивает их. У всех антивирусы конечно же разные, однако пункт обновление есть абсолютно у всех. Так что откройте ваш антивирус (его иконка расположена в области уведомлений, в правом нижнем углу, чуть левее часов, поищите, она там точно есть), выберите на пункт обновление, а после нажмите на фразу типа «Обновить сейчас».
- После того как обновление закачается, полностью проверьте компьютер. Этот пункт находиться во вкладке типа «Сканирование ПК» или «Проверка компьютера» и там выберите полную проверку. Если у вас не пункта полной проверки ПК, то тогда в пункте выборочной проверки, выделите все ваши диски и начните проверку.
- Полная проверка идет очень долго, дождитесь её окончания. У меня, например, она шла больше 12 часов. По окончании полной проверки, те файлы которые можно вылечить, вылечите те которые нельзя удалите. В принципе там все будет понятно, делайте то. Что предлагает антивирус. Разумеется, если найдутся какие-либо трояны и вирусы, антивирусник их удалит.
- После того, как вы проверите компьютер своим антивирусом, скачайте утилиту Dr.Web CureIt и проверьте ею весь компьютер, о том как это делать я рассказывал в этом уроке. Кстати, если у вас основным антивирусом установлен Dr.Web, тогда я вам советую скачать другую утилиту, от лаборатории Касперского — AVPTool. На странице с ссылкой есть подробная инструкция по скачке и установке. Что первой, что второй утилитой нужно проверять в безопасном режиме. Для этого перезагрузите компьютер, и нажимайте раз в секунду (можно чаще) на клавишу F8. В открывшемся меню выберите пункт «Безопасный режим» (чаще всего он первый). После загрузки Windows в данном режиме, зайдите в то место, куда вы сохранили скачанную вами утилиту (из выше предложенных) и запустите их. По окончании проверки, файлы которые можно вылечить — лечите, те которые нельзя удаляйте. Там по ходу выполнения все будет понятно. Кстати, я, на всякий случай, проверил обеими утилитами, и каждая нашла вирусы.
В принципе, для многих пользователей ПК на этом, проверка компьютера на вирусы закончилась бы. Но у меня была другая проблема — кто-то взломал мои сайты, получив к ним доступы через мой компьютер. Поэтому после того, как я продел все, о чем писал выше, я решил проверить, остались ли доступы у вирусов к моим сайтам. Через пару часов проверки понял, что доступы по-прежнему открыты, а значит дыра в безопасности не ликвидирована. Троянский вирус воровал мои логины и пароли. Как удалить троян с компьютера я уже не знал, поэтому ринулся в интернет, и там нашел один очень интересный сайт…
Сказ о том, как мне помогли удалить троян с компьютера.
После недолгих поисков в интернете, я наткнулся на сайт http://virusinfo.info/. Почитав информацию на нем, я понял, что люди, лечащие там компьютеры, серьезно разбираются в вопросах безопасности и решил к ним обратиться. Но к моему счастью у них сайте, есть инструкция, как удалить вирусы с компьютера самому и что самое главное, сделать это совершенно бесплатно. Я решил ею воспользоваться, и проблема с троянами была решена! В принципе там все просто, но на всякий случай я вкратце объясню.
Помощь Virusinfo.
Первое что вам нужно сделать, этой перейти на сайт по ссылке выше и зарегистрироваться на форуме, для того чтобы в дальнейшем описать свою проблему.

Это я объяснять не буду, так как там все просто.
После того, как зарегистрируйтесь, переходите ко второму шагу,
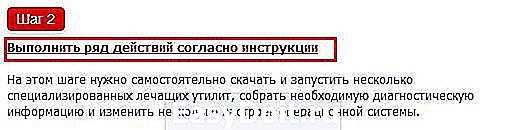
В нем описаны действия, которые вам необходимо выполнить. Первое что там предложено, это скачать копию инструкции себе на компьютер, так как иногда вам придется отключаться от интернета.
После того как вы её скачаете, смотрите пункты далее.

Выполняйте эти пункты по порядку. Кстати, если вы заметили, пункты 3,4,5 совпадают с тем, что я всегда говорил в уроках про безопасность, и упомянул в этой статье.
После чего идет самое интересное, вам нужно скачать две специальные утилиты AVZ и HiJackThis.

Для того чтобы скачать AVZ просто кликните по предложенной там ссылке и вам на компьютер закачается архив, который нужно распаковать. Как это делать я рассказывал здесь. Устанавливать ничего не нужно.
Для того чтобы скачать HiJackThis, так же нажмите по предложенной там ссылке. Вас перебросит на сайт, где вам нужно будет нажать на кнопку Download.

Эту программу тоже не нужно устанавливать.
Когда все скачаете, просто следуйте инструкциям, которые даны там далее.
Когда вы все выполните, вам нужно будет создать новую тему на форуме. Для этого нажмите на ссылку «Помогите»

После чего вас перебросит в форум. Если вы помните вы уже зарегистрированы, так что можете смело нажимать «Новая тема»
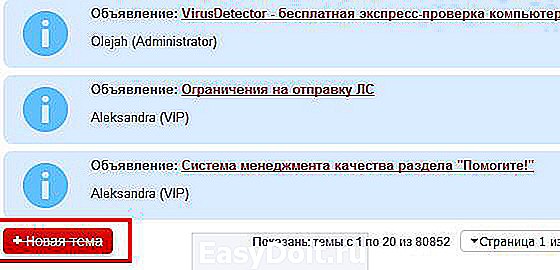
В названии не нужно писать просто «Помогите!» и т.п., раздел и так называется помощь. Просто в двух словах дайте название темы, например «меня взломали, не знаю что делать, помогите пожалуйста».
Далее опишите проблему как можно подробнее, с самого начала её появления, как вы её обнаружили, до последнего вашего действия по её устранению.
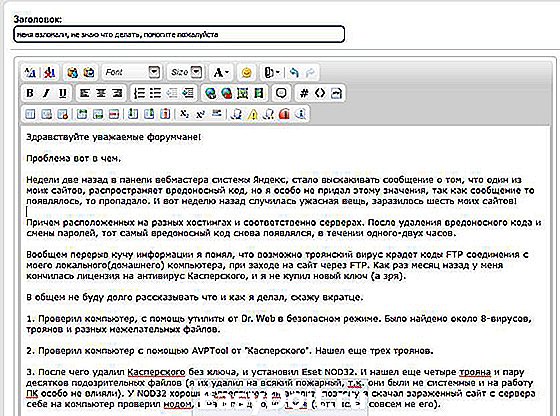
После чего прикрепите к теме те файлы, о которых говорилось в конце инструкции. Для этого нажмите на пункт «Управление вложениями»
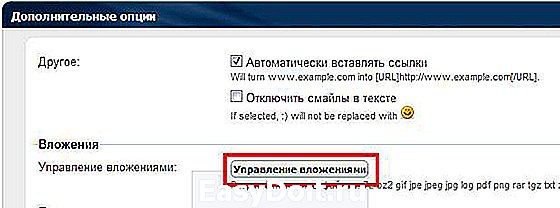
В открывшемся окне выберите «Добавить файлы»
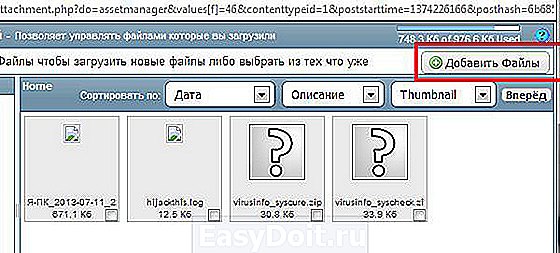
Откроется еще одно окно, в котором вам необходимо нажать «Выбрать файлы»
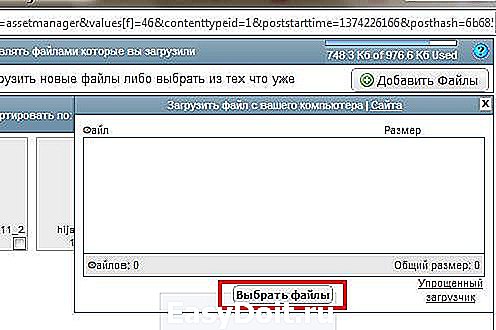
Найдите и выделите те файлы о которых говориться в конце инструкции. И нажмите «Открыть». После нажмите Upload Files

Они закачаются. После чего просто нажмите Готово и они добавятся к вашей теме.
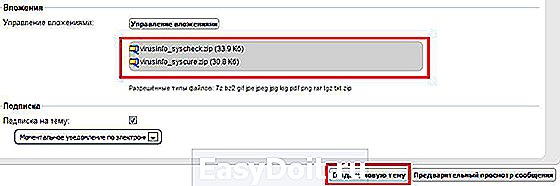
Теперь нажимаете создать новую тему, и ждете ответов и дальнейших инструкций. У меня все решилось в течении двух дней.
После проверки и чистки компьютера по рекомендации ребят из Virusinfo, я очистил код сайтов, после чего вирусы больше не возвращались.
Надеюсь, вас стало ясно, как удалить вирусы с компьютера самому.
www.teryra.com
