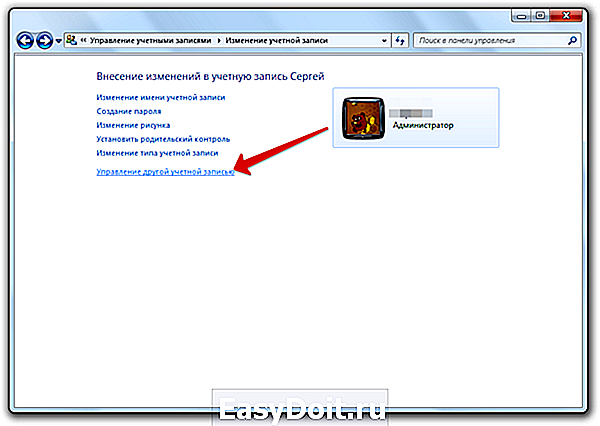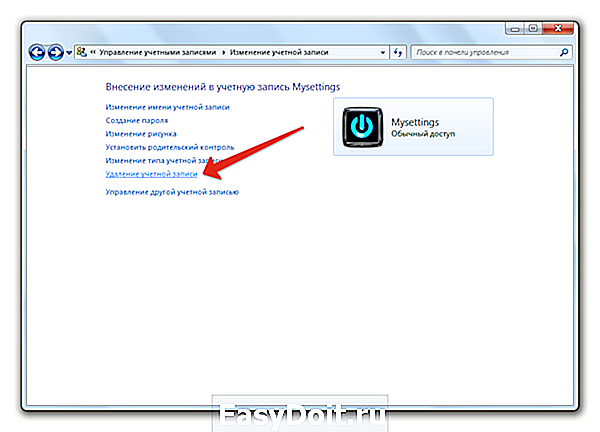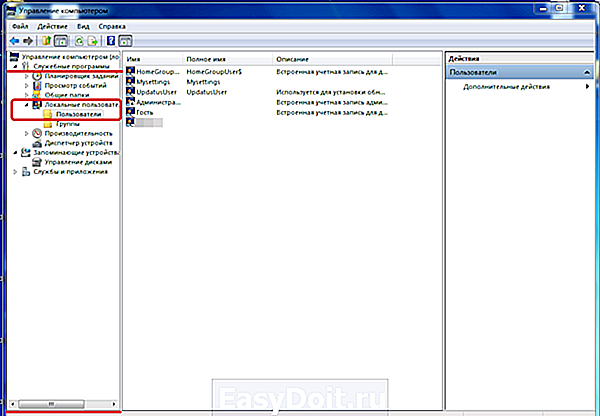Как удалить учетную запись в Windows 7
Как удалить учетную запись в Windows 7
1. В Windows 10 настроил учетную запись не администратора, которая связана с учетной записью на Microsofte и учетную запись администратора. Хотел в учетной записи администратора синхронизировать доступ на всех устройствах доступ к ней, для чего понабилось также указать аккаунт от Microsoft, но при внесении адреса аккаунта, пароли от аккаунта, пароли от учетной записи выдал сообщение, что на компьютере уже есть учетная запись с таким аккаунтом. В панели по управлению учетными записями есть только кнопка остановить или заблокировать учетную запись (точно не помню). Как удалить учетную запись не администратора и настроить синхронизацию действий в учетной записи администратора с привязкой к аккаунту в Microsoft?
Всегда ли я смогу работать и входить в учетную запись администратора связанную с аккаунтом Microsoft без подключения к интернету? (просто последние изменения не будут сохранены без доступа в интернет, правильно?)
2. Второй вопрос. Если делать точку восстановления из учетной записи пользователя (гостя), я ее смогу найти только в этой учетной записи и восстановление системы не затронет другие учетные записи? И наоборот, если создать точку восстановления в учетной записи администратора, она будет отображаться только в ней и восстановление систем и потеря данных на дату восстановления будет только в учетной записи администратора или и в других учетных записях? Мог перепутать некоторые термины, но думаю суть вопроса ясна! Заранее спасибо.
Ответы специалистов и комментарии пользователей
По первому вопросу. Если тебе нужно удалить ненужную учётную запись, твои действия следующие: заходим в панель управления. Для этого в командной строке, запущенной от имени администратора, вводим команду control и нажимаем Enter. В появившемся окне выбираем апплет «Учётные записи пользователей». В появившемся окне выбираем «Управление другой учётной записью» и в появившемся окне можешь удалить ненужную тебе учётную запись:
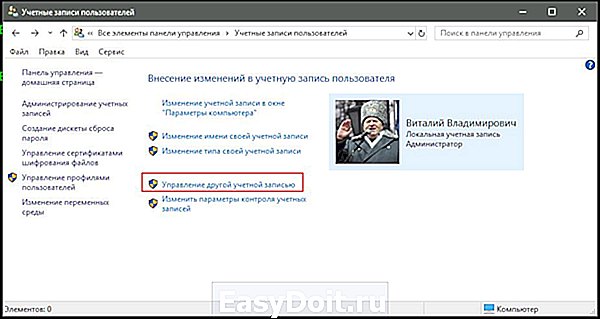
По второму вопросу. Я сам так делаю и советую всем: сразу после установки системы отключаешь восстановление системы средствами самой системы, а используешь для этого сторонние программы. Одна из самых лучших — AcronisTrueImage. У неё имеется также возможность создания загрузочного носителя, с помощью которого можно создавать резервные копии и восстанавливаться. Встроенное в систему средство восстановления часто глючит и не всегда срабатывает; программа же от Acronisa не подводила ни разу. В ней не важно, в какой ты учётной записи находишься — просто восстанавливаешь систему на момент создания образа, когда у тебя не было никаких проблем.
www.windxp.com.ru
Как удалить учетную запись на Windows
Операционная система Windows используется в многопользовательском формате. За одним ПК может работать сразу несколько пользователей. Естественно, что со временем требуется небольшая чистка – удаление ненужных учетных записей, что накопились во время работы. Это сделать достаточно легко. Существует 2 простых варианта удаления, которые избавят от ненужного аккаунта.
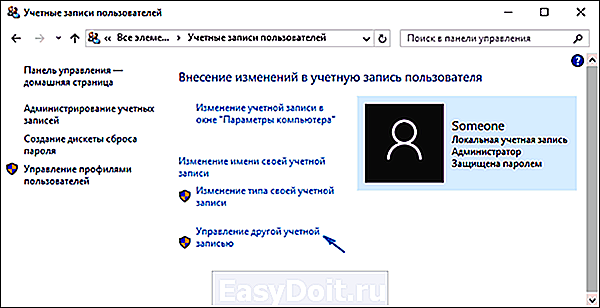
Как удалить учетную запись на Windows 7
Стоит учесть, что удалить учетную запись может только Администратор, а не любой пользователь девайса. Самым простым способом удаления учетной записи Майкрософт в Windows 7 есть использование Metro – приложения «Параметры».
Удалить учетную запись можно пошагово:
- заходим в меню «Пуск» и производим запуск «Параметры»;
- далее — поиск раздела «Учетные записи»;
- переключение на вложение «Семья и другие пользователи», ищем ненужную учетную запись и кликаем по ней, появится окошко с опциями смены вида учетной записи или ее изъятия (нужно нажать именно на этот параметр);
- в окне, которое появилось после нажатия, нужно кликнуть по записи «Удалить учетную запись и данные».
Нужно знать, что используя этот способ удаления учетных записей, необходимо быть готовым к потере всех файловых папок профиля пользователя. Это папки, которые находятся на системном диске (музыка, документы, видео и другие загрузки). В этом случае рекомендуется сохранить всю полезную информацию перед «чисткой» учетных записей, например, в облаке, на флешке или диске, а также в несистемной части диска.
Как удалить учетную запись на Windows 8
Удалить учетную запись можно более «щадящим» способом – удаление тем же первым методом, что и Windows 7, но только в классической вариации – посредством использования панели управления Windows, которая перед удалением «учетки» предупреждает о возможных последствиях.
Удаление учетной записи происходит в несколько этапов:
- нажатием клавиши «Пуск» открываем контекстное меню для запуска «Панели управления»;
- переход в пункт «Учетные записи пользователей»;
- поиск и нажатие на «Удаление учетных записей пользователей»;
- выбор пользователя, чей аккаунт нужно стереть;
- после этого удаляем пользовательскую запись, кликнув на «Удаление учетной записи»;
- в появившемся окне – предупреждении о потери информации нажимаем «Сохранение файлов»;
- финишное нажатие – «Удаление учетной записи».
В результате, ненужная учетная запись удаляется, а сохраненная личная информация появляется в одной папке на рабочем столе (файлы «заботливо» разложены системой в тематические папки). Важно знать, что таким же способом можно удалить локальную учетную запись в Windows 10. В принципе, все последние версии Windows можно удалить одинаковыми приемами.
Как удалить учетную запись на Windows 10
Для того, чтобы осуществить удаление учетной записи в Виндовс 10, можно просто ее стереть при помощи командной строки.
Это делается так:
- запуск командной строки в контекстном меню кнопкой «Пуск» администратором компьютера;
- ввод команды net users + «Enter»;
- ввод команды net user Имя_пользователя /delete и кликаем на «Enter» (имя пользователя – название записи, которую нужно удалить).
После нажатия последней команды ненужная учетная запись удаляется с системы.
Зачастую требуется удалить учетную запись Майкрософт, но следует учитывать, что после ее удаления пользователь уже не сможет иметь доступ к продуктам и службам системы. Перед удалением учетной записи Microsoft необходимо привести ее в порядок – сохранить ценные файлы на другом носителе, отменить все подписки, проверить состояние финансовых счетов, которые на ней отображены, также письменная информация в Outlook.com. Помимо этого, нужно будет сообщить другим пользователям способ связи с вами после удаления учетной записи в Майкрософт.
Учетная запись в Майкрософт удаляется таким образом:
- переход в раздел «Закрытие учетной записи»;
- нужно точно следовать данным настройкам, если отобразился запрос на доступ в учетную запись или ее освидетельствование;
- если учетная запись, которую нужно удалить, выбрана правильно, нужно кликнуть по клавише «Далее»;
- прочтение списка и установка флажков – подтверждений;
- выбор причины удаления учетной записи в пункте «Выберите причину»;
- клик на «Пометить для закрытия».
Важно знать, что учетная запись, помеченная для закрытия, актуальна в течение 2 месяцев перед окончательным удалением записи. Если потребуется восстановление данной учетной записи, нужно лишь остановить закрытие аккаунта посредством входа в него.
Удаление учетных записей пользователей – членов семьи
Стоит учесть, что такие записи, обычно, не удаляются стандартным образом. Нужно в приложении «Параметры» в пункте «Семья и другие пользователи» кликнуть на учетную запись нужного пользователя и посредством нажатия на «Блокировать» подтвердить запрет на работу учетной записи непосредственно на данном ПК.
Если на компьютере или ноутбуке нет учетных записей под паролем, то постороннему пользователю будет закрыт доступ к управлению данным компьютерным устройством. Разрешить ему пользоваться ПК может только Администратор, сняв блокировку в обратном порядке – клик по «Разрешить» с подтверждением в дополнительной опции.
Полную процедуру удаления учетной записи пользователя из состава семьи нужно осуществлять с аккаунта Майкрософт администратора данного компьютера. Для этого нужно войти в опциональное окошко используемого браузера на сайте Майкрософт и сделать вход в учетную запись. Попав в нее, требуется найти раздел «Семья» и нажать на пункт «Удалить». После этого в выплывшем окне ищем учетную запись пользователя, которого нужно исключить и нажимаем на строку «Удалить». Дальше стирание учетной записи можно произвести любым из стандартных способов удаления в ОС Windows, о которых рассказывалось в данной статье.

Учётная запись пользователя позволяет человеку, который работает за персональным компьютером, хранить документы и другие файлы, которые касаются только его и не распространять их на других людей. Каждый может создать собственну учётку и.

Учётная запись – необходимый элемент персонального компьютера, для регулирования действий на компьютере. Всего бывает три типа учётных записей: Администратор, Обычная, Гостевая. Как вы.

Нынешние пользователи устанавливают к себе на компьютер много программ, но не все они нужны для работы или учёбы или же других занятий. Какие-то устанавливают по необходимости, а какие-то устанавливаются самостоятельно, скрыто от.
howwindows.ru
Как удалить учетную запись на Windows 7?

Некоторые время назад я рассказывал о том, как создать новую учетную запись в Windows 7. Сегодня хотелось бы поговорить о том, как удалить эту учетную запись, если она, например, не используется.
Нажмите на кнопку «Пуск» и выберите пункт «Панель управления».

Откроется окно настройки параметров компьютера. Здесь вы увидите большой список всевозможных подразделов. Выберите «Учетные записи пользователей».

В новом окне вы сможете внести изменения в свою учетную запись. Но поскольку нас это сейчас не интересует, мы нажимаем на пункт «Управление другой учетной записью».

Когда откроется новое окно, вы увидите список текущих учетных записей. Выберите из них нужную.

Откроется страница с настройками для указанной записи. Для ее удаления нажмите «Удаление учетной записи».
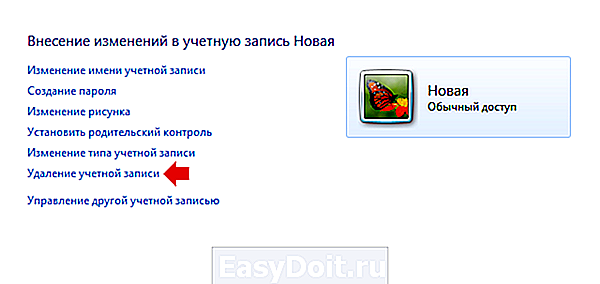
Перед непосредственным удалением система подскажет вам, что может автоматически сохранить содержимое некоторых папок учетной записи на рабочей столе. Кроме того, эти данные вы можете сохранить самостоятельно, нажав на кнопку «Сохранение файлов». Если вам не нужны никакие файлы данного профиля, просто нажмите на кнопку «Удалить файлы».

Теперь подтверждаем удаление «учетки», нажав на кнопку «Удаление учетной записи».
fulltienich.com
Удаление ненужных учетных записей в системе Windows 7
 Windows 7 – многопользовательская система, позволяющая создавать несколько учетных записей на одном компьютере. Это очень удобная возможность – каждый пользуется своей «учеткой», имеет отдельную папку с документами, собственный рабочий стол. С другой стороны, каждый профиль занимает определенное место, поэтому иногда возникает необходимость удалить учетную запись в Windows 7.
Windows 7 – многопользовательская система, позволяющая создавать несколько учетных записей на одном компьютере. Это очень удобная возможность – каждый пользуется своей «учеткой», имеет отдельную папку с документами, собственный рабочий стол. С другой стороны, каждый профиль занимает определенное место, поэтому иногда возникает необходимость удалить учетную запись в Windows 7.
Удаление учетных записей
Важно! Чтобы производить манипуляции с другими профилями Windows 7, вы должны обладать правами локального администратора. В противном случае вы не сможете изменить или удалить другие пользовательские аккаунты.
Но что делать, если в списке учетных записей нет профиля администратора?
- Запустите командную строку Windows. Сделать это можно через меню «Выполнить» (команда «cmd.exe») или воспользовавшись поиском, который находится в меню «Пуск».
- Наберите команду «net user Администратор /active:yes» (для русскоязычной версии Windows) или «net user Administrator /active:yes» (для англоязычной версии).

- Зайдите в меню «Пуск» и нажмите «Сменить пользователя».
- В окне выбора учетной записи щелкните на появившийся профиль «Администратор».
Имея права администратора, вы сможете настроить Windows 7, отключая ненужные службы и оптимизируя работу этой системы.
Панель управления
В первую очередь попробуйте избавиться от учетной записи через «Панель управления» – это наиболее простой и удобный способ, который почти всегда срабатывает.
- Откройте «Панель управления» и перейдите в раздел «Учетные записи пользователей».
- В открывшемся окне управления профилем выберите пункт «Управление другой учетной записью».

- Выберите профиль пользователь, который хотите убрать из системы.
- При переходе в нужный профиль нажмите кнопку «Удаление».

Вам будет предложено сохранить пользовательские данные, хранящиеся в учетной записи, которую вы убираете со своего компьютера. Если там были какие-то важные сведения, которые вы не хотите потерять, нажмите кнопку «Сохранение файлов». В результате на рабочем столе появится папка, носящая имя удаленного профиля.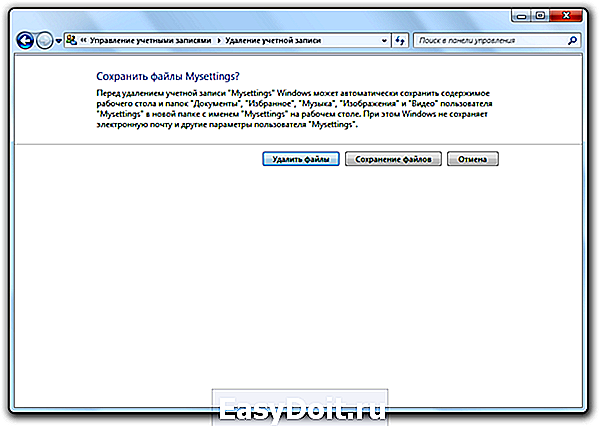 Если необходимости сохранять данные нет, выберите пункт «Удалить файлы». После выбора действий, которые необходимо произвести с файлами, вам останется подтвердить свое желание, нажав еще раз кнопку «Удаление».
Если необходимости сохранять данные нет, выберите пункт «Удалить файлы». После выбора действий, которые необходимо произвести с файлами, вам останется подтвердить свое желание, нажав еще раз кнопку «Удаление».
Консоль «Управление компьютером»
- Нажмите правой кнопкой на иконку «Мой компьютер» и выберите пункт «Управление».
- В древовидном списке слева найдите раздел «Служебные программы» и перейдите в него. Раскройте подраздел «Локальные пользователи» и выберите пункт «Пользователи».

- В основном окне консоли появится список всех имеющихся учетных записей. Выделите профиль, от которого вы хотите избавиться, нажмите на него правой кнопкой и выберите пункт «Удалить». Здесь же можно установить пароль на компьютер, чтобы защитить свои личные данные.

На экране появится предупреждение о последствиях. Если вы уверены в своем решении, нажмите кнопку «Да», чтобы избавиться от учетной записи.
Менеджер учетных записей
- Нажмите кнопку «Пуск» и запустите меню «Выполнить» (или используйте сочетание Win+R).
- Введите команду «control userpasswords2» и нажмите Enter.

- На вкладке «Пользователи» выделите имя учетной записи, от которой хотите избавиться, и кликните «Удалить».
- Подтвердите свое намерение, выбрав в появившемся окне вариант «Да».
Системный реестр
Запустите системный реестр, набрав команду «regedit» через меню «Выполнить».
Создайте на всякий случай резервную копию реестра, чтобы при необходимости можно было исправить ошибки, которые приводят к нестабильной работе системы. Чтобы сделать резервную копию, раскройте в редакторе реестра меню «Файл» и выберите пункт «Экспорт».
В меню слева последовательно пройдите по следующему пути: HKEY_LOCAL_MACHINESOFTWAREMicrosoftWindows NTCurrentVersionProfileList.
Теперь вам нужно проверить все разделы, названия которые начинаются с «S-1-5».Раскрывайте разделы по очереди и смотрите параметр «ProfileImagePass», который указывает на принадлежность к конкретному профилю.
Значение параметра должно соответствовать пути к пользовательскому каталогу в папке «Users» на системном диске.
После обнаружения нужного раздела вам нужно удалить его и заодно стереть пользовательский каталог, который находится в папке C:Users. После этого необходимо перезагрузить компьютер.
Даже если вы случайно удалите не те записи, всегда можно восстановить реестр Windows 7. Правда, есть одно условие – у вас должна быть резервная копия реестра, которую вы предварительно сохранили в виде файла с расширением *.reg.
В крайнем случае, можно воспользоваться автоматическими создаваемыми backup-файлами, которые хранятся в папке «Regback» (WindowsSystem32Config).
mysettings.ru
Как удалить учётную запись на ноутбуке
 Многие пользователи ноутбуков знают, что в операционной системе Windows имеется возможность создавать сразу несколько учётных записей. Это может быть очень удобно, если устройством пользуется несколько человек в разное время — так можно защитить свои файлы и данные, а также, например, ограничить доступ к определённым сайтам, когда за компьютер сядет ребёнок.
Многие пользователи ноутбуков знают, что в операционной системе Windows имеется возможность создавать сразу несколько учётных записей. Это может быть очень удобно, если устройством пользуется несколько человек в разное время — так можно защитить свои файлы и данные, а также, например, ограничить доступ к определённым сайтам, когда за компьютер сядет ребёнок.
Но что делать, если в какой-то момент лишний аккаунт понадобится удалить? Как это сделать на разных версиях Windows и какие инструменты для этого понадобится? Обо всём этом вы узнаете в данной статье.
Несколько способов удалить учётную запись в Windows 7
Эта версия хоть и не самая последняя, но тем не менее является одной из самых популярных среди пользователей. Существует несколько способов удалить учётную запись, если у вас установлена Windows 7.
Самым простым из них является использование встроенной панели управления.
Важно! Обратите внимание, что совершить данное действие можно только с доступом к записи-администратору.
Необходимо всего лишь перейти в «Параметры», находящиеся в Пуск, в подраздел «Учётные записи», а после этого в «Семья и другие пользователи». Теперь отыщите в открывшемся списке лишний аккаунт и, зажав его, выберите в открывшемся меню пункт «Удалить».
Ещё одним вариантом станет удаление через «Мой компьютер». Нужно перейти в «Компьютер» — «Управление» — «Локальные пользователи» — «Пользователи». Найдите запись, которую необходимо удалить и кликните по ней.
Подобные действия возможно осуществить только, если вы зашли в настройки через администратора. Об этом свидетельствует специальный значок, который можно увидеть рядом с пунктом «Управление компьютером».
Как удалить учётную запись в Windows 8
Отличием данной версии является то, что вы можете сохранить все файлы, которые хранились в том самом аккаунте. Они появятся в отдельном файле на рабочем столе, рассортированные по папкам.
Принцип удаления практически тот же. Необходимо сначала перейти в Панель управления и выбрать пункт «Учётные записи пользователей». Теперь найдите вкладку «Удаление учётных записей пользователей» и выберите лишнюю учётную запись.
После чего на дисплее появится специальное предупреждение о том, что если вы не выберете сохранение файлов, то все они будут утеряны и восстановить их не получится. Для того чтобы этого не произошло, отметьте «Сохранение файлов». Теперь остаётся только нажать на кнопку «Удаление учётной записи».
Теперь обратите внимание на новую папку — всё, что хранилось в старом аккаунте теперь здесь и только вам решать, как поступить с этими файлами. Удаление также можно произвести только с административной учётной записи.
Похожий принцип стирания аккаунта имеется и на самой последней версии Windows 10. Рассмотрим подробнее этот процесс, чтобы у каждого пользователя была возможность избавиться от ненужного профиля на ноутбуке.
Удаляем учётную запись в Windows 10
В данном случае нам понадобится использование командной строки.
Для этого запустите её с помощью кнопки Пуск и впишите специальное словосочетание net users+Enter. После этого остаётся вписать net user имя пользователя/delete и нажать Enter. Теперь проверьте, удалился ли ненужный аккаунт с вашего компьютера.
Иногда может понадобиться удалить не просто учётную запись пользователя, но и в общем аккаунт Майкрософт. После этого получить доступ ко всем сохранённым ранее файлам не получится, поэтому перед тем, как совершить данный шаг, необходимо сохранить всё самое важное на флешку или другой носитель. Кроме того, отключите все подписки и другую информацию, ранее имевшуюся в аккаунте.
Теперь перейдите в подраздел «Закрытие учётной записи» и выберите необходимую, следуя инструкции на экране. Затем внимательно прочитайте все условия и другую информацию, которая откроется в отдельном окне. Поставьте галочки напротив нужных функций и соглашений.
Система попросит вас выбрать причину удаления и пометить аккаунт для закрытия. Вы сможете восстановить его в течение двух месяцев, но по истечении этого срока все файлы исчезнут навсегда.
Теперь вы знаете, как можно стереть учётную запись пользователя с ноутбука в зависимости от версии операционной системы, которая на нём установлена. Это не слишком сложная задача, с которой сможет справиться любой владелец компьютера, даже если у него нет специальных знаний и навыков в области техники. Самым важным моментом является сохранение данных, которые могут понадобиться в дальнейшем. Поэтому не забудьте перекачать всё нужное на флеш-накопитель перед тем, как окончательно удалить аккаунт того или иного пользователя со своего компьютера и стереть всю имеющуюся информацию о нём.
setafi.com