Как удалить сетевое подключение в Windows7
Как удалить сетевое подключение в Windows7

Прежде всего, для удаления сетевого подключения в Windows7, Вы должны иметь права администратора в системе, иначе никаких изменений сделать не получится.
Вариант 1. Простое удаление сетевого подключения.
Для удаления сетевого подключения в Windows7 нужно зайти в Панель управления — Сеть и Интернет — Центр управления сетями и общим доступом. В левой части этого окна нажать на «изменение параметров адаптера». Мы попадаем на закладку Панель управления — Сеть и Интернет — Сетевые подключения, где и отображаются наши сетевые подключения.
Если сетевое подключение находится в состоянии включено, то сначала его нужно выключить. Затем нажать ПКМ и выбрать удалить в контекстном меню.

Примечание. Если сетевое подключение связано с сетевым устройством, то в этом случае пункт меню удалить будет неактивным.
Вариант 2. Удаление сетевого устройства.
Часто бывает, так, что после установки какой-либо программы, создается виртуальное сетевое устройство и связанное с ним сетевое подключение. Удалить связанное сетевое подключение с сетевым устройством в Windows7, возможно только удалением сетевого устройства. Часто для этого достаточно деинсталлировать использующую его программу, но иногда после удаления программы, подключение остается. Для удаления такого подключения нужно зайти в управление компьютером – диспетчер устройств и удалить устройство, с которым сетевое подключение связано. После этого подключение исчезнет.
Примечание. Будьте осторожны с удалением устройств, Вы можете привести систему в неработоспособное состояние. НЕ УДАЛЯЙТЕ ФИЗИЧЕСКИЕ УСТРОЙСТВА!
www.top-sovet.ru
Как удалить беспроводное сетевое соединение и подключиться заново к Wi-Fi?
Привет, друзья! Очень часто, отвечая на комментарии на этом сайте, мне приходиться объяснять, как удалить беспроводное сетевое соединение на ноутбуке (нетбуке), или на компьютере с Wi-Fi адаптером. А затем заново подключиться к беспроводной сети введя пароль для доступа к ней.

Зачем нужно удалять Wi-Fi сеть и снова подключаться к ней? Очень часто, такая процедура необходима, если Вы сменили пароль на Wi-Fi роутере, или сменили тип безопасности, или шифрования. О том, как сменить пароль на роутере, я писал в статье Как установить (изменить) пароль для Wi-Fi сети на роутере TP-Link TL-WR841N.
Просто после того, как Вы смените пароль, либо тип безопасности (шифрования) , то компьютер скорее всего откажется подключаться к Wi-Fi. Может просто долго идти подключение, а затем появиться какая-то ошибка. Возможно появиться ошибка “Windows не удалось подключится к…” (кстати об этой проблеме я писал тут). Так же возможна проблема идентификации и еще всякие разные ошибки. При проблемах с подключением к Wi-Fi, советую удалить соединение и подключить заново. Сейчас расскажу как это сделать в Windows 7.
Перейдите в Панель управленияСеть и ИнтернетУправление беспроводными сетями. Можно так: нажмите правой кнопкой мыши на статус соединения на панели уведомлений и выберите “Центр управления сетями и общим доступом”.
Смотрите также:
Слева выберите Управление беспроводными сетями.

Нажмите правой кнопкой на нужную сеть и нажмите на пункт Удалить сеть.

Все, сеть удалена. Можно подключится заново и ввести пароль (возможно новый) .
Нажмите на статус соединения в трее. И среди доступных для подключений сетей нажмите на свою сеть. Нажмите Подключение.

Введите пароль и нажмите Ok.

Все должно подключиться, и я надеюсь, нормально работать :).
f1comp.ru
Как удалить сеть wifi в Windows 10, 8,1 и 7
Как удалить сеть wifi в Windows 10, 8,1 и 7

Всем привет, сегодня я вам расскажу как удалить сеть wifi в Windows 10, Windows 8,1 и 7. Для чего это может быть нужно, по ряду причин, во первых куча мусорных подключений, которые вам больше не нужны, во вторых из за соображения безопасности. Ниже все разберем подробнее, так, что любой даже самый начинающий пользователь сможет в этом разобраться, не потратив на это много времени.
Ранее я рассказывал как узнать пароль от wi fi и эта статья ее дополняет в плане понимания, что и где находится. Просто пример для чего это добро нужно чистить, предположим вы пришли в людное место, увидели левый бесплатный WiFi. Подключились к нему, даже поставили галку, подключаться автоматом, холява же, но только потом обнаружили, что вас ломают и пытаются вас хакнуть или вы ловите вирус, не важно. Вы естественно отключаетесь сразу, удаляете вирусы и все такое и спокойно забываете об этом случае, проходит время и вы снова попадаете в это место, а так как у вас остался хвост от этого подключения, то он снова без вас подключиться, что не есть хорошо, для этого и стоит все по удалять. Существует минимум два встроенных способа без сторонних программ, которые позволят удалить сеть wifi в Windows 10 и других редакциях.
как удалить подключение wifi через графический интерфейс
Удалить сеть wifi в Windows 7
Данный метод подойдет больше всего новичкам, которые очень не любят командную строку и привыкли к графическому интерфейсу. Находим в правом нижнем углу значок сети и жмем по нему правым кликом мыши, где далее нужно выбрать Центр управления сетями и общим доступом.
У вас откроется Центр управления сетями и общим доступом, где далее нужно перейти в Управление беспроводными сетями.

Либо в Управление беспроводными сетями можно сразу попасть через значок WIFI, через левый клик по нему, я специально показал вам оба способа, чтобы вы знали что способов несколько.

В итоге у вас откроется окно профилей беспроводных сетей, которые можно удалить с помощью правого клика по ним. Данные профили беспроводных сетей хранят в себе SSID, это название Wifi сети и пароли их еще называют ключами аутентификации.

Удалить сеть wifi в Windows 8.1
В Windows 8.1 уже нет оснастки Управление беспроводными сетями и термин удалить уже подменен на забыть, видимо трудности локализации. Почему нет стандартного и удобного окна Управление беспроводными сетями, тут все просто в Windows 8.1 пришел первый тестовый интерфейс МЕТРО для мобильных устройств и уже тогда Microsoft грезило, чтобы перелопатить интерфейс поближе к мобильной версии и постепенно стало это делать перенося некоторые вещи в интерфейс metro в Windowx 10 они этим занялись еще более капитально, но сегодня не об этом. Восьмерка по прежнему так же помнит профили беспроводных сетей вместе с SSID и паролями.
И так чтобы в Windows 8 удалить беспроводную сеть, откройте окно со списком доступных через клик по значку WiFi в правом нижнем углу и у вас откроется боковая панель, в которой вы должны выбрать нужную сеть и кликнуть по ней правым кликом, из контекстного меню щелкаем Забыть эту сеть. Теперь это называется забыть, в место привычных нам удалить, ну да Бог с ними.

В данном случае вы за будите, только доступные сети, а вот посмотреть список сохраненных профилей беспроводных сетей можно вот так. Нажимаем сочетание клавиш WIN+I и у вас откроется панель Все параметры, более подробно про комбинации читайте горячие клавиши Windows 8.1. Жмем изменение параметров компьютера.

Теперь чтобы удалить беспроводную сеть выбираем пункт сеть, в пункте Wi-Fi нажимаем Управление известными сетями

В окне Управление известными сетями вы обнаружите все известные вам Wi-Fi сети

Чтобы удалить сеть wifi, кликаем по нужной правым кликом мыши и выбираем забыть.

Как видите все тоже просто, единственное приходится подстраиваться под новый интерфейс, но это и не плохо так как с выходом того же RedStone вам придется играть по их правилам.
Через командную строку
На мой взгляд самый удобный способ, так как он позволяет удалить за раз все профили с SSID. Далее я поделюсь с вами скриптами. Запускаем командную строку cmd, нам поможет утилита netsh.
Посмотреть все беспроводные сети поможет вот такая команда
Вы увидите свой список.
 Теперь давайте удалим сеть TEMP, для этого выполните
Теперь давайте удалим сеть TEMP, для этого выполните
Как видите беспроводной сети больше нет.

Удалить все сети можно командой
Где хранится и как выглядит профиль беспроводных сетей
Не буду долго вас томить и расскажу где хранятся wifi профили, путь вот такой

или powershell Get-NetAdapter | fl name,interfaceguid

Как видите все очень предельно просто, советую периодически чистить все лишнее и не оставлять лишние дыры безопасности для злоумышленников.
pyatilistnik.org
Удаление сетевого подключения в Windows 7
 С помощью сетевых подключений вы можете выходить в интернет или соединяться с другими компьютерами через локальную сеть. Однако этот системный компонент требует настройки. В частности, довольно часто возникает вопрос, как удалить сетевое подключение в Windows 7.
С помощью сетевых подключений вы можете выходить в интернет или соединяться с другими компьютерами через локальную сеть. Однако этот системный компонент требует настройки. В частности, довольно часто возникает вопрос, как удалить сетевое подключение в Windows 7.
Стандартное удаление
Итак, вы пытались настроить интернет на Windows 7 и в результате получили несколько ярлыков соединений, которые вами не используются. Наиболее простой способ убрать ненужное подключение:
- Откройте «Панель управления».
- Раскройте раздел «Сеть и интернет».
- Запустите «Центр управления сетями».

- Найдите в меню слева ссылку «Изменение параметров адаптера».
- Щелкните правой кнопкой на ненужном ярлыке соединения и выберите «Удалить».

Альтернативный способ
Если указанный выше метод не помог избавиться от лишнего ярлыка соединения с интернетом, попробуйте выполнить следующие действия:
- Откройте «Центр управления сетями».
- Найдите в меню слева в самом низу раздел «Свойства браузера» и перейдите в него.
- Откройте вкладку «Подключения», выберите ненужное и нажмите «Удалить».

Кнопка неактивна
Часто пользователи жалуются, что не могут удалить подключение ни одним из описанных выше способов по причине того, что соответствующая кнопка в контекстном меню неактивна.
Никакая загрузка в «Безопасном режиме» в данном случае не поможет: соединение нельзя убрать из системы, пока установлено устройство, его создавшее. Это относится к сетевым адаптерам, которые на самом деле существуют только виртуально, и к различным программам.
Например, если вы хотели установить на Windows 7 виртуальную машину и инсталлировали программу Virtualbox, то в списке подключений у вас будет такая картина: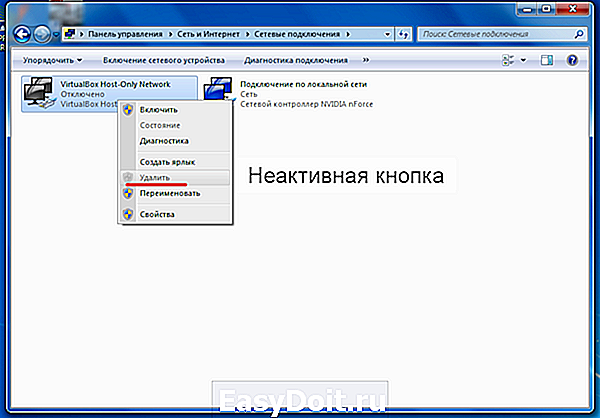
Решение проблемы – деинсталлировать программу. Подключение пропадет самостоятельно, уже без вашей помощи.
Если никаких подобных программ нет, а подключение создает виртуальное сетевое устройство, уберите его из системы.
- Откройте «Панель управления». Измените параметр «Просмотр» на «Мелкие значки» и откройте «Диспетчер устройств».

- Найдите сетевое устройство, которое установлено некорректно, и уберите его с помощью кнопки Delete или соответствующего пункт в контекстном меню.
Не удаляйте физические носители, которые реально подключены к компьютеру. Иначе придется подключать сетевую карту заново, снова добавляя драйверы в систему.
mysettings.ru
Как удалить старые сетевые подключения в Windows 7

Сей пост решил посвятить проблеме, с которой недавно столкнулся: как почистить комп от старых скрытых сетевых подключений к интернету. Сразу хочу сказать, что в Windows 7 и Windows 8 это делается по-разному. По восьмерке будет отдельное псто, а тут рассмотрим способ, как удалить сетевые подключения в Windows 7.
Наверное вы замечали, что при подключении компьютера к новой сети (особенно актуально для ноутбуков) ваша ОС присваивает ей номер, который возрастает на единицу при каждом новом подключении к новой сети. Например, если вы подключились к интернету в ресторане и сеть называется Сеть 1, затем в гостинице вы подключаетесь и сеть называется Сеть 2, после чего дома вы подключаетесь к домашней сети и она получает имя Сеть 3. Вы больше не планируете никогда в жизни возвращаться в этот ресторан и эту гостиницу и хотите, чтобы ваша домашняя сеть называлась Сеть 1, но Windows упорно помнит эти старые подключения и не собирается ничего сама удалять. Что же делать? Каким образом очистить систему от ненужных и фантомных подключений к локальной сети и интернету?
Как удалить сетевые подключения в Windows 7
Сначала нам нужно зайти в Переменные среды. Кликаем Пуск->ПКМ по Компьютер и выбираем Свойства.
 Компьютер->Свойства» w />
Компьютер->Свойства» w />
В открывавшемся окне жмем Дополнительные параметры системы.
 Дополнительные параметры» w />
Дополнительные параметры» w />
И там кликаем на кнопку Переменные среды.
 Переменные среды» w />
Переменные среды» w />
В верхнем поле Переменные среды пользователя кликаем Создать и задаем имя переменной DEVMGR_SHOW_NONPRESENT_DEVICES и присваиваем ей значение 1. Не забываем сохранить изменения нажатием ОК.
 Пользовательская переменная» w />
Пользовательская переменная» w />
Затем возвращаемся на окно Свойства системы и тыкаем на пункт Диспетчер устройств. Далее кликаем Вид->Показать скрытые устройства.
Скрин взял из интернетов, т.к. у меня лишних подключений просто уже нет.
 Вид->Отобразить скрытые устройства» w />
Вид->Отобразить скрытые устройства» w />
Теперь в списке устройств появились пункты, выделенные бледным цветом. Это устройства, которые когда-либо были подключены к компьютеру, но больше их нет (например, флешки, внешние жесткие диски, принтеры и т.д.). Разверните пункт Сетевые адаптеры. Бледные пункты с номерами #2, #3 и т.д. – это те самые старые подключения. Можете смело их удалять.
Не забудьте удалить пользовательскую переменную после того, как закончите.
Советую сделать бекап системы перед удалением устройств. Так, на всякий случай.
З.Ы. Данный способ не работает в Windows 8. Там нужно поиграться с реестром. Читайте здесь, как это сделать.
snarkfog.net
Несколько способов удаления неиспользуемых Wi-Fi профилей
 Зачем знать, как удалить сеть WiFi в Windows 7? Обычно эту операцию необходимо произвести в случае изменения конфигурации подключения. Например, вы установили новый пароль или выбрали другой метод шифрования. Система же помнит старую конфигурацию, поэтому при попытке подключиться к интернету будет выскакивать ошибка. Самое простое решение – забыть или удалить соединение, затем заново найти его и спокойно осуществить подключение.
Зачем знать, как удалить сеть WiFi в Windows 7? Обычно эту операцию необходимо произвести в случае изменения конфигурации подключения. Например, вы установили новый пароль или выбрали другой метод шифрования. Система же помнит старую конфигурацию, поэтому при попытке подключиться к интернету будет выскакивать ошибка. Самое простое решение – забыть или удалить соединение, затем заново найти его и спокойно осуществить подключение.
Стандартное удаление
В Windows 7 всё довольно просто: убрать ненужные подключения можно в специальном разделе «Панели управления».
- Откройте «Центра управления сетями» с помощью «Панели управления» или через значок доступа в интернет в системном трее.
- В меню слева выберите пункт «Управление беспроводными сетями».

- Выберите подключение, от которого хотите избавиться, кликните по нему правой кнопкой и нажмите «Удалить».

Профиль сети удален. Теперь можно запускать новый поиск и при обнаружении нужной точки доступа производить подключение с измененными параметрами.
В Windows 8.1 процедура удаления Wi-Fi претерпела незначительные изменения. Функция «Удалить» в разделе «Изменение параметров адаптера» для беспроводной сети недоступна, да и самого перечня точек доступа вы здесь не обнаружите.
С подобной ситуацией можно столкнуться при необходимости удалить неопознанную сеть в Windows 7, но в данном случае всё намного проще:
- Откройте боковое меню с перечнем доступных подключений.
- Перейдите в раздел «Просмотр параметров».

- На вкладке «Подключения» кликните по ссылке «Управление известными сетями».
- Выберите профиль, который хотите удалить, и нажмите «Забыть».

Выбранное вами подключение будет убрано из всех имеющихся перечней.
Использование командной строки
Избавиться от ненужных Wi-Fi сетей, когда-то обнаруженных компьютером, но больше неиспользуемых, можно также с помощью специальных команд.
- Нажмите Win+R, чтобы запустить меню «Выполнить». Введите команду «cmd.exe» и нажмите Enter.
- Первый запрос в командной строке – «netsh wlan show profiles». Он позволяет вывести на экран перечень всех имеющихся профилей.

- Для удаления конкретного профиля введите команду вида «netsh wlan delete profile home», где «home» – имя удаляемой сети.

Если вы хотите полностью очистить список обнаруженных точек доступа, воспользуйтесь командной «netsh wlan delete profile *». Все сохраненные профили вай-фай будут стерты из памяти вашего компьютера.
Удаление файлов
Если вы любите необычные способы управления компьютером, которые мало кому известны и редко используются, то можете попробовать удалить wi fi в Windows 7 прямо из папки, где хранятся профили.
Все профили Wi-Fi хранятся в каталоге %ProgramData%MicrosoftWlansvcProfilesInterfaces в виде файлов *.xml.
Открыть такой файл можно с помощью стандартного блокнота. Идентификация производится по строке «name», где можно обнаружить имя точки доступа.
Удалите файл – исчезнет одноименный профиль в списке сетей Wi-Fi. Правда, процесс поиска нужного файла может несколько затянуться, поэтому лучше пользоваться описанными выше способами и удалять сети вай фай с помощью командной строки или функции забывания.
mysettings.ru










