Как удалить с компьютера вирус троян
Как удалить с компьютера вирус троян
Вредоносная программа, которую называют троян, создается и распространяется людьми. Внедряется она непосредственно в компьютерные системы. Активированная программа на вашем компьютере позволяет злоумышленникам украсть пароли, реквизиты или получить другие ресурсы с вашего технического устройства. Для того чтобы избежать подобной ситуации, на компьютере должен быть установлен надежный антивирус. Однако, и он не всегда срабатывает, в таком случае вам понадобится избавляться от вируса самостоятельно. Способы удаления вирусов с компьютера могут отличаться в зависимости от их видов.

Что представляет из себя троян
Перед тем, как удалить вирус троян win32, давайте рассмотрим, что представляет из себя данная программа. Свое название вирус получил от знаменитой легенды о Троянском коне. Обычно он маскируется под какую-либо полезную программу. Отличительной чертой трояна является то, что он активируется только после того, как вы сами запускаете его.
К примеру, вирус может представлять собой папку EXE, которая располагается на флешке или каком-либо ресурсе интернет-сети. Пользователь, который не обращает внимание на расширение, пытается открыть папку и кликает на нее. Естественно, зайти в нее не получается, а вирус начинает активно действовать. При этом он опасен не только для зараженного компьютера, но и всех других устройств, которые связаны сетью с ним. Чтобы не попасться на уловки мошенников, следует быть осторожным, не нажимать на все подряд ссылки, а также не открывать программы, присланные с неизвестных адресов.
Чистка автозагрузки
Но если вы все-таки подцепили вредоносную программу, то, как удалить вирус троян с компьютера, знать вам просто необходимо. Для начала следует попробовать избавиться от него с помощью антивируса. Для начало нужно проверить компьютер на вирусы при помощи антивирусов и по возможность программе найти и вылечить все зараженные объекты. Но следует знать, что в обычном режиме антивирус не сможет проверить те файлы, которые использует операционная система. Поэтому более эффективно запустить проверку, перейдя в Безопасный режим.
Чтобы сделать последнее действие, перезапускаем компьютер и нажимаем клавишу F8 до того, как загрузилась операционная система. В появившемся списке выбираем Безопасный режим. После этих действий WINDOWS загрузится, но многие драйвера и программы работать не будут, что позволяет антивирусу проверить все более тщательно, чем при обычной загрузке.
Нередко программа не видит вирус, поэтому приведенные выше рекомендации оказываются неэффективными. Тогда на помощь может прийти бесплатная утилита Dr.web Cureit. Установите ее на компьютер и проведите еще раз глубокую проверку. Чаще всего после этого проблема отпадает.
Говоря дальше о том, как удалить вирус троян с ноутбука или компьютера, нужно отметить следующий шаг, который заключается в чистке автозагрузки. Для этого через Пуск заходим в Выполнить. В строке вбиваем команду msconfig. Это поможет запустить Настройку системы. Здесь нужно перейти на Автозагрузку и просмотреть все подозрительные объекты, напротив которых проставлены галочки. Обычно это элементы, заканчивающиеся на .exe. Например, windir%system328353.exe.
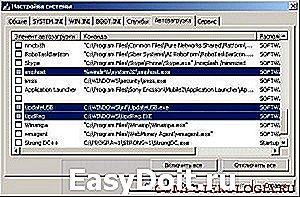
Если вы уверены в том, что подобные утилиты не установлены на вашем компьютере, то галочку рядом с ними нужно убрать, что деактивирует вредоносные программы. А добавляются программы необходимые вам немного по другому, об этой читайте здесь.
Следует отметить файл svchost.exe, который является вирусом. Его опасность состоит в том, что он часто шифруется под системные службы компьютера. Помните, что в автозагрузке этот файл не должен отображаться, поэтому если он здесь высветился, то можете смело его удалять.
Дальнейшие действия
Следующий шаг – это удаление файлов восстановления системы. Очень часто именно сюда в первую очередь попадает троян и другие вирусы. Кроме того, желательно просмотреть папку temp и очистить кэш-память браузера, которым вы пользуетесь. Для этих действий можно использовать специальные программы, например, эффективна Ccleaner, которая, кстати, применяется и для мобильных устройств или планшетов.
Также удалить файлы восстановления системы можно следующим образом. Заходим в Мой компьютер и переходим по ссылке Свойства. Здесь выбираем вкладку Восстановление системы. Кликаем по кнопке Параметры диска. Переводим ползунок до отметки 0 и нажимаем ОК. После того, как очистка закончится, можно поставить его на место.

Для поиска и обнаружения троянов эффективно использовать программу Trojan Remover. Утилита распространяется за определенную плату. Однако, в сети есть и демоверсия программы, которая полностью рабочая в течение первого месяца после установки. После запуска Trojan Remover проверяет на наличие трояна реестр операционной системы, сканирует все документы и файлы, в которых может быть вирус. Причем программа эффективна не только против троянов, но и против некоторых видов червей. Интерфейс антивируса довольно прост и интуитивно понятен даже для новичков, не часто сталкивающихся с техникой.
Если вы заподозрили, что на компьютере или ноутбуке появилась вредоносная программа, то незамедлительно следует заняться его “лечением”. Для этого можно использовать антивирусы. Кроме того, есть и другие способы, например, очистить компьютер от вредоносных программ вручную. На самом деле все не так сложно, а в результате можно оградить себя от значительных неприятностей, которые доставляют компьютерные вирусы.
computerologia.ru
Как удалить вирусы с компьютера самостоятельно?
Автор: Федор Teropiuty · Опубликовано 19.07.2013 · Обновлено 24.01.2019
Здравствуйте уважаемые посетители сайта Teryra.com! Сегодня речь пойдет о том, как удалить вирусы с компьютера самостоятельно и, что самое главное, бесплатно.
Я уже поднимал эту тему и не раз, взять хотя бы этот урок, однако не давно я столкнулся с таким заражением компьютера, на лечение которого у меня не хватило знаний, а их, поверьте, не так уж и мало. Но обо всем по порядку…

Как удалить вирусы с компьютера. Видео урок.
Для начала посмотрите подробный видео урок, и если останутся вопросы, то читайте в статью ниже, в ней все будет подробно описано.
Инструкция по удалению вирусов с компьютера самостоятельно.
Для того удалить вирусы с компьютера, проведите те действия, которые я уже не раз описывал в своих статьях:
- Обновите базы своего антивируса до последней версии. Кстати, чаще всего, антивирус сам проверяет обновления при подключении к интернету и скачивает их. У всех антивирусы конечно же разные, однако пункт обновление есть абсолютно у всех. Так что откройте ваш антивирус (его иконка расположена в области уведомлений, в правом нижнем углу, чуть левее часов, поищите, она там точно есть), выберите на пункт обновление, а после нажмите на фразу типа «Обновить сейчас».
- После того как обновление закачается, полностью проверьте компьютер. Этот пункт находиться во вкладке типа «Сканирование ПК» или «Проверка компьютера» и там выберите полную проверку. Если у вас не пункта полной проверки ПК, то тогда в пункте выборочной проверки, выделите все ваши диски и начните проверку.
- Полная проверка идет очень долго, дождитесь её окончания. У меня, например, она шла больше 12 часов. По окончании полной проверки, те файлы которые можно вылечить, вылечите те которые нельзя удалите. В принципе там все будет понятно, делайте то. Что предлагает антивирус. Разумеется, если найдутся какие-либо трояны и вирусы, антивирусник их удалит.
- После того, как вы проверите компьютер своим антивирусом, скачайте утилиту Dr.Web CureIt и проверьте ею весь компьютер, о том как это делать я рассказывал в этом уроке. Кстати, если у вас основным антивирусом установлен Dr.Web, тогда я вам советую скачать другую утилиту, от лаборатории Касперского — AVPTool. На странице с ссылкой есть подробная инструкция по скачке и установке. Что первой, что второй утилитой нужно проверять в безопасном режиме. Для этого перезагрузите компьютер, и нажимайте раз в секунду (можно чаще) на клавишу F8. В открывшемся меню выберите пункт «Безопасный режим» (чаще всего он первый). После загрузки Windows в данном режиме, зайдите в то место, куда вы сохранили скачанную вами утилиту (из выше предложенных) и запустите их. По окончании проверки, файлы которые можно вылечить — лечите, те которые нельзя удаляйте. Там по ходу выполнения все будет понятно. Кстати, я, на всякий случай, проверил обеими утилитами, и каждая нашла вирусы.
В принципе, для многих пользователей ПК на этом, проверка компьютера на вирусы закончилась бы. Но у меня была другая проблема — кто-то взломал мои сайты, получив к ним доступы через мой компьютер. Поэтому после того, как я продел все, о чем писал выше, я решил проверить, остались ли доступы у вирусов к моим сайтам. Через пару часов проверки понял, что доступы по-прежнему открыты, а значит дыра в безопасности не ликвидирована. Троянский вирус воровал мои логины и пароли. Как удалить троян с компьютера я уже не знал, поэтому ринулся в интернет, и там нашел один очень интересный сайт…
Сказ о том, как мне помогли удалить троян с компьютера.
После недолгих поисков в интернете, я наткнулся на сайт http://virusinfo.info/. Почитав информацию на нем, я понял, что люди, лечащие там компьютеры, серьезно разбираются в вопросах безопасности и решил к ним обратиться. Но к моему счастью у них сайте, есть инструкция, как удалить вирусы с компьютера самому и что самое главное, сделать это совершенно бесплатно. Я решил ею воспользоваться, и проблема с троянами была решена! В принципе там все просто, но на всякий случай я вкратце объясню.
Помощь Virusinfo.
Первое что вам нужно сделать, этой перейти на сайт по ссылке выше и зарегистрироваться на форуме, для того чтобы в дальнейшем описать свою проблему.

Это я объяснять не буду, так как там все просто.
После того, как зарегистрируйтесь, переходите ко второму шагу,

В нем описаны действия, которые вам необходимо выполнить. Первое что там предложено, это скачать копию инструкции себе на компьютер, так как иногда вам придется отключаться от интернета.
После того как вы её скачаете, смотрите пункты далее.

Выполняйте эти пункты по порядку. Кстати, если вы заметили, пункты 3,4,5 совпадают с тем, что я всегда говорил в уроках про безопасность, и упомянул в этой статье.
После чего идет самое интересное, вам нужно скачать две специальные утилиты AVZ и HiJackThis.

Для того чтобы скачать AVZ просто кликните по предложенной там ссылке и вам на компьютер закачается архив, который нужно распаковать. Как это делать я рассказывал здесь. Устанавливать ничего не нужно.
Для того чтобы скачать HiJackThis, так же нажмите по предложенной там ссылке. Вас перебросит на сайт, где вам нужно будет нажать на кнопку Download.
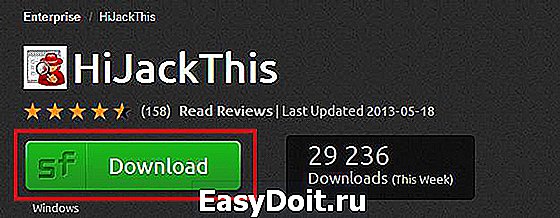
Эту программу тоже не нужно устанавливать.
Когда все скачаете, просто следуйте инструкциям, которые даны там далее.
Когда вы все выполните, вам нужно будет создать новую тему на форуме. Для этого нажмите на ссылку «Помогите»

После чего вас перебросит в форум. Если вы помните вы уже зарегистрированы, так что можете смело нажимать «Новая тема»
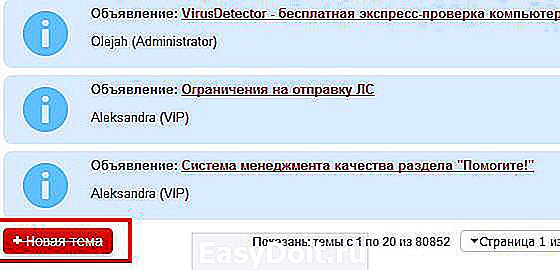
В названии не нужно писать просто «Помогите!» и т.п., раздел и так называется помощь. Просто в двух словах дайте название темы, например «меня взломали, не знаю что делать, помогите пожалуйста».
Далее опишите проблему как можно подробнее, с самого начала её появления, как вы её обнаружили, до последнего вашего действия по её устранению.
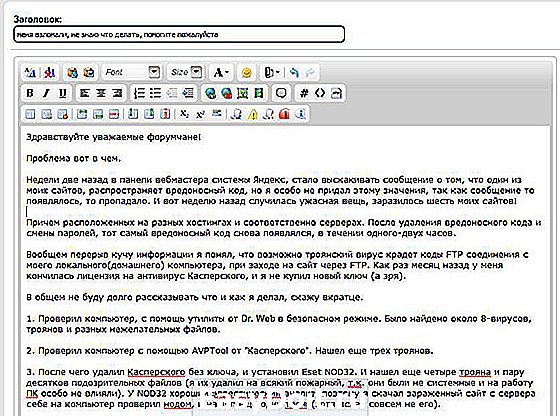
После чего прикрепите к теме те файлы, о которых говорилось в конце инструкции. Для этого нажмите на пункт «Управление вложениями»
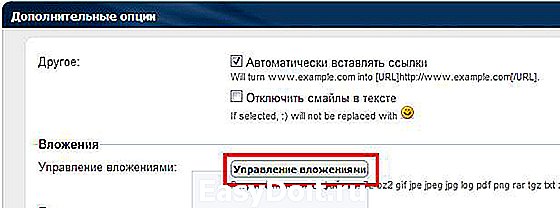
В открывшемся окне выберите «Добавить файлы»
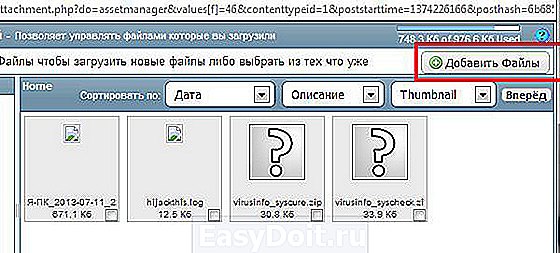
Откроется еще одно окно, в котором вам необходимо нажать «Выбрать файлы»
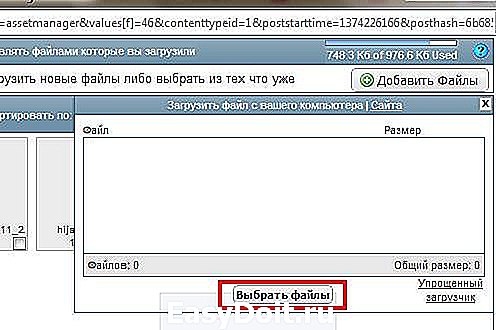
Найдите и выделите те файлы о которых говориться в конце инструкции. И нажмите «Открыть». После нажмите Upload Files

Они закачаются. После чего просто нажмите Готово и они добавятся к вашей теме.
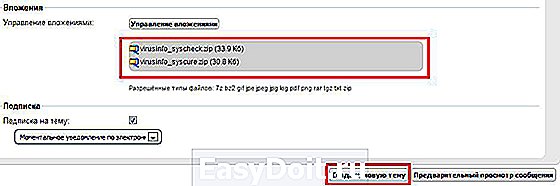
Теперь нажимаете создать новую тему, и ждете ответов и дальнейших инструкций. У меня все решилось в течении двух дней.
После проверки и чистки компьютера по рекомендации ребят из Virusinfo, я очистил код сайтов, после чего вирусы больше не возвращались.
Надеюсь, вас стало ясно, как удалить вирусы с компьютера самому.
www.teryra.com
Как удалить троян с компьютера?

Троянскую программу распознать и искоренить из компьютера вручную могут только люди сведущие — программисты, специалисты по информационной безопасности. А вот обычным пользователям такая задача явно не под силу.
Однако не спешите впадать в уныние и начинать искать номера телефонов «компьютерной скорой помощи». Ведь можно найти трояна и специальными утилитами, то есть автоматически. И причём совершенно бесплатно! Не вдаваясь в бескрайние дебри системных процессов, динамических библиотек, «веток» реестра и в прочие компьютерные премудрости.
Эта статья расскажет вам, как удалить троян из компьютера и ноутбука самостоятельно. Также вы узнаете о возможностях лучших антивирусных сканнеров. Впрочем, обо всём по порядку. Сначала изучим врага в лицо: узнаем, что это за трояны и почему они опасней другой цифровой нечисти — червей.
Разрешите представить! Троянец — не любить, не жаловать…
Троянец (или троян) — крохотная зловредная программа. Скрытно инфицирует ПК через инсталляторы, фейковые антивирусы, заражённые сайты посредством сетевых атак. Тщательно маскирует своё присутствие в компьютере. Иногда удалить троян основным (установленным) антивирусом невозможно, так как он просто-напросто «не видит» зловреда.
В отличие от червей, троянец не копирует себя (не размножается) и не распространяется самопроизвольно. Его главные цели:
- сбор конфиденциальной информации (логины и пароли, номера кредитных карт) и её отправка злоумышленникам (авторам вируса);
- несанкционированное использование ресурсов ПК (например, трафика для проведения DOS-атак на сайты);
- обеспечение скрытного удалённого доступа (злоумышленник при помощи трояна удалённо управляет компьютером жертвы);
- блокировка системы, уничтожение/кодирование данных.
И это только часть «послужного списка» трояна.
Симптомы заражения ПК этим видом вируса следующие:
- произвольная перезагрузка и отключение компьютера;
- присутствие в автозапуске неизвестных приложений;
- создание снимков экрана без участия пользователя;
- модификация файлов (например, текстовым файлам присваивается расширение .bin );
- медленная работа ОС (глюки, «тормоза»);
- появление системных ошибок;
- большое потребление трафика, когда нет запущенных сетевых приложений, медленная загрузка веб-страниц.
Отправляем на поиски зловреда антивирусные сканеры
Если антивирус, защищающий ваш ПК в реальном времени, не смог удалить троян, значит, нужно подключать помощников — специальные сканеры. Они не мешают работе основного защитного ПО (программно не конфликтуют с ним), всегда содержат актуальные базы сигнатур вирусов и эффективно детектируют самые опасные и коварные «штаммы».
Познакомимся с решениями, отлично зарекомендовавшими себя в борьбе с цифровыми микробами всех мастей.
Примечание. Выберите один из ниже описанных сканеров, установите и проверьте компьютер. По завершении проверки при необходимости можете задействовать другой сканер (из предлагаемых), то есть проверить и им. Системе это пойдёт только на пользу. Базы антивирусных утилит отличаются, и то, что не смогла найти первая, найдёт вторая.
Malwarebytes Anti-Malware
Способна отыскать в потаённых углах директорий системы и разделов винчестера самые экзотические экземпляры компьютерных микробов — троянцев, сетевых червей, руткитов, шпионские и мошеннические программы, которые другими антивирусами не удаляются. Быстро устанавливается, легко управляется. При активации дистрибутива Premium может защищать систему в реальном времени.
1. Откройте в браузере — ru.malwarebytes.org (офсайт разработчика).
2. Перейдите в раздел «Загрузки».
3. В первом блоке перечня «Продукты» клацните кнопку «Бесплатная загрузка».

4. Запустите с правами админа скачанный инсталлятор.
5. Откройте утилиту, перейдите на вкладку «Информационная панель». В графе «Версия базы данных» нажмите опцию «Проверить обновления».
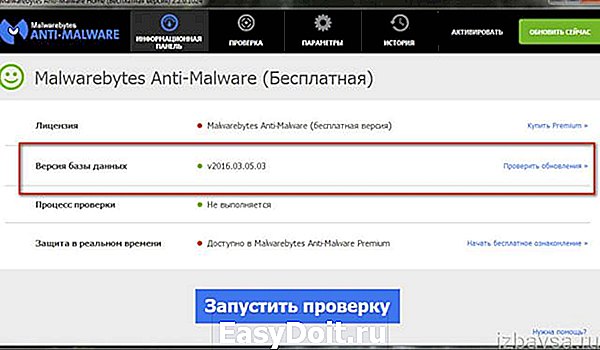
6. По завершении апдейта клацните вкладку «Проверка».
7. Выберите «Выборочная проверка». Нажмите кнопку «Настроить сканирование».

8. Включите все настройки выборочной проверки (список в левой части окна).
9. Установите флажок возле разделов диска, которые необходимо проверить (обязательно отметьте диск C).
10. Кликните «Запустить проверку».
11. По окончании сканирования удалите все найденные вирусы. Перезагрузите ПК.
Dr.Web CureIt!
Утилита на базе ядра антивируса Dr.Web. Отлично борется с множеством угроз. Кроме троянцев, распознаёт и нейтрализует различные виды червей, макровирусы, зловреды, модифицирующие файлы пакета MS Office, модули-блокировщики, хакерские утилиты.
1. В браузере отройте страничку для скачивания утилиты — https://free.drweb.ru/download+cureit+free/?lng=ru.
2. Щёлкните по ссылке «Скачать», а затем на новой странице — по фрагменту текста «перейдите по этой ссылке».
3. Запустите загруженный дистрибутив от имени администратора.
4. В окне «Лицензия и обновления» установите галочку возле слов «Я согласен… ». Нажмите «Продолжить».
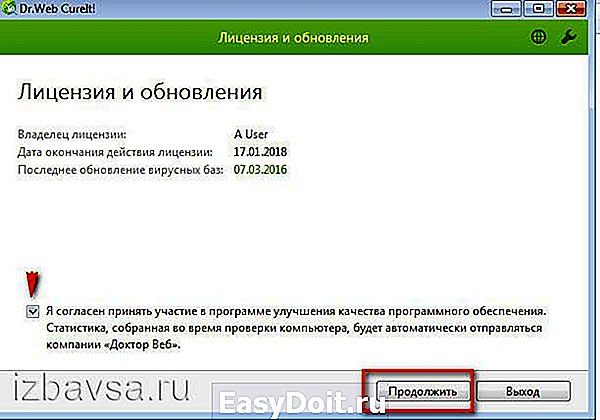
5. Кликните опцию «Выбрать объекты для проверки».
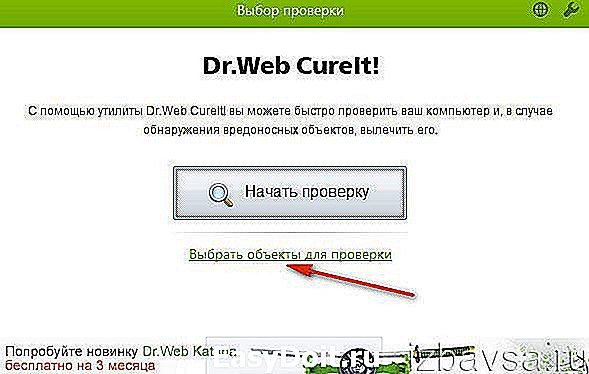
6. Установите флажок возле названия перечня «Объекты проверки» (после этого действия будут отмечены все элементы).
7. Нажмите под списком «Щёлкните для выбора файлов… ».
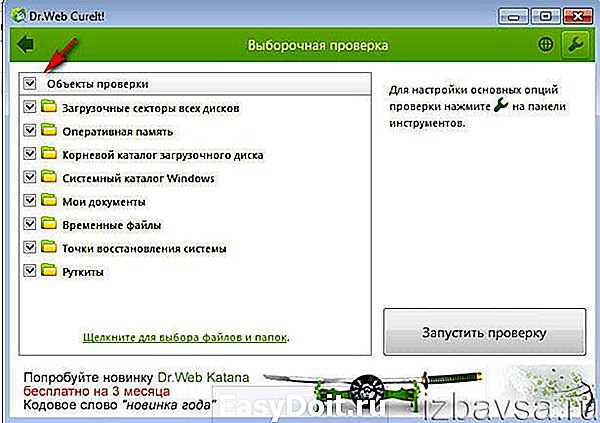
8. Установите «галочку» возле диска C и других разделов (при необходимости). Щёлкните «OK».
9. Нажмите кнопку «Запустить проверку».
10. Избавьтесь от найденных зловредов. Перезапустите ПК, проверьте работоспособность ОС.
Kaspersky Virus Removal Tool
Антивирусный сканнер, созданный в лаборатории Касперского, легко инсталлируется (с минимальным участием пользователя). Имеет минимум настроек. Способен выявить вредоносов не только в директориях, но и в системной памяти, загрузочном секторе диска, автозагрузке.
1. Откройте в веб-обозревателе страничку — https://support.kaspersky.ru/viruses/kvrt2015.
2. Клацните кнопку «Скачать».
3. Запустите скачанное приложение. Дождитесь завершения инициализации.
4. В окне сканнера нажмите функцию «Изменить параметры».
5. В дополнительном окне «Настройки» установите флажки возле всех элементов. Кликните «OK».
6. Щёлкните кнопку «Начать проверку».
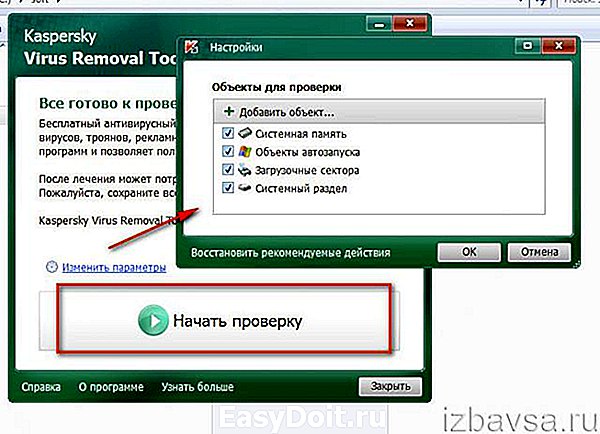
7. По окончании сканирования уничтожьте обнаруженных зловредов. Перезагрузите Windows.
Антивирусные спецутилиты
Большинство специальных антивирусных утилит предназначены для поиска какого-то одного или нескольких типов вирусов. В рамках этой статьи мы, соответственно, рассмотрим несколько инструментов для удаления троян.
Trojan Remover
Утилита от английской компании «Simply Super Software». Условно-бесплатная (тестовая версия 1 месяц). Позиционируется разработчиками как средство для удаления троян, модулей Adware и Spyware, интернет-червей. Скрупулёзно сканирует системные файлы, реестр. Исправляет модификации файлов, выполненные троянами.
1. После инсталляции и запуска Trojan Remover активируйте обновление баз: в окне приложения щёлкните «Update».
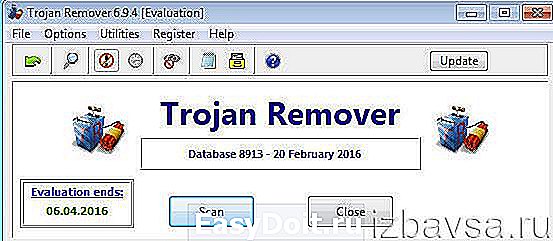
2. По окончании апдейта кликните «Scan». Удалите найденные утилитой зловредные объекты.
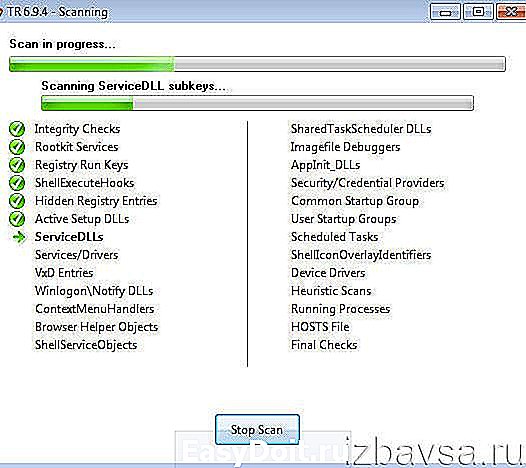
AVZ — одна из лучших лечащих утилит. Не только детектирует и устраняет самые коварные вирусы, но и верифицирует системные файлы, диагностирует Windows, сообщает пользователю о найденных уязвимостях в ней. Содержит свыше 297 тыс. сигнатур, 56 микропрограмм лечения, 394 микропрограммы эвристики, около 300 микропрограмм устранения проблем. Поддерживает пользовательские скрипты.
1. Зайдите на официальный сайт разработчика — http://www.z-oleg.com/secur/avz/download.php.
2. Клацните ссылку «Скачать» в крайней правой панели сайта.
3. Распакуйте скачанный архив. Запустите файл AVZ.exe.
4. В нижней части окна приложения, клацните в вертикальном ряду самую последнюю кнопку (земной шар), чтобы обновить базы.
5. По завершении апдейта перейдите на вкладку «Параметры поиска». Установите ползунок в блоке «Эвристический анализ» в положение «Максимальный уровень».

6. Включите опции «Расширенный анализ», «Блокировать работу RootKit… », «Поиск портов… », «Автоматически исправлять системные ошибки».
7. Кликните вкладку «Типы файлов». Клацните радиокнопку «Все файлы».
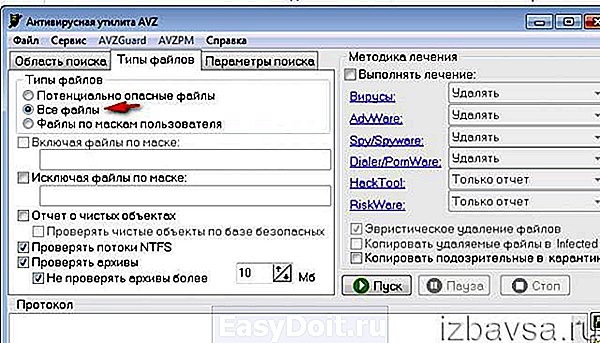
8. Откройте вкладку «Область поиска». Установите флажки возле диска C и других разделов, которые нуждаются в проверке.
9. Клацните кнопку «Пуск».
10. Дождитесь завершения анализа и очистки. Ознакомьтесь с результатами проверки.

SuperAntiSpyware
Платная утилита, но для поиска троян сгодится и триальная (тестовая) её версия. Нейтрализует зловредов, детектирует подозрительные и потенциально опасные объекты в директориях и реестре.
1. Загрузите дистрибутив с офсайта — http://www.superantispyware.com/download.html.
2. В окне установщика нажмите «Start Trial».

3. В нижней части панели утилиты нажмите опцию «Click here to check for updates», чтобы обновить базы сканера.
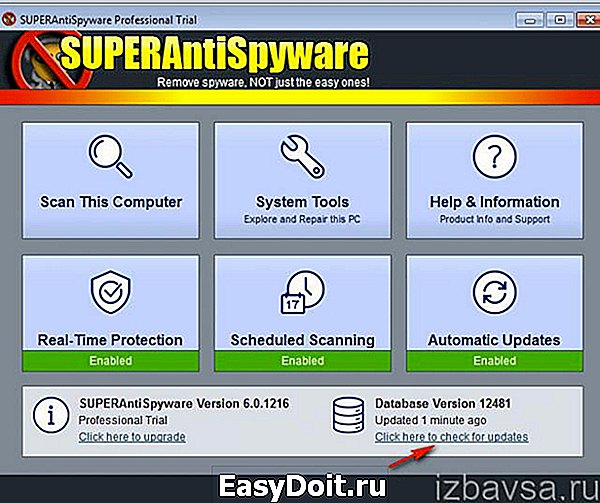
4. Выберите в плиточном меню «Scan this computer».
5. В блоке «Recommended… » включите все надстройки.
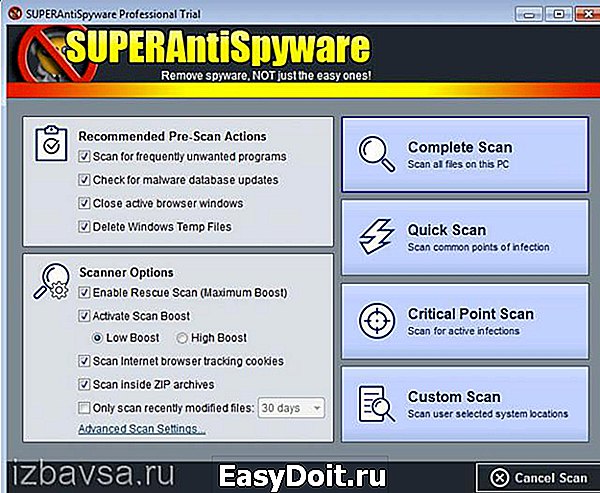
6. Запустите проверку: клацните кнопку «Complete Scan».
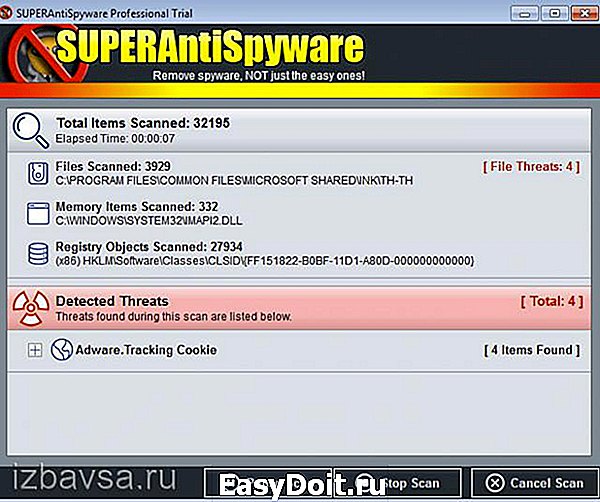
7. Удалите обнаруженные вирусы. Проверьте работоспособность ПК после очистки.
Быстрейшего выздоровления вашему компьютеру!
restavracia24.ru
