Как удалить папку в Windows 7
Как удалить папку в Windows 7?

Удалять файлы и папки можно разными способами. Когда привычным путём избавиться от папки не удаётся, можно попробовать более хитрые приёмы или вообще воспользоваться специальным программным обеспечением. В этой статье мы расскажем, как можно удалить папку в Windows 7.
Обычное удаление
Самый простой способ удалить папку – отправить её в корзину. Для этого нужно нажать на папке правой кнопкой мыши и выбрать пункт «Удалить». Можно также выделить папку и нажать клавишу [Del]. Или, наконец, просто перетащить её в корзину, если папка находится на рабочем столе.
Из корзины удалённые папки можно восстановить. Но существует также возможность безвозвратно удалить папку: для этого выделите её и нажмите клавиши [Shift]+[Del]. Имейте в виду, что при таком удалении восстановить папку будет невозможно, поэтому используйте этот метод с осторожностью.
Как удалить неудаляемую папку
Иногда папку бывает невозможно удалить. Чаще всего это происходит потому, что файлы, лежащие в этой папке, открыты в какой-то программе. Попробуйте закрыть все приложения или даже перезагрузить компьютер.
Если это не помогло, удалить неудаляемую папку в Windows 7 можно с помощью командной строки. Откройте меню «Пуск», пункт «Все программы > Служебные» и нажмите ссылку «Командная строка». В окне командной строки введите следующую команду:
- del /f /q /a /s «путь к папке»
Команда del удаляет файлы, параметр /f делает удаление принудительным, позволяя обойти большинство случаев блокировки, параметр /q избавляет вас от необходимости подтверждать свои действия, параметр /a обеспечивает удаление файлов с любыми атрибутами (например «только для чтения»), и наконец параметр /s обеспечивает удаление всего содержимого папки, включая файлы и подпапки. Пример пути к папке, лежащей на рабочем столе, – «C:UsersИмя пользователяDesktopПапка».
После того как вы выполните эту команду, из папки будут удалены все заблокированные файлы. Тогда саму папку можно будет удалить обычным способом.
Кроме того, для удаления неудаляемых файлов и папок можно воспользоваться специальными программами. Самая популярная из них – Unlocker. Она разблокирует занятые процессами файлы и даст возможность удалить их, а следом и папку. Команда Unlocker добавляется прямо в контекстное меню, так что после установки этой программы достаточно нажать на проблемном файле правой кнопкой мыши и выбрать соответствующий пункт.
Другая похожая программа – FileASSASIN. Чтобы удалить заблокированный файл, достаточно перетащить его в окно программы, отметить флажками все опции в пункте «Attempt FileASSASIN’s method of file processing» и нажать кнопку «Execute». После этого заблокированный файл будет удалён, и вы сможете избавиться от хранившей его папки обычным способом.
О том, как ещё можно удалить неудаляемые файлы и папки в Windows, читайте в нашей статье Как удалить папку, если она не удаляется.
elhow.ru
Как удалить файл, который не удаляется — 3 способа
 Частая проблема, с которой сталкиваются начинающие пользователи — не удаляется файл или папка (из-за какого-то файла), который нужно-таки удалить. При этом, система пишет файл занят другим процессом или действие не может быть выполнено, так как этот файл открыт в Название_программы или о том, что нужно запросить разрешение у кого-то. С этим можно столкнуться в любой версии ОС — Windows 7, 8, Windows 10 или XP.
Частая проблема, с которой сталкиваются начинающие пользователи — не удаляется файл или папка (из-за какого-то файла), который нужно-таки удалить. При этом, система пишет файл занят другим процессом или действие не может быть выполнено, так как этот файл открыт в Название_программы или о том, что нужно запросить разрешение у кого-то. С этим можно столкнуться в любой версии ОС — Windows 7, 8, Windows 10 или XP.
На самом деле, есть сразу несколько способов удалить такие файлы, каждый из которых и будет здесь рассмотрен. Посмотрим, как удалить не удаляющийся файл, не используя сторонние средства, а затем опишу удаление занятых файлов с помощью LiveCD и бесплатной программы Unlocker. Отмечу, что удаление таких файлов не всегда безопасно. Будьте внимательны, чтобы это не оказался файл системы (особенно когда вам сообщают, что нужно разрешение от TrustedInstaller). См. также: Как удалить файл или папку, если пишет Элемент не найден (не удалось найти этот элемент).
Примечание: если файл не удаляется не потому, что используется, а с сообщением о том, что отказано в доступе и вам нужно разрешение на выполнение этой операции или нужно запросить разрешение у владельца, то используйте это руководство: Как стать владельцем файла и папки в Windows или Запросите разрешение у TrustedInstaller (подойдет и для случая когда требуется запросить разрешение у Администраторы).
Также, если не удаляются файлы pagefile.sys и swapfile.sys, hiberfil.sys то способы ниже не помогут. Вам пригодятся инструкции про Файл подкачки Windows (первые два файла) или про отключение гибернации. Аналогично, может быть полезна отдельная статья про то, как удалить папку Windows.old.
Удаление файла без дополнительных программ

Файл уже используется. Закройте файл и повторите попытку.
Как правило, если файл не удаляется, то в сообщении вы видите, каким именно процессом он занят — это может быть explorer.exe или какая-либо другая проблема. Логично предположить, что для его удаления нужно сделать так, чтобы файл был «не занят».
Это легко сделать — запустите диспетчер задач:
- В Windows 7 и XP в него можно попасть по Ctrl + Alt + Del.
- В Windows 8 и Windows 10 можно нажать клавиши Windows + X и выбрать диспетчер задач.

Найдите процесс, использующий файл, который нужно удалить и снимите задачу. Удалите файл. Если файл занят процессом explorer.exe, то перед тем, как снять задачу в диспетчере задач, запустите командную строку от имени администратора и, уже после того, как снимите задачу, используйте в командной строке команду del полный_путь_к_файлу, чтобы удалить его.
Чтобы после этого вернуть стандартный вид рабочего стола, нужно снова запустить explorer.exe, для этого в диспетчере задач выберите «Файл» — «Новая задача» — «explorer.exe».
Удаление заблокированного файла с помощью загрузочной флешки или диска
Еще один способ удалить подобный файл — загрузиться с любого накопителя LiveCD, с диска реанимации системы или загрузочной флешки Windows. При использовании LiveCD в любых его вариантах вы сможете воспользоваться либо стандартным графическим интерфейсом Windows (например, в BartPE) и Linux (Ubuntu), либо же средствами командной строки. Обратите внимание, что при загрузке с подобного накопителя, жесткие диски компьютера могут оказаться под другими буквами. Чтобы убедиться, что вы удаляете файл с нужного диска, можно использовать команду dir c: (этот пример отобразит список папок на диске C).

При использовании загрузочной флешки или установочного диска Windows 7 и Windows 8, в любой момент установки (после того, как уже загрузится окно выбора языка и на следующих этапах) нажмите Shift + F10, чтобы войти в командную строку. Также можно выбрать «Восстановление системы», ссылка на которое также присутствует в программе установки. Также, как и в предыдущем случае, обратите внимание на возможное изменение букв дисков.
Использование DeadLock для разблокирования и удаления файлов
Использование программы очень простое — после установки, просто кликните правой кнопкой мыши по файлу, которые не удаляется и выберите в контекстном меню пункт «Unlocker». В случае использования portable версии программы, которая также доступна для загрузки, запустите программу, откроется окно для выбора файла или папки, которые требуется удалить.
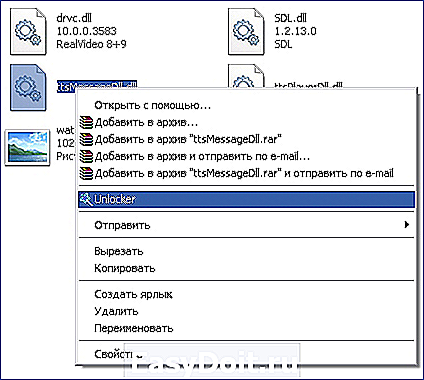
Суть работы программы та же самая, что и в первом описанном способе — выгрузка из памяти процессов, которыми занят файл. Основные преимущества перед первым способом — с помощью программы Unlocker файл удалить проще и, более того, она может найти и завершить процесс, который скрыт от глаз пользователей, то есть недоступен для просмотра через диспетчер задач.
Обновление 2017: Еще один способ, судя по отзывам, успешно срабатывающий, был предложен в комментариях автором Тоха Айтишник: устанавливаете и открываете архиватор 7-Zip (бесплатный, работает также как файловый менеджер) и в нем переименовываете файл, который не удаляется. После этого удаление проходит успешно.
Почему файл или папка не удаляются
Немного справочной информации с сайта Microsoft, если кому-нибудь интересно. Хотя, информация довольно скудная. Также может быть полезным: Как очистить диск от ненужных файлов.
Что может мешать удалению файла или папки
Если у вас нет необходимых прав в системе для изменения файла или папки, вы не можете удалить их. Если вы не создавали файл, то есть вероятность, что вы не можете и удалить его. Также причиной могут служить настройки, сделанные администратором компьютера.
Также файл или папку его содержащую нельзя удалить, если в настоящий момент файл открыт в программе. Можно попробовать закрыть все программы и попробовать еще раз.
Почему, когда я пробую удалить файл, Windows пишет, что файл используется
Данное сообщение об ошибке означает, что файл используется программой. Таким образом, вам необходимо найти программу, его использующую и либо закрыть файл в ней, если это, например, документ, либо закрыть саму программу. Также, если вы работаете в сети, файл может использоваться другим пользователем в настоящий момент.
После удаления всех файлов остается пустая папка
В данном случае попробуйте закрыть все открытые программы или перезагрузить компьютер, а после этого удалить папку.
А вдруг и это будет интересно:
Почему бы не подписаться?
Рассылка новых, иногда интересных и полезных, материалов сайта remontka.pro. Никакой рекламы и бесплатная компьютерная помощь подписчикам от автора. Другие способы подписки (ВК, Одноклассники, Телеграм, Facebook, Twitter, Youtube, Яндекс.Дзен)
23.02.2017 в 11:34
Здравствуйте!
Спасибо за статью. У меня файл видео (не докачанная серия сериала с рутрекера) не удаляется, даже в безопасном режиме XP, и не переименовывается. Поставил DeadLock он установился, но запускаться не хочет, пишет что «Не является приложением Win32». Почитала отзывы — никто не пишет на странице сериала о такой проблеме с серией. Непонятно, что делать, но похоже, DeadLock, придется удалять за бесполезностью
20.05.2019 в 17:06
Я удалил такой цепкий файл очень просто- отправил в архив а затем удалил. сначала файл а затем и архив. и не пришлось ломать голову как здесь советуют.
20.05.2019 в 17:12
Друзья, я отправил наглый файл в архив, отметил удалить после упаковки и делу конец.
13.03.2017 в 11:37
Туфта всё — я про статью, что автор запилил. Unloker — так вообще.. Навязывает с установкой adware, которые удалить потом тяжелее, чем вирусы. В Windows 8.1 я пустой файл смог удалить только зайдя с правами Администратора в Командную строку. Файло был проблемный: 0 байт (не считывается), название на кириллице (не распознаётся старыми MS-DOS), в системной Downloads (не сносится, атрибут «Read-only» ), и сам файло с атрибутом А (журнальный, «содержимое не менять, только пополнять» ).
Заходим в стартовое меню, на иконку кликаем правой кнопкой, выбираем .
В чёрном окошечке выходим на каталог, в котором засела; у меня был cd c:%username%Users (в этом каталоге находился Downloads, с зависшим файлом).
Сохраняем на время остальные файлы из папки (например, Downloads) где-то в другом месте.
В чёрном окошечке набираем вторую команду erase /a /f /r /s -или-где-у-вас-там-сидит-эта-гнида; ключи
/f -полное стирание файла, независимо от атрибута
/r -стирание, даже если стоит атрибут «только для чтения»
/a -стирание, даже если стоит атрибут «А -«журнальный» »
/s -стирание в подпапках тоже, всех уровней
Всё. Набираем exit в командной строке, перекидываем назад в очищенную папку полезные файлы и радуемся жизни и самими собой.
16.03.2017 в 17:46
просто erase пробел + название файла, помогло. СПс!
26.03.2017 в 22:26
Здравствуйте коллеги. может кто подскажет слабенькому пользователю?- скачал файл MPEG-видео, размера 156mb — и не хочет удаляться! Навожу мышку кликаю правой кнопкой, чтобы выделить и удалить — после нескольких секунд раздумья закрывает всю папку где он находится. Делит игнорит, в корзину не идет, кое как обманом заманил туда, так после попытки очистить корзину — закрывать ее. Вообщем все простые и доступные мне способы потерпели крах. Скачал бесплатную пробную версию Авира, ничего не находит. Помогите пожалуйста.
27.03.2017 в 09:01
Попробуйте в безопасном режиме. Если там не будет работать, попробуйте там же, но удаление с помощью командной строки:
27.03.2017 в 13:12
Безопасный режим , командная строка-для меня это китайская грамота.. Буду пробовать удалять всю папку даунлодер. В любом случае спасибо за помощь.
03.04.2017 в 21:58
Такая же беда на win 10 была с MP4 файлом. Долго парился, чего тока не перепробывал! Решилось в итоге как всегда просто (во сне приснилось кстати, решение то). Создал на жестком диске папку (на диске D в моём случае) рядом с проблемной и перекидал рабочие файлы и папки туда, а тот файл который конфликтовал и не открывался ни в какую остался там один и снёс папку в корзину
05.12.2017 в 12:42
Спасибо, так и поступила, сначала папка, туда вредителей, потом в корзину и очистка корзины. Ура
17.04.2017 в 16:51
помогите у меня такая проблема я в WinRaR Архиваторе хочу файл удалить но он пишет то что источник в котором он находиться открыт а я в диспетчере задач смотрел он закрыт где ее он может находиться помогите пожалуйста ЕСЛИ ЧТО Я НА Win 10
18.04.2017 в 10:51
Я не совсем понял, как именно и откуда вы файл удаляете… Из архива? А если нет, то почему через WinRAR? А если в безопасном режиме повторить?
05.06.2017 в 12:35
Спасибо вам!
Скачала майнкрафт, но что-то пошло не так и я захотела удалить игру, но она не удалялась. Час мучилась! Но потом нашла этот сайт и удалила!
Спасибо, вы моё спасение
11.07.2017 в 12:39
Народ! Всё это фигня чё тут написано ) Проще простого взять зайти через 7zip в папку с файлом, переименовать его и удалить у меня на это ушло три секунды, а проблема началась с чего, скачивал какую то песню, не докачал, отменил и она так и зависла файлом в папке загрузки, размером 0 байт.
17.07.2017 в 10:49
Вот это действительно работает. Легко, просто и быстро! Большое спасибо!
09.08.2017 в 20:49
Ну молодца! Как я только не пытался удалить такой же 0-ой музыкальный файл. Скачал кучу прог для удаления «неудаляемых» файлов. Ничего не помогло. Тут уже совсем отчаявшись наткнулся случайно на твою писульку (иначе не назвать, уж извини) и о чудо! Все получилось, Удалился нулевой файл который мозолил глаза уж месяца два. Большое спасибо. Интересно что какая то прога для архивирования легко справилась с тем для чего создаются проги для удаления.
03.06.2018 в 18:51
7-zip вообще полезная штука.
19.08.2017 в 12:13
Да! Это действительно работает! До этого перепробовал кучу всего, и не помогло! У меня был файл нулевой длины. Спасибо!
09.11.2017 в 13:50
Вот это да! Обалдеть. Действительно работает! У меня висела папка — 9 Гигов. Распакованный на винт дистрибутив винды, пытался сделать себе Lite версию, уж не помню, какими инструментами. Так ничем не мог удалить эту папку, все время нет каких-то там прав и так далее. Перебрал разные анлокеры, пытался вручную — все бестолку. И вот взял 7-zip и за пять минут стер эту заблоченную папку. Пять минут потому, что там несколько десятков тысяч файлов было. Как Тоха написал, так и сделал — переименовал прямо в 7-Zip и в ней же удалил. И все. А до этого час бился, не меньше.
15.11.2017 в 13:55
Спасибо огромное. Все вышеперечисленное не сработало. Ваш способ помог.
remontka.pro
Как удалить неудаляемые файлы и папки
Курьезное получилось название у статьи (ведь получается, что удалить неудаляемое невозможно, а иначе оно бы называлось удаляемым), однако те кому действительно необходимо удалить файлы и папки, заблокированные Windows, меня уже давно поняли.
Здесь речь пойдет о файлах и папках при попытке удаления, перемещения либо переименования которых выдается подобное сообщение:
Это происходит из-за того, что файл блокируется процессами уже запущенными в Windows. Решить эту проблему можно при помощи небольшой программки Unlocker. Скачать Unlocker 1.8.7. После установки данной программы она встраивается прямо в ваше контекстное меню.
И так для того, чтобы удалить, переименовать либо переместить заблокированный файл необходимо кликнуть правой кнопкой мыши на подопытном файле и выбрать пункт «Unlocker».
В следующем окошке мы видим процессы, которые мешают нам совершать операции над файлом.
В нижнем меню мы видим выпадающий список из которого выбирается само действие, которое необходимо совершить над заблокированным файлом (удаление, копирование, переименование). Далее идут кнопки: Удалить процесс, Разблокировать и Разблокировать все. Я обычно поочередно разблокирую все процессы, нажав кнопку «Разблокировать».
После того, как все процессы будут разблокированы, программа выдаст Вам сообщение следующего вида:
Все вот таким несложным способом можно удалить неудаляемые файлы и папки.
Смотрим видео по теме (еще 10 способов удаления неудаляемых файлов и папок):
comp-profi.com
Как и чем успешно удалить неудаляемые папки и файлы?
При удалении некоторых файлов посредством ОС появляется уведомление, что операция не может быть завершена, поскольку файл используется другой программой. Далее вы узнаете, почему это происходит, и какими инструментами можно успешно выполнить удаление ненужных файлов.
Описание проблемы
Если открыть некий файл зарегистрированного типа в соответствующей программе, например, текстовом редакторе или музыкальном проигрывателе, его нельзя будет удалить просто так, переключившись из редактора в Проводник и нажав «Delete». Операционная система не допустит стирания данных, которые используются прямо в данный момент в работе ПК. В таком случае один процесс (запущенный пользователем) пытается стереть файл с носителя данных, а другой процесс (запущенный операционной системой или другой программой) блокирует операцию удаления, считая, что это приведет к сбою в работе или каким-то другим проблемам.
На самом деле каждый из этих процессов важен и нужен, но бывает, что файл, подлежащий удалению, и не открыт никакой программой, и в то же время ОС не позволяет его удалить. Как правило, это обусловлено такими причинами:
- Неправильное закрытие файла программой либо неверное завершение работы самой программы в последнем сеансе ее работы.
- На ПК проник вирус, и при попытках удалить зараженную программу или сам вирус, он пытается защищаться, не позволяя легко устранить себя.
- ОС считает, что с файлом в данный момент работает какой-то другой пользователь — или с этого же ПК, или по локальной сети. Так ли это на самом деле – может быть неизвестно, или даже известно, что никакого другого пользователя нет и быть не может. Но удалить такой файл в любом случае не получается.

Ниже рассмотрим несколько способов, с помощью которых можно решить проблему неудаляемых файлов.
Простые методы удаления
Изначально, предлагаем вам воспользоваться простыми методами решения проблемы (перечислены в порядке быстроты выполнения):
- Перезагрузка ПК. Как ни странно, но достаточно часто именно эта простая мера позволяет завершить работу всех процессов ОС и после успешно удалить ненужный файл.
- Попробуйте переименовать файл, если удалось – тогда попробуйте удалить (не забудьте заранее скопировать этот файл, если он вам может понадобиться в дальнейшем).
- Перенесите файл на другой логический диск/флешку. Если получилось – удаляйте уже с нового места.
- Проверьте атрибуты файла (их можно изменить в пункте контекстного меню «Свойства»). Снимите атрибуты «только чтение», «скрытый», «системный», «архивный» и снова попытайтесь сделать удаление.
- Проверьте дату создания и последнего изменения файла. Если она явно неадекватна (по мнению ОС, файл создан в 1980 г или последний раз был изменен в 2060 г), попробуйте изменить дату на реалистичную и удалите.
- Если этот файл – типовой и с возможностью изменения (например, текстовый в формате для “Word”), попробуйте открыть его в соответствующей типу файла программе, как-то изменить содержимое, сохранить данные уже в новой версии, закрыть программу и снова сделать попытку удаления. Этот же метод может сработать с нетиповыми файлами, но вероятность удачного исхода уменьшается.
Достаточно простой метод удаления «занятых» файлов и папок с помощью «Монитора ресурсов» и прекращения блокирующего процесса описан в коротком понятном видео:
Что делать, если не удается удалить файл/папку из-за прав доступа?
Нет доступа к файлу/папке. Для удаления этого файла/папки нужно обладать правами «Администратора» — если появляются такие уведомление при попытке удалить файл/папку, нужно перенастроить права доступа. Для этого придется сделать следующие манипуляции (пример удаления папки):
- Кликаем правой кнопкой мыши по папке, выбираем «Свойства» — «Безопасность» — «Дополнительно».
- В строке «Владелец» изменяем пользователя на того, под которым вы в данный момент работаете в системе. Для этого можно нажать «Проверить имена», далее ставим птичку в строке «Заменить владельца подконтейнеров и объектов» и нажимаем «ОК».
- Появится окно «Безопасность Windows» и некоторое время ОС будет делать «Смену владельца». Далее ПК спросит: «Вы хотите заменить разрешения для этой папки так, чтобы иметь права полного доступа?». Отвечайте — «Да».
- Далее снова видим окно «Свойства», вкладку «Безопасность». Жмите кнопку «Изменить» с нарисованным щитом, то есть как раз изменим наши права доступа к этой папке, в том числе и право на удаление. Для каждого пользователя ставим галочку в самой верхней строке «Полный доступ» и «ОК».
- Какой-то промежуток времени придется подождать, теперь будут меняться уже Ваши права доступа к папке и объектам внутри нее. Не забываем во вкладке свойств «Общие» убрать галочку с пункта «Только чтение», подтвердите и это изменение атрибутов.
Все манипуляции по удалению заблокированной папки или файла можно увидеть на видео:
Какими программами можно удалить неудаляемые файлы?
Если ни один из вышеперечисленных методов не помог, то в такой ситуации уже приходится воспользоваться инструментами для удаления файлов.
Один из самых популярных на территории СНГ инструментов удаления файлов, не желающих удаляться – программа Unlocker. Ее можно скачать, перейдя по ссылке на сайт разработчика: www.emptyloop.com.
Существуют как инсталлируемая (встраиваемая в операционную систему), так и “portable” версии. У каждой версии есть свои мелкие достоинства и недостатки, но для разового удаления рекомендуется портативная версия. Однако если проблемы с удалением файлов у Вас возникают регулярно, то лучше Unlocker проинсталлировать.
В ходе инсталляции есть возможность установить Unlocker Assistant. Эта программа-ассистент постоянно видна в «Панели задач» и будет автоматически запускаться в случаях, когда будут возникать проблемы с удалением.
Работать с портативной версией программы очень просто:
- Запускаете Unlocker.
- Выбираете в открывшемся окне нужный файл, и вы увидите процессы, не позволяющие его удалить. Это и есть «блокирующие дескрипторы».
- Слева внизу есть возможность выбрать варианты действий – удалить, разблокировать, перенести.
Принцип использования устанавливаемой версии практически идентичен:
-
Нажмите правой кнопкой мыши на неподатливый файл. В контекстном меню будет одноименный пункт с магическим жезлом и звездочкой. Нажмите на него:

Далее – те же варианты.


Соглашайтесь и перезагружайтесь.
Далее видео, в котором подробно рассказывается, как работать с программой:
Аналоги Unlocker
К сожалению, официальная поддержка Unlocker закончилась на Windows 7 (что обычно не мешает ей нормально отрабатывать и под более поздние версии ОС), но для безотказной работы под Windows 8 и Windows 10 лучше использовать IObit Unlocker. Интерфейс очень похож, русифицирован и в общем не вызывает никаких сложностей.
В отличие от предыдущей программы, эту в обязательном порядке потребуется запустить на компьютере, чтобы выполнить удаление нужного файла. Скачать приложение можно по ссылке: http://codedead.com/?page_ >
Инструкция по использованию программы:
- Открываем приложение и переходим во вкладку «File».
- Выбираем файл, который нужно удалить.
- Кликаем по файлу правой кнопкой мыши, далее выбираем «Unlock» (разблокировать) или «Remove» (удалить).

Недостаток данной программы в том, что она поддерживает только англоязычный интерфейс.
Использование Live-CD или Live-flash
Радикальное средство для избавления от ненужного файла – запуск операционной системы не с жесткого диска вашего ПК, а с Live-CD или Live-flash. Но для этого нужен как минимум сам Live-CD плюс дисковод для него. Лучше, если есть Live-flash (то же, но на флэшке, дисковод не понадобится), тут хватит и USB-порта:
- Вставьте Live-носитель в ПК, загрузитесь с него (может понадобиться вход в BIOS).
- Найдите неподатливый файл на вашем HDD и сотрите его. ОС с Live-носителя возражать не будет в любом случае, поскольку для нее любой файл на Вашем ПК – инородное тело.
- Выключите ПК, извлеките Live-носитель и загрузите компьютер. Ранее неудаляемый файл будет удален.
Неуверенным пользователям от такого способа лучше отказаться в пользу использования специальных программ, описанных выше.
Чем удалить неудаляемые программы
Некоторые фирмы делают так, что после установки их программ на вашем ПК оказываются какие-то дополнительные совершенно ненужные вам программы, причем вы не давали сознательного согласия на их установку. Если не удается удалить такие программы из списка «Программы и компоненты» штатными средствами по такому пути «Пуск» — «Свойства» — «Программы» — «Удаление программы», на помощь придут программы-деинсталляторы:
- Revo Uninstaller Pro – одна из самых популярных программ для удаления других программ. Русифицирована. Полностью удаляет все упоминания об удаляемом ПО не только с диска, но и из реестра. Есть управление автозагрузкой; безвозвратно стирает не только программы, но и ненужные файлы; чистит истории браузеров (не всех, можно уточнить по версии) и истории документов в «MS Office»; автоматически обновляется. Уникальный «режим охотника» позволяет найти и удалить программу, не прописанную в списке программ.
- IObit Uninstaller Free – удаляет весь пакет, связанный с нежелательной программой. Кроме того, обладает функцией принудительного удаления, что помогает сносить самые «упертые» программы. Позволяет «откатывать» обновления Windows. Отключает расширения и плагины для браузеров. Создает список установленных программ и сохраняет в файл. Ведет историю своей работы (удаления программ).
- Advanced Uninstaller Pro. Удаляет «куки», настраивает панели инструментов в браузерах. Оптимизирует файл реестра. Есть даже менеджер шрифтов для Windows!
Если же случай оказался очень тяжелым, попробуйте платные версии деинсталляторов, например, Uninstall Tool. Если и они не помогли, остается обратиться в службу поддержки, где вам поможет квалифицированный специалист.
Как удалить неудаляемые файлы с флешки
Для удаления файлов с флешки подойдет большинство вышеперечисленных методов. Кроме того, у вас всегда будет в запасе «последний довод» — полное форматирование. После него на флешке не останется ни файлов, ни папок, ни вирусов.
Итак, если возникло такое положение, когда удалить файл обычными средствами невозможно, потому что операционная система (точнее, некий ее видимый или скрытый процесс) считает, что файлы пока еще находятся в работе, вы сможете воспользоваться выше приведенными инструкциями, чтобы успешно выполнить удаление и избавиться от ненужного файла.
masterservis24.ru
