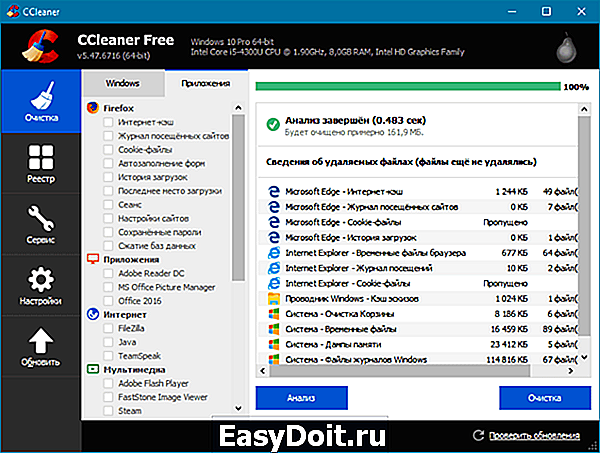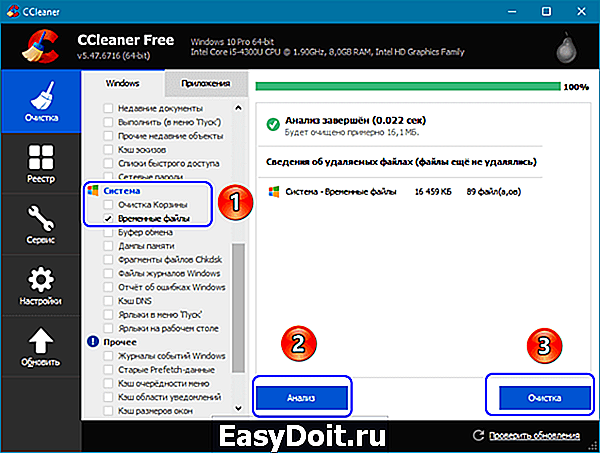Как удалить MediaGet
Как удалить MediaGet
Чтобы удалить MediaGet с компьютера под управлением Windows 10, 8, 7 или XP, достаточно воспользоваться стандартными средствами операционной системы. Покажем на примере Windows 10 (в других версиях все делается по аналогии).
Откройте панель управления. Чтобы быстрее ее найти, нажмите на кнопку «Пуск» и начните набирать «панель». После того, как она появится в результатах поиска, кликните на нее.

В панели управления откройте «Удаление программы».
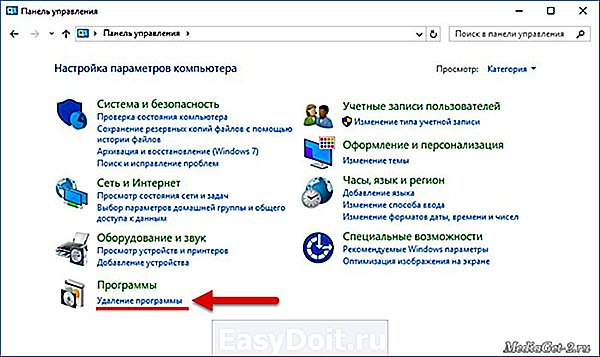
Если у вас изменен внешний вид панели на крупные или мелкие значки, инструмент будет называться «Программы и компоненты».

В открывшемся инструменте удаления программ найдите MediaGet, щелкните на нем правой кнопкой мыши и нажмите «Удалить/Изменить».
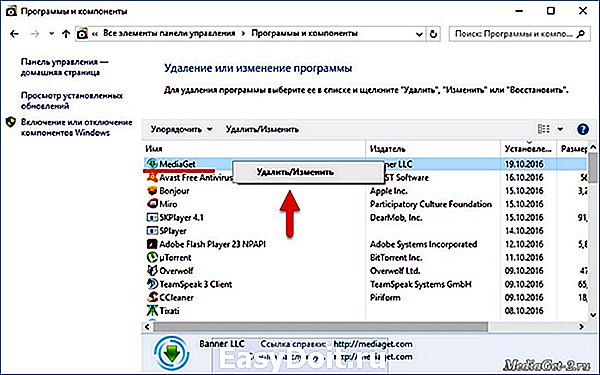
Появится окно, в котором нужно подтвердить это действие, нажмите «Да».

После этого «Медиа Гет» будет удален.
Удаление через CCleaner
Также удалить MediaGet с компьютера полностью и без остатка можно с помощью специализированных программ для очистки системы. Покажем на примере CCleaner.
Запустите его и перейдите во вкладку «Сервис».

Там в разделе «Удаление программ» найдите MediaGet, выделите его мышкой и нажмите на кнопку «Деинсталляция».

После подтверждения своего действия запустится процесс деинсталляции и через несколько секунд MediaGet будет удален с вашего компьютера.
mediaget-2.ru
Как удалить MediaGet с компьютера Windows 7
MediaGet – мощный свободно распространяемый торрент-клиент с множеством дополнительных функций, не присущих ни одному из стандартных менеджеров загрузки для пиринговых сетей. Например, МедиаГет позволяет не только скачивать что-либо и раздавать, но и выполнять поиск нужного контента и поддерживает предварительный просмотр видеороликов при помощи встроенного плеера.
MediaGet для Windows 7 содержит огромную базу мультимедиа файлов с подробной информацией о каждом из них. Она касается как технических параметров файлов, так и их содержимого (описание). Основными преимуществами утилиты являются бесплатное распространение и отсутствие регистрации. Но наряду с необъятными возможностями стоят наличие рекламы, постоянно всплывающие новости и трудности во время деинсталляции программы с компьютера, работающего под управлением Windows 7.

Как правильно стирать МедиаГет
Удалить приложение с первого раза могут далеко не все пользователи, ведь MediaGet сворачивается в трей и продолжает функционировать в фоновом режиме после закрытия главного окна. Таким образом, даже встроенный деинсталлятор не всегда может удалить приложение с компьютера. Рассмотрим подробный алгоритм решения задачи, чтобы после деинсталляции программы на компьютере не осталось ни единого воспоминания о ней.
- Переходим в системный трей, находим иконку MediaGet и посредством ее контекстного меню выполняем команду «Выход».

Вторым методом избавиться от утилиты, загруженной в оперативную память является выполнение следующих действий:
- Запускаем «Диспетчер задач» Виндовс 7, воспользовавшись комбинацией «Ctrl+Shift+Esc» или контекстным меню панели задач.

- Переключаемся на вкладку «Процессы», находим процесс под названием «mediaget.exe» и завершаем его, выделив строку с именем программы и нажав кнопку «Завершить процесс».

- При появлении окна с предупреждением, что спонтанное завершение операции может повлечь за собой потерю важной несохраненной информации, а также повлиять на стабильность функционирования Windows 7, кликаем «Завершить процесс».

- Устанавливаем приложение для деинсталляции программ с компьютера.
Одной из лучших утилит в данной категории является Revo Uninstaller, потому рассмотрим, как удалить MediaGet на его примере.
- Запускаем исполняемый файл утилиты.
- В самом верху списка установленных приложений находим спойлер с названием «Новые программы», выделяем нашу проблемную утилиту и вызываем команду «Удалить» через контекстное меню или при помощи одноименной кнопки на панели инструментов.

- Ждем, пока Revo Uninstaller отыщет встроенный в MediaGet деинсталлятор и создаст точку отката Windows 7.

- Подтверждаем намерение удалить приложение, кликнув «Да» или «Enter», так как активна именно эта клавиша.

Удаление произойдет в фоновом режиме, но после работы деинсталлятора останется немного мусора от функционирования на компьютере МедиаГет. Это настройки утилиты, хранимые как в системном реестре ОС, так и на диске в папке с профилем пользователя Виндовс 7.
- Переключаемся на программу Revo Uninstaller и жмем «Поиск», не изменяя положения чекбокса (оставляем его возле позиции «Умеренный»).

- Жмем «Удалить», дабы избавиться ото всех записей реестра, которые там появились в процессе работы MediaGet.

При этом приложение создаст резервную копию устраняемых записей и удалит их с компьютера без предупреждения. Не бойтесь удалять ключи, принадлежащие им записи и остаточные файлы: программе доверили миллионы пользователей, а многочисленные независимые тесты и награды только подтверждают эффективность и безопасность алгоритмов ее сканирования.
В нашем случае Revo не обнаружил файлового мусора и не отобразил окна с предложением удалить его.
windowsprofi.ru
Как удалить MediaGet?
В этой статье рассказывается, как удалить МедиаГет с Windows-компьютера и телефона на Android. Делается это при помощи встроенных утилит на обоих устройствах. На ПК можно воспользоваться приложением от сторонних разработчиков. Так на компьютере не останется временных файлов МедиаГет.
Удаление MediaGet с компьютера вручную
Инструкция ниже рассказывает, как удалить torrent-client MediaGet полностью с компьютера. Руководство актуально для операционных систем Windows 10, 8.1, 8 и 7.
- Откройте меню «Пуск». На клавиатуре начните писать «программ».
- Кликните появившуюся иконку «Установка и удаление программ» или «Программы и компоненты», если у вас стоит Windows 7.
- В открывшемся окне прокрутите до раздела «Приложения и возможности». В поисковой строке этого раздела введите MediaGet.
- Нажмите иконку приложения, затем кнопку «Удалить».
- Нажмите «Да», после этого MediaGet удалится.
Совет! Две папки, содержащие файлы торрент-клиента, находятся тут: «Имя_Пользователя/AppData/Local». Если после удаления они там остались, введите в поиске Windows %appdata%, откройте папку и удалите папки самостоятельно. Помните, что вновь скачать MediaGet можно на нашем сайте.
Как удалить программу с помощью утилиты
В этом руководстве по удалению MediaGet, используется программа для Windows CCleaner. С ней же можно очистить реестр Виндовс от временных файлов, замедляющих работу ПК.
- Скачайте утилиту с официального сайта https://www.ccleaner.com/ru-ru и установите. Внутри приложения перейдите во вкладку «Сервис». В разделе «Удаление программ» найдите МедиаГет и нажмите «Деинсталляция».

- В следующем окне кликните «Да». МедиаГет удалён.

- Приступаем к очистке системы от мусора. Перейдите во вкладку «Очистка». Чтобы не потерять данные программ, перейдите в раздел «Приложения» и уберите все галочки.

- Вернитесь в раздел Windows. Чтобы случайно не очистить нужные файлы, оставьте галочку лишь напротив пункта «Временные файлы». Нажмите «Анализ». Когда CCleaner закончит с анализом, кликните «Очистка».

- Далее нажмите «Продолжить». Всё, временные файлы удалены с компьютера.
Советуем использовать этот способ очистки ПК от временных файлов, так как удаление основных программ и этих файлов происходит в одном окне.
Как удалить приложение с телефона
Удаление МедиаГет с мобильных устройств на Android происходит из утилиты «Настройки». Наша инструкция поможет удалить торрент-клиент с телефона.
Из-за разнообразности смартфонов под Андроидом названия пунктов настроек могут отличаться. В нашем примере используется телефон с оболочкой MiUi 8 на английском языке.
- Зайдите в настройки телефона. Перейдите во вкладку «Установленные приложения».

- Найдите MediaGet, кликните по иконке.

- Нажмите кнопки «Очистить кэш» и «Очистить данные».
- Кликните «Удалить». Подтвердите деинсталляцию.

Благодаря очистке кеша и данных перед удалением приложения на телефоне не останется временных файлов.
Причины удаления MediaGet
- проблемы с проверкой антивирусом;
- субъективная перенасыщенность МедиаДжет рекламой;
- не идет загрузка;
- из-за проблем с провайдером скачать контент из сети через этот торрент-трекер невозможно;
- MediaGet может не запускаться и выдавать ошибки.
Наш ресурс специализируется на помощи пользователям МедиаГет. В рубрике «Ответы на вопросы» находятся руководства и советы по решению проблем с антивирусом, брандмауэром, провайдером и прочих ошибок, которые не дают торрент-клиенту правильно работать.
Видео: Как удалить MediaGet с компьютера Windows.
Если вы не нашли описание решения своей проблемы на нашем сайте – напишите в комментариях, мы вам поможем. Или обратитесь в техническую поддержку на официальном сайте.
mediagetonline.ru
Как удалить Медиа Гет с компьютера Виндовс 7
Одна из самых известных отрицательных сторон настольной ОС Windows любой версии — её свойство притягивать к себе нежелательные файлы и программы, всякий спам, рекламный и информационный мусор. При удалении этих файлов и программ у рядового пользователя могут возникнуть различного рода проблемы: программа может не удаляться с помощью системной функции удаления программ, или же её вообще может не быть в перечне программ. На примере торрент-трекера MediaGet, часто оказывающийся установленным не по воле пользователя, мы рассмотрим, как окончательно удалить абсолютно любую программу с вашего компьютера или ноутбука.
 Как удалить Медиа Гет с компьютера Виндовс 7
Как удалить Медиа Гет с компьютера Виндовс 7
Удаление MediaGet стандартным способом
Для начала рассмотрим стандартную процедуру удаления Mediaget — с помощью встроенного функционала ОС Windows.
Шаг 1. Откройте меню «Пуск» и выберите «Панель управления».
 Раскрываем меню «Пуск», находим и открываем «Панель управления»
Раскрываем меню «Пуск», находим и открываем «Панель управления»
Шаг 2. Выберите раздел «Программы и компоненты».
 В режиме «Просмотр» выставляем «Крупные значки», выбираем раздел «Программы и компоненты»
В режиме «Просмотр» выставляем «Крупные значки», выбираем раздел «Программы и компоненты»  Окно «Удаление или изменение программы»
Окно «Удаление или изменение программы»
Шаг 3. Среди перечня из программ найдите MediaGet и нажмите на графу левой клавишей мыши, затем выберите пункт «Удалить».
 Находим MediaGet, выделяем левой кнопкой мышки, нажимаем по опции «Удалить»
Находим MediaGet, выделяем левой кнопкой мышки, нажимаем по опции «Удалить»
Шаг 4. После чего потребуется лишь подтвердить действие, кликнув по кнопке «Да».
 Нажимаем «Да»
Нажимаем «Да»
Деинсталляция Media Get с помощью сторонних программ
Однако нередки случаи, когда удаление из «Программы и компоненты» не приносит должного результата, а то и вовсе не представляется возможным. Для этого придётся воспользоваться дополнительным программным обеспечением, которого существует предостаточно, такие программы, как:
- CCleaner;
- Revo Unistaller и прочие.
Разберем удаление Media Get с помощью утилиты Revo Unistaller:
Шаг 1. Сначала нужно скачать Revo Unistaller с официального сайта. Для простого удаления программы хватит и функционала бесплатной версии.
-
введите в поисковое поле любого браузера Revo Unistaller, щелкните на значок лупы;
 В поисковую строку браузера вводим Revo Unistaller, нажимаем на значок лупы или по кнопке «Enter»
В поисковую строку браузера вводим Revo Unistaller, нажимаем на значок лупы или по кнопке «Enter»
перейдите на официальный сайт, зачастую он находится первым в списке результатов;
 Переходим на официальный сайт
Переходим на официальный сайт
щелкните на кнопку «Free Download»;
 Щелкаем на кнопку «Free Download»
Щелкаем на кнопку «Free Download»
запустите скачанный установочный файл.
 Запускаем скачанный установочный файл
Запускаем скачанный установочный файл
Шаг 2. Установите Revo Unistaller. Для этого:
-
в начале установки выберите язык интерфейса утилиты, кликните «ОК»;
 Выбираем язык, кликаем по «ОК»
Выбираем язык, кликаем по «ОК»
примите условия пользовательского соглашения, нажмите «Далее»;
 Ставим галочку на пункт о принятии условий соглашения, нажимаем «Далее»
Ставим галочку на пункт о принятии условий соглашения, нажимаем «Далее»
выберите папку для сохранения, щелкните по кнопке «Далее»;
 Выбираем папку для сохранения, щелкаем по кнопке «Далее»
Выбираем папку для сохранения, щелкаем по кнопке «Далее»
затем нажмите «Установить», и спустя считанные секунды Revo Unistaller будет установлена вашем компьютере.
 Нажимаем «Установить»
Нажимаем «Установить»
Шаг 3. Зайдите в программу и выберите вкладку «Деинсталлятор».
 Выбираем вкладку «Деинсталлятор»
Выбираем вкладку «Деинсталлятор»
Шаг 4. Выберите из списка файлов MediaGet и затем нажмите на поле «Удалить», после чего подтвердите действие, и выполните сканирование на предмет наличия остаточных файлов в системе. Вы успешно удалили MediaGet с компьютера.
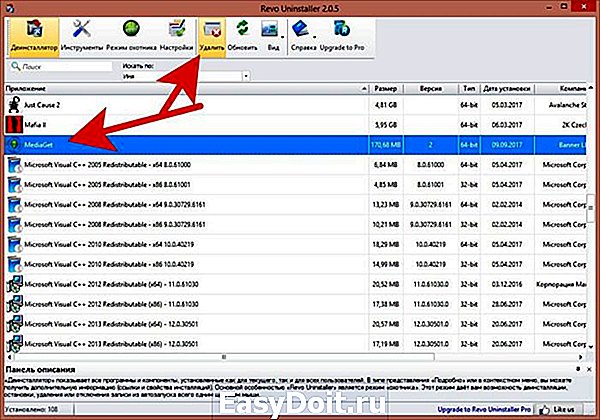 Выбираем из списка файлов MediaGet, затем нажимаем на поле «Удалить»
Выбираем из списка файлов MediaGet, затем нажимаем на поле «Удалить»
Какие ещё функции предоставляет Revo Unistaller
Данная утилита является довольно многофункциональной. В этом можно убедиться, зайдя в соседнее с «Деинсталятор» поле «Инструменты»:
-
самая верхняя опция — «Менеджер автозапуска», она позволит отключить автозапуск любых программ, имеющихся на компьютере;
 С помощью опции «Менеджер автозапуска» отключаем автозапуск любых программ
С помощью опции «Менеджер автозапуска» отключаем автозапуск любых программ
следующий инструмент — «Чистильщик ненужных файлов». Здесь можно очистить ненужны файлы, созданные в Windows какими-либо программами, и по какой-то причине оставшиеся после удаления ПО. Для их поиска нажмите «Сканировать» в верхней части окна программы;
 Переходим в «Чистильщик ненужных файлов», нажимаем «Сканировать», для поиска оставшихся файлов после удаления программ
Переходим в «Чистильщик ненужных файлов», нажимаем «Сканировать», для поиска оставшихся файлов после удаления программ
также в Revo Unistaller продублирован набор стандартных инструментов в Windows, они также содержаться в системных настройках ОС Windows;
 Опция «Инструменты Windows» содержит набор стандартных инструментов, которые есть в системе Windows
Опция «Инструменты Windows» содержит набор стандартных инструментов, которые есть в системе Windows
в опции «Чистильщик браузеров» предоставляется несколько возможностей по очистке всех браузеров. Это очистка файлов Сookie, временных файлов и форм автозаполнения, а также удаление истории посещений, истории загрузок и сессий;
 С помощью опции «Чистильщик браузеров» возможно очистить все браузеры, отметив галочками пункты, нажав «Очистить»
С помощью опции «Чистильщик браузеров» возможно очистить все браузеры, отметив галочками пункты, нажав «Очистить»
«Чистильщик MS office» поможет удалить сведения, связанные с историей работы в стандартном пакете офисных программ;
 Инструмент «Чистильщик MS office» очищает историю после работы с программами
Инструмент «Чистильщик MS office» очищает историю после работы с программами
очистить сведения в реестрах Windows и некоторые данные жесткого диска можно с помощью «Чистильщик Windows»;
 С помощью инструмента «Чистильщик Windows» возможно очистить сведения в реестрах, отметив нужные пункты, нажимаем «Очистить»
С помощью инструмента «Чистильщик Windows» возможно очистить сведения в реестрах, отметив нужные пункты, нажимаем «Очистить»
в «Удаление доказательств» можно очистить любые следы работы в Widows, хранящиеся на каком-то из дисков;
 С помощью инструмента «Удаление доказательств» очищаем любые следы работы в Widows
С помощью инструмента «Удаление доказательств» очищаем любые следы работы в Widows
«Неустранимое удаление» — инструмент, позволяющий удалить файлы и папки с условием отсутствия возможности их восстановления в будущем. Для добавления файлов или папок используйте одноименные верхние поля.
 С помощью инструмента «Неустранимое удаление» удаляем файлы и папки с условием отсутствия возможности их восстановления в будущем
С помощью инструмента «Неустранимое удаление» удаляем файлы и папки с условием отсутствия возможности их восстановления в будущем
Какие дополнительные возможности и функции предоставляет платная версия Revo Unistaller
Выше мы рассматривали лишь функции базовой версии Revo Unistaller, однако существует и её платная версия под названием Revo Unistaller Pro, распространяемая по цене в 25 долларов.
 Интерфейс утилиты Revo Unistaller Pro, рассмотрим ее возможности
Интерфейс утилиты Revo Unistaller Pro, рассмотрим ее возможности
Её функционал представлен ниже:
- Возможность удаления системных приложений Windows.
- Удаление расширений в браузерах.
- Одновременное удаление сразу нескольких программ.
- Более продвинутый алгоритм поиска остаточных файлов и последующее их удаление.
- Мониторинг журналов и системных изменений в режиме реального времени.
- Продвинутая система резервного копирования, включающая в себя создание полной резервной копии реестра.
- Возможность экспорта загруженных программ в форматы TXT, HTML и MS Excel.
- Наличие кастомизации интерфейса пользователем.
- Поддержка возможности деинсталляции программ в командной строке.
- Неограниченное число компьютеров, на которые можно установить программу.
Разумеется, вам решать, какой версией стоит пользоваться. В бесплатную, Free-версию, включены самые базовые функции, и рядовому пользователю этого будет достаточно. Но если хочется большего, придется воспользоваться Pro-версией.
fileword.ru