Как убрать второй Виндовс из загрузки
Как убрать второй Виндовс из загрузки
Содержание статьи

- Как убрать второй Виндовс из загрузки
- Как удалить скаченные файлы
- Как удалить Windows без форматирования
Профессиональные пользователи персональных компьютеров считают, что перед установкой новой версии операционной системы всегда нужно производить полную фрагментацию диска. Это позволит удалить абсолютно всю информацию, хранящуюся на жестком диске компьютера, а также избавиться от множества проблем, например, удаления еще одной ОС из списка загрузки. Если на компьютер все-таки были установлены две версии операционной системы, то загружаться будет именно последняя установленная (если не выбирать самостоятельно, а подождать несколько секунд). Кроме того, еще одна операционная система на компьютере будет занимать довольно много места на винчестере, и при этом может пострадать и быстродействие ПК. Если на компьютере установлено несколько версий ОС, то избавиться от них можно с помощью несложных манипуляций.
Первый вариант
После того, как включится и загрузится компьютер, необходимо нажать комбинацию клавиш Win + R на клавиатуре компьютера. Появится специальное окно «Выполнить», где надо ввести команду msconfig и подтвердить действие. Откроется специальное окно конфигурации Windows, которое позволяет управлять системой. Нужно перейти во вкладку «Загрузка» и найти искомый вариант операционной системы, которую требуется отключить. Стоит отметить, что на текущей ОС, где осуществляется сама процедура эти действия никак не скажутся. После подтверждения процедуры, пользователю будет предложено перезагрузить компьютер. Это необходимо для того, чтобы изменения вступили в силу. Уже после перезагрузки вторая версия операционной системы не будет показываться. Данный вариант не предусматривает полное удаление ОС с компьютера пользователя. С его помощью можно только убрать второй Windows с экрана загрузки.
www.kakprosto.ru
Как из загрузки убрать вторую систему Windows 7
В связи с постоянными вопросами пользователей «как убрать вторую строку при выборе системы?» решил создать тему, в которой был бы написан этот несложный мануал.
Итак, в результате неудачной переустановки компьютер предлагает выбрать одну из двух ОС. Если одна из них не грузится, вы можете убрать лишнюю строку одним из перечисленных способов:
1 способ: грузимся с рабочей записи, нажимаем при загруженной винде сочетание клавиш Win+R, вводим в окно Выполнить команду msconfig, жмем Enter. Откроется окно настройки системы. Переходи на вкладку BOOT.INI и видим содержимое одноименного файла. Тут есть одна простая кнопочка — Проверить пути загрузки. Нажимаем ее и видим, что система говорит «Такая-то строка ссылается на несуществующую операционную систему. Удалить ее?». Соглашаемся на удаление. Все, у вас осталась одна строчка в файле, которая и вовсе не будет отображаться при включении компьютера.
случае, если вы делаете это на Windows 7, можно просто воспользоваться кнопкой Удалить в этом окне. Главное — удалить ненужную запись, что бы не потерять правильную запись.
Но тут возможен и другой вариант: системы есть за обеими записями, но работает только одна. Программа говорит «Все пути загрузки корректны.». В таком случае, вам поможет способ 2.
2 способ: в этом случае нужно ОБЯЗАТЕЛЬНО запомнить, какая из систем в списке работоспособна, первая или вторая, и НЕ УДАЛИТЬ эту запись. Когда нерабочая запись будет установлена, то заходим в Свойства системы (Моего компьютера) — Вкладка Дополнительно — Кнопка Параметры на панели Загрузка и восстановление — Правка. Откроется блокнот с содержимым файла boot.ini. Тут-то мы и можем убрать вручную запись НЕРАБОЧЕЙ системы, просто удалив ее строку из файла.
Здесь же можно изменить имя операционной системы, которое указано в кавычках (раздел [operating systems]), сменить время показа списка систем (таймаут) — параметр timeout. Более опытным пользователям здесь же можно задать режимы загрузки систем, пути к этим системам, или что-то еще. Но сам я этим не пользовался, поэтому описывать это не стану.
После внесения ручных изменений файл следует сохранить. БУДЬТЕ внимательны, внесение некорректных изменений в файл может привести к НЕВОЗМОЖНОСТИ ЗАГРУЗКИ системы. В случае поломки этого файла обратитесь к другой инструкции на нашем форуме: http://www.tehnari.ru/f37/t46637/ Она поможет вам восстановить файл малой кровью.
К сожалению, в Windows 7 файла boot.ini нет, поэтому правку записей приходится осуществлять так, как сказано в первом способе.
Удачи в редактировании файла и настройке системы. Сопутствующие вопросы можно задать прямо здесь.
__________________________________________________ ________
Обновлено 20.08.2011: Добавлена информация о правке записей в Win7; мелкие уточнения.
www.tehnari.ru
Как убрать второй Windows 7 из загрузки (подойдет и для Windows 8)
 Если при установке Windows 7 или Windows 8 вы не форматировали системный жесткий диск, а устанавливали новую операционную систему, то, скорее теперь, после включения компьютера вы видите меню, в котором предлагается выбрать, какой Windows запустить, по истечении нескольких секунд автоматически запускается последняя установленная ОС.
Если при установке Windows 7 или Windows 8 вы не форматировали системный жесткий диск, а устанавливали новую операционную систему, то, скорее теперь, после включения компьютера вы видите меню, в котором предлагается выбрать, какой Windows запустить, по истечении нескольких секунд автоматически запускается последняя установленная ОС.
В этой короткой инструкции описано, как убрать второй Windows при загрузке. На самом деле, это очень легко. Кроме этого, если вы столкнулись с данной ситуацией, то возможно вас заинтересует и эта статья: Как удалить папку Windows.old — ведь эта папка на жестком диске занимает довольно-таки много места и, скорее всего, все, что было нужно вы уже сохранили.
Убираем вторую операционную систему в меню загрузки

Два Windows при загрузке компьютера
Действия не отличаются для последних версий ОС — Windows 7 и Windows 8, необходимо проделать следующее:
- После того, как компьютер загрузится, нажмите клавиши Win + R на клавиатуре. Появится диалоговое окно «Выполнить». В него следует ввести msconfig и нажать Enter (или кнопку ОК).

- Откроется окно конфигурации системы, в нем нас интересует вкладка «Загрузка». Перейдите на нее.

- Выберите ненужные пункты (если вы несколько раз переустанавливали Windows 7 таким образом, то этих пунктов может быть и не один-два), удалите каждый из них. Это никак не скажется на вашей текущей операционной системе. Нажмите «Ок».
- Вам будет предложено перезагрузить компьютер. Лучше это сразу сделать, чтобы программа выполнила необходимые изменения в загрузочной записи Windows.

После перезагрузки вы уже не увидите никакого меню с выбором из нескольких вариантов. Вместо этого сразу будет запущена та копия, которая была установлена последней (При этом, скорее всего, предыдущих Windows у вас и нет, о них были лишь записи в меню загрузки).
remontka.pro
Как удалить лишнюю операционную систему

В загрузочном меню при запуске компьютера вторая операционная система отображается, если установлено несколько рабочих ОС, например, Windows 7 и XP или если переустановка Windows 7/8 выполнялась без форматирования системного раздела. Как убрать лишнюю (ненужную) ОС и удалить или настроить опцию выбора, читайте в этой статье.
Как удалить вторую ОС из загрузки?
1. Откройте системное меню «Пуск» (клавиша «Win»).
2. В строчке «Поиск программ… » наберите — выполнить.

3. Кликните по иконке «Выполнить», появившейся в верхней части панели меню.

4. В новом окне, в поле «Открыть», введите — msconfig. А потом кликните по кнопке «OK» или нажмите клавишу «Enter».
5. В настройках «Конфигурация системы» откройте вкладку «Загрузка».

6. Выберите в списке Windows, от которой нужно избавиться.
Примечание. При выборе обращайте внимание на метки. Возле рабочей ОС (действующей) указан статус «Текущая операционная система». А возле бездействующей, как правило, дополнительной информации (пояснений) нет.
7. Нажмите кнопки «Удалить», а потом «Применить» и «OK».

8. После закрытия окна «Конфигурация системы» в дополнительном окне «Настройка системы» выберите «Перезагрузка».
Если все операции инструкции были выполнены корректно, в момент перезапуска ПК уже не будет видно ни загрузочное меню, ни другую ОС.
Использование командной строки
Если вы являетесь опытным пользователем компьютера и умеете работать с командной строкой (CMD.exe), то можете задействовать интегрированное программное средство BCDEdit.
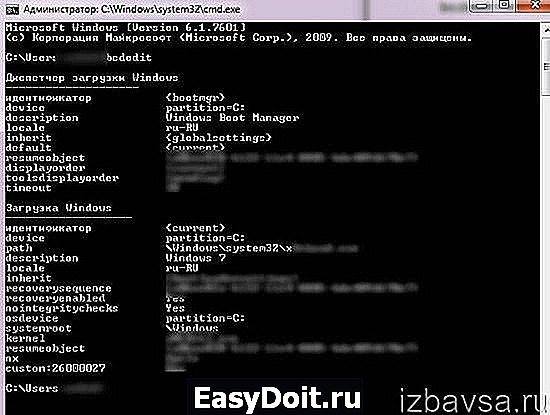
Параметр этой директивы /deletevalue удаляет выбранный элемент из загрузки. Подробней с параметрами BCDEdit и её возможностями можно ознакомиться на официальном сайте Microsoft — technet.microsoft.com/ru-ru/library/cc709667(v=ws.10).aspx.
Как удалить папку второй Windows?
Если по какой-то причине на системном разделе оказалось две папки Windows (одна рабочая, а другая нет) и при этом загрузочное меню при запуске не отображается, чтобы удалить операционную систему, выполните следующие действия:
1. Определите, какая из папок Windows принадлежит рабочей ОС (активной в данный момент):

- нажмите Win+R;
- в поле «Открыть» введите — %windir%;
- кликните «OK» (откроется содержимое папки Windows, которую удалять не нужно);
- запомните эту папку (дополнительно посмотрите её свойства – дату создания, объём, количество файлов).

2. Подымитесь на директорию выше: кликните в верхней строчке окна «Диск С» (системный раздел).
3. Найдите старую или нерабочую папку Windows. Ещё раз дополнительно сравните её свойства с рабочей (чтобы не перепутать!): клик правой кнопкой → Свойства. А затем перетащите её в корзину или удалите через контекстное меню (правая кнопка → Удалить).
Как настроить загрузочное меню?
1. Нажмите сочетание клавиш Win+Break.
2. Перейдите в раздел «Дополнительные параметры… ».
3. В окне «Свойства системы», на вкладке «Дополнительно», в блоке «Загрузка и восстановление», нажмите кнопку «Параметры».

4. В панели настроек можно изменить ОС, загружаемую по умолчанию, и время отображения загрузочного меню при запуске ПК.
restavracia24.ru
Как удалить одну операционную систему Windows с компьютера, если установлено две системы?
Решил сегодня подготовит небольшую статью, в которой рассказать о том, как удалить одну систему Windows с компьютера, на который вы установили две операционные системы, например, Windows 8 и Windows 7. Я уже писал статью, как правильно это сделать, как установить Windows 8, рядом с уже установленной Windows 7. Эту статью, можно считать небольшим дополнением.

Понятное дело, что если вы поставили на свой компьютер две операционные системы, например, с целью проверить Windows 8, то рано или поздно, вы захотите удалить одну из систем. Либо оставить свеженькую восьмерку, а удалить Windows 7, либо же наоборот, удалить Windows 8.
Не вижу большого смысла держать на компьютере две системы. Хотя, сейчас жесткие диски такого объема, что можно штук десять поставить . Но, например, на моем SSD накопителе на 120 Гб, это не очень правильно. Поэтому, когда вы уже все проверили и определились, появляется вопрос, а как же удалить Windows 7, или Windows 8. Сейчас напишу, как это делал я.
Вы наверное уже подумали, мол что здесь сложного то, отформатировали раздел с ненужно системой, да и все дела. Но не все так просто, загрузчик все ровно остается. Нужно еще удалить систему с меню загрузки. В этом нет ничего сложно, сейчас продемонстрирую.
Полностью удаляем Windows (если установлено две системы)
Лучше всего, проводить удаление из той системы, которую вы решили оставить. Не знаю, насколько это важно, но лучше сделать это именно так.
Для примера, я решил оставить Windows 8, и покажу, как удалить Windows 7.
Значит, в этом случае, все действия проводим из восьмерки. Сначала сделаем нашу систему, которую мы решили оставить, основной (она должна загружаться по умолчанию) , а затем, удалим из загрузки ненужную нам систему.
Перейдите на рабочий стол, и нажмите клавиши Win+R. В окне Выполнить, введите команду msconfig, и нажмите Ок.
 В новом окне, переходим на вкладку Загрузка, выделяем операционную систему, которую мы хотим оставить (в нашем случае, это Windows 8) , и нажимаем на кнопку Использовать по умолчанию (напротив OS, должен появится соответствующий статус “Загружаемая по умолчанию ОС”) .
В новом окне, переходим на вкладку Загрузка, выделяем операционную систему, которую мы хотим оставить (в нашем случае, это Windows 8) , и нажимаем на кнопку Использовать по умолчанию (напротив OS, должен появится соответствующий статус “Загружаемая по умолчанию ОС”) .

Теперь, выделяем систему, которую мы хотим удалить (в нашем случае, это WIndows 7) , и нажимаем на кнопку Удалить.
Смотрите также:

Появится окно, советую выбрать Перезагрузка.

Компьютер перезагрузится, и уже без возможности выбора операционной системы, должна сразу загрузится система, которую мы оставили. В нашем случае, это Windows 8.
Что делать с файлами от старой системы?
Да, осталось только разобраться с разделом, на котором раньше была операционная система. Самый просто способ, это отформатировать его, и хранить на нем файлы.
Только будьте внимательны, когда будете форматировать раздел. Проверьте его содержимое, там должны быть папки: Program Files, Windows, Пользователи и т. д. И это не может быть диск C, у него будет другая буква.
Внимание! Форматирование удалит всю информацию на локальном диске. Если рассматривать конкретно наш случай, то будет удалена вся информация, которая хранилась на локальном диске C (рабочий стол, папка мои документы, мои фото и т. д.) , в операционной системе, которую мы хотим удалить.

Второй способ.
Можно удалить раздел, а свободное пространство, которое появится после его удаления, добавить к уже существующему раздел. Не знаю, на сколько это нужная процедура, ведь намного проще, просто оставить этот раздел для хранения файлов.
Но, если вы надумаете удалить его полностью, то это можно сделать стандартным средством Управление дисками, о котором я писал в этой статье “Создаем раздел на жестком диске стандартным средством в Windows 7“. Не обращайте внимания, что статья написана для Windows 7, на восьмерке, все точно так же.
В “Управление дисками” нажмите правой кнопкой на раздел, который вы хотите удалить, и выберите “Удалить том…“.
Затем, нажмите правой копкой мыши на раздел, к которому вы хотите добавить память от удаленного раздела, и выберите Расширить том. Действуйте инструкциям, там все просто.
Послесловие
Вот такой, проверенный способ удаления операционной системы, если их у вас на компьютере две, или даже больше. Думаю, что каких либо проблем, возникнуть не должно. Главное, будьте внимательные, что бы не удалить что-то не то, или не отформатировать раздел с ценной информацией.
Если что, то задавайте свои вопросы в комментариях, постараюсь помочь. Делитесь информацией, возможно, вы делали эту процедуру как-то по-другому. Всего хорошего!
f1comp.ru
Как установить Windows 7
- Просмотров: 241 714
- Автор: admin
- Дата: 17-02-2014
Как убрать при загрузке выбор системы

Как убрать при загрузке выбор системы

Вводим в поле ввода команду msconfig

В открывшемся окне переходим к пункту Загрузка. Видим две операционные системы. Текущая загружаемая по умолчанию операционная система у нас вторая в списке. Её не трогаем, переходим к первой и выделяем её левой мышью, жмём на кнопку Удалить, затем Применить и ОК.
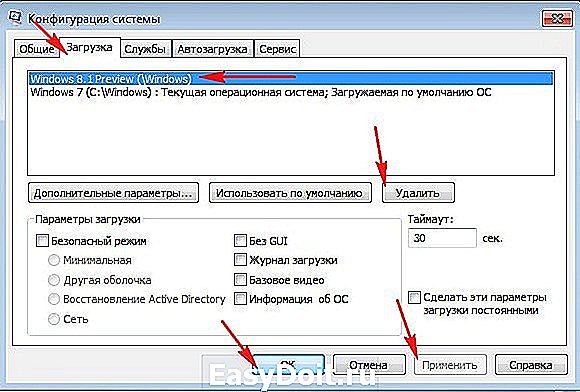
Всё, теперь при загрузке Windows 8 не будет выбора операционных систем.


затем «Дополнительные параметры системы»,

вкладка «Дополнительно» «Загрузка и восстановление. Параметры»

Снимаем галочку с пункта «Отображать список операционных систем», нажимаем ОК. Применить. ОК.


Как убрать при загрузке выбор системы в меню загрузки Windows 8

Вводим в поле ввода команду msconfig

В открывшемся окне переходим к пункту Загрузка. Видим две операционные системы. Текущая загружаемая по умолчанию операционная система у нас вторая в списке. Её не трогаем, переходим к первой и выделяем её левой мышью, жмём на кнопку Удалить, затем Применить и ОК.
Всё, теперь при загрузке Windows 8 не будет выбора операционных систем.

Ещё один способ убрать при загрузке Windows 8 выбор операционных систем

затем Система и безопасность.


далее всё точно также как и в Windows 7 «Дополнительные параметры системы»,

вкладка «Дополнительно» «Загрузка и восстановление. Параметры»

Снимаем галочку с пункта «Отображать список операционных систем», нажимаем ОК.
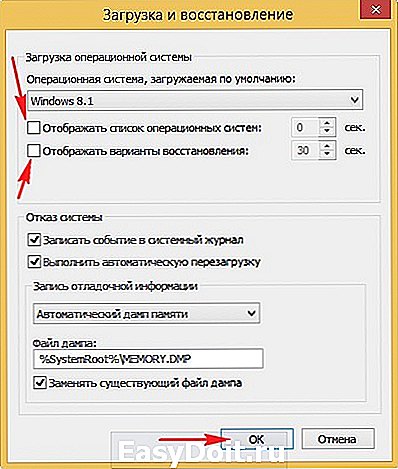


«Дополнительно», «Загрузка и восстановление. Параметры»

Снимите галочку с пункта «Отображать список операционных систем» и «Отображать варианты восстановления», нажимаем ОК.
remontcompa.ru



