Как создать ярлык на Рабочий стол в Windows 7
Как создать ярлык на Рабочий стол в Windows 7
Как создать ярлык на рабочий стол в Windows 7. Намного удобнее и безопаснее хранить свои файлы не там, где установлена система, а на другом жестком диске. Для этого достаточно перенести все свои файлы на другой жесткий диск, и вывести ярлык на Рабочий стол. И тогда у вас и на Рабочем столе будет порядок и файлы в сохранности. Сделать это совсем не сложно, единственное условие, это наличие еще одного жесткого или логического диска. Не жалейте денег на второй диск. Поверьте, потеря всех ваших данных будет вам стоить гораздо дороже. Если вас останавливает только страх перед установкой этого диска в ваш компьютер, то напрасно.
Почитайте, как это делается, и повторите все описанное. А можно и вовсе купить внешний жесткий диск, тогда вам и не придется лезть внутрь компьютера. А можно даже купить специальное приспособление, с помощью которого вы всегда сможете подключить к своему компьютеру любой диск, хоть от стационарного компьютера, хоть от ноутбука. А то, что я опишу в этой статье, подойдет для любого жесткого диска.
Как создать ярлык на Рабочий стол в Windows 7
О том, как это сделать в Windows XP, я уже рассказывала, теперь поговорим о том, как создать ярлык на рабочий стол в Windows 7. В принципе эта процедура ничем не отличается в обоих системах. Итак, начнем.
Соберите все свои файлы с Рабочего стола в одну папочку. Только ярлыки программ не надо туда складывать. Потом перенесите эту папку на другой диск. Лучше ее вырезать с Рабочего стола. Для этого кликните по папке правой кнопкой мыши и в выпадающем списке выберите команду Вырезать.
Потом откройте другой диск, кликните внутри него правой кнопкой мыши, и выберите в списке команду Вставить. Вся ваша папка скопируется на новый диск.
Теперь надо создать ярлык, но лучше сначала изменить значок папки, чтобы вы могли сразу понять, куда ведет этот ярлык.
После того, как вы сменили иконку папки, можно и создать ярлык. Для этого опять кликните правой кнопкой мыши по папке, и выберите в списке команду Создать ярлык.
В операционной системе Windows 7 вам будет сразу предложено создать ярлык на Рабочем столе. Жмите кнопку Да. Теперь у вас на рабочем столе красивый ярлычок, который будет открывать папку на другом жестком диске.
Можно таким образом создать в папке отдельные папки по рубрикам, и на каждую рубрику сделать ярлык, и вывести его на рабочий стол. Тогда у вас и рабочий стол не будет перегружен (объемные файлы на рабочем столе сильно тормозят систему), и файлы будут в безопасности, если «полетит» система. Систему вы сможете переустановить, не затрагивая свои драгоценные файлы.
Таким же образом можно сделать ярлык и для папок, которые находятся у вас на флешке. Как только флешка будет подключена, так ярлык будет открывать вашу папку с файлами.
Как видите, ничего сложного в этом нет, а удобство ощутимое.
Если что-то не понятно, то посмотрите видео ролик о том, Как создать ярлык на рабочий стол в Windows 7 :
moydrygpk.ru
Как создать ярлык на рабочем столе в Windows 10

Если ярлык установленной программы не отображается на рабочем столе Windows 10 или был удален по ошибке, наше небольшое руководство поможет его создать.
Иногда возникает такая ситуация, когда иконки пропадают с рабочего стола и начинающему пользователю сложно разобраться, как восстановить ярлык или просто добавить значок для определенного приложения.
Как вывести ярлык на рабочий стол Windows 10
Для вывода значка на рабочий стол нужной программы, откройте меню пуск и найдите ее используя прокрутку, после чего зажмите иконку мышкой и переместите на рабочий стол.

Или щелкните правой кнопкой мыши на рабочем столе, наведите курсор на «Создать» и нажмите «Ярлык«.

Найдите необходимое приложение через кнопку «Обзор«, выберите его и нажмите «OK«.

Еще вариант, зайдите в папку нужной программы, щелкните по исполняемому файлу правой кнопкой мыши, выберите «Отправить» и нажмите «Рабочий стол (создать ярлык)».
tunecom.ru
Как вывести ярлыки (значки) на рабочий стол
Как вывести ярлык из меню «Все программы»
Для примера выведем на рабочий стол ярлык программы Word.
Нажимаете кнопку Пуск 1 . Затем наводите курсор (не нажимая кнопок мыши) на меню Все программы 2 . Открывается список установленных на вашем компьютере программ. По стрелочке переходите на этот список и наводите курсор на нужную вам папку — Microsoft Office 3 .
Откроется список программ, входящих в Microsoft Office. Ведете курсор до нужной нам программы:
Microsoft Office Word 2003 4
Теперь, наведя курсор на Microsoft Office Word 2003, нажимаете правую кнопку мыши.
Перед вами откроется контекстное меню.
Отпустив правую кнопку мыши, ведете курсор до пункта Отправить 5 , справа откроется подменю, в котором выбираете Рабочий стол (создать ярлык) 6 и нажимаете левую кнопку мыши.
Все, теперь можете любоваться появившимся на рабочем столе ярлыком программы и запускать с помощью него Microsoft Office Word.
Если в Главном меню Windows вы не нашли нужной программы
Но иногда в главном меню не удается найти нужную программу (кто-то нечаянно или специально удалил ярлык). Не отчаивайтесь, дело поправимое. Если программа стоит на компьютере, то нужно найти запускающий файл программы и от него вывести на рабочий стол ярлык.
Для текстового редактора Word путь будет такой. С помощью проводника Windows или файлового менеджера Total Commander находите папку Program Files, в ней — папку Microsoft Office, далее
открываете папку OFFICE11 и в ней находите файл WINWORD.exe
На найденном файле правой кнопкой мыши вызываете контекстное меню, а далее действуете
уже проверенным способом. Так же действуйте с любой другой программой.
Находите ее папку в Program Files, потом находите в папке запускающий программу файл
(чаще всего он имеет расширение .exe но бывают и другие). Если сразу не поймете, какой файл запускающий — двойным щелчком попробуйте его запустить. Если программа запустится — значит все правильно, это и есть главный файл. Выводите ярлык от него на рабочий стол методом,
показанным выше.
Примечание: В папке Program Files ничего удалять нельзя кнопкой Delete. Иначе программа,
которая находится в этой папке, перестанет работать!
Как переименовать значок на рабочем столе
Если название, присвоенное ярлыку программой Windows, вам не нравится, например, Ярлык для Word, то его можно изменить.
Для этого, наведя курсор на ярлык (значок), правой кнопкой мыши вызываете контекстное меню и выбираете пункт Переименовать. Сразу же текст подписи под ярлыком выделится и вы можете удалить слова «Ярлык для», или полностью переименовать ярлык. После этого обязательно нажимаете клавишу Enter — только тогда ваше название сохранится.
Обращаю внимание , что такие действия (переименовать, удалить) можно совершать только с ярлыками (у них маленькая черненькая стрелочка в левом нижнем углу ярлыка). Файлы
программ, находящихся в своих папках в Program Files, переименовывать нельзя! Иначе они перестанут работать. От них можно только вывести ярлыки, а с ярлыками делайте, что хотите!
Как вывести ярлык сайта на рабочий стол
Мне задал вопрос посетитель сайта: «Как вывести ярлык сайта на рабочий стол?«. Я сначала подумал, что в этом нет смысла, ведь ссылки можно поместить в Избранное. Но испытав такой вариант, убедился, что это метод открытия сайта имеет право на существование. После щелчка по ярлыку, запускается веб-браузер, и одновременно открывается сайт (два действия одновременно). Как же создать, на рабочем столе ярлык любимого сайта, который вы открываете ежедневно? Поскольку Internet Explorer установлен вместе с Windows на любом компьютере, создадим ярлык с его помощью.
Итак, открываете Internet Explorer, в нем открываете нужный сайт. Теперь в меню Файл ведете курсор до ссылки Отправить, потом вправо и нажимаете ссылку Ярлык на рабочий стол. Всё, ярлык (иконка) находится уже на рабочем столе. Можете проверять!
www.pc-pensioneru.ru
Как вернуть значок компьютера на рабочий стол Windows 10
 Вопрос о том, как вернуть значок «Мой компьютер» (Этот компьютер) на рабочий стол Windows 10 с момента выхода системы задавался на этом сайте чаще чем любой другой вопрос, имеющий отношение к новой ОС (за исключением вопросов о проблемах с обновлением). И, несмотря на то, что это элементарное действие, решил написать-таки эту инструкцию. Ну и снять заодно видео на данную тему.
Вопрос о том, как вернуть значок «Мой компьютер» (Этот компьютер) на рабочий стол Windows 10 с момента выхода системы задавался на этом сайте чаще чем любой другой вопрос, имеющий отношение к новой ОС (за исключением вопросов о проблемах с обновлением). И, несмотря на то, что это элементарное действие, решил написать-таки эту инструкцию. Ну и снять заодно видео на данную тему.
Причина, по которой пользователи интересуются вопросом в том, что значок компьютера на рабочем столе Windows 10 отсутствует по умолчанию (при чистой установке), а включается уже не так, как это было в предыдущих версиях ОС. А сам по себе «Мой компьютер» — очень удобная штука, я его тоже держу на рабочем столе.
Включение отображения значков рабочего стола
В Windows 10 для отображения значков рабочего стола (Этот компьютер, Корзина, Сеть и папка пользователя) присутствует тот же апплет панели управления, что и раньше, однако запускается он из другого места.
Стандартный путь попасть в нужное окно — кликнуть правой кнопкой мыши в любом пустом месте рабочего стола, выбрать пункт «Персонализация», а затем открыть пункт «Темы».
Именно там в разделе «Сопутствующие параметры» вы найдете необходимый пункт «Параметры значков рабочего стола».
Открыв этот пункт, вы можете указать, какие значки отображать, а какие — нет. В том числе включить «Мой компьютер» (Этот компьютер) на рабочем столе или убрать корзину с него и т.п.
Есть и другие способы быстро попасть в те же самые настройки для возврата значка компьютера на рабочий стол, которые подходят не только для Windows 10, но и для всех последних версий системы.
- В панели управления в поле поиска справа вверху наберите слово «Значки», в результатах вы увидите пункт «Отображение или скрытие обычных значков на рабочем столе».
- Можно открыть окно с параметрами отображения значков рабочего стола хитрой командой, запущенной из окна «Выполнить», которое можно вызывать, нажав клавиши Windows + R. Команда: Rundll32 shell32.dll,Control_RunDLL desk.cpl,,5 (ошибок в написании не сделано, все именно так).
Ниже — видео инструкция, в которой показаны описанные шаги. А в конце статьи описан еще один способ включить значки рабочего стола, с помощью редактора реестра.
Надеюсь, рассмотренный простой метод возвращения значка компьютера на рабочий стол оказался понятен.
Возвращаем значок «Мой компьютер» в Windows 10 с помощью редактора реестра
Есть и еще один путь вернуть этот значок, а также все остальные — это использование редактора реестра. Сомневаюсь, что он кому-то пригодится, но для общего развития не помешает.
Итак, для того, чтобы включить отображение всех системных значков на рабочем столе (примечание: это в полной мере работает, если ранее вы не пользовались включением и отключением значков с помощью панели управления):
- Запустите редактор реестра (клавиши Win+R, ввести regedit)
- Откройте раздел реестра HKEY_CURRENT_USER Software Microsoft Windows CurrentVersion Explorer Advanced
- Найдите параметр DWORD 32 бита с именем H >После этого закройте компьютер и перезагрузите компьютер, либо выйдите из Windows 10 и снова войдите.
А вдруг и это будет интересно:
Почему бы не подписаться?
Рассылка новых, иногда интересных и полезных, материалов сайта remontka.pro. Никакой рекламы и бесплатная компьютерная помощь подписчикам от автора. Другие способы подписки (ВК, Одноклассники, Телеграм, Facebook, Twitter, Youtube, Яндекс.Дзен)
22.01.2019 в 18:48
Спасибо! Коротко и все четко по сути!
Примечание: после отправки комментария он не появляется на странице сразу. Всё в порядке — ваше сообщение получено. Ответы на комментарии и их публикация выполняются ежедневно днём, иногда чаще. Возвращайтесь.
remontka.pro
Как создать ярлык Мой компьютер
Для удобной работы на рабочем столе Windows должен быть ярлык «Мой компьютер». Если его нет, то пользователь будет регулярно сталкиваться со сложностями. Например, для того чтобы открыть подключенную флешку или папку на диске ему придется использовать меню пуск или другие способы открытия окна Мой компьютер. В данной статье мы расскажем о том, как создать ярлык Мой компьютер на рабочем столе в операционной системе Windows 7 и Windows 8.
Способ № 1. Создание ярлыка через контекстное меню (работает в Windows 7 и Windows 8).
Вызовите контекстное меню на рабочем столе (правый клик мышкой). В открывшемся меню выберите пункт «Персонализация».

После этого перед вами откроется окно «Персонализация». Здесь нужно нажать на ссылку «Изменение значков рабочего стола». Эту ссылку вы сможете найти в левой части окна.

Дальше перед вами откроется окно «Параметры значков рабочего окна». В этом окне нужно установить отметку напротив пункта «Компьютер».
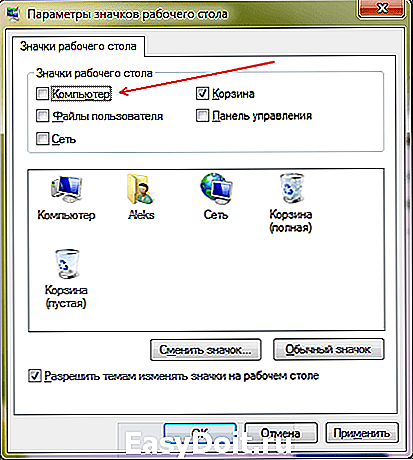
Чтобы сохранить настройки закройте окно нажатием на кнопку «ОК». Все, этих несложных манипуляция достаточно для того чтобы создать ярлык Мой компьютер на рабочем столе.
Способ № 2. Создаем ярлык Мой компьютер с помощью меню Пуск (работает только в Windows 7).
Если вы используете Windows 7, то вы можете создать ярлык Мой компьютер намного проще и быстрее. Все что вам нужно сделать, это открыть меню Пуск и кликнуть правой кнопкой мышки по пункту «Компьютер».

После этого нужно выбрать пункт меню «Отображать на рабочем столе». Таким образом, можно создать ярлык Мой компьютер практически за два клика мышкой.
Способ № 3. Создание ярлыка Мой компьютер через реестр (работает в Windows 7 и Windows 8).
Также вы можете внести изменения напрямую в реестр Windows. Для этого откройте реестр Windows (команда REGEDIT) и перейдите в раздел:
-
HKEY_CURRENT_USERSoftwareMicrosoftWindowsCurrentVersionExplorerH >
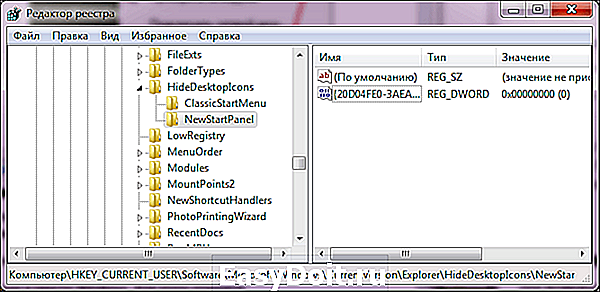
Здесь вы найдете DWORD параметр под названием <20D04FE0-3AEA-1069-A2D8-08002B30309D>. Данный параметр отвечает за отображение ярлыка Мой компьютер. Если значение данного параметра «1», то ярлык Мой компьютер не отображается на рабочем столе, если значение «0», то ярлык отображается.
Поэтому для того чтобы включить отображение ярлыка смените значение данного параметра на «0» и перезагрузите компьютер. После перезагрузки на вашем рабочем столе появится ярлык Мой компьютер.
comp-security.net
Совет 1: Как настроить ярлыки на рабочем столе

- Как настроить ярлыки на рабочем столе
- Как увеличить размер иконок на рабочем столе
- Как настроить папку
- Windows Microsoft
- как настроить мои документы
Совет 2 : Как настроить удаленный доступ XP

- — компьютер, подключенный к интернету.
Используйте функцию «Удаленный рабочий стол», чтобы подключить удаленный доступ к компьютеру. Эта функция даст вам возможность попасть к своему домашнему компьютеру, находясь вдалеке от дома, к примеру, в офисе или командировке. Также это удобно при совместной работе – при отладках программ, обновлении презентации либо корректуре документации. Сначала включите данную функцию, чтобы настроить удаленный рабочий стол.
Добавьте соответствующего пользователя в группе пользователей «Удаленного рабочего стола». Щелкните правой кнопкой мыши по ярлыку «Мой компьютер», выберите «Свойства», затем «Удаленное использование».
Подключитесь к «Удаленному рабочему столу», для этого щелкните по кнопке «Пуск», выберите «Программы» – «Стандартные» – «Связь», «Подключение к удаленному рабочему столу. В поле «Компьютер» введите доменное имя либо IP-адрес того компьютера, к которому необходимо подключиться удаленно, нажмите на «Подключить».
Настройте подключение удаленного доступа с помощью программы Radmin, для этого перейдите на сайт http://www.radmin.ru/download/radmin34ua.zip и скачайте пробную версию программы. Установите Radmin Server на компьютер, к которому будет произведено подключение, а Radmin Viewer на компьютер, который будет подключаться.
Совет 3 : Как работает система Windows XP

- Компьютер с установленной операционной системой Windows XP.
Совет 4 : Рабочий стол Windows: как правильно организовать
Содержание статьи

Систематизация рабочего пространства
Папки, программы, ярлыки и прочее неизбежно засоряют рабочее пространство, превращая поиски необходимого документа в мучительные воспоминания, куда именно вы его сохранили. И порой пользователь долго не замечает беспорядка. Когда же приходит время разобраться в накопившихся документах, то зачастую наступает ступор, как систематизировать все накопившееся.
Конечно, идеальным является вариант, при котором рабочий стол всегда находится в образцовом порядке и под контролем. Если же у вас не так, то самое время научиться систематизировать пространство рабочего стола.
Для этого возьмите за правило ярлыки закреплять в панели задачи Windows и не дублировать их на рабочем столе. Это достаточно удобно, потому что не приходится искать глазами нужный значок на рабочем столе. И сам рабочий стол Windows остается чистым. Панель задач Windows, в свою очередь, служит временным хранилищем всего необходимое, а главное – находится все под рукой. Как правило, с панели задач быстрее убирается все лишнее, а засоряется она примерно раз в неделю при активном пользовании.
Инструменты систематизации рабочего пространства
Существуют бесплатные инструменты, помогающие организовать ярлыки на рабочем столе, например, Fences. Fences подходит для рабочего стола Windows в качестве некого «огораживателя» определенных зон, в которые пользователь помещает ярлыки, систематизируя их по своему усмотрению. Процесс установки стандартен и не вызовет затруднений даже у неопытных пользователей. Рекомендуется дать названия установленным «перегородкам», так как они появятся на вашем рабочем столе. Вы сможете перемещать их по своему усмотрению. В каждую такую зону-перегородку можно сложить документы определенной тематики. Так гораздо быстрее можно будет отыскать нужный документ. Хотя некоторые пользователи отмечают периодические сбои данной программы, но все в конечном итоге зависит от аппаратной части вашего компьютера.
Существуют еще способы организации рабочего стола Windows. К примеру, можно в папку с определенным набором документов положить тематическую картинку. Тогда минииконка появится на папке, и вам легче будет ориентироваться в их обилии, так как за счет картинки папки на рабочем столе не будут казаться одинаковыми.
Воспользуйтесь программой VeBest Icon Groups, с помощью которой можно добавить на свой рабочий стол неограниченное количество удобных и красивых панелей. С их помощью вы сможете организовать на своем рабочем столе чистоту и порядок и придать ему приятный вид.
Совет 5 : Как настроить рабочий стол на примере Windows XP
www.kakprosto.ru
