Как создать скриншот в Microsoft Word
Как создать скриншот в Microsoft Word
 Создание скриншотов — одна из самых частых задач у многих пользователей: иногда, чтобы с кем-то поделиться изображением, а иногда — для их вставки в документ. Не все знают, что в последнем случае, создание скриншота возможно прямо из Microsoft Word с последующей автоматической вставкой в документ.
Создание скриншотов — одна из самых частых задач у многих пользователей: иногда, чтобы с кем-то поделиться изображением, а иногда — для их вставки в документ. Не все знают, что в последнем случае, создание скриншота возможно прямо из Microsoft Word с последующей автоматической вставкой в документ.
В этой короткой инструкции о том, как создать снимок экрана или его области с помощью встроенного инструмента создания скриншотов в Word. Также может быть полезно: Как создать скриншот в Windows 10, Использование встроенной утилиты «Фрагмент экрана» для создания скриншотов.
Встроенный инструмент создания скриншотов в Word
Если вы зайдете на вкладку «Вставка» в главном меню Microsoft Word, там вы обнаружите набор инструментов, позволяющих вставлять различные элементы в редактируемый документ.
В том числе, здесь можно выполнить и создание скриншота.
- Нажмите по кнопке «Иллюстрации».
- Выберите «Снимок», а затем либо выберите окно, снимок которого нужно сделать (будет показан список открытых окон, кроме Word), либо нажмите «Сделать снимок экрана» (Вырезка экрана).

- В случае выбора окна, оно будет снято целиком. В случае если вы выберите «Вырезка экрана», вам нужно будет нажать по какому-то окну или рабочему столу, а потом выделить мышью тот фрагмент, скриншот которого нужно сделать.
- Созданный скриншот будет автоматически вставлен в документ в той позиции, где находится курсор.

Конечно, для вставленного скриншота доступны все те действия, которые доступны для других изображений в Word: его можно поворачивать, изменять размер, задавать нужное обтекание текстом.

В общем-то это всё по использованию рассматриваемой возможности, думаю, каких-либо сложностей не возникнет.
А вдруг и это будет интересно:
Почему бы не подписаться?
Рассылка новых, иногда интересных и полезных, материалов сайта remontka.pro. Никакой рекламы и бесплатная компьютерная помощь подписчикам от автора. Другие способы подписки (ВК, Одноклассники, Телеграм, Facebook, Twitter, Youtube, Яндекс.Дзен)
21.10.2018 в 10:29
Не практично лезть и открывать Word, чтобы сделать скрин. Я к примеру, скачал Icecream screen recorder, и вставил в панель задач,чтобы всегда инструмент был под рукой не выходя с экрана.
22.10.2018 в 13:59
Так это для тех, кто, наоборот, не вылазит из ворда.
24.10.2018 в 10:07
Добрый день! Мой вопрос не в тему скриншотов, но тоже про MS word 2016. Последнюю неделю работаю в в Word по долгу и натыкаюсь на следующие проблемы. Так вот. Периодами начинается торможение ввода текста, причём в 1 каком то окне из 3, открытыми на разных мониторах. Синхронизация и прочие советы по этой теме в интернете решают вопросы временно опять же до перезапуска или сохранения файла. Склоняюсь к не хватке памяти но у меня новый ноутбук с 16 Гб оперативки, что врят ли. Другая версия вWord 2007 не тормозит и ввод текста не замедлен, но там мульти окна плохо поддерживаются. на разных экранах, там тормозят сами окна не ввод текстов в таблицах и документах. Второе, появляется окно запуска создания нового документа Word при загрузке сразу. В автозагрузке чисто, пробовал править реестр, всё равно Word запускается сам при загрузке, пробовал скинуть настройки Word как после установки, что бы был чист, без пользовательских изменений, и всё равно Word сам открывается при запуске. Правда, после сброса открываются сами при загрузки не 3 новых документа по 1 на каждый экран, а 1 на основном…
25.10.2018 в 10:51
Здравствуйте.
Пробую ответить:
1. Насчет «торможения». Ответа у меня нет, но тоже замечаю иногда. Периодичность не велика, т.е. изредка проявляется проблема. Есть у меня лишь предположение: что-то в фоне Office делает (он же и обновляется и всё остальное выполняет сейчас «незаметно», никак об этом не сообщая).
2. Автоматическое открытие Word, вероятнее всего, вызвано вот этим: https://remontka.pro/disable-restart-apps-windows-10-shutdown/
Примечание: после отправки комментария он не появляется на странице сразу. Всё в порядке — ваше сообщение получено. Ответы на комментарии и их публикация выполняются ежедневно днём, иногда чаще. Возвращайтесь.
remontka.pro
Пропала строка «Создать документ Microsoft Word» в контекстном меню по правой кнопке мыши.
Пропала строка «Создать документ Microsoft Word» в контекстном меню по правой кнопке мыши. Точнее — ее вообще не было. Переустановил Windows 7 Проф 64-бит Русскую с нуля. Поставил стандартный Офис 2003. Есть создать Презентацию РР, есть создать лист Exel. А вот создать документ Word — ее нет. Восстановление системы прошу не предлагать, так как Windows и Офис переустановлены с нуля на чистый диск (правда при установке Windows разрешил ей загружать обновления из Интернета). Кроме них и драйверов железа ничего больше не установлено. Думаю, это какие-то вредные обновления убили меню.
Помогите, пожалуйста! Уже 3 дня висит без ответа этот вопрос. А проблема должна быть массовой, т.к. ничего кроме лицензионной Windows, драйверов для железа и лицензионного MS Office не установлено. Я спецально переустанавливал систему с нуля для решения этой проблемы, но баг (по-русски это называется БРАК) не пропал. Неужели это специально сделали (по-русски это называется ВРЕДИТЕЛЬСТВО), чтобы люди покупали Офис 2010? Но для меня он совсем не годится, этот мультяшный детсадовский офис. Я реально много работаю с документами. Там, где в версии 2003 г. я нажимал одну кнопку, в версии 2010 г. нужно нажать три. Это очень неудобно. Кроме того, новый Офис загрязнен множеством ненужных функций. Я пробовал, мучился с ним 2 недели, после чего было принято единственно верное (на мой взгляд) решение снести его и вернуться к 2003 версии. Сказать честно, меня бы WinWord 2 на 100 процентов бы устроил, но вот проблемы совместимости. Я скорее Windows 7 снесу (довольно глючная система в сравнении с XP), за которую, кстати уплачены (выброшены) больше 7 тыс. кровных деревянных, заработанный честным трудом, без жульничества, вымогательства и монополистических злоупотреблений. Но вот беда — XP испортили обновления последних лет, особенно начиная с 3 сервис-пака. Неужели тоже осознанное вредительство? Мне уже за 40, у меня мозги не так хорошо работают, чтобы на Линукс переучиваться. И OpenOffice мне не нравится. Вообще, когда юзаешь новое ПО от Майкрософт, начинаешь сильно-сильно грустить по Биллу Гейтсу и проклинать новое поколение, которое предпочитает Пепси, любит деньги и совсем не любит работать, особенно — головой.
Помогите, пожалуйста! Не судиться же с бракоделами-монополистами? Мне на это сил и времени жалко. И что я у них отсужу? Свои семь тысяч рублей? А сколько времени и сил это отнимет? Прямо как в какашку наступил с покупкой этой сырой недоделанной ОС.
Уже 5 дней висит вопрос без ответа. Удивительно, но ссылка на этот сайт идет с сайта Microsoft, там указано что есть какие-то «специалисты». Неужели же никто не знает реестра Win 7 на том уровне, чтобы решить такую несложную проблему? В XP я сам такие проблемы решал, хотя не считаю себя специалистом — просто не очень грамотный, но и не совсем тупой юзер. Я не инженер, я юрист, считать умею только на пальцах и вид калькулятора и даже современного пульта для телевизора меня ввергает в ужас. И мне уже за 43 года. Неужели самому придется изучать реестр Win 7 для устранения многочисленных багов этой ОС, предназначенной судя по ее работе исключительно для «геймеров» и «блондинок»? А «специалистами» сейчас, наверное, ламеров называют. Прощай, поколение Пепси. Больше сюда не приду.
answers.microsoft.com
Поиск приложений Office в Windows 10, 8 и 7
Примечание: Мы стараемся как можно оперативнее обеспечивать вас актуальными справочными материалами на вашем языке. Эта страница переведена автоматически, поэтому ее текст может содержать неточности и грамматические ошибки. Для нас важно, чтобы эта статья была вам полезна. Просим вас уделить пару секунд и сообщить, помогла ли она вам, с помощью кнопок внизу страницы. Для удобства также приводим ссылку на оригинал (на английском языке).
Вот как можно найти и открыть приложения Office на начальном экране и панели задач в Windows 10, Windows 8.1, Windows 8 или Windows 7.
У вас есть Mac? Если вы ищете, как закрепить приложения Office для Mac , см. раздел Добавление значка приложения Office для Mac на панель Dock.
Если в Windows 10 установлено больше 512 приложений, они могут не отображаться в разделе Все приложения, в меню Пуск или при поиске.
Эта ошибка была исправлена в ноябрьском обновлении Windows 10, которое скачивается и устанавливается автоматически. Если вы еще не получили это обновление, можете проверить его наличие вручную, как описано на странице Вопросы и ответы.
Если не удается установить ноябрьское обновление Windows 10, вы можете найти нужное приложение следующим образом (этот способ также можно использовать во время установки обновления): Приложения Office отсутствуют в разделе «Все приложения» в Windows 10.
Посмотрите этот видеоролик или выполните указанные ниже действия, чтобы узнать, как найти приложения Office в Windows 10.

Нажмите кнопку Пуск и начните вводить имя приложения, например Word или Excel. По мере ввода автоматически будет выполняться поиск. В результатах поиска щелкните приложение, чтобы запустить его.

Для Office 365, Office 2019 или Office 2016 нажмите кнопку начать и прокрутите список до имени приложения Office, например Excel.
Для Office 2013 нажмите кнопку Пуск и прокрутите список до группы Microsoft Office 2013.
Совет: Чтобы открывать приложения Office быстрее, закрепите их на начальном экране или на панели задач на рабочем столе. Для этого щелкните имя приложения правой кнопкой мыши и выберите команду Закрепить на начальном экране или Закрепить на панели задач.

Если вы по-прежнему не можете найти ярлыки приложений Office, выполните восстановление Office по сети. См. статью Восстановление приложения Office.
Посмотрите этот видеоролик или выполните указанные ниже действия, чтобы узнать, как найти приложения Office в Windows 8.

На начальном экране начните вводить имя приложения, например Word или Excel. По мере ввода автоматически будет выполняться поиск. В результатах поиска щелкните приложение, чтобы запустить его.
Важно: Найти приложения Office по слову «Office» невозможно, поэтому нужно ввести имя конкретного приложения.
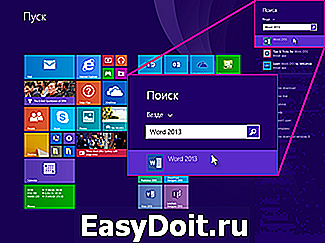
Проведите пальцем вверх или щелкните стрелку (или коснитесь ее) в нижней части начального экрана, чтобы просмотреть список приложений.

Чтобы увидеть группу Microsoft Office, вам, возможно, потребуется прокрутить экран влево или вправо.

Чтобы открывать приложения Office быстрее, закрепите их на начальном экране или на панели задач на рабочем столе. Для этого щелкните имя приложения правой кнопкой мыши и выберите команду Закрепить на начальном экране или Закрепить на панели задач.
Чтобы быстро закрепить приложения Office на панели задач, вы также можете воспользоваться этим средством. Просто перейдите по предоставленной ссылке, нажмите кнопку Открыть и следуйте инструкциям средства.
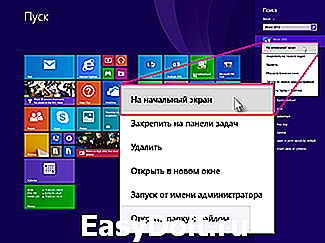
Если вы по-прежнему не можете найти ярлыки приложений Office, выполните восстановление Office по сети, как описано в статье Восстановление приложения Office.
Если вам не удается найти набор Office после восстановления Windows 8 или Windows 8.1, возможно, он удален.
Выберите версию Office, которую вы хотите переустановить, и выполните указанные ниже действия.
Нажмите кнопку Пуск, введите имя приложения, например, Word или Excel, в поле Найти программы и файлы. В результатах поиска щелкните приложение, чтобы запустить его.

Выберите команды Пуск > Все программы, чтобы просмотреть список всех приложений.
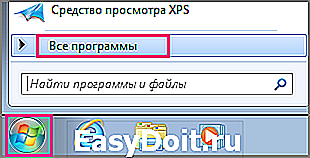
Чтобы увидеть группу Microsoft Office, вам, возможно, потребуется прокрутить список вниз.

Совет: Чтобы открывать приложения Office быстрее, закрепите их в меню «Пуск» или на панели задач на рабочем столе. Для этого щелкните имя приложения правой кнопкой мыши и выберите команду Закрепить в меню «Пуск» или Закрепить на панели задач.

Если вы по-прежнему не можете найти ярлыки приложений Office, выполните восстановление Office по сети, как описано в статье Восстановление приложения Office.
support.office.com
Как создать новый документ
Когда вы запускаете Word, он автоматически предлагает вам чистый документ, в который довольно удобно вводить текст. Значит, логично будет предположить, что после запуска Word вы этим и займетесь.
Если вы в Word редактируете определенный документ и вам понадобилось открыть новый (например, вы пишете письмо другу, но вдруг вспомнили, что необходимо ответить на срочный запрос), то выполните следующие действия.
- Выберите команду Файл >Создать.
На экране появится область задач Создание документа. На ней представлено несколько вариантов создания нового документа. Выберите опцию создания нового документа.
- Щелкните на ссылке Новый документ.
Область задач будет скрыта, а на экране появится пустая страница нового документа.
Если вы очень спешите, новый документ можно также создать, щелкнув на кнопке Создать . Таким образом, вам не потребуется искать необходимый вариант в области задач. Да и сама область задач при этом на экране не отображается.
- В главе 10 подробно рассказывается о том, как организовать в Word одновременную работу с несколькими документами.
- Еще один способ приступить к работе заключается в следующем: откройте документ на диске. (Дополнительную информацию по этому вопросу можно найти в главе 8.) Открытый документ появится в окне. Можно работать!
www.taurion.ru
Ворд онлайн — работать онлайн без регистрации
Наличие на большинстве пользовательских компьютеров текстового редактора MS Word – уже давно банальность и трюизм. Абсолютное большинство пользовательских текстов набирается именно в редакторе Ворд, довольно популярном, функциональном и удобном. Но иногда может случиться ситуация, при которой на компьютере не установлен указанный текстовый редактор, а нам необходимо срочно набрать какой-либо форматированный текст. Разумеется, можно воспользоваться упрощёнными инструментами самой ОС Windows (типа «Блокнот» или «WordPad»), но, тем не менее, будет намного удобнее использовать сетевые вариации MS Word, которые легко доступны онлайн. В этой статье я расскажу, как пользоваться Ворд онлайн бесплатно и без регистрации, какие сервисы для этого существуют, и как с ними работать.

Набираем текст в редакторе Microsoft Word
Текстовый редактор онлайн – особенности работы
Создание документов в таких редакторах мало чем отличается от работы со стационарным MS Word. Вы переходите на данный ресурс, активируете опцию создания (редактирования) документа, а затем пользуетесь возможностями указанного онлайн-редактора, который по своему функционалу лишь немногим уступает возможностям полноценного MS Word.
При этом для начала работы с таким онлайновым Ворд редактором обычно требуется пройти шаблонную процедуру регистрации через е-мейл (или воспользоваться учётными данными своего аккаунта в Google+, Facebook, LinkedIn и другими).

Пользуемся возможностями Ворд онлайн
Если вам также необходимо создать презентацию в режиме онлайн, тогда вам нужно ознакомиться со статьёй о Повер поинт.
Перейдём к списку сетевых ресурсов, позволяющих создавать, редактировать, а также сохранять набранные тексты в популярных текстовых форматах.
Office.Live — позволяет работать с документами Word
Первый ресурс, о котором я хочу рассказать – это Office.Live , являющий собой онлайн вариант популярного пакета MS Office. Среди всех возможностей ресурса важное место занимает Word Online – текстовый редактор, позволяющий легко создать документ онлайн. При этом сетевой документ Ворд обладает функционалом, лишь немного уступающим по своим возможностям стационарному MS Word.
- Для работы с Word Online перейдите на данный ресурс https://office.live.com/start/Word.aspx;
- Кликните на «Войти с помощью учётной записи Microsoft» (для входа на ресурс можно воспользоваться логином и паролем своей учётной записи в Skype).
- После прохождения авторизации для создания нового документа нажмите на «Новый документ»;
- Откроется панель редактирования, и вы сможете работать над созданием своего документа.
- Для сохранения результата нажмите на «Файл» — «Сохранить как» — «Скачать копию» (для сохранения на компьютер») или вновь на «Сохранить как» для сохранения набранного документа в облачном хранилище «OneDrive».

Так выглядит рабочее окно Word Online
ONLYOFFICE — работает с форматами .DOCX, .XLSX и .PPTX
Другой ресурс для набора текста онлайн и без регистрации – это ONLYOFFICE . Текстовый редактор данного ресурса хорошо работает с различными форматами текстовых документов, поддерживает совместное редактирование и комментирование, имеет интеграцию с облачными хранилищами (Dropbox , Google Drive, Box, SkyDrive), доступ к нему можно получить с любого удобного вам браузера.
- Для начала работы с ONLYOFFICE перейдите на данный ресурс https://www.onlyoffice.com/ru/edit-docs-online.aspx.
- Кликните на «Зарегистрироваться» или на соответствующую пиктограмму социальных сетей для прохождения регистрации.
- Для создания нового документа Ворд кликните на «Create» слева, для загрузки уже существующего – нажмите на кнопку с изображением стрелочки вверх.
- После того, как вы нажмёте на «Create» (создать) и выберите «Document» сервис предложит вам задать имя вашему документу. После задания имени откроется новое окно в режиме создания и редактирования документа.
- После создания документа вам будет необходимо переключиться на окно с перечнем имеющихся документов, справа от имени вашего набранного документа нажать на стрелочку и в появившемся меню выбрать «Download».

Текстовый редактор ONLYOFFICE
Google Docs — простой и удобный редактор текста
Простой и удобный текстовый процессор онлайн от компании Google, позволяющий совместное редактирование документов, а также их сохранение в популярных вордовских форматах doc и docx. В процессе набора документов сервис Google Docs автоматически сохраняет любые изменения в документе, потому вам не нужно беспокоиться о безопасности и сохранности набранной вами информации.
- Для начала работы с данным онлайн сервисом выполните переход на него https://docs.google.com/document/, и в окне авторизации введите идентификационные данные своего аккаунта в Google.
- После прохождения авторизации на «Blank» (пустой лист), и вы попадёте в окно набора и редактирования текста.
- К сожалению, меню англоязычное, но для тех пользователей, кто долгое время работает с MS Word, работа с Google Docs не составит большого труда.
- Для сохранения документа нажмите на «File» — «Download as» и выберите текстовый формат для сохранения (docx, rtf, txt, pdf и др.).

Рабочее окно Google Docs
RollApp — сервис с редактором Ворд
Среди возможностей данного ресурса можно отметить наличие на нем текстового редактора «OpenOffice Writer», по своему упрощённому функционалу похожего на архаичный MS Word 2003 года. Тем не менее, для неприхотливого пользователя, желающего быстро набрать и сохранить текстовый документ, «OpenOffice Writer» станет прекрасным подспорьем, позволяющим легко работать с текстовыми документами онлайн.
- Для начала работы с упомянутым Ворд онлайн редактором перейдите на данный ресурс https://www.rollapp.com/apps и выберите «OpenOffice Writer».
- В открывшемся окне выберите «I am a new user» (Я новый пользователь) и пройдите авторизацию (или воспользуйтесь данными своего аккаунта в социальных сетях).
- После прохождения авторизации вы перейдёте в режим создания документа (панель управления русскоязычная).
- Для сохранения набранного текста редактор посоветует подключить облачное хранилище (Google Drive, Dropbox и др.) и сохранит файл туда, оттуда же вы сможете скачать ваш документ к себе на ПК.

Рабочее окно «OpenOffice Writer»
ZOHO Writer — Online Word Processor
Англоязычный ресурс ZOHO являет собой Word редактор, позволяющий создавать, править и сохранять документы онлайн. Ресурс поддерживает множество популярных текстовых форматов, обладает множеством популярных шаблонов для форматирования и богатством различных настроек.
- Для работы с ресурсом выполните переход https://www.zoho.com/docs/writer.html на него.
- Нажмите на кнопку «START WRITING», пройдите авторизацию (или используйте данные своего аккаунта в социальных сетях).
- Вы перейдёте в режим набора текста.
- Для доступа к панели инструментов нажмите на кнопку с тремя горизонтальным линиями слева сверху.
- Для сохранения документа нажмите на «Файл» — «Загрузить как», и выберите удобный формат текстового документа для сохранения его на ПК.

Текстовый редактор «ZOHO Writer»
Заключение
Если вам понадобится Ворд в режиме онлайн и без регистрации – тогда рекомендую обратиться к возможностям описанных мной сетевых сервисов. Все они имеют бесплатный характер, просты и удобны в работе, позволяя легко набрать и сохранить на ПК нужный вам документ. При этом функционал данных сервисов обычно не ограничивается набором текстовых файлов, они также позволяют работать с таблицами, презентациями и так далее, что делает их эффективным и универсальным средством решения множества деловых задач.
sdelaicomp.ru


