Как создать сетевой диск на Windows 7
Как создать сетевой диск на Windows 7
Если у вас дома или офисе настроена локальная сеть и используются сетевые папки , то для их более удобного использования рекомендую настроить сетевые диски. Для не посвященных пользователей сетевой диск не будет чем-то отличаться от других дисков (С, D и т.д.) используемые у него на компьютере. Единственное, что они могут заметить- скорость записи или чтения данных с сетевого диска будет ниже (зависит от скорости вашей сети).
Как подключить сетевой диск в Windows XP
Заходите в Компьютер , нажимаете «Сервис«- «Подключить сетевой диск«

Откроется окно Подключения сетевого диска. Нажимаете «Обзор«, выбираете компьютер на котором находится сетевая папка, нажимаете на нем и выбираете необходимую папку, нажимаете «Ок«.

Можете изменить букву диска, если она занята, для этого нажмите Диск и выберите букву. По окончании нажмите «Готово«.

В результате увидите подключенный сетевой диск.

Помимо этого способа для подключения сетевого диска можно воспользоваться скриптом .
Как подключить сетевой диск в Windows 7.
Перед тем как подключить сетевой диск на Windows7, необходимо проверить сетевые настройки, для этого заходите в «Пуск»- «Панель управления»- «Центр управления сетями и общим доступом» или нажмите на кнопке Сетевого подключения на Панели задач и выберите «Центр управления сетями и общим доступом«.

В открывшемся окне Центр управления сетями и общим доступом посмотрите какая сеть используется (в данном примере — Рабочая) нажмите на «Изменить дополнительные параметры общего доступа«.

В используемом вами профиле (домашнем, рабочим или общем) проверьте включено ли Сетевое обнаружение, если выключено- включите. Сохраните изменения.

Теперь можно приступить непосредственно к подключению сетевого диска, для этого заходите в Компьютер , нажимаете «Подключить сетевой диск«.

Откроется окно Подключения сетевого диска. Нажимаете «Обзор«, выбираете компьютер на котором находится сетевая папка, нажимаете на нем и выбираете необходимую папку, нажимаете «Ок«. Можете изменить букву диска, для этого нажмите на поле выделенное желтым цветом и выберите другую букву. В конце нажимаете «Готово«.
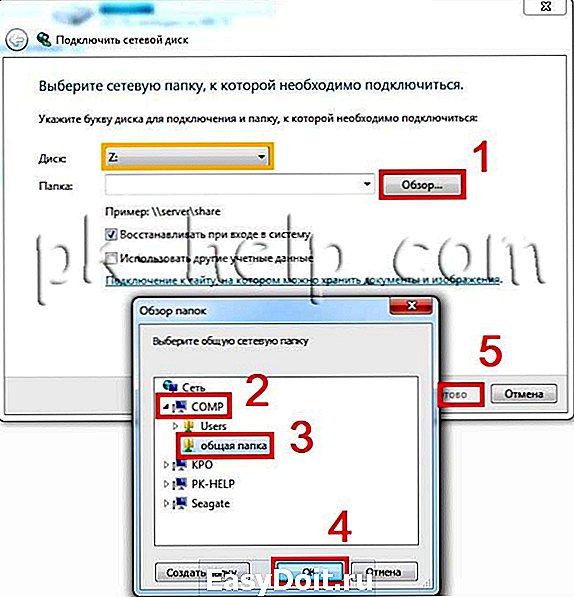
В результате появится сетевой диск.

Помимо этого способа для подключения сетевого диска можно воспользоваться скриптом .
Как подключить сетевой диск в Windows 8.
Перед тем как подключить сетевой диск на Windows8, необходимо проверить сетевые настройки, для этого заходите в «Панель управления»- «Центр управления сетями и общим доступом» или нажмите на кнопке Сетевого подключения на Панели задач и выбираете «Центр управления сетями и общим доступом«.

В открывшемся окне посмотрите какая сеть используется (в данном примере — Общедоступная) нажмите на «Изменить дополнительные параметры общего доступа«.

В используемом вами профиле (частная, гостевая или общедоступная) внесите необходимые изменения, а именно:
— Включите сетевое обнаружение;
Теперь можно подключить сетевой диск, для этого нажимаете на ярлык Компьютер выберите вкладку «Компьютер»- «Подключить сетевой диск«.

Откроется окно Подключения сетевого диска. Нажимаете «Обзор«, выбираете компьютер на котором находится сетевая папка, нажимаете на нем и выбираете необходимую папку, нажимаете «Ок«. Можете изменить букву диска, для этого нажмите на поле выделенное желтым цветом и выберите букву. В конце нажимаете «Готово«.
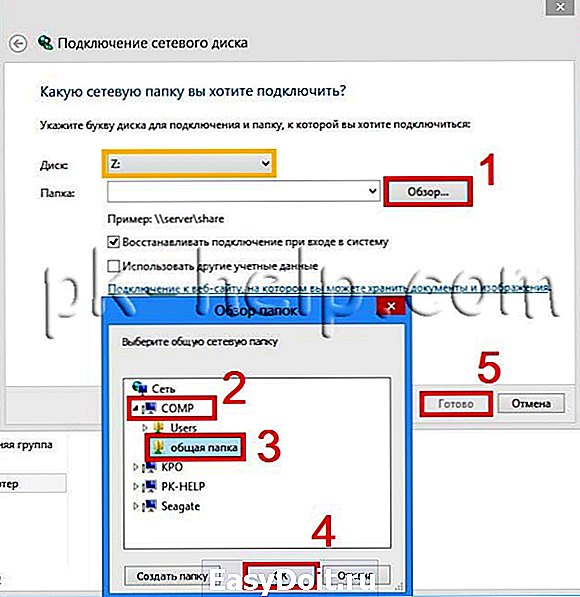
В результате появится сетевой диск.

Подключение сетевого диска с помощью скрипта в Windows XP, Windows 7, Windows 8.
Для подключения/ отключения сетевого диска и сетевого принтера используется команда net use, вот синтаксис данной команды:
NET USE
[имя_устройства | *] [\имя_компьютераимя_ресурса[том] [пароль | *]]
[/USER:[имя_домена]имя_пользователя]
[/USER:[имя_домена_с_точками]имя_пользователя]
[/USER:[имя_пользователя@имя_домена_с_точками]
[/SMARTCARD]
[/SAVECRED]
[[/DELETE] | [/PERSISTENT:
NET USE [/PERSISTENT:
Команда NET USE подключает компьютер к общему ресурсу или отключает компьютер от общего ресурса. Когда команда используется без параметров, выводится список подключений данного компьютера.
имя_устройства Назначает имя для подключения к ресурсу или задает устройство, от которого нужно отключиться. Используется два типа имен устройств: дисковые устройства (буквы от D: до Z:) и принтеры (от LPT1: до LPT3:). Если ввести звездочку (*) вместо имени устройства, то назначается следующее незанятое имя.
\имя_компьютера Указывает имя компьютера, контролирующего общий ресурс. Если в имени компьютера используются пробелы, то нужно заключить весь этот параметр в кавычки вместе с двумя знаками обратной косой черты (\). Имя компьютера может иметь в длину от 1 до 15 символов.
имя_ресурса Задает сетевое имя общего ресурса.
том Задает том NetWare на сервере. Чтобы иметь доступ к серверам NetWare, необходимо установить и запустить клиентские службы NetWare (рабочие станции Windows) или службу шлюза NetWare (Windows Server).
пароль Указывает пароль, который нужен для доступа к общему ресурсу.
* Задает запрос на ввод пароля. При вводе в командной строке пароль не отображается.
/USER Указывает другое имя пользователя, с помощью которого устанавливается соединение.
имя_домена Указывает другой домен. Если домен не указан, то подразумевается текущий домен, использовавшийся при входе в сеть.
имя_пользователя Указывает имя пользователя для входа в сеть.
/SMARTCARD Указывает, что это подключение использует учетные данные со смарт-карты.
/SAVECRED Указывает, что имя пользователя и пароль следует сохранить. Этот параметр пропускается, если команда не запрашивает имя пользователя и пароль.
/HOME Подключает пользователя к домашнему каталогу.
/DELETE Отменяет сетевое подключение и удаляет его из списка постоянных подключений.
/PERSISTENT Управляет использованием постоянных сетевых подключений. По умолчанию — последний использованный параметр.
YES Сохраняет установленные подключения и восстанавливает их при следующем входе в сеть.
NO Не сохраняет установленные подключения или последующие подключения, в результате они не будут восстанавливаться при следующем входе в систему. Для удаления постоянных подключений используется параметр /DELETE.
Пример использования команды net use:
net use z: /delete
net use z: \computer1Shared Folder
net use /Persistent:Yes
net use z: /delete- команда для того, что бы отмонтировать сетевой диск Z.
computer1Shared Folder — путь к расшаренной папки (сетевой папки)
net use /Persistent:Yes- при перезагрузке восстанавливать примонтированные диски (если указать NO — сбрасывать настройки).
Для того, что бы создать скрипт, создайте текстовый файл, пропишите необходимые команды, сохраните. Измените расширение файла с TXT на BAT. Теперь можно просто двумя кликами мыши запустить BAT файл и все прописанные команды будут выполнены.
pk-help.com
Как подключить сетевой диск
Многие пользователи, администрируя свою домашнюю локальную сеть сталкиваются с необходимостью подключать сетевые диски. Если вас также интересует этот вопрос, то данная стать должна вам помочь. Здесь мы расскажем о том, как подключить сетевой диск, а также правильно открыть доступ к папке для сетевого диска.
Шаг № 1. Открываем доступ к папке (подготовка первого компьютера).
Первое, что нужно сделать, это открыть доступ к папке, которая должна использоваться как сетевой диск на другом компьютере. Сделать это не сложно, но есть несколько деталей, о которых нужно знать.
Для начала нужно правильно настроить сеть. Для этого откройте «Центр управления сетями и общим доступом» и нажмите на ссылку «Изменить дополнительные параметры общего доступа» (скриншот внизу).

В открывшемся окне нужно включить «Сетевое обнаружение».

Также здесь нужно отключить «Общий доступ с парольной защитой» (если он вам не нужен).

После этого можно открывать доступ к папке, которую вы хотите подключать как диск. Для этого кликните по не правой кнопкой мышки и выберите пункт «Свойства».

Дальше перейдите на вкладку «Доступ» и нажмите там на кнопку «Общий доступ».

В появившемся окне нужно выбрать пункт «Все» и нажать на кнопку «Добавить».

После этого пользователь «Все» появится в списке пользователей, которые имеют доступ к этой папке. При необходимости вы можете изменить права этого пользователя с чтения на запись. После внесения всех настроек нужно нажать на кнопку «Поделиться».

Последний шаг – подтверждаем открытие доступа к папке нажатием на кнопку «Готово».

Все, доступ к папке открыт. Теперь можно переходить к подключению сетевого диска на втором компьютере.
Шаг № 2. Запускаем мастер для подключения сетевых дисков (на втором компьютере).
Если вы используете Windows 8 или Windows 10, то для того чтобы подключить сетевой диск вам нужно открыть окно «Мой компьютер» и на вкладке «Компьютер» нажать на кнопку «Подключить сетевой диск».

Если же вы используете Windows 7, то вам нужно просто нажать на кнопку «Подключить сетевой диск», которая также доступна из окна «Мой компьютер».

В операционной системе Windows XP для подключения сетевого диска нужно открыть «Мой компьютер», а потом меню «Сервис – Подключить сетевой диск».

Шаг № 3. Подключаем сетевой диск следуя инструкциям мастера.
Итак, после запуска мастера для подключения сетевых дисков перед вами должно появиться примерно такое окно, как на скриншоте внизу. В данном окне нужно выбрать букву для сетевого диска, а также указать адрес к сетевой папке, которую вы хотите подключить как диск.

Букву диска можете выбрать любую, которая вам понравится. А адрес папки нужно указать в таком формате:
Также адрес папки можно указывать с использованием IP адреса:
В нашем случае мы выберем букву диска Z, а адрес папки укажем как \notebooktmp. Если вы не помните точно название компьютера и общей папки, то можете воспользоваться кнопкой «Обзор»

Также установим галочку напротив пункта «Восстанавливать подключение при входе в систему» для того чтобы после перезагрузки компьютера наш сетевой диск был подключен заново.

После внесения всех настроек, нужно подтвердить подключение сетевого диска нажимаем на кнопку «Готово».

Если вы сделали все правильно, то после этого система должна подключить общую папку как сетевой диск и открыть окно с этим диском. Также подключенный сетевой диск должен появиться в окне «Мой компьютер» (скриншот внизу).

Подключение сетевого диска с помощью командной строки
Также вы можете подключать сетевые диски с помощью командной строки. Это делается при помощи команды NET USE. Например, для того чтобы подключить сетевой диск нужно выполнить следующую команду:
Где Z – это буква диска, которую вы хотите использовать для сетевого диска, а \notebooktmp – это сетевой адрес нужно вам папки. На скриншоте внизу демонстрируется выполнение данной команды.

Для того чтобы подключенный диск восстанавливался при каждом входе в систему нужно выполнить следующую команду:

Если выполнить net use /Persistent:No, то подключенный диск не восстановится после перезагрузки. Для удаления подключенных дисков можно использовать команду net use z: /delete. Где Z – это буква сетевого диска, который нужно удалить.
routerus.com
Совет 1: Как сделать сетевой диск?

- Как сделать сетевой диск?
- Как настроить общий доступ
- Как подключить сетевой диск
- Системный инструмент «Подключение сетевого диска».
Совет 2 : Как найти что-то на жёстком диске

Первое, что нужно знать – это как вызвать панель поиска. Как и многие другие действия в Windows, вызов окна поиска можно осуществить минимум двумя способами.
1. Нажать меню «Пуск» и выбрать пункт меню «Поиск».
2. Нажать одновременно клавишу «Windows» (клавиша со значком в виде окошка) и клавишу «F».
И в том, и в другом случае перед вами откроется окно поиска Windows.
Второе, что вам следует сделать – это в левой панели окна поиска выбрать нужный вам параметр поиска.
1. Если вы ищете мультимедийные файлы – выбирайте раздел поиска «Изображения, музыку или видео».
2. Если вы ищете документы – выбирайте раздел поиска «Документы (текстовые файлы, электронные таблицы и т.д.).
3. Если вы не уверены, какой именно вы ищете файл – выбирайте раздел «Файлы и папки».
В общем-то, любой файл можно искать, выбрав раздел «Файлы и папки», но скорость поиска по конкретному разделу будет выше.
- Как найти нужный файл на жестком диске через службу поиска за
Совет 3 : Как сделать раздел скрытым

- Программное обеспечение Acronis True Image Home.
Совет 4 : Как сделать два локальных диска

- Компьютер, ПО, локальный диск
Совет 5 : Как устанавливать скрытые разделы

Совет 6 : Как подключить локальный диск

Совет 7 : Как создать дополнительный диск

- компьютер, программа Partirtion Magic, доступ в интернет.
Совет 8 : Как восстановить диск D

Совет 9 : Как найти скрытый раздел

- — программа Acronis Disk Director 11 Home
Совет 10 : Как включить локальный диск

- — дистрибутив операционной системы на диске;
- — отвертка.
Совет 11 : Как добавить сетевой диск

Совет 12 : Как вернуть диск D

- — Partition Manager;
- — Acronis Disk Director;
- — Easy Recovery.
Совет 13 : Как смонтировать сетевой диск
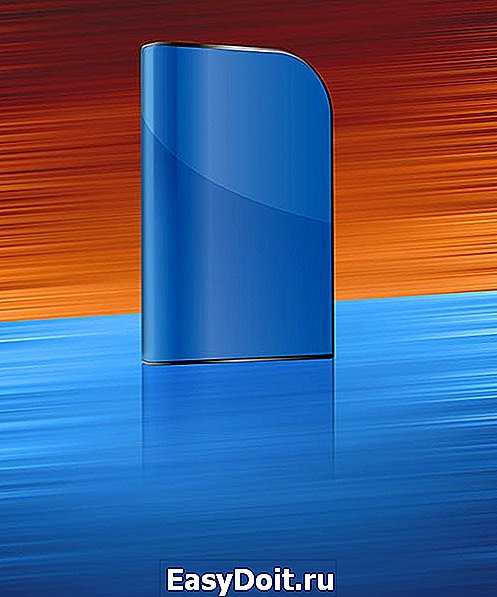
- — возможно, данные для авторизации на удаленной машине.
Укажите путь к сетевому ресурсу, который будет смонтирован как диск. Если известен полный путь к общему ресурсу на удаленном компьютере, введите его в текстовое поле «Папка». Путь вводится в виде: \имя_машиныимя_ресурса, где имя_машины — IP адрес или символическое имя компьютера в локальной сети, а имя_ресурса — наименование одной из папок на нем, открытых для общего доступа.
Если путь к сетевой папке не известен, нажмите кнопку «Обзор», расположенную рядом с полем «Папка». В диалоге «Обзор папок» последовательно разверните узлы «Вся сеть» и «Microsoft Windows Network». Найдите узел, соответствующий рабочей группе или домену, в котором находится целевой компьютер. Откройте его. Разверните узел, с именем компьютера, на котором находится сетевой ресурс. Выделите его в списке общедоступных ресурсов компьютера. Нажмите кнопку OK.
Смонтируйте сетевой диск. В диалоге «Подключение сетевого диска» установите флажок «Восстанавливать при входе в систему» для обеспечения автоматического монтирования диска при каждом старте ОС. Нажмите кнопку «Готово».
Если для доступа к удаленной папке необходима авторизация, появится диалог с полями для ввода имени пользователя и пароля. Введите необходимые данные. Нажмите кнопку OK.
www.kakprosto.ru
