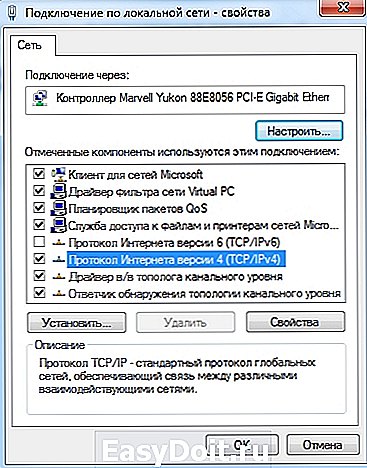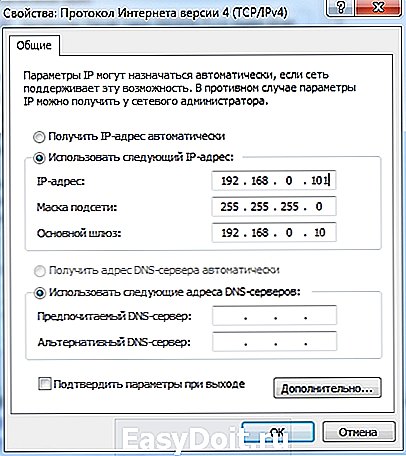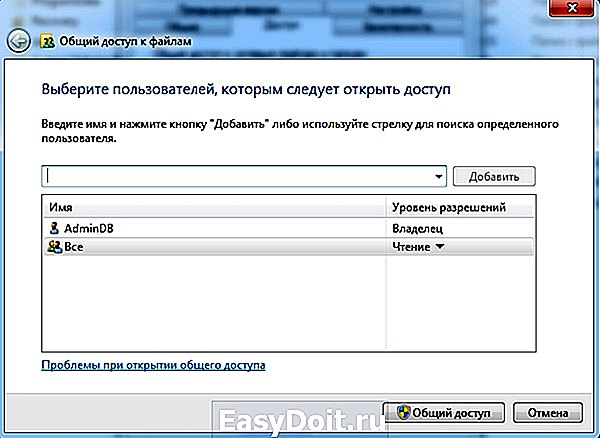Как создать общую папку в локальной сети Windows 7
Как создать общую папку в локальной сети Windows 7
Народный самоучитель по настройке, оптимизации и безопасности Вашего ПК и сети.
Как создать общую сетевую папку в локальной сети windows 7
При объединении компьютеров в локальную сеть на windows 7 имеет смысл создать общую папку на одном из компьютеров, чтобы иметь общий доступ к файлам. К примеру, можно создать общую папку на компьютере с более вместительным жёстким диском, сохранить туда файлы, открыть общий доступ, а пользователи других компьютеров смогут производить действия с ними. Для создания общей сетевой папки в локальной сети windows 7, необходимо, чтобы компьютеры сети были объединены в домашнюю группу, тогда точно никаких проблем возникнуть не должно. Для того, чтобы создать общую сетевую папку в локальной сети windows 7, необходимо:

Выбираем кому и с какими возможностями открыть доступ. В нашем случае «Все» и «Чтение и запись», нажимаем «Общий доступ»;
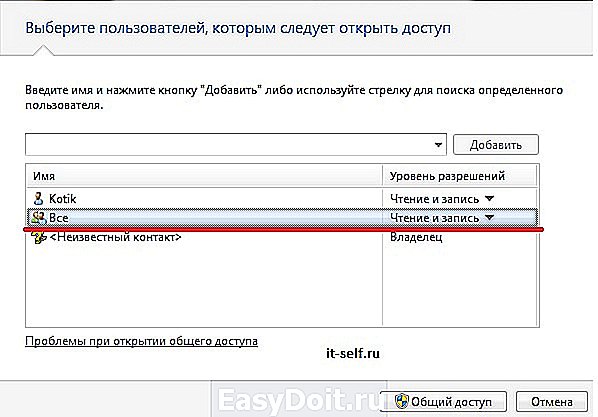
Выделяем нашу общую сетевую папку и нажимаем «Готово»;

Затем нажимаем «Расширенная настройка» и ставим галочку «Открыть общий доступ к этой папке», нажимаем «Применить»;

Для завершения настроек переходим в «Цент управления сетями и общим доступом»;

Где выставляем галочки следующим образом:
1)Включить сетевое обнаружение;
2)Включить общий доступ к файлам и принтерам;
3)Включить общий доступ, чтобы сетевые пользователи могли читать и записывать файлы в общих папках;
4)Отключить общий доступ с парольной защитой;
5)Разрешить Windows 7 управлять подключениями домашней группы;
6)Сохранить изменения.
Всё, нам успешно удалось создать общую сетевую папку в локальной сети windows 7, можно совместо использовать находящиеся в ней файлы всем компьютерам, объединенным в домашнюю группу. Иногда при открытии общей папки на другом компьютере Windows 7 может потребовать логин и пароль для подключения, хотя никаких логинов и паролей нет. Как это исправить, читайте в следующей статье.
Если статья «как создать общую папку в локальной сети windows 7» оказалась для Вас полезной, пожалуйста поделитесь ей со своими друзьями и оставьте свой комментарий
©2013-Все права защищены. При использовании материалов сайта ссылка на источник обязательна.
www.it-self.ru
Как расшарить папку под Windows 7
Часто для передачи информации по внутренней сети и совместного доступа к данным возникает необходимость расшарить папку (от англ. Share – делиться, распределять), содержащую эти данные. Создание общей сетевой папки является одним из важных элементов настройки сети на Windows 7, при этом, процесс это достаточно простой и занимает всего несколько минут.
Итак, рассмотрим подробнее — как создать сетевую папку. На настраиваемой папке нажимаем правую кнопку мыши и выбираем в контекстном меню пункт «Свойства».
В открывшемся окне «Свойства» находим вкладку «Доступ» и переходим на нее.

Здесь, в разделе «Общий доступ к сетевым файлам и папкам» есть кнопка «Общий доступ…», на которую надо нажать.

В открывшемся далее окне сначала выбираем пользователей, которые получат доступ. Для этого в списке (пункт 1) выбираем пользователей, либо, для неограниченного внутрисетевого доступа – вариант «Все». После чего нажимаем на кнопку «Общий доступ» (пункт 2).

После этого запускается процесс открытия. Обычно, это происходит почти мгновенно, но Windows 7, на всякий случай, предупреждает пользователя о том, что «Это может занять несколько минут». Во время настройки выводится соответствующее сообщение и индикатор процесса.
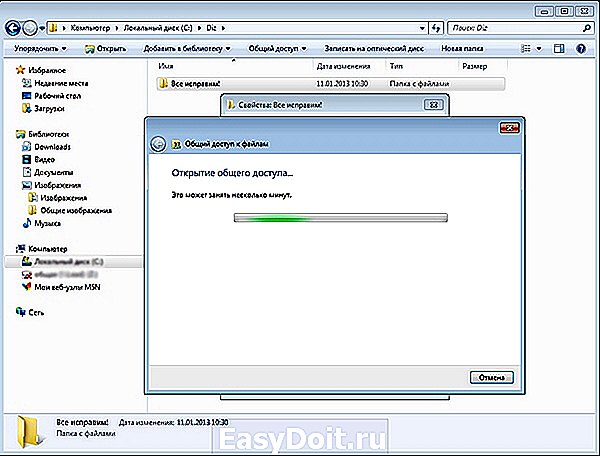
После успешного окончания настройки, выводится уведомление «Папка открыта для общего доступа», а также визуальная демонстрация новой сетевой папки и ее адреса. Нажатием кнопки «Готово» мы подтверждаем завершение процесса настройки.

Теперь возле иконки появился символ замка, обозначающий, что это защищенная сетевая папка Windows 7.
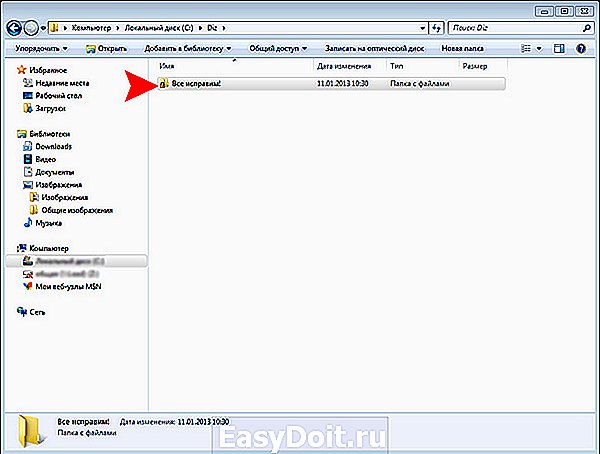
Для проверки доступности информации из этой папки через сеть, открываем новое окно Windows (например, через «Мой компьютер»), выбираем в левой колонке пункт «Сеть», находим там иконку нашего компьютера по его сетевому имени, заходим в него и обнаруживаем там папку «Все исправим!», на примере которой сегодня рассматривалось создание сетевой папки.

В заключение — хочется еще заметить, что расшарить папку можно, только если у пользователя компьютера «по умолчанию» вход в систему имеет пароль. Если его нет, Windows даст возможности открыть папку для доступа через сеть. Чтобы сделать это, надо установить пароль на свою учетную запись, либо создать нового пользователя, учетная запись которого будет иметь пароль. Инструкцию о том, как создать новую учетную запись можно найти в этой же рубрике.
vseispravim.ru
Как сделать папку общей для всех компьютеров в сети
Вы создали у себя свою маленькую сеть с выходом в интернет. Теперь настало время использовать все преимущества сети. А их не так уж и мало. Но для начала мы рассмотрим, как сделать папку общего доступа.
Не будете же вы бегать с флешкой от компьютера к компьютеру. Имея локальную сеть это уже просто смешно и неудобно. Локальная сеть для того и создается, чтобы ресурсы были общими. Можно сделать общим весь жесткий диск, а можно создать отдельную папку, и в ней хранить документы для общего пользования.
У вас будет свой файловый сервер с файлообменником. Причем, эта папка будет открываться с вашего компьютера, и её не надо искать по всей сети. Всё, довольно просто и не требует ни каких, материальных затрат. Достаточно настроить общий доступ к этой папке.
Как сделать папку общего доступа
 Маленькую домашнюю сеть с общим выходом в Интернет мы уже создали, а теперь можно сделать общую для всех компьютеров папку.
Маленькую домашнюю сеть с общим выходом в Интернет мы уже создали, а теперь можно сделать общую для всех компьютеров папку.
Создаем на любом компьютере в сети новую папку и называем её « Мои файлы » (Вы можете назвать её по-своему). Щелкаем по этой папке правой кнопкой мыши и в выпадающем меню выбираем пункт Общий доступ и безопасность .

Откроется окно Свойства: Имя вашей папки . На вкладке Доступ установите галочки на пунктах Открыть общий доступ к этой папке и Разрешить изменение файлов по сети .
Для Windows 7 выбор в списке будет таким: -Общий доступ — Домашняя группа (чтение и запись) —

В Windows XP откроется следующее окно.

С первым пунктом всё и так понятно, а насчет второго немного поясню. Дело в том, что если вы не поставите галочку на пункте Разрешить изменение файлов по сети , то у человека открывшего вашу папку на своем компьютере будет возможность только просматривать файлы, но удалить их и ничего менять в них он не сможет. Иногда эта функция очень полезна. Если вы уверены в своем партнёре по сети, то ставьте эту галочку, а если нет, то лучше обезопасить свои файлы.
У меня на работе есть одна папка на моем компьютере, в которой находятся файлы необходимых для работы программ. Чтобы не ходить по всем кабинетам с флешкой или диском. Тем более если у меня диск DVD, а дисковод на каком-то компьютере его не читает, то это очень неудобно.
А так я сажусь за чужой компьютер открываю свою папку по сети и устанавливаю необходимую программу. А чтобы кто-нибудь по глупости не удалил эти файлы, у меня и не установлена галочка на пункте Разрешить изменение файлов . Но копировать эти файлы можно. Так что — смотрите сами.
Теперь настроим так, чтобы эту папку могли открыть на своих компьютерах другие пользователи вашей сети. Для этого перейдите на другой компьютер и щелкните мышью на рабочем столе по значку Сетевое окружение .
Откроется окно Сетевое окружение .

Выберите слева запись Отобразить компьютеры рабочей группы и кликните по ней мышью.
Откроется следующее окно.
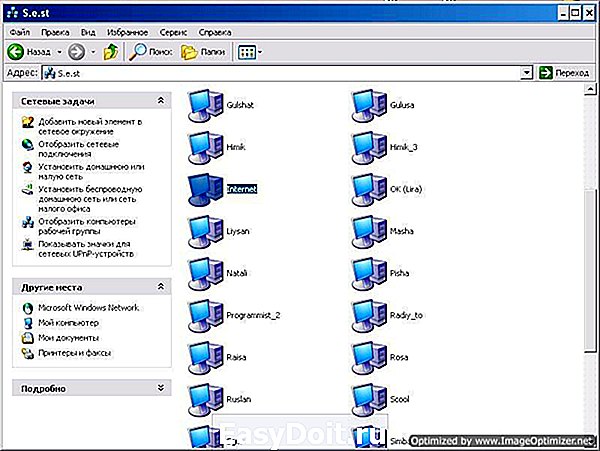
Выберите в нем тот компьютер, на котором создана ваша папка для обмена файлами и откройте его. У вас, конечно, не будет такого количества компьютеров.

Найдите значок сетевой папки. У меня это « Мои файлы ». И перетащите или скопируйте его на Рабочий стол.
Системные администраторы называют это – расшарить папку.
Теперь вам не придется каждый раз искать в сети эту папку. Файлы будут храниться на том компьютере, на котором создана эта папка. Точно также вы можете создать любую папку на любом компьютере, подключенном к вашей сети и обмениваться файлами.
Вот мы и рассмотрели вопрос — как сделать папку общего доступа.
Видеоурок по теме: Как сделать папку общей для всех компьютеров:
moydrygpk.ru
Создание и настройка локальной сети
Принцип создания локальной сети в любой версии Windows (XP, 7, 8, 10) практически ничем не отличается. Исключения составляют сложные многоуровневые корпоративные сети, где используется несколько подсетей, прокси сервера и VPN.
Но в этой статье мы рассмотрим, как создать домашнюю сеть, не прибегая к покупке дорогостоящего оборудования, а используя обычный коммутатор или роутер с поддержкой Wi-Fi.
Что необходимо для создания сети
В первую очередь, для создания локальной сети из некоторого количества компьютеров нам необходимо оборудование:
- Компьютера или ноутбуки, которые будем объединять.
- Кабель для соединения (витая пара) или адаптерыWi—Fi для ПК. Если планируется прокладывать сеть посредством подключения кабеля к ПК, то адаптер не понадобиться. В ноутбуках этот адаптер встроен, поэтому его можно подключить любым способом.
 Адаптер Wi-Fi
Адаптер Wi-Fi
Кримпер (в разговорной речи – обжимка или обжимные клещи). Инструмент, который позволяет установить коннектор RJ-45 на витую пару. Именно такой способ обжимки используется для подключения устройств. Опять же в том случае, если не будет использоваться беспроводное подключение
 Кримпер
Кримпер
КоннекторыRJ-45. Как и в пункте выше, нужны для соединения кабелем.
 Коннекторы RJ45
Коннекторы RJ45
Коммутатор или роутер с Wi-Fi. Через эти устройства и будет осуществляться само подключение.


Обратите внимание: в том случае, если будет использоваться прямое подключение (т.е. витую пару вставляем в оба устройства, не используя роутера), то потребуется не стандартный кабель, а cross—over, кроме случаев, когда установлены современные сетевые платы с поддержкой MDI-X. В этом случае можно использовать стандартный метод обжимки.
Как создать локальную сеть
Теперь приступаем непосредственно к созданию. Для начала нам нужно подготовиться:
- Установить все оборудование на свои места – компьютера, роутеры и т.п.
- Обжимаем кабель, при необходимости.
- Делаем разводку, т.е. протягиваем витую пару к оборудованию.
- Подключаем оборудование витой парой.
Стоит обратить внимание, что, когда подключение произведено и все устройства запущены, разъемы подключения на компьютерах должны светиться. Это же касается и маршрутизаторов с роутерами, только у них лампочки расположены на передней панели. Если какая-либо лампочка не горит, значит подключение произведено неправильно.
Когда подключение произведено – нужно настроить сеть в операционной системе.
Для начала проверяем рабочую группу, для чего переходим в свойства «Моего компьютера». Можно не открывать свойства, а использовать сочетание Win+R и ввести в окне sysdm.cpl.
На всех устройствах рабочая группа должна быть одинакова, иначе компьютера не увидят друг друга.
Для изменения группы достаточно нажать на кнопку изменить и ввести имя группы. Имя должно быть введено латиницей, и совпадать на всех устройствах.
Затем ищем значок сети в области уведомления и с его помощью попадаем в Центр управления сетями и общим доступом.
Тут нас интересует ссылка изменения дополнительных параметров, она третья слева и позволит редактировать параметры общего доступа. В каждом профиле выбираем: Включить сетевое обнаружение, автонастройку и общий доступ к файлам и принтерам.
Прокручиваем страницу и внизу отключаем общий доступ с парольной защитой. Все остальные настройки можно оставить. Нажимаем Сохранить изменения и выходим.
На этом настройка закончена. Сеть должна заработать, но только в том случае, если у Вас роутер раздает динамические адреса.
Если же использовался маршрутизатор, или устройства были подключены напрямую кабелем, то необходимо внести еще несколько настроек.
Настройки сети
В случае прямого подключения или использования маршрутизатора, нам понадобиться изменить ip-адреса компьютеров. Для этого необходимо:
- Перейти в Центр управления сетями и общим доступом
- Затем выбрать Изменить параметры адаптера

- Ищем наше сетевое подключение и входим в его свойства

- В открывшемся окне ничего не трогаем. Нас интересует единственный пункт – Протокол интернета версии 4. Выделяем его и нажимаем Свойства.

- На обоих компьютерах адреса должны быть в одной подсети. Таким образом, нам нужно задать следующие настройки:
- На первом компьютере ip-адрес 192.168.0.100, Маска 255.255.255.0, Шлюз 192.168.0.10

- На втором шлюз и маска такие же, а адрес 192.168.0.101

- Третьем: Ip-адрес 192.168.0.102
- И т.д. для каждого последующего изменяем последнюю цифру ip-адреса
- На первом компьютере ip-адрес 192.168.0.100, Маска 255.255.255.0, Шлюз 192.168.0.10
За что отвечает каждая настройка описывать не будем, т.к. это достаточно объемная тема. Достаточно ввести на всех компьютерах адреса, которые описаны выше.
После внесения всех вышеописанных настроек сеть должна заработать. Однако не стоит забывать, что брандмауэр или антивирусы могут полностью блокировать сеть. Поэтому, если ничего не заработало – проверьте их настройки или вообще временно отключите.
Локальная сеть через WiFi роутер
Настройка сети через роутер совершенно ничем не отличается от того, что мы описали выше.
Если устройство настроено на раздачу динамических адресов, то адреса изменять не надо. Ну а если айпшники статические, то придется воспользоваться предыдущим разделом.
Так же, ни будет разницы между тем подключены устройство кабелем или по Wi-Fi, в большинстве роутеров настройка раздачи адресов настраиваются одновременно и на беспроводное и на проводное подключение.
Как сделать общие папки
После того, как все настроено, необходимо создать общие папки для обмена информацией.
- Создаем любую папку и нажимаем на ней правой кнопкой мыши, выбрав свойства. Затем переходим на закладку Доступ.

- Нажимаем Общий доступ и в следующем окне выбираем пользователя, которому будет разрешено читать эту папку. Если секретов нет, то достаточно ввести или выбрать из списка слово Все и нажать Добавить.

- Далее необходимо выбрать Уровень разрешений. Нужно выставить чтение и запись, либо только чтение, если в папку другие пользователи ничего копировать не будут.

- После нажатия кнопки Общий доступ начнется процесс предоставления разрешений.
Однако этого еще не достаточно. Теперь на окне свойств папки нужно найти закладку безопасность. И тут последовательно нажимать Изменить – Добавить.
В окне вводим слово Все и нажимаем Ок
Проследим, чтобы в разрешениях вверху была выделена группа Все, а внизу стояли все галочки на «Разрешить».
Нажимаем ок и в следующем окне тоже ОК. Теперь общая папка будет доступна всем пользователям.
composs.ru