Как создать беспроводное сетевое соединение на Windows 7 и XP
Как создать беспроводное сетевое соединение на Windows 7 и XP
Предположим, вы задались вопросом создания домашней локальной сети, но как создать беспроводное сетевое соединение на Windows 7 и XP?
Инструкция для Windows 7
- Нажимаем на кнопке Пуск;
- Идем в закладку Панель управления;
- В правом верхнем углу изменяем тип просмотра страницы на Просмотр: Категория ;
- Здесь выбираем Просмотр состояния сети и задач;
- Далее следуем в Изменение параметров адаптера;
- Здесь выделяем Беспроводное сетевое соединение и правой кнопкой мыши открываем контекстное меню, в котором выбираем Свойства;
- Теперь во вкладке Общие вы сможете увидеть отмеченные компоненты, которые используются данным подключением.
- Листаем в окошке в самый низ и ищем Internet Protocol version 4 (TCP/IPv4) , выделяем «птичкой».
- Нажимаем кнопку Свойства.
- Отмечаем «птичкой» Получить IP-адрес автоматически, а также Получить адрес DNS-сервера автоматически. Снова жмем ОК.
- Перезагружаем компьютер для того, что бы приведенные изменения вступили в силу.
После входа в систему подключитесь к сети и теперь у вас должен появиться доступ в Интернет.
Инструкция для Windows XP
- Нажимаем левой кнопки мыши на значке Пуск;
- Переходим во вкладку Подключение – Отобразить все подключения.
- Выбираем правой кнопкой мыши параметр Беспроводное сетевое подключение.
- Нажимаем Свойства.
- Следующие шаги аналогичны процедуре указанной для Windows 7.
Настройка беспроводного сетевого соединения на Windows 7 — видео
Как создать беспроводное сетевое соединение между 2-мя устройствами на Windows 7
- Нажимаем Пуск
- Выбираем Панель управления.
- Переключаем вид просмотра на Просмотр: Категория.
- В разделе Сеть и Интернет выбираем пункт Просмотр состояния сети и задач.
- В окне, которое открылось, выбираем параметр Настройка нового подключения или сети.
- После этого действия запуститься мастер настройки соединения. В окне выбираем Настройка беспроводной сети компьютер-компьютер.
- Нажимаем на кнопку Далее.
- В следующем окне читаем предоставленную информацию и нажимаем Далее.
- Теперь задаем имя новой сети а также пароль. Тип безопасности оставляем нетронутым (должно быть WPA 2). И ставим птичку напротив параметр Сохранить параметры этой сети.
- Нажимаем кнопку Далее.
- Ожидаем пока операционная система настраивает сеть. После этого нажимаем на кнопку Закрыть.
- В окне Панели управления, которое появится перед нами выберем Изменить дополнительные параметры общего доступа.
- В этом окне включаем два пункта: Сетевое обнаружение и Общий доступ к файлам и принтерам.
- Сохраняем изменения.
- Теперь повторяем указанный алгоритм для второго компьютера. И подключаем его к общей сети.
Как создать беспроводное сетевое соединение на Windows XP и 7. Установка упрощенной сети
Здесь существует несколько простых правил. Компьютеры, которые будут принимать участие в создании сети должны иметь общую рабочую группу, но разные собственные имена. По умолчанию Windows устанавливает имя группы WORKGROUP. Но мы рекомендуем вам установить уникальное имя для вашей группы. Это упростит процедуру создания беспроводной сети, если на одном из ваших ПК уже была настроена сеть.
Для изменения имен в Windows 7:
- Жмем правой кнопкой мыши на Компьютер и выбираем Свойства.
- Ищем поле Имя компьютера.
- Нажимаем «Изменить параметры».
- В открывшемся окне «Свойства системы» под надписью «Имя компьютера» нажимаем Изменить.
- Вводим уникальное имя ПК и общее имя рабочей группы. Снова жмем ОК и перезагружаемся.
Для изменения имени компьютера или группы в Windows XP:
- Жмем правой кнопкой на Мой компьютер.
- Выбираем Свойства.
- Во вкладке «Имя компьютера» жмем Изменить.
- Вводим имя компьютера и рабочей группы.
- После нажатия Ок, Windows выдаст приветствие и предложит перезагрузить компьютер.
Вот вы и узнали, как создать беспроводное сетевое соединение на Windows 7 и ХР.
www.chto-kak-skolko.ru
Как создать беспроводное соединение для Windows 7 и Windows XP

Вот пошаговая инструкция для тех, кто не еще не знает, как создать беспроводное соединение для Windows 7 и Windows XP.
Беспроводное соединение с Windows 7
- Кликаем левой кнопкой мыши на «Пуск»;
- Заходим на закладку «Панель управления»;
- Изменим в правом верхнем углу тип просмотра страницы. Для этого выбираем «Просмотр» ─ «Категория»;
- Выбираем «Просмотр состояния сети и задач»;
- Затем необходимо перейти в пункт «Изменение параметров адаптера»;
- Тут на кликаем правой кнопкой на мышке по разделу «Беспроводное сетевое соединение». В выпавшем меню нужно выбирать «Свойства»;
- Находим вкладку «Общие» в самом низу окошка находим Internet Protocol version 4 (TCP/IPv4) и ставим галочку напротив;
- Жмем кнопку «Свойства»;
- Опять ставим галочки в пунктах «Получить IP-адрес автоматически» и «Получить адрес DNS-сервера автоматически». Нажимаем ОК;
- Для вступления в силу изменений, необходимо перезагрузить компьютер;
После повторного входа в систему нужно подключится к сети. После чего появиться доступ к сети Интернет;
Беспроводное соединение с Windows XP
- Жмем на значек «Пуск»;
- Заходим на вкладку «Подключение», затем в пункт «Отобразить все подключения»;
- Кликая по правой кнопке мыши нужно выбрать параметр «Беспроводное сетевое подключение»;
- Выбираем «Свойства»;
- Дальше делаем все так же само как в случаи с созданием беспроводного соединения для Windows 7.
m.techno.bigmir.net
Подключение к беспроводным сетям в Windows 7
Сейчас беспроводная связь используется повсеместно. Возможность подключения к сети и Интернету везде и повсюду стала жизненно необходимой. В Windows 7 есть несколько способов подключения к беспроводным сетям, и у каждого свои достоинства и недостатки. О них и пойдет речь в сегодняшней статье.
В Windows 7 есть много способов создания и настройки подключения к беспроводной сети, которые называются профилями беспроводной сети:
- Значок сетевых соединений в области уведомлений —########## это основной способ подключения пользователей к доступным беспроводным сетям.
- Диалоговое окно «Настройка подключения или сети» (Set up a connection or network) — способ ручного создания пользователями профилей беспроводной сети.
- Диалоговое окно «Управление беспроводными сетями» (Manage Wireless Networks) — еще один способ ручной настройки беспроводных сетей и указания их точных параметров.
- Групповые политики — сетевые администраторы могут использовать параметры групповой политики в среде Active Directory Domain Services (AD DS) для централизованной настройки и автоматического развертывания параметров беспроводной сети на компьютерах, членах домена. (См. статью Параметры групповой политики беспроводной связи в Windows Vista , в рубрике «Кабельщик» за апрель 2007 г.)
- Командная строка — сетевые администраторы могут использовать контекст netsh wlan утилиты Netsh.exe для ручной настройки беспроводных сетей и их параметров. Есть команды Netsh для экспорта существующих профилей беспроводной сети в XML-файл с последующим импортом профиля беспроводной сети из этого файла на другой компьютер.
В следующих разделах подробно описывается, как выполнить подключение к беспроводной сети, используя значок сетевых подключений в области уведомлений и диалоговое окно «Настройка подключения или сети» в Windows 7, как управлять беспроводными сетями, и как подключиться к нешироковещательным беспроводным сетям.
Использование значка сетевых подключений в области уведомлений
Чтобы подключиться к доступной беспроводной сети щелкните значок сетевых подключений в области уведомлений рабочего стола. В открывшейся панели будет представлен список обнаруженных беспроводных сетей, а на компьютерах, членах домена, – имена беспроводных сетей, настроенных средствами групповой политики (рис. 1)

Рис. 1 Список доступных сетей
Из этой панели вы можете подключиться к беспроводной сети из списка двойным щелчком мыши, или выбрав сеть, а затем щелкнув значок «Подключить» (Connect), либо, щелкнув правой кнопкой имя сети и выбрав в контекстном меню «Подключить» (Connect).
Чтобы просмотреть информацию о беспроводных сетях в списке, наведите указатель мыши на имя сети. Вы увидите имя беспроводной сети, мощности сигнала, тип безопасности, тип связи (802.11b/g/n) и идентификатор сети (SSID). Состояние подключенной сети и ее свойства или сеть, настроенную с помощью групповой политики, можно увидеть, выбрав в контекстном меню команду отображения свойств беспроводной сети (рис. 2).
Чтобы обновить список беспроводных сетей, щелкните стрелку вверх или вниз в правом верхнем углу панели. Для отключения от беспроводной сети щелкните правой кнопкой значок сети и выберите «Отключить» (Disconnect).

Рис. 2 Диалоговое окно состояния беспроводного сетевого соединения.
Открыть это диалоговое окно в Windows 7 (рис.3) можно, выбрав ссылку «Настройка нового подключения или сети» (Set Up a New Connection or Network) в окне «Центр управления сетями и общим доступом» (Network and Sharing Center).
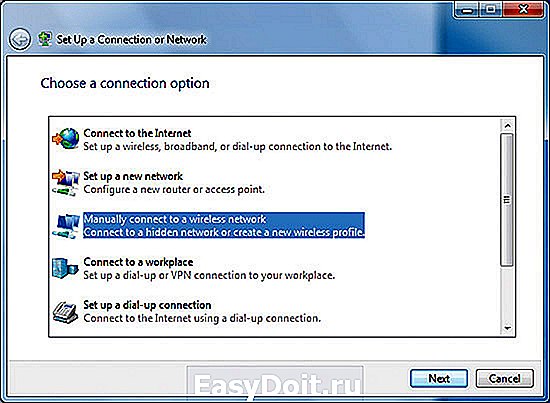
Рис. 3 Диалоговое окно настройки подключения или сети.
Чтобы вручную создать профиль беспроводной сети, выберите «Подключиться к беспроводной сети вручную» (Manually connect to a wireless network), а затем щелкните «Далее» (Next). Вы должны увидеть то, что показано на рисунке 4.

Рис. 4 Страница ввода информации о добавляемой беспроводной сети.
Введите информацию о добавляемой беспроводной сети:
Имя сети (Network name) – введите имя беспроводной сети;
Тип безопасности (Security type) – выберите способ, используемый для проверки подлинности подключения к беспроводной сети из следующих вариантов:
- Нет проверки подлинности (Open) (No authentication (Open)) – открытая система проверки подлинности без шифрования;
- WEP – открытая система проверки подлинности по протоколу Wired Equivalent Privacy (WEP);
- WPA2 – личный доступ по протоколу Wi-Fi Protected Access 2 (WPA2) с совместно используемым ключом (также известным как ключевая фраза);
- WPA – личный доступ по протоколу Wi-Fi Protected Access (WPA) с совместно используемым ключом;
- WPA2 – доступ предприятия по протоколу WPA2 с проверкой подлинности по стандарту IEEE 802.1X;
- WPA – доступ предприятия по протоколу WPA с проверкой подлинности по стандарту IEEE 802.1X;
- 802.1x – проверка подлинности по стандарту IEEE 802.1X с WEP (также известному как динамический WEP).
Выбор зависит от возможностей адаптера беспроводной сети, известных Windows. Если какой-нибудь тип проверки подлинности не отображается в списке, надо проверить, поддерживает ли адаптер беспроводной связи данный тип и установлена ли совместимая с Windows 7 последняя версия драйвера.
Проверка подлинности с применением совместно используемого ключа в списке отсутствует. Компания Microsoft настоятельно не рекомендует ее применять, поскольку она обеспечивает низкий уровень безопасности беспроводной сети. Чтобы настроить проверку подлинности с использованием совместно используемого ключа, выберите в этой панели «Без проверки подлинности» (Open), а затем выберите «Общие» (Shared) на вкладке «Безопасность» (Security) в свойствах беспроводной сети (как описано далее в этой статье).
Тип шифрования (Encryption type) — выберите способ, используемый для шифрования данных при передаче по беспроводной сети. Выбор зависит от выбранного типа безопасности.
- При выборе типа безопасности «Без проверки подлинности» (Open) не будет выбрано ничего;
- при выборе типа безопасности WEP будет выбран тип шифрования WEP;
- при выборе тип безопасности 802.1x будет выбран тип шифрования WEP;
- при выборе типа безопасности «WPA2-личное», «WPA2-предприятие», «WPA-личное» или «WPA-предприятие» можно выбрать тип шифрования — AES или TKIP.
Как и прежде, список вариантов шифрования зависит от возможностей используемого беспроводного сетевого адаптера, зарегистрированного в Windows.
- Ключ безопасности (Security Key) — введите ключ WEP (если выбран тип безопасности WEP), совместно используемый ключ WPA (если выбран тип безопасности «WPA-личное») или совместно используемый ключ WPA2 (если выбран тип безопасности «WPA2-личное»). Для типов безопасности «WPA2- предприятие», «WPA-предприятие» и «802.1x» Windows 7 автоматически определяет ключ безопасности при выполнении проверки подлинности по стандарту 802.1X.
- Скрывать символы (Hide characters) — укажите, хотите ли вы просматривать значения введенного ключа безопасности.
- Запускать это подключение автоматически (Start this connection automatically) — укажите, будет ли Windows 7 автоматически подключаться к этой беспроводной сети. Если снять этот флажок, то необходимо вручную подключиться к беспроводной сети из списка доступных сетей, отображаемых по щелчку значка области уведомления сети.
- Подключаться, даже если сеть не ведет вещание (Connect even if the network is not broadcasting) – определите, следует ли Windows пытаться подключиться, даже если беспроводная сеть не сообщает свое имя. Это заставит Windows отправлять кадр пробного запроса, чтобы обнаружить беспроводную сеть. Эти пробные запросы могут быть использованы злоумышленниками для определения имени нешироковещательной сети.
По щелчку кнопки «Далее» вы должны увидеть окно, показанное на рис. 5.

Рис. 5 Успешно добавленная страница.
Можно выбрать «Изменить параметры подключения» (Change connection settings) для доступа к странице свойств беспроводной сети, как описано далее в этой статье, или щелкнуть кнопку «Закрыть» (Close).
winlined.ru
Я с windows — Компьютерный блог
Компьютерный блог в помощь пользователям за операционной системой windows. Помогаю разобраться и решить проблемы, подсказать или посоветовать. Публикую здесь инструкции, уроки, статьи по программам и windows. Также здесь найдете решения популярных ошибок, научитесь самостоятельно решать компьютерные проблемы. Овладеете знаниями по настройке windows и программ. Возникли вопросы или проблема не описана, пишите в комментариях (в низу страницы).
понедельник, 12 января 2015 г.
Как удалить беспроводное сетевое соединение в windows 7 / 8.1?
Иногда есть необходимость удалить ненужное сетевое или беспроводное подключение. Причины почему вам это нужно сделать обсуждать не будем. Просто поэтапно рассмотрим как удачно избавится от соединения.
Подробная инструкция по удалению ненужного соединения.
1. И так для начало, пройдите в пуск и кликните правой кнопкой мыши по «Мой компьютер«, из контекстного меню что появится выберите «Свойства«.
2. Далее выберите «Дополнительные параметры системы«.
3. В окне которое появится, нажмите по кнопке: «Переменные среды«. Теперь вверху в области : Переменные среды пользователя для . чуть ниже нажмите по кнопке «Создать«. Теперь введите следующее значение, в поле имя переменной впишите: DEVMGR_SHOW_NONPRESENT_DEVICES, а значение укажите 1.
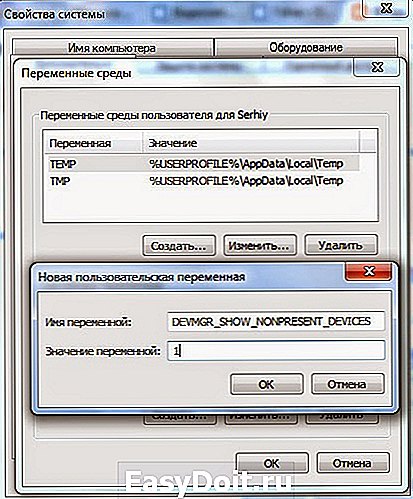
4. На этом этапе откройте диспетчер устройств (во втором пункте на скрине все увидите куда пройти чтобы его открыть). Оставьте это окно открыто, через некоторое время мы к нему вернемся. Для начало определимся какое беспроводное соединение нам нужно удалить. Чтобы убедиться в правильном выборе, откройте «Пуск — Панель управления — Цент управления сетями и общим доступом«. В окне которое сейчас перед вами открылось, слева кликните по ссылке: «Изменения параметров адаптера«. Перед вами сейчас все соединения, выбрали которое хотите удалить, отлично. Кликните по нему правой кнопкой мыши и выберите «Свойства«. Сюда мы пришли чтобы посмотреть название адаптера, как на скрине ниже, запомнили его.

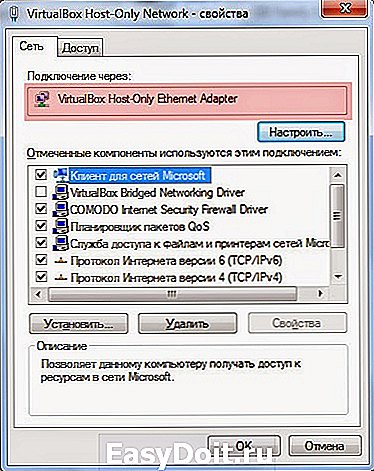
5. Теперь, как и обещал раньше, вернемся к диспетчеру устройств (кто забыл начало пункта 4). В диспетчере раскройте вкладку: «Сетевые адаптеры«. Если устройства не видно вверху нажмите по кнопке: «Вид — Показать скрытые устройства«. Выберите его, нажмите по нему правой кнопкой мыши и в контекстном меню нажмите по названию «Удалить«. Вот и все, вы успешно удалили ваше интернет соединение.
www.jaswindows.ru
Как настроить беспроводную сеть в Windows 7
Сегодня беспроводная сеть популярна, как никогда. Да это и неудивительно, ведь она невероятно удобна: можно пользоваться интернетом без привязки, скажем, к кабелю. Главное условие, с которым использование беспроводной сети становится возможным – это наличие покрытия Wi-Fi.
Итак, для начала отмечу, что существует главный компьютер и другие компьютеры сети. В первом случае ваш ПК выступает как бы проводником беспроводной сети, а во втором остальные компьютеры используют главный для того, чтобы подключиться к Wi-Fi. Также существуют программы, которые позволяют легко создать точку доступа, например, можете почитать как настроить connectify на windows 7. Чтобы настроить беспроводную сеть windows 7 главного компьютера, необходимо: включить беспроводной модуль, после этого зайти в «Пуск», а затем в «Компьютер». Далее вам следует выбрать «Свойства», где, с левой стороны, есть активная строчка «Дополнительные параметры системы».

Там вы увидите вкладку «Имя компьютера», где вам следует ввести название вашей сети (это может быть, к примеру, ваше имя). Если вы также хотите изменить имя компьютера и имя рабочей группы, то кликните под описанием кнопку «Изменить», нажимайте на нее и переименуйте всё на свой вкус. Если же ничего этого делать не нужно, то после заполнения строчки «Описание» просто нажмите «ОК».

Обратите внимание, что в трее, возле часов, есть значок, которым обозначена сеть, кликайте по ней.

Перед вами появится окно с текущими подключениями, а в самом низу есть активная строка «Центр управления сетями и общим доступом».

Пройдя по ней, с левой стороны, увидите категорию с управлением беспроводными сетями, и нажимайте кнопку «Добавить».
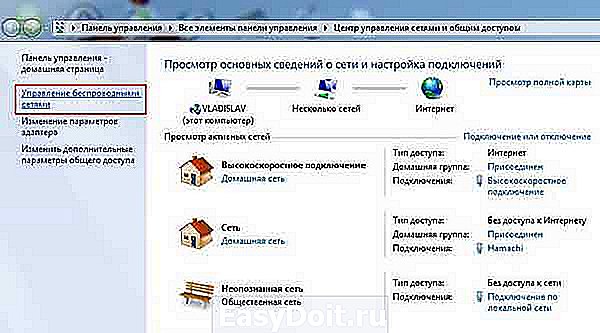
Чтобы вручную добавить сеть, выбирайте раздел «Создать сеть компьютер-компьютер» и «Далее».
Перед вами появится окно с короткой инструкцией об этой сети, вам необходимо будет задать произвольное имя сети, придуманный вами пароль, он же ключ безопасности, и тип безопасности, а именно WP2-Personal. И, наконец, включите общий доступ к подключению к интернету.
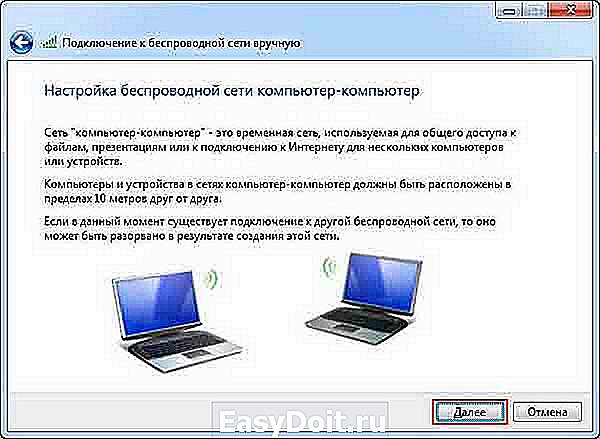
Безопасность беспроводной сети
Информация на вашем компьютере должна быть защищена от несанкционированного доступа к ней посторонними пользователями, ведь сигнал сети может выходить далеко за пределы вашей квартиры или офиса. Для этого выбирайте имя пользователя и пароль не по умолчанию, как предлагает система, а придумайте свой личный. То же касается и ключа безопасности сети, он должен быть оригинальным, чтобы никто не смог подобрать правильный. Кроме того, для повышения уровня защиты, рекомендуется использовать брандмауэр – программу, позволяющую защитить систему от вирусов и других негативных программ, которые негативно воздействуют на компьютер.
userologia.ru
