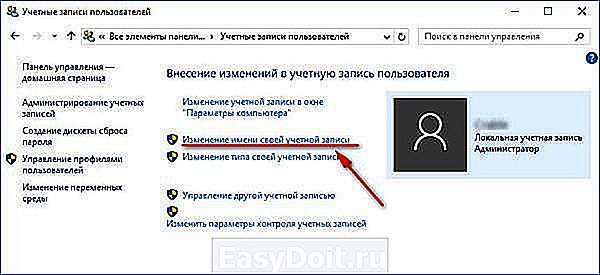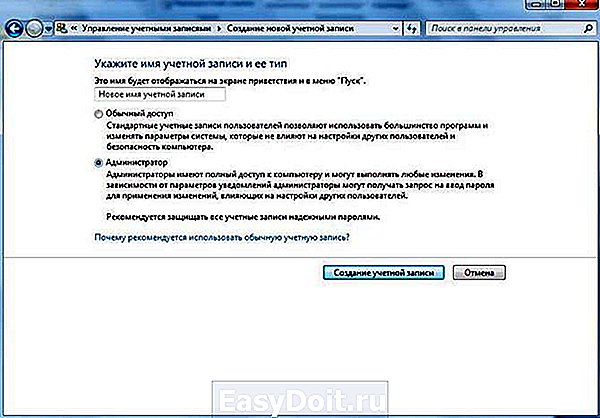Как сменить имя пользователя в Windows 7 Начальная и любой другой — редакции
Как сменить имя пользователя в Windows 7 Начальная и любой другой редакции?

Если нужно сменить имя учетной записи пользователя в операционной системе семейства Windows, то многие идут в панель управления и клацают на пункт: Смена имени. Тем самым они думают, что имя их пользователя будет 100% изменено.
Это далеко не так и ниже я объясню почему и как всеже его изменить.
В чем сложность изменения имени пользователя в Windows?
Люди, которые отвечают за удобство использования современных операционных систем, уже давно используют 2 имени для идентификации каждого пользователя, если можно это так называть.
Уже давно во всех операционных системах заведено, что есть реальное или физическое имя пользователя и его отображение в системе. Первое используется для каких-то служебных вещей (таких как вход в домен, авторизация на других рабочих станциях и т.д.), а второе используется для отображения конечному пользователю.
Согласитесь, что компьютеру не совсем удобно использовать во всех своих сервисах и компонентах, имя Иванов Иван Иванович, для него проще использовать ivanov-i-i. Оба имени взяты для примера.
Когда Вы изменяете имя через Панель управления, то изменяется именно отображение. На скриншоте ниже показан инструмент, на примере Windows 7 Starter, который опрометчиво считается инструментом для смены имени пользователя операционной системы Windows.

Меняется только отображаемое имя, на языке Microsoft оно называется почему-то Полным именем. Если Вам нужно настроить авторизацию на другом компьютере через сеть, то указав это имя пользователя Вы не получите требуемого результата.
Как 100% поменять имя пользователя?
Многие говорят, что это можно сделать через оснастку Пользователи и группы, если она доступна. Лично у меня изменить через эту оснастку имя не получалось не разу, так как изменение в этом поле почему-то заблокировано.
Изменить имя учетной записи пользователя в Windows XP и Windows 7 можно простыми действиями. Чтобы эти действия были по-настоящему простыми, я буду свои слова подкреплять скриншотами.
- запускаем консоль CMD , для этого кликаем ПУСК и набираем в строк поиска эти три буквы;
- в открывшейся консоли набираем команду:
В открывшемся окне:
- ставим галку Требовать ввод имени пользователя и пароля;
- выбираем нужного пользователя;
- давим Свойства;

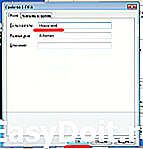
Вот именно таким нехитрым способом я смог переименовать имена пользователям не одному десятку компьютеров без какой-либо потери информации.
Возможно есть и более простые способы, но я знаю только этот и мне он нравиться. Да и к тому же главное результат, а не то как ты его добился. 🙂
adminway.ru
Изменение имени пользователя в Windows
ОС Windows позволяет работать нескольким пользователям на одном компьютере. При этом у каждого может быть свой рабочий стол и папки документов.
Каждый пользователь имеет возможность не только создать уникальную запись, но и задать пароль, который запретить просмотр его документов другим.
Во время использования компьютера может возникнуть необходимость изменения некоторых данных учеток хранящихся на компьютере. Рассмотрим, как это делается на всех версиях Windows.
Смена имени пользователя Windows 10
В Виндовс 10, как и во всех остальных версиях системы, смена имени происходит достаточно просто. В десятой версии необходимо:
- Перейти в Пуск, где следует найти параметры (маленький кружок слева). Теперь нажимаем на нем и выбираем Изменить параметры учетной записи.

- Тут можно увидеть множество настроек, но той которая нам нужна, тут нет. Написали мы это для того, чтобы было понятно различие между Десяткой и остальными версиями.

- Теперь кликаем на Пуске, чтобы вызвать контекстное меню (правой клавишей). Из списка следует выбрать Панель управления

- Устанавливаем просмотр на мелкие значки и ищем раздел – Учетные записи.

- В следующем окне можно кликнуть на «Изменение имени учетной записи». В том случае, если у пользователя права администратора, то можно запустить Управление другой учетной записью.

- Теперь осталось задать новый Логин и подтвердить изменения выбором кнопки Переименовать.
Переименование в Windows 7
Процедура в Виндовс 7 не сильно отличается от предыдущей. Открываем пуск и ищем значок Компьютер. На нем следует нажать ПКМ и выбрать Управление.
Теперь разворачиваем пункт Локальные пользователи и группы. Разворачиваем папку Пользователи и справа выбираем профиль текущего пользователя. Остается нажать ПКМ на записи и выбрать необходимый пункт меню. Подтверждаем изменения нажатием Enter.
Затем переходим в панель управления любым удобным способом.
Тут ищем учетные записи и запускаем этот пункт.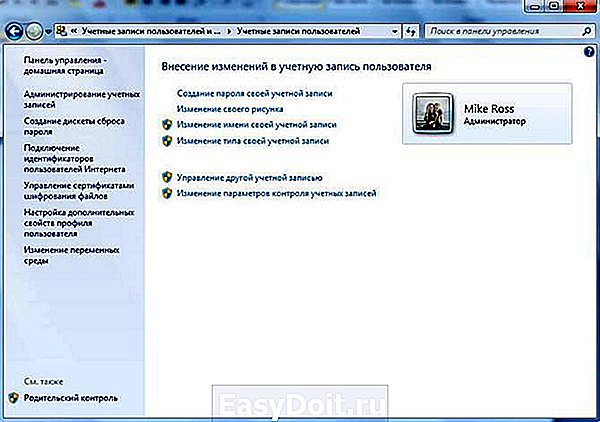
Остается нажать Изменение имени, задать новое название и подтвердить выбором Переименовать.
Переименование в Windows 8
Для начала следует найти и перейти в панель управления, запустить раздел учетные записи и найти пункт Изменение типа учетной записи.
Находим необходимого пользователя и кликаем на него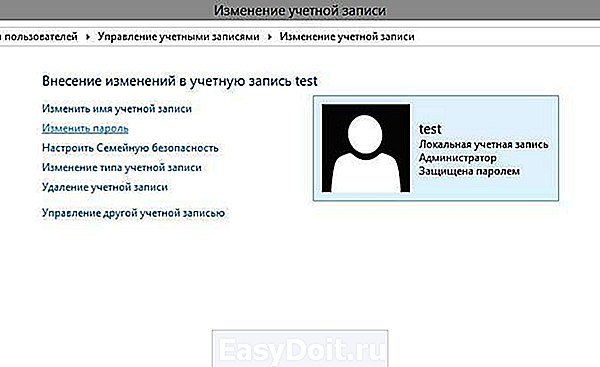
Теперь нажимаем на необходимую ссылку и вносим изменения. Подтверждаем нажатием переименовать.
Как изменить имя папки учетной записи в виндовс 7 и 8
Для семерки и восьмерки последовательность действий полностью идентична, за исключением входа в панель управления:
- Переходим по пути Компьютер – Локальный диск С – Пользователи (или Users)

- Ищем папку нашей записи и переименовываем ее именем, которое задали в настройках. Но тут возникает проблема – пункта переименовать в контекстном меню чаще всего нет. Связано это с тем, что возможно на компьютере только текущий пользователь обладает администраторскими правами. Поэтому снова идем в панель управления, переходим в управление учетными записями – добавление учетных записей. И выбираем Создание новой записи. Тут обязательно должно быть выбрано Администратор.

- Теперь возвращаемся к папкам и изменяем название.
- В заключении нужно исправить пути в реестре, чтобы не возникало конфликтов. Чтобы это сделать можно найти в пуске пункт Выполнить, или использовать комбинацию Win+R и ввести в появившемся окне regedit.

- В открывшемся редакторе реестра, нужно последовательно раскрывать папки HKEY_LOCAL_MACHINE — SOFTWARE — Microsoft — Windows NT — CurrentVersion — ProfileList.

- Разворачиваем папку ProfileList и в списке ищем одну из папок, у которой значение ProfileImagePath будет содержать путь к папке со старым именем.

- Дважды нажимаем на значении и правим старое имя на новое. Подтверждаем нажатием ОК и закрываем реестр.

Смена имени папки в Windows 10
Процедура переименования в различных версиях Windows 10 идентична. Чтобы сменить название папки необходимо выполнить схожие с предыдущими пунктами действия.
Для начала создаем еще одну запись, обладающую правами администратор, иначе система не разрешить нам переименовать текущую папку.
Самый простой вариант – это включить скрытую учетку. В этом случае не потребуется создание новой учетки. Используем команду net user Администратор /active:yes в консоль запущенную от имени Администратора. Нажимаем Enter. Если команда не распознана, то следует ввести Administrator.
Завершаем сеанс, под которым работаем и входим в систему под новой учеткой.
Теперь выполняем следующие действия:
- Запускаем Управление компьютером, для чего нажимаем на пуске правой кнопкой, чтобы вызвать контекстное меню.

- Открываем директорию Локальные пользователи – пользователи. В окне справа ищем запись, которую нужно переименовать, кликаем ПКМ и выбираем нужные пункт. Задаем новое имя и сохраняемся.

- По пути C:Users изменяем название папки.

- Вызываем командный интерпретатор нажатием WinиR. Затем в окне Выполнить используем команду regedit.
- Когда отроется редактор реестра переходим по следующей директории: HKEY_LOCAL_MACHINE-SOFTWARE-Microsoft-WindowsNT-CurrentVersion-ProfileList. Там выбираем папку, которая будет идентична необходимому пользователю.

- Нужно исправить параметр ProfileImagePath, для чего достаточно кликнуть на нем два раза.Теперь вводим новое расположение папки.
- Теперь можно отключить Администраторскую учетку. Для этого потребуется в командной строке использовать команду net user Администратор /active:no.
composs.ru
Как переименовать профиль пользователя, включая название папки профиля?
Всем доброго дня! Столкнулся с проблемой установки программы, а именно, она требует, чтобы в пути к папке профиля пользователя были только латинские буквы. Мне нужно сменить имя пользователя и переименовать папку профиля.
Как мне это сделать, чтобы все старые программы продолжили работать?
ТОЛЬКО ДЛЯ WINDOWS 7.
Сведения о вопросе
Сделать это можно так:
a).Войдите в систему под другой учетной записью обладающей правами администратора.
b).Переименование учетной записи в Windows
Войдите в меню «Пуск», нажмите правой кнопкой мыши «Компьютер», выберите «Управление», откроется окно «Управление компьютером», в левой части окна раскройте локальные группы и пользователи», откройте папку «Пользователи», нажмите правой кнопкой мыши на учетной записи, которую хотите переименовать, выберите «Переименовать», введите желаемое имя учетной записи (Пример:MyUser), нажмите клавишу ВВОД (Enter) на клавиатуре. Закройте окно «Управление компьютером».
c).Переименование учетной записи для отображения при входе в Windows.
Войдите в меню «Пуск», нажмите «Панель управления», в категории «Учетные записи пользователей и семейная безопасность», нажмите «Добавление и удаление учетных записей пользователей», выберите учетную запись которую Вы хотите переименовать нажав на нее, выберите из списка «Изменение имени учетной записи», введите желаемое имя учетной записи (Пример:MyUser), нажмите кнопку «Переименовать», закройте «Панель управления».
d).Переименование папки учетной записи Windows.
Войдите в меню «Пуск», откройете «Компьютер», открйоте «Локальный диск (С:)», откройте папку «Пользователи», нажмите правой кнопкой мыши на папке пользователя которую хотите переименовать, выберите «Переименовать», введите желаемое имя учетной записи (Пример:MyUser), нажмите клавишу ВВОД (Enter) на клавиатуре.
e).Измените путь к папке учетной записи Windows.
Войдите в меню «Пуск», в поле «Найти программы и файлы» введите:
В верхней части отобразится программа regedit, нажмите на ней правой кнопкой мыши, выберите «Запуск от имени администратора», разрешите программе внести изменнения на компьютере, откроется окно «Редактор реестра».
Раскройте куст HKEY_LOCAL_MACHINESOFTWAREMicrosoftWindows NTCurrentVersionProfileList
В списке папок S-1-5-21
и т.д., посмотрите значение имени ProfileImagePath, в нем указывается путь к учетной запси в Windows, найдите путь к папке пользователя которую хотите переименовать, нажмите на имени ProfileImagePath, выберите «Изменить. «, измените конечную папку на желаемую (как в желаемом имени учетной записи Пример:MyUser), нажмите кнопку «OK», закройте редактор реестра.
Произведите выход из системы и войдите в переименовонную учетную запись, при входе будет выполнятся настройка учетной записи, при этом все данные и настройки сохранятся.
Внимание!
Все описанные действия я проделал лично, все работает, но гарантировать, будет ли работать в Вашем случаи я не могу. Так что все описанные выше действия Вы делаете на свой страх и риск.
answers.microsoft.com
Как изменить имя пользователя в операционной системе Windows 7
 Установив Windows на свой компьютер, мы обычно не имеем проблем с учетными записями. Указываем при инсталляции имя и пароль, а в дальнейшем просто указываем их при входе. Так было раньше, пока Microsoft не задумала изменить некоторые нюансы поведения системы и модернизировать службу безопасности.
Установив Windows на свой компьютер, мы обычно не имеем проблем с учетными записями. Указываем при инсталляции имя и пароль, а в дальнейшем просто указываем их при входе. Так было раньше, пока Microsoft не задумала изменить некоторые нюансы поведения системы и модернизировать службу безопасности.
В настоящее время некоторые программы требуют соответствующих прав (например, прав администратора), и, обнаружив несоответствие уровня доступа, требуют вводить реквизиты безопасности (пароль и имя пользователя) заново.
Есть еще один неприятный аспект поведения Windows – ряд программ требуют, чтобы имя было обязательно указано в латинской раскладке. Следовательно, если мы ввели его по-русски, то нам потребуется изменить настройки. Как изменить имя пользователя в операционной системе Windows 7, мы обсудим чуть ниже.
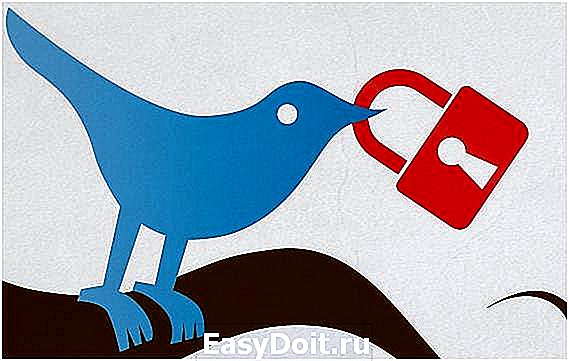 А пока отметим, что существует несколько способов сменить индивидуальные настройки юзера в Windows. Один из них основан на манипуляциях с системными окошками, а другой – на использовании реестра. Мы в деталях рассмотрим оба этих механизма и очертим границы их применимости. Опираться будем на рекомендации службы поддержки MS.
А пока отметим, что существует несколько способов сменить индивидуальные настройки юзера в Windows. Один из них основан на манипуляциях с системными окошками, а другой – на использовании реестра. Мы в деталях рассмотрим оба этих механизма и очертим границы их применимости. Опираться будем на рекомендации службы поддержки MS.
Используем оконный интерфейс
Имеем несколько вариантов того, как сменить имя.
- Заходим в меню «Пуск» и щелкаем правой кнопки мыши по надписи «Компьютер» .
- В открывшемся контекстном меню выбираем опцию «Управление» .
- В раскрывшемся окне «Управление компьютером» выберите пункт «Локальные группы и пользователи» .
- После этого выберите папку «Пользователи» и в открывшемся списке отыщите нужное имя.
- Изменить его можно, щелкнув по нему правой кнопкой мыши и выбрав опцию «Переименовать» .
- Откроется окно, в котором можно указать новое значение этого параметра.
- Снова заходим в меню «Пуск» .
- Переходим в «Панель управления» .
- Выбираем категорию «Учетные записи пользователей и семейная безопасность» .
- Жмем на ссылку «Добавление и удаление учетных записей пользователей» .
- Жмем на нужную учетную запись и в открывшемся меню выбираем опцию «Изменение имени учетной записи» .
- После чего вбиваем новое имя и выходим из окна по кнопке «Переименовать» .
 Третий:
Третий:
- Отправляемся в «Пуск» .
- Выбираем «Компьютер» .
- Заходим в окно системного раздела (например, «C:» ).
- Открываем папку под названием «Пользователи» .
- Переименовываем папку с тем именем пользователя Windows, которое хотим сменить.
Имеем три альтернативы примерно одной и той же сложности.
Работаем с реестром
Другой возможностью поменять реквизиты безопасности Windows является работа с системным реестром.
Манипуляции с реестром рассчитаны на более опытных пользователей, чем те, которые используют компьютер только для игр и просмотра страниц Интернета. Но и в них нет ничего сложного.
Системный реестр Windows – это просто перечень пар «имя-значение», организованный в некоем иерархическом порядке. Для работы с реестром Windows используют специальную программу под именем regedit.exe . Также поступим и мы: вводим в командную строку regedit, жмем на «Enter» и перед нами открывается окно редактора реестра:
 В древообразном списке слева отыскиваем узел «HKEY_LOCAL_MACHINESOFTWAREMicrosoftWindows NTCurrentVersionProfileList» . В панели справа находим ключ «ProfileImagePath» и меняем в нем имя пользователя Windows на желаемое.
В древообразном списке слева отыскиваем узел «HKEY_LOCAL_MACHINESOFTWAREMicrosoftWindows NTCurrentVersionProfileList» . В панели справа находим ключ «ProfileImagePath» и меняем в нем имя пользователя Windows на желаемое.
Как видим ничего особенно трудного, в том, чтобы изменить имя юзера в Windows – нет, а умение пользоваться системным реестром поможет вам и во многих других обстоятельствах.
windowstune.ru