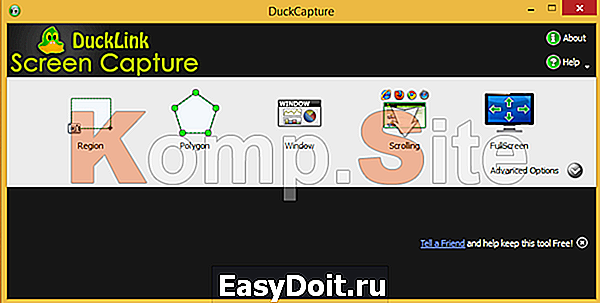Как сделать скриншот на компьютере с Windows 7
Как сделать скриншот на компьютере с Windows 7
Необходимость сделать скриншот может возникать в разных ситуациях. Например, вам может понадобиться показать изображение с вашего экрана для того чтобы проконсультироваться с IT специалистом по поводу какой либо неисправности компьютера. В этом материале мы расскажем о том, ка сделать скриншот на компьютере с Windows 7.
Как сделать скриншот на компьютере с Windows 7 с помощью клавиши PrintScreen
Самый простой способ сделать скриншот, это воспользоваться стандартными инструментами для создания скриншотов. Любая версия Windows умеет делать скриншоты. Для этого используются две комбинации клавиш: PrintScreen и Alt-PrintScreen.
PrintScreen – это клавиша для создания скриншота всего экрана. На такой скриншот попадет все, что изображено на вашем экране в данный момент, включая панель задач и все окна. Клавиша PrintScreen находится в левой верхней части клавиатуры рядом с клавишами Scroll Lock и Pause/Break.

Alt-PrintScreen – это комбинация клавиш при использовании которой создается скриншот активного окна. При этом на скриншот попадет изображение только того, что находится в окне, с которым вы работаете на данный момент.

После нажатия на клавишу PrintScreen или использования комбинации клавиш Alt-PrintScreen операционная система Windows 7 создает скриншот и помещает его в буфер обмена. Для того чтобы сохранить такой скриншот в виде картинки вам нужно запустить любой графический редактор (например, Paint, Gimp или Photoshop), вставить в него картинку из буфера обмена (с помощью CTRL-V или команды «Вставить») и сохранить как файл.
Нужно отметить, что в операционной системе Windows 8 можно не сохранять скриншоты через графический редактор, поскольку программа дополнительно сохраняет все созданные скриншоты в папке «Изображения/Снимки экрана».
Как сделать скриншот на компьютере с Windows 7 с помощью программы Ножницы
Еще один вариант, как сделать скриншот на компьютере с Windows 7, это использование программы Ножницы. Данная программа есть во всех версиях Windows, начиная с Windows 7. Для того чтобы запустить данную программу откройте меню Пуск и введите «Ножницы» в поисковую строку.
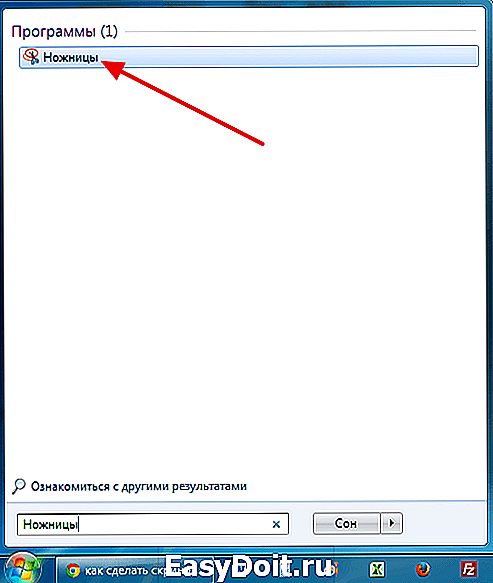
После запуска данной программы перед вами появится небольшое окно с тремя кнопками: Создать, Отмена и Параметры. Для того чтобы сделать скриншот вам нужно нажать на кнопку «Создать» и выделить область экрана, скриншот которой вы хотите получить. Данная программа особенно удобна тем, что позволяет сделать скриншот произвольной области экрана. То есть в один скриншот может поместится сразу несколько окон.

После создания скриншота, программа ножницы отобразит полученное изображение. При этом вы сможете отредактировать скриншот перед сохранением. Например, можно добавить надписи или удалить часть информации на скриншоте с помощью ластика.

После редактирования скриншот можно сохранить меню «Файл – Сохранить Как». При сохранении можно выбрать формат картинки: PNG, JPG или GIF.
Как сделать скриншот при помощи сторонних программ
Если выше описанные способы вам не подходят или вам нужно создавать большое количество скриншотов, то вы можете воспользоваться сторонними программами. Сейчас существует большое количество программ для создания скриншотов, как платных, так и бесплатных. В данном материале мы рассмотрим программу PicPick, поскольку она является полностью бесплатной, обладает простым и понятным интерфейсом, полностью русифицирована, а также оснащена массой полезных функций.

Программа PicPick умеет создавать скриншоты всего экрана, активного окна, отдельных элементов окна, окна с прокруткой, выделенной области экрана, фиксированной области экрана, а также области экрана с произвольной формой. При этом для каждой из этих операций можно настроить отдельную комбинацию клавиш. Кроме создания скриншотов, программа PicPick умеет определять цвет под курсором, измерять углы прямо на экране, отображать линейку и многие другое.
Отдельно нужно отметить встроенный графический редактор, который позволяет отредактировать полученные скриншоты. В данном редакторе можно добавить стрелки, фигуры, рукописные заметки и другие графические объекты. Есть возможность размыть выделенную часть изображения.

Полученный скриншот можно отправить в Facebook, Twitter, Skype или просто сохранить. Для сохранения доступны такие форматы как PNG, JPG, BMP, GIP и PDF.
comp-security.net
Как делать скриншот на ноутбуке и компьютере с Windows 7
Очень часто бывает нужно показать снимок экрана своему собеседнику, другу или коллеге по работе. Обычно его называют скриншотом — это изображение (снимок), снятое с экрана в определенный промежуток времени. В этой статье я продемонстрирую как делать скриншот на компьютере или ноутбуке с установленной системой Windows 7, 8 или другой. Действия на всех идентичны.
Обычно получить снимок экрана требуется когда:
- Хочется поделиться красивым моментом из компьютерной игры.
- Для создания инструкции по работе с каким-либо приложением или программой.
- Случилась какая-то неполадка и её необходимо продемонстрировать специалисту, чтобы он смог помочь.
Теперь о том, как его сделать.
Как делать скриншот на компьютере
Проще всего и быстрее его можно сделать с помощью специальной клавиши — Print Screen (перевод — снимок экрана). Обычно она располагается в правой верхней части клавиатуры как на компьютере, так и на ноутбуке. Так же надпись может быть написана сокращённо — Prnt Scrn.
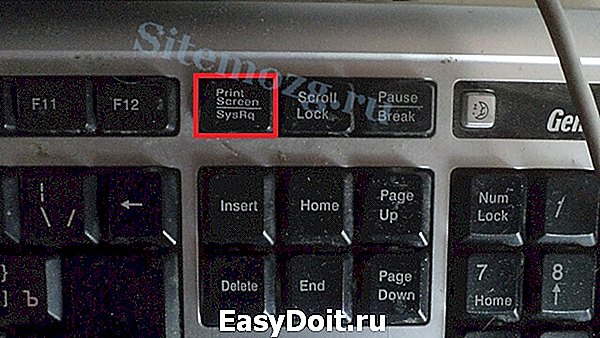

После нажатия данной клавиши не произойдёт никаких оповещений. Снимок экрана будет сохранён в буфере обмена (временной памяти компьютера) до тех пор, пока не скопируете, что-то ещё или нажмёте клавишу повторно. Тогда снимок «перезапишется» новыми данными.
Проделав действия, указанные выше, откройте любую программу для работы с изображениями (paint), установите курсор в ней и нажмите сочетание клавиш Ctrl+V (вставка). Изображение появится в программе. Затем его надо сохранить, а потом уже пользоваться им.

Кстати, можно нажимать клавишу Print Screen и сразу загружать (Ctrl + V) изображения в социальные сети (например, в контакте), без необходимости использования редактора. Ниже представлена демонстрация как это происходит в социальной сети в контакте.
Скриншот отдельного окна Windows
Бывает ситуации когда необходимо запечатлеть не весь экран компьютера, а лишь отдельное окно. В таком случае не потребуются сторонние программы. Просто теперь нужно сделать немного по другому:
- Выделить (сделать его активным, на первом плане) окно, которое нужно запечатлеть.
- Нажать сочетание клавиш Alt + Print Screen.
- Вставить получившееся изображение в графическом редакторе или куда-либо ещё.
Очень удобное и простое решение для создания скриншота нужного окна.
Системная утилита ножницы
Данная утилита созданная специально для создания скриншотов отдельных участков экрана. Она появилась с версией Windows 7 и присутствует в более новых. Зайдите в меню пуск и найдите её. Либо перейдите по пути Пуск >> Программы >> Стандартные.

После запуска необходимо выделить область на экране и сохранить получившийся результат.
Данный способ позволит избежать установки стороннего программного обеспечения.
Создание скриншотов сторонней программой
Бесплатная программа screencapture предоставляет более широкие возможности создания скриншотов. Её функционал:
- Загрузка снимков сразу в интернет-хранилище.
- Сохранение в любое место на компьютере.
- Встроенный редактор.
- Настройка клавиш для создания скриншота.
Скачайте её и установите. После запуска, справа появится окно настроек где можно:
- Выбрать качество изображения.
- Куда сохранять.
- Формат.
- Историю снимков.

И другие настройки. Отлично подойдёт тем, кому мало стандартных средств для создания скриншота в системе Windows.
Подобных программ достаточно много. Есть как платные, так и бесплатные. Мне больше всего приглянулась именно эта. Выбирать необходимо исходя из собственных задач. Дополнительно можно посмотреть видео-пример.
Надеюсь у вас не осталось вопросов по поводу создания снимка с экрана. Если, что — всегда готов ответить в комментариях.
sitemozg.ru
Как на Windows 7 сделать скриншот

Скриншот или Print Screen – это снимок экрана.
Сейчас я Вам расскажу три варианта скриншота:
1. Как сделать скриншот в Windows 7 всего экрана?
2. Как сделать скриншот активного окна Windows 7?
3. Как сделать скриншот нужной области в Windows 7 с помощью инструмента «Ножницы»?
1. Как сделать скриншот в Windows 7 (сочетанием клавиш) всего экрана?
Шаг №1. Нажимаем на клавиатуре кнопку «Prt Sc» или «Print Screen» как показано на Рисунке 1. (на разных клавиатурах по-разному).



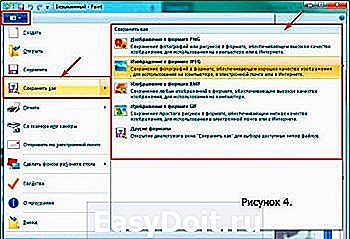
2. Как сделать скриншот активного окна Windows 7 ?
Шаг №1. Нажимаем комбинацию клавиш — «ALT»+ «PrtSc«, как показано на рисунке.

Шаг №2. Запускаем «Paint». В открывшемся окне нашей программы Paint, нажмите сочетание клавишь Ctrl + V, или можно на панели нажать Вставить. Сохранение скриншота нашего экрана. Можете применить сочетание клавишь Ctrl + S или Файл — > Сохранить как.


1. Видео как сделать скриншот в Windows 7?
2. Видео как сделать скриншот в windows с помощью инструмента «Ножницы»?
kak-sdelat-vse.com
Как сделать скриншот экрана на windows 7
Скриншот — это очень популярное действие на компьютере, которым пользуется практически каждый человек. Что он собой представляет? Всего лишь изображение, которое предстает перед пользователем на экране монитора.
Иногда возникает вопрос, как сделать скриншот экрана windows 7, ведь ситуаций, в которых человеку может понадобиться снимок экрана этой операционной системы, множество.
Скриншот активного окна
Когда может понадобиться скриншот рабочего стола windows 7? Допустим, вы выполняете какие-то операции за компьютером. И вдруг видите очень странную ошибку, в которой толком ничего не понятно. Эта проблема требует немедленного решения, консультации на специализированном портале. В этом случае описывать проблему своими словами будет не очень эффективно.
Чтобы быстро показать опытному компьютерному пользователю, что вас побеспокоило, нужно использовать скриншот. Вам нужно просто сфотографировать свою ошибку и отправить ее вместе с сообщением на форум.
Кроме того, скриншот экрана компьютера, работающего на windows 7, может понадобиться для создания различных пособий и инструкций. Все картинки к каким-либо пособиям делаются с помощью скриншотов. Поскольку для пользователя иногда лучше воспринимать текстовую информацию, перемешанную с графической. В общем, теперь понятно, для чего может понадобиться скриншот. Сейчас начнем учиться.
Скриншот активного окна windows 7 можно получить, используя специальные программы и привычные средства операционной системы. Проще всего действовать вторым путем.
Чтобы выполнить скриншот экрана или скриншот активного окна в windows 7 поступайте таким образом:
Откройте на экране то, что вам нужно сфотографировать. После этого для того, чтобы получить скриншот, нажмите кнопку на клавиатуре — Prt Scr (Print Scrin). Для того, чтобы сфотографировать отдельное активное окно, а не полностью экран, нажмите сочетание клавиш — Alt + Prt Scr.
Сейчас предпринимаем действия, чтобы сохранить сфотографированное изображение. Запускаем программу Paint на компьютере (в стандартных программах).
В программе вверху экрана в разделе «Главное» выберите кнопку «Вставить».
Сейчас вы видите изображение в центральной части окна программы.
Приступаем к непосредственно сохранению скриншота. В меню главное (вверху страницы) нужно выбрать «Сохранить как». Там указываем тип файла, затем место сохранения файла. Не забудьте указать имя (по умолчанию файл называется Безымянный и кнопку «Сохранить»).
Все, теперь вы знакомы с инструкцией по формированию скриншотов в операционной системе.
windows-9.net
Как сделать скриншот на ноутбуке windows?
Бывают ситуации, когда при работе на компьютере необходимо сохранить изображение с монитора. Иными словами, сделать скриншот экрана. Для того чтобы это осуществить, не требуется каких-либо дополнительных программ. На сегодняшний день, самые популярные версии операционной системы Windows оснащены инструментами, которые помогут это сделать быстро и легко.
Итак, чтобы сделать фотографию экрана, можно воспользоваться любым из предложенных ниже способов. Рассмотрим, как это сделать в ОС Windows 7, 8 и 10.
Как сделать скриншот на ноутбуке Windows 7?
Посредством кнопки «PrtScr».
На клавиатуре любого ноутбука или компьютера есть клавиша «PrtScr» либо «Print Screen». Нажимаем на нее и получаем снимок экрана, но он пока находится в оперативной памяти вашей машины. Чтобы его сохранить и посмотреть, нужно вставить его в какой либо графический редактор, самым простым из которых является Paint, к тому же он не требует установки, так как уже входит в состав операционной системы:
- Нажимаем «Пуск»;
- Открываем «Все программы»;
- Папка «Стандартные»;
- И нажимаем на «Paint».

Вставляем изображение, одновременным нажатием клавиш «Ctrl» и «V». Если изображение требует редактирования, то здесь же можно это сделать.
А теперь сохраняем наше изображение. Нажимаем на значок дискеты или на «Сохранить как» выбираем папку, в которую необходимо сохранить картинку, задаем формат картинки (как правило, это jpeg) и жмем «Ок».
Вместо Paint можно открывать любой другой графический редактор или даже Word.
Воспользовавшись утилитой «Ножницы».
Эта утилита понятна и проста в использовании. С ее помощью можно сделать не только снимок всего экрана, но и желаемой ее области или окна. Чтобы ее открыть нужно:
- Нажать «Пуск»;
- Выбрать «Все программы»;
- И в папке «Стандартные»;
- Находим «Ножницы».
Выделяем нужный фрагмент и сохраняем его, предварительно отредактировав, если это необходимо.
Используя кнопки «PrtScr» и «Alt».
Чтобы сделать скриншот только активного в данный момент окна, необходимо одновременно нажать «PrtScr» и «Alt». После этого открыть любой графический редактор или Word и вставить изображение.
Итак, как делать скриншот на ноутбуке Windows 7 мы разобрались, теперь переходим к более новым версиям ОС Windows.
Как сделать скриншот на ноутбуке Windows 8?
Все способы, которые рассмотрены выше, применимы и для Windows 8. Кроме того, в операционной системе Windows 8 скриншоты могут сразу сохраняться в определенную папку на диске. И, кстати, каждый новый снимок не стирается из памяти буфера обмена. Это очень удобно, когда приходится делать несколько снимков экрана.
Чтобы сделать скриншот, который сразу же сохранится в папку, нужно нажать одновременно кнопки «Win» и «PrtScr». Причем, сначала нужно нажать «Win», а только после этого «PrtScr».
Теперь мы разобрались, как делать скриншот на ноутбуке Windows 8. Впереди у нас еще Windows 10. Переходим к ней.
Как сделать скриншот на ноутбуке Windows 10?
Что касается 10 версии ОС Windows, то все рассмотренные способы легко применимы и для нее.
Также в этой версии, одновременным нажатием кнопок «Win» и «G», при запущенном игровом приложении, можно открыть игровую панель, с помощью которой можно записать видео или сделать скриншот экрана.
Еще в Windows 10 есть функция PSR, которая записывает все действия и делает соответствующие скриншоты.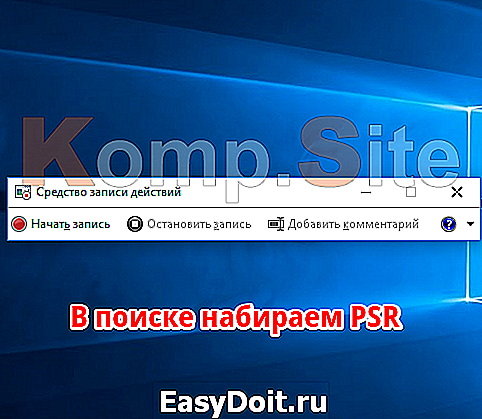
Программы для создания снимков экрана.
Делать скриншоты можно не только стандартными средствами Windows, а и специальными программами. Среди них можно выделить следующие:
- FastStone Capture;
- Skitch;
- DropBox;
- Clip2Net;
- Screenshot Captor;
- Steam;
- EasyCapture;
- DuckCapture.
Рассмотрим подробнее некоторые из них.
Создаем скриншот программой Сlip2Net.
Эта программа помогает не только делать скриншоты, но и редактировать изображения, а также размещать их в интернете. Найти ее не составит труда, программа бесплатна. Рассмотрим порядок действий:
- Для начала устанавливаем программу. После этого значок программы вы можете лицезреть в области уведомлений.
- Нажимаем на него мышкой и после этого выделяем нужный вам фрагмент.
- Как только вы выделяете фрагмент экрана, сразу появляется редактор изображений.
- В случае необходимости вы делаете какие-либо исправления или преобразования снимка. И тут же сохраняете его на диск или отправляете снимок в интернет.

Очень удобно в этой программе то, что можно настроить горячие клавиши, которые помогут вам производить действия со снимками. Сделать это можно нажав правой кнопкой на значок программы в области уведомлений, и выбрав настройки.
Создаем скриншот с помощью DuckCapture.
Эта программа бесплатная и простая в эксплуатации. После установки программы, открываем ее. Пользователю предлагается 5 видов захвата экрана:
- Полноэкранный режим;
- Окно полностью или его фрагмент;
- Полигон, то есть фигура произвольной формы;
- Выделенная область экрана;
- Выделенная область экрана с прокруткой.

После того как вы сделали снимок одним из предложенных видов захвата, он откроется в режиме редактирования. Исправляете изображение если это нужно и сохраняете его.
Использование программы FastStone Capture для создания снимков экрана.
У этой программы очень расширенный функционал. Кроме создания снимков, она может изменять параметры изображения, добавлять эффекты и аннотации, а также записывать видео. Установив и открыв эту программу, вы увидите огромное количество вариантов захвата экрана.
С помощью опции «Autocaption» можно добавлять к изображению дату или системную информацию. В опции «Destination» вы указываете, куда нужно изображение отправить: в буфер обмена, на сайт, в редактор, в офисные приложения и др.
После того, как скриншот сделан, он автоматически открывается в окне редактора. Отредактировав изображение, сохраняете его в удобном для вас формате.
Как сделать скриншот экрана мы уже рассмотрели, а теперь давайте рассмотрим, куда компьютер сохраняет эти изображения.
Где хранятся скриншоты экрана на Windows 7?
При нажатии кнопки «PrtScr» в 7 версии Windows, изображение сохраняется в буфер обмена. То есть, в памяти компьютера, в которой хранятся временные файлы. И, если вы не задали путь сохранения сделанного фото и не подтвердили сохранение, то вы его не найдете нигде. Временные файлы все не сохраняются, они замещаются новыми.
Резюмируя сказанное, можно сделать вывод, что сохраняются скриншоты на Виндовс 7 в той папке, к которой вы прописали путь сохранения.
Где сохраняются скриншоты на Виндовс 8?
С операционной системой Windows 8 дело обстоит немного по-другому. Начиная с 8 версии, операционная система Windows оснащена функцией сохранения скриншотов на жесткий диск. Изображения, которые создаются нажатием «PrtScr» и «Win» сохраняются в определенную папку компьютера «Снимки экрана». Чтобы найти ее открываем «Проводник», выбираем «Изображения» и там находим нужную папку.
Где хранятся скриншоты экрана на Windows 10?
В 10 версии Windows, точно так же, как и в 8, все скриншоты, созданные нажатием «PrtScr» и «Win» сохраняются в папку «Снимки экрана», которую можно найти там же, где и в Windows 8.
komp.site