Как сделать презентацию на компьютере Windows 7
Как сделать презентацию на компьютере Windows 7
 В настоящее время бурное развитие компьютерных технологий охватило практически все сферы человеческой жизни. Сегодня для успешного выступления уже недостаточно просто рассказать о своей идее. Слушатели непременно хотят увидеть сопроводительные фотографии, четко выполненные схемы, грамотные чертежи, просмотреть видеоклип, который превратит двухмерный чертеж в трехмерный объект, прослушать видеоролик музыкальной группы, о которой ведётся речь. Поэтому в наше время уже трудно представить демонстрацию чего-либо или обучение без использования презентации. И это неслучайно, ведь известно, что человек способен усваивать примерно 10-70% услышанного материала, 20-72% того, что увидел, и 65-85% одновременно увиденного и услышанного. Презентации стали незаменимы в разных сферах деятельности людей: дизайне, маркетинге, педагогике, коучинге, экономике, инженерии. Использование презентации – это в определенной мере залог успеха, так как перед всеми участниками процесса создания открываются новые пути в развитии мышления, творческих способностей, предоставляются новые возможности для обучения и творческого роста.
В настоящее время бурное развитие компьютерных технологий охватило практически все сферы человеческой жизни. Сегодня для успешного выступления уже недостаточно просто рассказать о своей идее. Слушатели непременно хотят увидеть сопроводительные фотографии, четко выполненные схемы, грамотные чертежи, просмотреть видеоклип, который превратит двухмерный чертеж в трехмерный объект, прослушать видеоролик музыкальной группы, о которой ведётся речь. Поэтому в наше время уже трудно представить демонстрацию чего-либо или обучение без использования презентации. И это неслучайно, ведь известно, что человек способен усваивать примерно 10-70% услышанного материала, 20-72% того, что увидел, и 65-85% одновременно увиденного и услышанного. Презентации стали незаменимы в разных сферах деятельности людей: дизайне, маркетинге, педагогике, коучинге, экономике, инженерии. Использование презентации – это в определенной мере залог успеха, так как перед всеми участниками процесса создания открываются новые пути в развитии мышления, творческих способностей, предоставляются новые возможности для обучения и творческого роста.

Презентация помогает во многих жизненных ситуациях, например, при проведении уроков в школе
Включённая в состав офисного пакета Microsoft Office, программа Microsoft Office PowerPoint является простым в освоении и очень мощным инструментом создания привлекательных презентаций, отвечающих любым требованиям. С помощью презентации PowerPoint каждый при желании может организовать эффективное сопровождение своего выступления. А поскольку выступать приходится всем, то, определённо, есть смысл потратить немного времени на освоение этой программы.
Формы проведения презентации PowerPoint могут быть очень разнообразны: выступление, доклад, демонстрация кинофильма или фотографий, выставка или даже театрализованное представление. Презентация может быть простая, схематичная, он может содержать графики и схемы, множество иллюстраций, изобиловать спецэффектами. Все зависит от того, насколько развита фантазия и умения у её создателя.
Как сделать презентацию в PowerPoint или десять шагов на пути к цели
Шаг 1. Продумать всё до мелочей!
Нельзя забывать, что презентация – это сопровождение доклада или выступления, а ни в коем случае не его замена. Поэтому сначала необходимо разработать концепцию выступления, а затем уже браться за составление презентации.
Для этого постарайтесь ответить себе на следующие вопросы:
- Какова цель используемой презентации?
- Каковы особенности слушателей?
- Какова продолжительность презентации и планируемое содержание?
Шаг 2. И так, начинаем!
Создание презентаций в PowerPoint начинается с традиционного запуска программы. Затем с помощью функции «Создать слайд», расположенной в правом верхнем углу панели навигации, выбирается макет слайда. Выбранный макет можно применить не только для всей презентации, но и подобрать для каждого слайда в отдельности.

Самое первое окно программы Microsoft PowerPoint 2010
Полезный совет:
- Не размещайте на одном слайде сразу несколько блоков зрительной или текстовой информации. Это отвлекает, рассеивает внимание, ухудшает концентрацию.
Шаг 3. Всё по шаблону!
Для новых презентаций PowerPoint по умолчанию использует шаблон презентации. Чтобы создать новую презентацию на основе шаблона PowerPoint, надо нажать кнопку Office и в открывшемся меню выбрать команду «Создать». В появившемся окне в группе «Шаблоны» выберите команду «Пустые и последние» и дважды щёлкните по кнопке «Новая презентация».

Создание новой презентации в PowerPoint
Шаблоны для PowerPoint можно выбрать и с помощью команды «Установленные шаблоны», где найдёте шаблоны «Классический фотоальбом», «Современный фотоальбом», «Рекламный буклет», «Викторина», «Широкоэкранная презентация».
Шаг 4. Быть в теме!
Чтобы придать презентации PowerPoint желаемый внешний вид, по вкладке «Дизайн» надо перейти в группу «Темы» и щёлкнуть по нужной теме документа. Чтобы изменить внешний вид слайдов, на вкладке «Слайды» выберите нужные слайды, щёлкните правой кнопкой мыши по теме, которую нужно применить к этим слайдам, и в контекстном меню выберите команду «Применить к выделенным слайдам».

Выбор темы презентации PowerPoint
Темы для PowerPoint, собранные в программе, универсальны для всех видов презентаций. А с помощью кнопок «Цвета», «Эффекты» и «Стили фона» можно добиться изменения цветового решения выбранной темы.
Темы для презентации Microsoft PowerPoint можно создать и самостоятельно, используя собственные рисунки и фотографии.
Полезный совет:
- Текст должен контрастировать с фоном, иначе слайд будет плохо читаем.
- Не следует делать слайды слишком пёстрыми и разрозненными по цветовому решению. Это вредит формированию неустойчивых зрительных образов.
- Использование на слайдах трёх-четырёх цветов благоприятно влияет на концентрацию внимания и улучшает восприятие.
Шаг 5. А шрифт?
Презентация Microsoft Office PowerPoint позволяет выбирать и изменять тип, размер и цвет шрифта. Работа с текстом презентации строится на тех же принципах, что и работа в Microsoft Office Word.

Выбор шрифта для презентации
Чтобы написать текст, надо поставить курсор в поле «Заголовок слайда» или «Текст слайда», затем на вкладке «Главная» перейти в группу «Шрифт», где выбрать шрифт, его размер и цвет.
Полезный совет:
- При разработке презентации важно учитывать, что материал на слайде можно разделить на главный и дополнительный. Главный необходимо выделить, чтобы при демонстрации слайда он нёс основную смысловую нагрузку: размером текста или объекта, цветом, спецэффектами, порядком появления на экране. Дополнительный материал предназначен для подчёркивания основной мысли слайда.
- Уделите особое внимание такому моменту, как «читаемость» слайда. Для разных видов объектов рекомендуются разные размеры шрифта. Заголовок слайда лучше писать размером шрифта 22-28, подзаголовок и подписи данных в диаграммах – 20-24, текст, подписи и заголовки осей в диаграммах, информацию в таблицах – 18-22.
- Для выделения заголовка, ключевых слов используйте полужирный или подчёркнутый шрифт. Для оформления второстепенной информации и комментариев – курсив.
- Чтобы повысить эффективность восприятия материала слушателями, помните о «принципе шести»: в строке – шесть слов, в слайде – шесть строк.
- Используйте шрифт одного названия на всех слайдах презентации.
- Для хорошей читаемости презентации с любого расстояния в зале текст лучше набирать понятным шрифтом. Это могут быть шрифты Arial, Bookman Old Style, Calibri, Tahoma, Times New Roman, Verdana.
- Не выносите на слайд излишне много текстового материала. Из-за этого восприятие слушателей перегружается, нарушая концентрацию внимания.
Шаг 6. Лучше сто раз увидеть!
Для придания презентации PowerPoint наглядности и, если это необходимо, красочности на некоторых слайдах можно разместить различные схемы, графики, фотографии, рисунки, коллажи. Для этого по вкладке «Вставка» необходимо перейти в группу «Иллюстрации», щёлкнув по выбранной группе иллюстраций. Фотографию или рисунок можно разместить в презентации, используя уже известные команды «Копировать» и «Вставить».

Вставка изображения в презентацию
Полезный совет:
- Старайтесь избегать использования слайда «картинка, обтекаемая текстом». Иллюстрацию лучше разместить на отдельном слайде, подписав под ней основную информацию. Текст в этом случае лучше воспринимается на слух.
- Вставляемые фотографии или картинки должны быть хорошего качества и достаточно большого размера, иначе при растягивании они теряют резкость, чем могут только испортить эффект от презентации.
Шаг 7. А музыка звучит!
Презентация Microsoft Office PowerPoint имеет более выигрышный вид, если в ней используется звуковое сопровождение. Как же в PowerPoint вставить музыку? По вкладке «Вставка» перейдите в группу «Клипы мультимедиа» и выберите функцию «Звук». В списке команд, который появится, щёлкните «Звук из файла». В появившемся диалоговом окне укажите папку, из которой будет вставляться музыка, и тип звукового файла. Затем установите способ воспроизведения звука: автоматически или по щелчку. В появившейся вкладке «Работа со звуком» найдите группу «Параметры звука» и установите желаемые команды.

Вставка звука в презентацию
Полезный совет:
- Не переборщите с громкостью звука, иначе речь будет плохо слышна.
- Для музыкального сопровождения презентации лучше выбирать спокойную инструментальную или классическую музыку. Это не будет отвлекать слушателей от содержания презентации, а только добавит эмоциональности.
Шаг 8. Ой, как интересно!
Презентацию PowerPoint можно значительно разнообразить, используя эффекты анимации, которые можно добавить к любому объекту на слайде. Для этого по вкладке «Анимация» перейдите в группу «Анимация» и откройте область задач «Настройка анимации». Затем щёлкните по тексту или объекту, которому нужно придать анимацию. В области задач «Настройка анимации» нажмите кнопку «Добавить эффект», а затем выполните одно или несколько действий по использованию эффектов. Эффекты появятся в списке «Настройка анимации» в порядке их добавления. В поле «Изменение эффекта» можно установить начало анимации, её направление и скорость.

Вставка анимации в PowerPoint
Полезный совет:
- Не следует перенасыщать презентацию спецэффектами. Чрезмерное обилие мигающих, вертящихся и скачущих объектов, посторонних звуков, анимационных картинок отвлекает слушателей и мешает им удерживать внимание на основном содержании выступления.
- Помните, что анимация используется по минимуму и лишь тогда, когда на ней лежит функциональная нагрузка.
- С помощью анимации хорошо выделять ключевые слова, цифры, обозначать выводы. Будет лучше, если анимация настроена на выделение цветом, а не на разного рода движения букв на экране.
Шаг 9. Всё меняется!
Переходы между слайдами делают презентацию PowerPoint более эффектной. Чтобы добавить одинаковые переходы между слайдами презентации, на вкладке «Анимация» щелк¬ните по эскизу слайда и в группе «Переход к следующему слайду» выберите эффект смены слайдов.

Выбор эффекта перехода на новый слайд ва PowerPoint
Чтобы установить скорость смены слайдов, в группе «Переход к следующему слайду» раскройте кнопку «Скорость перехода», а затем выберите нужную скорость. В группе «Смена слайда» укажите порядок смены: по щелчку или автоматически.
К смене слайдов можно добавить и звук. Для этого на вкладке «Анимация» в группе «Переход к следующему слайду» раскройте кнопку «Звук перехода» и, чтобы добавить звук из списка, выберите нужный звук. Чтобы добавить звук, которого нет в списке, выберите команду «Другой звук». В открывшемся окне выберите звуковой файл, который нужно добавить, а затем нажмите кнопку ОК.
Полезный совет:
- Не допускайте частого звукового сопровождения перехода слайдов.
- Смену слайдов презентации PowerPoint более удобно делать по щелчку мыши.
- В тексте выступления сделайте пометки, указывающие на смену слайда в тот или иной момент речи.
- Лучше сделайте два экземпляра выступления с пометками смены слайдов: один экземпляр – себе, а второй – технику, руководящему показом презентации.
Шаг 10. Смотрите, что получилось!
Работа над слайдами завершена. Чтобы просмотреть получившуюся презентацию, в правом нижнем углу нажмите кнопку «Показ слайдов». Если какой-то слайд требует корректировки, вернуться к слайдам можно, нажав кнопку клавиатуры «Esc». После просмотра откорректированной презентации следует её сохранить.
Полезный совет:
- Старайтесь, чтобы презентация своими спецэффектами, яркими картинками и фотографиями, излишне красочным оформлением слайдов не затмила выступающего. Помните, что презентация – это не цель, а средство в её достижении.
Заключение
Как делать презентацию в PowerPoint, вы узнали с помощью уроков, которые прошли шаг за шагом. Но на этом уроки PowerPoint не заканчиваются. Каждый раз, берясь за создание новой презентации, вы будете открывать всё новые и новые возможности программы Microsoft Office PowerPoint.
Скачать пробную версию PowerPoint можно здесь — http://office.microsoft.com/ru-ru/powerpoint/

Сайт на котором можно скачать пробную версию PowerPoint
wintech.net.ru
Компьютер + Интернет + блог = Статьи, приносящие деньги
Забирайте в подарок мой многолетний опыт — книгу «Автопродажи через блог»
Как сделать презентацию на компьютере Windows 7 без PowerPoint
Как сделать презентацию на компьютере windows 7 без powerpoint

Хотите узнать как стабильно зарабатывать в Интернете от 500 рублей в день?
Скачайте мою бесплатную книгу
=>> «Как гарантированно зарабатывать от 500 рублей в день»
Обычно презентации делают в программе power point, но можно обойтись и без этой программы. Как сделать презентацию на компьютере Windows 7 без powerpoint будет рассмотрено в этой статье.
Как сделать презентацию на компьютере windows 7 без powerpoint
Вы спросите, разве такое возможно? Ответ да, с той задачей может справиться не одна программа, а целых восемь сервисов.
- Prezi;
- SlideShare;
- PowToon;
- Windows Movie Maker;
- Kingsoft Presentation;
- LibreOffice Impress;
- OpenOffice Impress;
- Google Presentations.
Здесь и сейчас будут подробнее рассмотрены все сервисы, которые с успехом могут противостоять Power point и даже превосходят эту программу по своему функционалу.
На этих сервисах можно сделать презентации превосходного качества, а главное, они совершенно бесплатны. И, что важно, на этих сервисах можно свободно работать через Интернет, то есть, онлайн.
Сервисы для изготовления презентаций
В далёком 2009 году, появился онлайн-сервис по созданию презентаций, этот сервис называется Prezi. На этом сервисе появилась возможность не только создавать красочные презентации, но и была реализована возможность отправлять через интернет созданные на сервисе презентационные материалы.
На этом сервисе, также есть возможность загрузить созданную презентацию прямиком на флешку. И в дальнейшем показывать презентации на любом компьютере. Для того чтобы приступить к работе на сервисе, вам нужно пройти несложную регистрацию и сразу можно работать.
Вторым онлайн-сервисом для создания презентаций является сайт SlideShare. Программа, в которой изготавливаются презентации, напоминает ютуб, но это только первое впечатление. На самом деле, на сайте SlideShare собрано огромное количество презентационного материала, который можно использовать для своих нужд.
Эти ролики можно редактировать и на выходе вы получите материалы со своими идеями, это очень удобно. Здесь имеется возможность загружать на сайт свои, готовые презентации. Для этого вам нужно всего-то нажать одну кнопку имеющую, название * Upload*, и выбрать на компьютере файл с презентацией.
Третьим в списке рассмотрим онлайн-сервис имеющий, название PowToon. Этот прекрасный онлайн-сервис, вышел в свет в 2012 году и сразу завоевал популярность среди пользователей Всемирной паутины.
Он по праву занимает лидирующее положение среди подобных онлайн-сервисов по созданию презентационных роликов. На сайте собрано большое количество шаблонов, невероятно выразительных персонажей и специальных эффектов, использование которых превращает обыденную работу в творчество.
Windows Movie Maker
Четвертым в списке стоит сайт для изготовления презентаций Windows Movie Maker. Этот онлайн-сервис позволяет создавать красочные фильмы, которые можно использовать для продвижения ваших продуктов.
Такие ролики создаются из фотографий, можно использовать отрывки из видео. В презентацию можно вставлять эффекты, титры, использовать вашу речь, записанную в файл МР 3 для закадрового голоса.
Kingsoft Presentation
Следующим сервисом по созданию презентаций, является Kingsoft Presentation. По своему функционалу, программа, используемая на этом сервисе схожа с программой Power point. Интерфейс программ практически одинаков, функции тоже.
LibreOffice Impress
Сервис LibreOffice Impress, может не только заменить программу Power point, но и всем известный Office Word. Если у вас по каким-то причинам слетает Office Word, Вы с успехом можете установить на компьютер LibreOffice Impress.
Этот офис на русском языке, использование совершенно бесплатно. В LibreOffice реализованы те же возможности что и в Office Word. Презентации, изготовленные в LibreOffice, успешно воспроизводятся в программе Power point и наоборот.
OpenOffice Impress
Также заслуживает уважения сервис OpenOffice Impress. Кстати, с этого сервиса можно скачать и сам офис, который можно успешно использовать вместо Office Word.
Google Presentations
С успехом можно создавать презентации на сервисе от Гугла, называется он Google Presentations. Гугловский онлайн-сервис позволяет делать яркие работы и качественные видео-презентации. Хотя выбор шаблонов небольшой, но их можно, при желании, подгрузить.
Главное, на сервисе есть возможность добавлять видео с ютуба, редактировать их на свой вкус и цвет. Такая возможность может только порадовать пользователей сервиса от Гугл.
Как сделать презентацию на компьютере windows 7 без powerpoint, итог
Как видите, можно прекрасно обходиться без программы Power point, и с успехом делать красочные презентации для своих целей. В статье были рассмотрены восемь онлайн-сервисов. Вам только остаётся выбрать по вкусу один из сервисов, или использовать их все, в своей работе.
Вы можете использовать эти сервисы наряду с программой по созданию презентаций Power point. Полученные работы в программе Power point, можно подгружать на выбранный онлайн-сервис и продолжить работу уже на сервисе.
И тогда ваши презентационные ролики будут иметь колоссальный успех. Вы выйдите на первые позиции, станете настоящим мастером презентаций. Успехов в этом интересном и нужном деле, превращайтесь из любителя в профессионала.
P.S. Прикладываю скриншот моих заработков в партнёрских программах. И напоминаю, что так зарабатывать может каждый, даже новичок! Главное — правильно это делать, а значит, научиться у тех, кто уже зарабатывает, то есть, у профессионалов Интернет бизнеса.
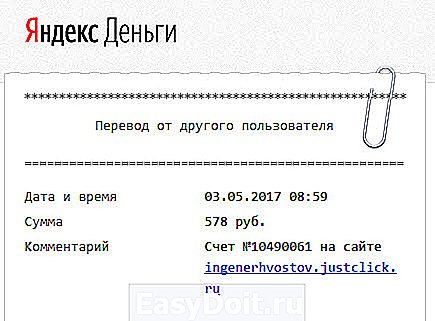
Заберите список проверенных Партнёрских Программ 2017 года, которые платят деньги!

Скачайте чек-лист и ценные бонусы бесплатно
=>> «Лучшие партнёрки 2017 года»
ingenerhvostov.ru
