Как сделать несколько рабочих столов Windows 7
Как сделать несколько рабочих столов Windows 7?

Проводя много времени за компьютером и используя его для работы, отдыха, игр и серфинга в интернете, на рабочем столе скапливается огромное количество ярлыков, среди которых часто очень сложно найти необходимую давно не используемую программу. У многих пользователей в таких ситуациях пробегает мысль, как сделать несколько рабочих столов Windows 7? Оказывается, эта проблема появилась у пользователей еще при работе с Windows XP, и было создано немало хороших программ, некоторые из которых мы сейчас и рассмотрим.
Сделать несколько рабочих столов можно даже некоторыми хорошо зарекомендовавшими себя маленькими бесплатными программами. Для примера рассмотрим программы VirtuaWin и Virtual Dimension.
VirtuaWin
Программа очень маленькая, распространяется бесплатно и до сих пор поддерживается разработчиками. Интерфейс только на английском языке. Установка ее очень простая, программа распаковывается в системную папку и спрашивает необходимость прописывания ее в автозапуске. Скачать ее можно с сайта virtuawin.sourceforge.net. Для расширения ее возможностей каждый желающий может написать свой модуль, сейчас их написано около 20. Самый интересный и нужный из них, это VWPreview, который визуально показывает все рабочие столы на весь экран для выбора перехода. Для установки модуля достаточно скопировать рабочий файл в папку modules установленной программы.


При нажатии на ярлычок программы в системном трее показывается меню со всеми запущенными приложениями в каждом окошке.

Эта программа конечно, очень интересная, позволяет запустить приложения на разных рабочих столах, но основной нашей проблемы с ярлыками решить не может.
Virtual Dimension
Программа прекратила свое развитие еще в 2005 году. Скачать ее можно на сайте virt-dimension.sourceforge.net. При установке Windows 7 ругается на неправильную установку, но Virtual Dimension запускается и прекрасно работает. Она имеет минимум настроек, позволяет создавать множество рабочих столов и быстро между ними переключаться. При нажатии на иконку программы, в системном трее, появляется окошко для выбора рабочего стола. Программа также не может решить проблему с большим количеством ярлыков на рабочем столе.

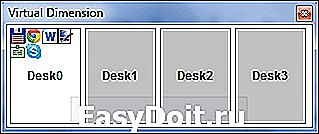
DeskSpace
Теперь рассмотрим создание нескольких рабочих столов Windows 7 красочной платной программой DeskSpace. Скачать ее можно с сайта www.otakusoftware.com. После установки предоставляется 14 дней на ее тестирование. Программа создает виртуальный куб, каждая сторона которого и будет представлять собой новый рабочий стол. Для каждого рабочего стола можно назначить свою фоновую картинку и показывать только выбранные вами ярлыки.

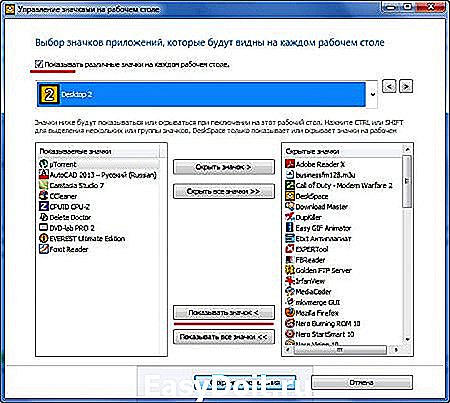
Для быстрого переключения между рабочими столами можно воспользоваться меню, нажав на иконку в трее правой кнопкой мыши. Также по умолчанию установлена комбинация клавиш «Ctrl+Win», после нажатия на которые на экране появляется куб. Поворачивать его можно мышкой или клавишами управления «Вверх», «Вниз», «Лево», «Право». Есть также и другие мелкие настройки, но уже рассмотренные нами выше вполне решают нашу проблему с множеством ярлыков на рабочем столе.
chajnikam.ru
Как изменить фон рабочего стола на Windows 7
Со временем возникает необходимость изменить фон рабочего стола на Windows 7. Делается это не сложно, но есть некоторые ограничения. Процесс изменения изображения на рабочем столе в Windows 7 начальная и домашняя базовая, отличается от описанного в этом уроке и является темой отдельной статьи.
По умолчанию Windows 7 имеет ряд фоновых изображений, которые располагаются по пути:
Здесь Вы увидите несколько папок с картинками. В папке «Windows», Вы найдете знакомое, стандартное изображение (скриншот ниже).

При желании Вы можете расширить выбор обоев рабочего стола, путем создания папки со своим названием. Скачайте файлы (jpg) с сайта Microsoftили стороннего ресурса, распределите их по группам в созданные каталоги, это будет удобно для смены фона из настройки «персонализация», а также для создания слайд шоу.
Примечание: если устанавливаете скаченную картинку, обязательно выясните ее разрешение и узнайте свое разрешение экрана. В случае меньшего разрешения изображения Вы можете заметить плохое качество отображения.
Еще фон изменяется, когда Вы устанавливаете новую тему на Windows 7, а также меняется внешнее оформление панели задач, цвет окон и другое.
Как поменять фон рабочего стола из контекстного меню изображения и настройки «персонализация»
Найдите соответствующую картинку, которую хотите поставить как фон рабочего стола, затем щелкните на нее правой кнопкой мыши. В меню нажмите пункт, который видите на скриншоте.

Теперь смотрите на рабочий стол и любуйтесь новой картинкой. Такими действиями Вы просто поставите фоновое изображение. Для полной настройки рекомендуется перейти в настройку с названием «персонализация».
Для вызова окна персонализации щелкните правой кнопкой мышки, там, где нет ярлыков (на пустом месте). В меню увидите отделенных 3 пункта, из которых интересен последний и по необходимости другие два:
- Разрешение экрана – в данном случае полезная опция, перейдя в которую Вы узнаете соотношение пикселей Вашего дисплея и выясните, подойдет или нет фоновая картинка.
- Гаджеты – не относящаяся к теме опция, но все же ознакомьтесь с процессом установки гаджетов в Windows 7, чтобы более украсить рабочий стол.
- Персонализация – интересующая опция, позволяющая настроить и изменить фон рабочего стола на Windows 7, которую подробнее рассмотрим ниже.
Нажмите на 3 опцию «персонализация». Спустите взгляд в самый низ окна, где Вы увидите ссылку с названием «фон рабочего стола» (располагается наряду с ссылками: цвет окна, звуки, заставка), на которую нужно кликнуть. Заметьте, что под названием ссылки, есть надпись серого цвета, в основном сюда прописывается название текущей картинки или действие «показ слайдов». В данном примере это «дом», которое является именем изображения.
В открывшемся окне Вы можете выбрать расположение картинок, путем нажатия на объект со стрелкой. Здесь предложен выбор из библиотеки изображений, созданных папок и других источников, а также имеется возможность установки монотонного цвета фона.
Рядом с объектом есть кнопка «обзор», для указания размещения картинки. Когда определитесь с выбором, отметьте картинку флажком и нажмите «сохранить изменения». Выглядит это следующим образом.

Внизу окна есть дополнительные опции отображения и настройки показа слайдов. Для корректного отображения фона рабочего стола, в опции «положение изображения» я рекомендую оставить параметр «заполнение», но можете и поэкспериментировать и изменить параметры.
Для использования показа слайдов выделите от 2 и более картинок, удерживая CTRL, кликайте по ним. Далее станет доступна данная настройка, где Вы можете задавать интервал времени смены изображений, случайный показ и опцию управления показом при сниженном уровне электропитания.
Примечание: если есть необходимость включить все картинки из выбранной группы, в верхней части окна нажмите кнопку «выделить все», чтобы не выбирать все объекты мышкой. После тонких настроек, снова кликните на «сохранить изменения».
Если Вы углубились в персонализацию, почитайте тогда о процессе изменения стартовой заставки в Windows 7, что закрепит Ваши знания.
Как изменить фон рабочего стола, используя реестр Windows
1. Сначала откройте реестр, нажмите «пуск», напечатайте запрос regedit в поиске и нажмите enter.

2. Если появится запрос контроля учетных записей (UAC), нажмите да.
3. В реестре следуйте по пути, как указано ниже:

4. В правой стороне окна, нажмите дважды левой кнопкой на ключе «Wallpaper» (скриншот выше).
5. укажите полный путь к файлу фона (с расширением .jpg или .bmp) и кликните OK.

Примечание: убедитесь, что имя изображения не содержит пробелов. Если это так переименуйте название файла, иначе увидите черный фон.
6. закройте окно редактора реестра.
Как можете видеть, изменить фон рабочего стола на Windows 7 просто. Единственно, Вы потеряете время, только при тонкой настройки. А пример с реестром углубит Ваши знания. Экспериментируйте и не забывайте всегда возможно изменить фон, если он надоел.
nastrojcomp.ru
Как в Windows 7 (8) создать несколько рабочих столов?
Как ни странно, но в Виндоус 8.1. много — экранный режим уже встроен, и его лишь необходимо применить. Фактически на экране будет отображено два вертикальных экрана, как показано на фотографии:

Остальные же экраны будут располагаться в виде столбца в левом углу экрана, и будут видны, лишь при наведении в край экрана указателя мышки:

Для того, чтобы перейти в режим использования нескольких рабочих столов, в Виндоус 8.1., необходимо поднять указатель мыши до верхнего края экрана в то время, как на экране отображен режим рабочего стола. Иными словами, если Вы находитесь в браузере, то у Вас ничего не получится. Итак, сворачиваем все рабочие окна, подводим курсор мыши к верхнему краю экрана, и видим, что указатель мыши в виде стрелочки, сменился на указатель в виде ладони. Вот теперь необходимо нажать и удерживать левую клавишу мыши, причем ладонь сожмется так, словно рука что то схватила. А схватила она верхний край действующего рабочего стола. Причем при малейшем движении, изображение рабочего стола существенно уменьшится до размера открытки. И вот теперь нам предлагается свернутый в четверо рабочий стол переместить в правую или левую часть экрана, а также его можно убрать в столбец со списком всех экранов, который как мы уже говорили, находится в левой части экрана.
Перетаскиваем мышкой (удерживая нажатой левую клавишу) рабочий стол туда, куда нам необходимо. Теперь в освободившейся части экрана, второй половине, мы можем открыть необходимое нам окно, для этого просто надо щелкнуть мышкой по пустой части экрана, и сразу же появится начальное меню Пуск, в котором можно выбрать все то, что Вам потребуется для дальнейшей работы.
Таким образом, в Виндоусе уже предусмотрен и реализован много — экранный режим, в котором можно одновременно работать в нескольких экранах и рабочих столах. Переключение между экранами происходит быстро и плавно, и что еще радует, так это то, что такая удобная и замечательная опция практически никак не сказывается на производительности центрального процессора.
www.bolshoyvopros.ru
Сделать windows 10 похожей на windows 7
Содержание
Оформление Windows 10 содержит в себе элементы как 7, так и 8 версии операционной системы. Например, снова вернулось меню Пуск, но в несколько измененном виде. В левой части находятся недавно открытые программы, а в правой части вместо списка приложений появились живые плитки.
Несмотря на то, что разработчики прислушались к пользователям и сделали оформление более привычным – поменяли стартовый экран, вернули меню Пуск и так далее, не всех устраивает существующий дизайн системы. Поэтому есть несколько способов как сделать Windows 10 похожей на Windows 7.
Внешний вид
При первом входе в систему на рабочем столе пользователь не увидит ничего, кроме корзины. В 7 версии системы кроме нее на экране находились ярлыки рабочего стола, сетевого окружения и папки пользователя.
Для того чтобы их вернуть и изменить внешний вид windows 10, на пустом пространстве рабочего стола нажмите правой кнопкой и в списке выберите пункт «Персонализация». Далее перейдите в раздел «Темы» и нажмите на «Параметры значков рабочего стола». В небольшом появившемся окошечке поставьте галочки напротив необходимых папок. Также в данном разделе во вкладке Фон можно сменить фон рабочего стола.
В новой версии системы поменялись темы оформления и значки. Этот параметр поменять проще всего. В интернете полно тем, среди которых есть и Aero 7 – стандартное оформление семерки. Меняется там же где и ярлыки – в разделе «Персонализация».

Настройки панели задач
В Windows 10 на панели задач размещаются некоторые элементы, которых не было в 7 версии – строка поиска и просмотр задач. Эти функции удобней скорей для планшетов, чем для настольной версии и поэтому их можно скрыть.
Строка поиска занимает значительное место на панели. Для экономии пространства, и чтобы рабочий стол Windows 10 был более похож оформлением на семерку, можно сделать две вещи: либо совсем убрать строку поиска, либо сделать ее в виде небольшого значка, который будет закреплен на панели задач.
Для первого варианта нужно щелкнуть по панели правой кнопкой мыши, нажать на «Поиск» и поставить галочку возле «Скрыто». При необходимости его можно вызвать кнопкой Win. Чтобы оставить поиск на панели в виде значка, вместо «Скрыто» выбираем «Показать значок поиска».
Кнопка просмотра задач показывает все открытые процессы и позволяет создавать виртуальный рабочий стол. Убрать ее можно нажав на панель задач правой кнопкой и сняв галочку напротив пункта «Показать кнопку просмотра задач». Увидеть открытые программы и окна можно с помощью стандартной команды Alt+Win.
Возвращение стандартного меню Пуск
Сделать меню Пуск как ы Windows 7 можно либо средствами системы, либо с помощью сторонних программ. Вернуть меню Пуск можно средствами системы или с помощью дополнительных утилит. В первом случае нужно просто убрать все лишние плитки из правой части Пуска.
Откройте Пуск и последовательно нажимайте на иконки правой кнопкой мыши, выбирая пункт «Открепить от начального экрана». Плитки исчезнут и меню станет более похожим на 7 версию операционной системы. Также можно изменить размер меню, чтобы пустое место от плиток не занимало много места.

Для быстрого доступа к программам можно закрепить их в левой части. Нажмите правой кнопкой на любое пустое место в меню и выберите «Свойства». В появившемся окошке переходим на «Меню Пуск» и выбираем «Настройки». Далее появится еще одно окошко с перечнем приложений, которые можно поместить в меню. Это может быть Панель управления, документы и так далее.
Если этот способ не подходит и хочется стандартное меню Пуск, то тут помогут только специальный программы. К примеру, можете воспользоваться Classic Shell – это самая популярная утилита.
Скачайте любую из выше перечисленных программ, запустите установочный файл и следуйте инструкциям программы. Многие з них имеют гибкие настройки Пуска.
Windows 10 предоставляет больше возможностей для возврата к привычному виду, чем Windows 8. Некоторые нововведения могут понравится пользователям, и они решат оставить все как есть, некоторые заходят полностью переделать внешний вид.
www.windxp.com.ru
Я с windows — Компьютерный блог
Компьютерный блог в помощь пользователям за операционной системой windows. Помогаю разобраться и решить проблемы, подсказать или посоветовать. Публикую здесь инструкции, уроки, статьи по программам и windows. Также здесь найдете решения популярных ошибок, научитесь самостоятельно решать компьютерные проблемы. Овладеете знаниями по настройке windows и программ. Возникли вопросы или проблема не описана, пишите в комментариях (в низу страницы).
пятница, 16 марта 2018 г.
Как сделать 2 рабочих стола в Windows 7/8.1?
В этой статье вы узнаете как быстро сделать 2 и более рабочих столов в таких операционных системах как Windows 7 или Windows 8.1. Десятку рассматривать не будем, потому что у неё уже присутствует такая опция.

Иногда удобно создать второй рабочий стол в windows, чтобы не путаться в окнах. Например на одном вы будете монтировать видео, а на другом сидеть в интернете или сортировать беспорядок на диске.
Для создания 2 рабочего стола в Windows 7 / 8.1 будем использовать официальную утилиту от Майкрософт. Называется она Desktops.
Программа очень простенькая. Скачав, установите ее и запустите. Выберите горячие клавиши с помощью которых будет осуществляться переключение между рабочими столами windows.

Как видите на скрине выше, чтобы программа Desktops запускалась вместе с загрузкой windows отметьте галочку «Run automatically at logon«. Переключение между столами windows будет происходить по нажатию комбинаций клавиш Alt+ номер (1, 2, 3, 4). Можете настроить под себя. Программа создает до 4 столов в вашем распоряжении.
Один минус в этой утилите, что все содержание на рабочем столе одинаковое. То есть ярлыки которые у вас уже есть на окне, будут и на втором столе. Это удобство касается только открытых приложений и папок.
На этом все. Теперь вы обладатель нескольких рабочих столов в системе Windows 7/8.1. Если статья была интересной поделитесь ею с друзьями.
www.jaswindows.ru
Как изменить фон рабочего стола в Windows 7
В Windows 7 есть возможность установить любое изображение как фон рабочего стола. Согласитесь, что намного приятнее видеть на рабочем столе любимый пейзаж или фотографию близких людей, чем стандартный фон Windows или картинку, установленную по своему вкусу вашим компьютерным мастером. Сменить фоновое изображение рабочего стола очень легко даже для начинающего пользователя, тем более когда есть пошаговая инструкция. В этой статье я вам подробно расскажу о том, как изменить фон рабочего стола в Windows 7, другими словами, как установить любое изображение, фотографию, картинку или рисунок на рабочий стол вашего компьютера, а также как сделать показ слайдов из ваших любимых картинок на рабочем столе в Windows 7.
Как изменить фон рабочего стола
Нажмите правой кнопкой мышки на рабочем столе и выберите «Персонализация» . Есть и другой вариант: меню Пуск —> Панель управления —> Оформление и персонализация —> Персонализация .

В открывшемся окне нажмите левой кнопкой мыши на «Фон рабочего стола» .

Щелкните на любое изображение из списка, чтобы сделать его фоном рабочего стола. Если хотите установить фоном рабочего стола другое изображение или фотографию, нажмите «Обзор» и укажите путь к папке на вашем компьютере, где хранится нужное изображение или фотография. Все изображения из указанной папки отобразятся в списке обоев.
Под строкой «Положение изображения» можете выбрать пункт «Растянуть» , чтобы изображение заполнило весь рабочий стол. Желательно выбирать изображения с таким же разрешением, как и у вашего экрана. Нажмите «Сохранить изменения» , чтобы установить выбранное изображение фоном рабочего стола.

Вы успешно изменили фон рабочего стола.
Как сделать слайд-шоу на рабочем столе
Вы можете не только изменить картинку рабочего стола, но и настроить показ слайдов на рабочем столе из выбранных изображений. Что это означает? Вы выбираете множество различных изображений или фотографий, которые будут автоматически меняться на рабочем столе с определенным интервалом. Делается это точно также, как и в предыдущем пункте, только вы выбираете не одно изображение, а отмечаете галками несколько и более рисунков. Можно просто нажать кнопку «Выделить все» , но тогда будут показываться по очереди абсолютно все картинки из списка. После выбора изображений установите интервал смены картинок в графе «Сменять изображение каждые:» . Можете также поставить галку возле «В случайном порядке» , чтобы картинки сменялись хаотично, а не по порядку. Нажмите «Сохранить изменения» .
4users.info
