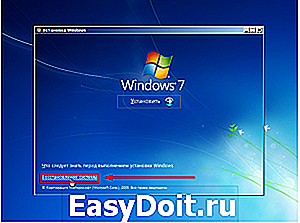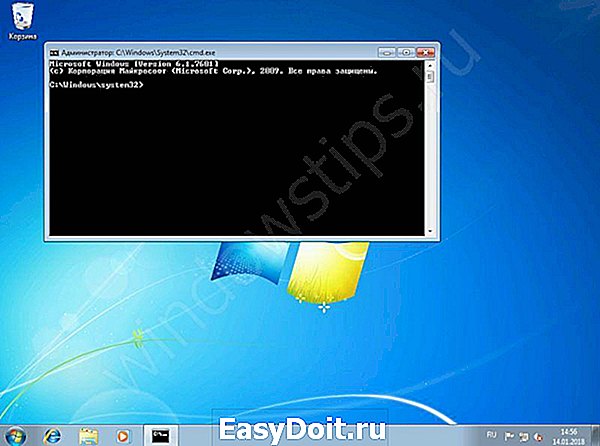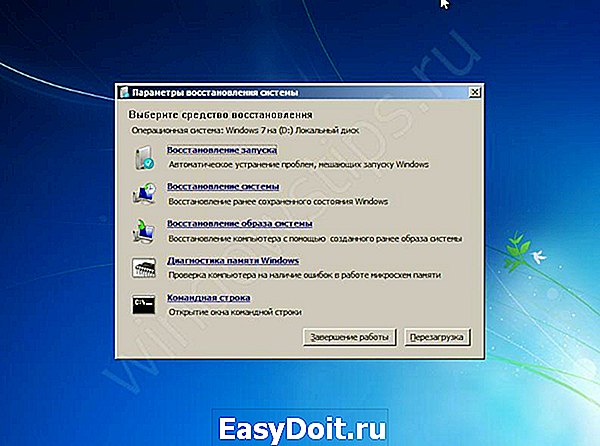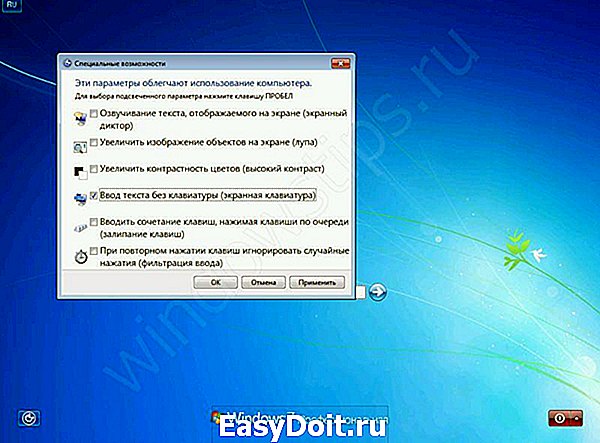Как сбросить пароль Windows 7 без программ
Как сбросить пароль Windows 7 без программ
Чтобы сбросить пароль администратора в Windows 7 не имея возможности зайти в ОС через аккаунт «Гостя» или простого «Пользователя», вам необходимо: иметь при себе рабочий загрузочный (установочный) диск или Usb-флешку, следовать ниже описанной инструкции.
Сброс пароля посредством загрузочного CD-диска или Usb-флешки
- Вставьте в CD-привод загрузочный диск или подключите Usb-флешку к компьютеру, после чего включите его и загрузите систему нажав F8 непосредственно перед запуском Windows. В появившемся меню выберете запуск ОС через CD или USB устройство.
- В появившемся меню выберите «Установить».

- Далее нажимаем на «Восстановление системы». После чего загрузочный диск отыщет все операционные системы, установленные на вашем компьютере и откроет специальное окошко с возможными вариантами действий.

- В открывшемся окошке выбираем «Командная строка».

- В командной строке пишем в точности copy c:windowssystem32sethc.exe c: и нажимаем Enter.
- Далее нужно в точности ввести текст copy c:windowssystem32cmd.exe c:windowssystem32sethc.exe и нажать Enter, после нужно будет подтвердить свои действия – нажмите «Y» (без кавычек) и снова Enter.
Эти действия необходимы чтобы подменить реакцию ОС Windows на залипание клавиш, простым запуском командной строки с правами «Администратора». - Перезагружаем компьютер и заходим в систему, не используя загрузочный диск, флешку. Иными словами, запускаем Windows обычным способом.
- После появления окна где нужно ввести название пользователя с правами администратора и пароль, нажимаем на клавишу Shift 5-10 раз пока не появится командная строка.
- Дальше нужно ввести текст «net user»пробел»имя*пользователя»пробел»новый*пароль» (без кавычек). Если имя пользователя неизвестно, то вводим «net user» (без кавычек) жмем Enter и система укажет имя самостоятельно. Таким образом вы установите новый (указанный вами) пароль для входа в Windows.
Важно: Если в пароле хотите использовать пробел, то в командной строке вводите его в «кавычках».
- Шаг №9. Снова перезагружаем систему используя загрузочный диск, флешку. И повторяем действия шагов №1-4. После чего вместо текста, указанного в пятом шаге вводим copy c:sethc.exe c:windowssystem32sethc.exe .
- Перезагружаем компьютер и запускаем его обычны способом, без использования загрузочного диска, флешки. Для входа в ОС используем логин и пароль указанный в шаге №8.
Сброс пароля имея возможность зайти в Windows
Следует отметить, если у вас есть возможность зайти в Windows используя аккаунт «Гостя» или «Пользователя», то сбросить пароль любого пользователя на компьютере с правами администратора можно таким образом.
- В меню «Пуск» вводим cmd и нажимаем Enter.

- В командной строке вводим net user после чего нажимаем Enter. Таким образом мы узнаем количество и логины пользователей в запущенной операционной системе.
- Среди списка учетных записей выбираем «Администратора» и вводим net user имя*пользователя новый*пароль . В нашем случаи — это будет команда net user Riotick 123456789 , где 123456789 – новый пароль к данной учетной записи.
Опубликовано: 17.03.2016
dontfear.ru
Лучшие 3 способа обхода пароля в Windows 7, когда он забыть о ней

У нас есть возможность обхода пароля в windows 7 без сброса, если вы забыли его? Конечно, есть! Теперь мы расскажем, как узнать пароль учетной записи или пароль администратора Windows 7/8/10.
Для некоторых пользователей, это лучший способ-изменить свой пароль в Windows регулярно, может защищать его. Но, проблема в том, когда вы настройли сложный пароль, легко забыть. Если забыли, возможно ли обойти забытый пароль?Сегодня мы готовы поделиться с вами, как обойти пароль на windows.
Способ 1. Обход пароля windows 7 в безопасном режиме
Вы можете изменить пароль в Windows в безопасном режиме по следующим шагам:
Шаг 1.Нажмите F8 перед экраном загрузки Windows.
Шаг 2. Выберите безопасный режим Windows — «Безопасный режим с командной строкой» → Нажмите «Ввод» далее.
Шаг 3. Введите net user и нажмите Enter, все учетные записи на ПК Windows будут отображаться.
Шаг 4. Введите свою заблокированную учетную запись пользователя с новым паролем в командной строке, например, «Счастливый 123456» означает ваш новый пароль для пользователя сети «Счастливый».
Шаг 5. После перезагрузки компьютера вы можете автоматически войти на свой компьютер с новым паролем.
(Примечание. Когда вы восстанавливаете пароль Windows из безопасного режима, необходима учетная запись администратора с известным паролем. Если нет, перейдите к методу 2)
Способ 2. Обхода пароля в windows 7 с помощью диска сброса пароля
Если в прошлом вы создали диск с паролем для восстановления Windows, ниже приведены шаги, чтобы взломать забытый пароль в Windows:
1. Если вы введете неправильный пароль при попытке входа в систему, Windows отобразит сообщение о неправильном пароле. Нажмите «ОК», чтобы закрыть сообщение.
2. Нажмите «Сбросить пароль», а затем вставьте диск сброса пароля.
3. Выполните шаги в мастере сброса пароля, чтобы создать новый пароль.
4. Войдите в систему с новым паролем. Если вы забыли свой пароль еще раз, вы можете использовать тот же диск сброса пароля. Вам не нужно создавать новую.
(Примечание. Диск работает только в определенной учетной записи, если вы изменили пароль для Windows XP для этой учетной записи, она все еще работает. Но если у вас нет диска для сброса пароля, тогда единственный способ обойти ваш Пароль Windows 7 использует стороннее приложение.)

Способа 3. Взлом пароля windows 7 без диска и флешки
Windows Password Key – утилита третьей стороны, переходит к помощнику, когда ваш компьютер полностью заблокирован без созданного диска сброса пароля. Кто-то может предложить вам переустановить систему, ноэто совершенно не нужно. Windows Password Key Professional может помочь вам переопределить пароль для Windows и успешно войти на компьютер снова, не рискуя потерять данные. Следуйте за тремя шагами, чтобы пройти пароль для Windows; Вы скоро получите удовольствие от своего ПК.
Шаг 1. Войдите в любой другой доступный компьютер (не заблокированный), загрузите и установитеWindows Password Key.

Шаг 2. КопируйтефлешкиCD/DVDилиUSB с помощью этой программы.
Шаг 3. Вставьте диск на заблокированный компьютер и следуйте указаниям мастера программного обеспечения, чтобы обойти забытый пароль Windows с записанным CD / DVD или USB-накопителем.
Видеоурок о том, как обойти пароль администратора в Windows 7 через WindowsPasswordKey
Когда бы вы ни были, если вы забыли свой пароль для Windows, не забудьте использовать ключ пароля Windows, а затем вы можете легко и быстро разблокировать забытый пароль Windows за считанные минуты!
Теперь я уверен, что вы можете обойти Windows Admin / Local password без потери каких-либо данных.
www.4winkey.com
Как сбросить пароль на Windows 7

Сброс пароля на Windows 7

Зачем заклеивают камеру на ноутбуке и телефоне
 Windows 10 не видит жесткий диск
Windows 10 не видит жесткий диск

Не работает микрофон Windows 10

Не устанавливается Windows 10 с флешки
 Windows 10 не видит принтер
Windows 10 не видит принтер
В отличии от Windows 10, где можно сбросить идентификатор учетной записи через Интернет, в Windows 7 есть только локальные учетные записи, не привязанные к интернету. В данной статье мы опишем методы как сбросить пароль на Windows 7. Стандартные методы сброса пароля требуют использовать заранее записанные данные сброса на дискете или флешке, мы не будем их рассматривать, так как практически никто не делает бэкап пароля. В отличии от большинства статей, где требуется выполнять действия с реестром или вписывать длинные команды в командную строку, мы опишем более простыми и лёгкими способами. Данные методы подойдут для любого компьютера и будет актуальны также и на ноутбуке (с желательно выключенным Secure Boot).
Как сбросить пароль учетной записи пользователя на компьютере Windows 7, если есть доступ к системе
1-й вариант, допустим, у Вас на компьютере 2 учетных записи с правами администратора, к одной из них Вы потеряли доступ. Главной особенностью является права Администратора на той учетной записи, с которой будет выполняться восстановление. Если права Администратора отсутствуют, перейдите к следующему варианту.
Выполните следующие действия:
- Откройте меню Пуск и введите команду CMD

- Запустите приложение Командной строки (CMD) от имени Администратора

Это наш главный инструмент, разберем пару команд, которые нам потребуются.
- Для того чтобы задать новый пароль введите следующие команды Net user [имя] [password] (пример, net user Test 123)

- Чтобы его сбросить, нужно ввести следующее Net user [имя] “” (пример, net user Test “”)

- Пробуйте войти в профиль под новым паролем (или без него).
Как мы видим, ничего сложного нету, но, если доступа к системе нету это немного усложняет данную ситуацию, поэтому переходим к следующему варианту.
Как восстановить пароль на компьютере Windows 7 без доступа к системе
2-й вариант, чтобы получить доступ к командной строке, нужно получить доступ к системным данным, но войти в систему мы не можем, поэтому нам потребуется установочный носитель Windows (Windows 7, 8 или 10 без разницы) Live CD, для доступа к среде восстановления.
Ранее был способ выполнить восстановление и без установочного носителя, но проблема была устранена с обновлениями системы. Лишь у малой части пользователей осталась такая возможность, поэтому рассматривать мы её не будем.
- Загружаемся с установочного носителя или Live CD

- Выбираем Восстановление системы

- Открываем Командную строку

- Нас встречает командная строка, отсылаемая к X:Sources – это данные с установочного носителя. Для получения доступа к системным данным введите notepad и нажмите Enter.
- Откроется Блокнот, где нужно нажать Файл — Открыть

- Откроется Проводник, где нам потребуется выставить Тип файлов — Все файлы и пройти на системный диск, в случае с примера это диск, отмеченный буквой D

- Проходим Windows – System32 и нужно выполнить следующее:Найти файлы cmd (Командная строка) и osk (Экранная клавиатура) и переименовать их следующим образом – osk – osk.old и cmd – osk . Таким образом мы произведем замену Экранной клавиатуры на Командную строку, которую можно будет вызвать через окно входа в систему.

- Перезагружаем компьютер и попадаем на экран входа в систему. В левом нижнем углу, нажимаем на кнопку Специальных возможностей и ставим галочку на Ввод текста без клавиатуры (экранная клавиатура) и жмём ОК.

- Откроется окно Командной строки.

- Теперь повторяем пункты из прошлого варианта:
После выполненных рекомендаций можно войти в систему. Не забудьте переименовать файлы osk и cmd обратно.
Как сбросить пароль администратора Windows 7
В Windows есть возможность включить встроенную учетную запись администратора следующей командой:
Данную команду можно ввести на 10 пункте 2-го этапа, тогда кроме профиля пользователя появится и профиль Администратор.
В некоторых случаях, он может быть уже с заданным паролем. Поэтому, если Вы задавались вопросом как восстановить пароль администратора на Виндовс 7, то следующие команды помогут Вам:
Данные рекомендации должны помочь Вам сбросить или восстановить пароль от учётной записи пользователя. Если у Вас возникли вопросы, добро пожаловать в комментарии к данной статье.
windowstips.ru
Легкий способ сбросить пароль Windows
 Если Вы забыли свой пароль или случилось что-то еще, в результате чего Вы не можете зайти в систему, существует очень простой способ сбросить пароль Windows 7 и Windows 8 (в последнем случае — при использовании локальной учетной записи), который подойдет даже для начинающих. См. также: Как сбросить пароль Windows 10 (для локальной учетной записи и аккаунта Майкрософт).
Если Вы забыли свой пароль или случилось что-то еще, в результате чего Вы не можете зайти в систему, существует очень простой способ сбросить пароль Windows 7 и Windows 8 (в последнем случае — при использовании локальной учетной записи), который подойдет даже для начинающих. См. также: Как сбросить пароль Windows 10 (для локальной учетной записи и аккаунта Майкрософт).
Вам потребуется установочный диск или загрузочная флешка Windows или же какой-нибудь LiveCD, позволяющий оперировать с файлами на жестком диске. Также будет интересно: Как узнать пароль Windows 7 и XP без сброса и Флешки для сброса пароля Windows (подойдет и в случае необходимости получить доступ к компьютеру, на котором используется аккаунт Microsoft, а не локальная учетная запись пользователя).
Сброс пароля Windows
Загрузитесь с диска или загрузочной флешки Windows 7 или Windows 8.

После выбора языка установки, выберите пункт «Восстановление системы» внизу слева.
В параметрах восстановления системы выберите «Командная строка»

После этого, введите в командной строке
И нажмите Enter. Эта команда сделает резервную копию файла, отвечающего за залипание клавиш в Windows в корне диска C.
Следующий шаг — замещаем sethc.exe исполняемым файлом командной строки в папке System32:
После этого, перезагрузите компьютер с жесткого диска.
Сбрасываем пароль
При появлении запроса пароля для входа в Windows, нажмите клавишу Shift пять раз, в результате запустится не обработчик залипающих клавиш, как это должно быть, а командная строка, запущенная от имени Администратора.
Теперь, для того, чтобы сбросить пароль Windows достаточно ввести следующую команду (в ней указать свое имя пользователя и новый пароль):
Готово, теперь Вы можете войти в Windows с новым паролем. Также, после того, как вход был выполнен, можете вернуть файл sethc.exe на место, скопировав его копию, хранящуюся на в корне жесткого диска в папку C:WindowsSystem32.
А вдруг и это будет интересно:
Почему бы не подписаться?
Рассылка новых, иногда интересных и полезных, материалов сайта remontka.pro. Никакой рекламы и бесплатная компьютерная помощь подписчикам от автора. Другие способы подписки (ВК, Одноклассники, Телеграм, Facebook, Twitter, Youtube, Яндекс.Дзен)
12.11.2017 в 11:35
А как вернуть всё назад, если вместо «c»я тоже входила d, так как с «c» у меня тоже не получалось?
13.11.2017 в 10:20
Теперь я уже вас не вполне понимаю… по идее, когда вы войдете уже в Windows, буквы будут «как и раньше».
10.12.2017 в 17:43
Спасибо. Всё получилось.
21.12.2017 в 13:49
Здравствуйте Дмитрий! Хотел сбросить пароль через флешку, создал образ на основе Win 7 x32, все отлично загрузилось, но когда выбираю пункт восстановление системы, меню как у вас не выходит, он сразу приступает к восстановлению. Что я сделал не так?
22.12.2017 в 10:06
Вообще все так… а дальше нельзя выбрать (после попытки автоматического восстановления) нужные параметры? Ну и командную строку можно запустить на любом экране программы установки, нажав Shift+F10.
17.02.2018 в 19:41
как сбросить пароль в случае с черным экраном? Нашла один способ который хоть как то действует, но там нужно пароль, а я не помню. Безопасные режимы тоже черный экран.
18.02.2018 в 11:23
Не вполне ясно про черный экран — на каком этапе и как именно он проявляется.
16.03.2018 в 15:15
1 скопировал 2 е пишет что тоже скопировано но после перезагрузки шифт нажимаю выходит окно где предлагает включить залипание клавишь. Как быть может что-то не так делаю?
16.03.2018 в 18:12
А какая версия Windows? Если 10-ка, попробуйте отдельную инструкцию — https://remontka.pro/reset-password-windows-10/
20.03.2018 в 13:24
Все получилось но патом биос слел сейчас востановил придется все снова проделать, вопрос такой как назад файл вернуть что-то я запутался, в смысле те файлы вернуть как было чтобы чтоб они на своих местах были и по мы там что то меняли же cmd. Итд. Поменять пароль и вернуть файлы на свои места но пороль оставить новый как сделать?
20.03.2018 в 13:38
Просто скопировать файл sethc.exe из C: в C:windowssystem32 и подтвердить замену.
20.03.2018 в 14:02
Я так пробовал не получается скопировать получается только если без замены 2 номер присваивает из-за этого думаю биос и слетел после перезагрузки
20.03.2018 в 14:47
Биос от таких действий не может слететь, думаю, вы что-то путаете.
20.03.2018 в 14:20
И если получится его надо будет удалить с диска С если я его удалю с диска С ничего не будет?
20.03.2018 в 14:47
Ну вы сами его туда скопировали, т.е. задача просто вернуть.
16.03.2018 в 16:51
Net user дальше как водить чето у меня пишет сервер dns не может быть чето такое
16.03.2018 в 17:00
Получилось спасибо большое!)
25.03.2018 в 03:07
а Kon-Boot for Windows не? сделал в 3-4 раза быстрее чем в статье!
25.03.2018 в 08:57
Тут именно о способе когда для обхода не используется ничего кроме самой Windows. А так — да, способов с помощью стороннего софта хватает.
17.04.2018 в 12:22
Спасибо огромное! Помогло!
24.04.2018 в 17:56
А как запретить запрос пароля при входе в ОС? Сброс пароля выполнить не могу т.к. пароля вообще ни когда не было.
25.04.2018 в 09:54
26.04.2018 в 14:27
Выражаю благодарность! Инструкция помогла.
26.04.2018 в 16:03
Способ помог, только на последнем этапе
«net user Имя_пользователя Новый_пароль»
— не мог подобрать «Имя_пользователя», — писало что такого нет.
Помогла строка в командной строке
«control userpasswords2»
— открывающие «учетные записи пользователей»
04.06.2018 в 14:59
Огромная благодарочка, помогло!
06.06.2018 в 12:38
А как защититься от такого метода взлома, т.е отключить залипание при входе. Стандартные методы отключения отключают только при работе определенного пользователя.
07.06.2018 в 11:54
Никак в общем-то. Локальные пароли очень легко взламываются и этим и массой других способов.
Если критично, чтобы никто не мог включить комп и посмотреть содержимое — можно использовать Bitdefender и зашифровать системный диск (это уже не ломается).
29.09.2018 в 16:55
Дим выручай, забыла пароль от учётной записи перепробовал всё что ты советовал другим людям, ни чего не помогло. что мне делать?)
30.09.2018 в 09:48
Ну у меня других советов-то и нету больше : ) Если Windows 10, то см. вот это: https://remontka.pro/reset-password-windows-10/
05.07.2018 в 13:27
Я хоть и знал, что винда дырявая, но что б настолько… Спасибо за статью, помогло. Сбросил с первого раза.
07.08.2018 в 21:58
А все данные с компа стираются ?
07.08.2018 в 22:23
23.08.2018 в 12:36
ГЕНИАЛЬНО!
спасибо помогло!
20.10.2018 в 19:27
Добавлю свои 5 копеек. С чем я столкнулся. Почему-то после загрузки восстановления системы диск C примонтировался с буквой D. А диск восстановления диском X, в котором я находился по умолчанию.
Для того чтобы посмотреть список дисков введите в командной строке
wmic logicaldisk get description,name
затем зайдите в диск С командой
C:
Затем просмотрите лежит ли что-либо вообще в разделе командой
dir
если папки windowssystem32 там нет, то это не тот диск на котором установлена система
переходим в следующий диск из списка команды wmic…
В моём случае это был диск D
Поэтому вводим команду
D:
А дальше по инструкции только вместо диска C используем диск D
Пример —>
wmic logicaldisk get description,name
D:
dir
copy d:windowssystem32sethc.exe d:
copy d:windowssystem32cmd.exe d:windowssystem32sethc.exe
reboot
shift shift shift shift shift
net user Имя_пользователя Новый_пароль
21.10.2018 в 17:04
А не надо мудрить при установке осы, разделите виртуально хард на… сколько вам надо частей и, вперёд — осу однозначно на с:, дальше, как Вам нравится.
Автору статьи ещё раз спасибо!
30.12.2018 в 12:56
Тот же вариант оказался, что и у Александра. Так же и вылечился. Спасибо.
28.04.2019 в 15:53
Спасибо. Помогло. У меня оказался диск F
21.10.2018 в 16:44
Спасибо. Чётко, ясно и понятно.
24.11.2018 в 20:49
Здравствуйте, при попытке сделать резервную копию файла, пишет access is denied. Подскажите пожалуйста, как можно решить эту проблему
25.11.2018 в 09:57
Здравствуйте. Можно копировать его на накопитель, к которому точно есть доступ (на ту же флешку, с которой загрузились). Другое дело, что странно то, что у вас доступа нет: это по идее не позволит и подменить файл.
24.11.2018 в 22:03
Здравствуйте, вчера вечером несколько раз пытался скачать программу, каждый раз выдавало одну и туже ошибку. Плюнул на нее, решил удалить все скачанные копии и все, что было с ней связано, часть копий просто пропало, а на оставшееся требовались права администратора. Через командную строку, вроде как выдал выдал учетке такие права и все удалил. Сегодня включаю компьютер, пишет неправильный пароль (хотя его точно не трогал, уже очень долго), при попытке перезагрузить выдало фразу, что-то про других пользователей, которые сейчас пользуются компьютером, но по невнимательности и из-за психов просто скипнул ее. Сейчас зашёл в командную строку через установочную флешку и починку системы. Прочитал на одном из сайтов вариант сброса пароля, но при попытке ввести
copy c:windowssystem32sethc.exe c:
Выдает, что нет доступа. Подскажите пожалуйста, какие есть варианты исправить все это и из-за чего могло такое произойти.
25.11.2018 в 10:17
Здравствуйте.
Все-таки попробуйте спокойно (без «психов») снова просто включить компьютер и зайти под вашим стандартным паролем, внимательно смотря на раскладку и чтобы капс-лок был отключен (и Num Lock, если это ноутбук, тоже был не в том состоянии, когда часть клавиш на клавиатуре начинают цифры набирать). Скорее всего спокойно зайдете.
10.01.2019 в 08:43
Добрый день. Сделал все как описано в статье, когда дело дошло до замены файла выводить сообщение: «Заменить с:windows…………..exe [Yes /No /All]:»
Набираю «yes». Дальше появляется текст: Отказано в доступе. Скопировано файлов : 0.
Что делать?
10.01.2019 в 11:09
А какая версия Windows? Если 10-ка, попробуйте метод с файлами реестра: https://remontka.pro/reset-password-windows-10/
21.02.2019 в 20:59
У меня не сбрасывается пароль, при попытке запустить командную строку запрашивает пароль, при том что это учетка администратора единственная, попытка сбросить пароль через майкрософт тоже безуспешна так что же делать? Даже при попытке запуститься с загрузочной флешки тоже впустую, у меня планшетный компьютер, в биосе не нашел ту часть где можно изменить путь запуска диска
01.06.2019 в 12:54
При попытке записать флешку выдает Failed to create WINPE file. Не понимаю, почему.
02.06.2019 в 08:46
проверьте целостность системных файлов и хранилища компонентов, если ошибка возникает при создании диска восстановления (просто из контекста не совсем ясно, где именно ошибка выдается).
26.06.2019 в 09:37
Дмитрий как паменять мову когда надо переименвать файл на англійскоє назване
27.06.2019 в 11:55
Alt+Shift. Если я правильно понял ситуацию.
Примечание: после отправки комментария он не появляется на странице сразу. Всё в порядке — ваше сообщение получено. Ответы на комментарии и их публикация выполняются ежедневно днём, иногда чаще. Возвращайтесь.
remontka.pro