Как разделить экран монитора в ОС Windows
Как разделить экран монитора в ОС Windows

Сегодня мы дадим инструкции для тех, кто хочет разделить экран компьютерного монитор на два, чтобы можно было посмотреть два приложения рядом. Также мы расскажем о том, как вы можете разделить экран между двух мониторов и разделить ваши обои так что бы иметь иметь различные обои на каждый монитор.
Предположим, вами была заказана установка камер видеонаблюдения и возникла необходимость отображать на рабочем столе больше информации. Первый из наших советов, действительно, полезен только если у вас есть широкоформатный дисплей компьютера. В противном случае, разделив нормальный монитор вы не получите достаточно места для двух окон или приложений. Тем не менее, если у вас есть 15″, 17″ или более широкоформатный дисплей, вы можете легко разделить один монитор. И самое интересное в разделении окон на одном мониторе, это то, что вам не нужны никакие приложения, вы можете сделать это бесплатно с помощью встроенных опций Windows. В этой статье мы покажем как это сделать в Windows XP и Windows 7 и последней версии Windows 8.
Как разделить экран в Windows XP
Для того, чтобы разделить свой дисплей по середине горизонтально или вертикально, в первую очередь, необходимо открыть два приложения, скажем Word и Excel. Теперь нажмите на одну из вкладок в панели задач Windows, а затем нажмите и удерживайте клавишу CTRL на клавиатуре. Удерживая нажатой клавишу CTRL, нажмите на на панели задач на другую вкладку. Сейчас они должны быть выбраны обе (они должны иметь более темный фон, чем другие вкладки).
Теперь, когда оба приложения выбраны на панели задач, щелкните правой кнопкой мыши на любой из них и выберите Tile Vertically из контекстного меню опций. Теперь вы должны получить Word на одной стороне экрана и Excel с другой стороны! Если вы хотите разместить их в альбомной ориентации, а не книжной, просто выберите опцию Tile Horizontally .
Вы также можете разделить экран между тремя или более приложений, просто выбрав больше приложений в панели задач! Довольно просто! Так можно разделить экран, если у вас один монитор. Если у вас есть более одного монитора, вы не сможете разделить экран между окнами программ на втором мониторе с помощью утилит Windows XP или Windows 7. Обе операционные системы поддерживают несколько мониторов, но они просто расширяют текущий рабочий стол на несколько дополнительных мониторов.
Это означает, что вы будете иметь только одну панель задач, и вы можете перетащить приложения на другие мониторы, но не разделить их по методу, описанному выше. В Windows 8.1, каждый монитор может иметь свой собственный рабочий стол, и вы можете разделить несколько программ на нескольких мониторах.
Как разделить экран Windows 7 / Windows 8
В Windows 7 и Windows 8, вам больше не нужно следовать процедуре Windows XP для распределения окон, потому что для этого есть новая функция под названием Snap. Используя Snap, вы можете просто перетаскивать окна по экрану, и они будут «занимать» нужное место. Перетащите окно в крайнее левое положение или в вправо, и вы неожиданно увидите полупрозрачную рамку, которая появится на экране.
Как вы можете увидеть, окно будет занимать половину экрана с левой стороны, потому что вы перетащили окно в левую часть экрана. Теперь все, что нужно сделать, это взять еще одно окно и перетащить его в крайнее правое положение, и оно автоматически заполнит правую половину экрана. Вот как просто разделить ваш экран в Windows 7 / Windows 8!
Если вы работаете в Windows 7 с несколькими мониторами, вы можете использовать эту технику перетаскивания, чтобы разделить экран также на дополнительных мониторах. В Windows 8, вы можете сделать то же самое, кроме того там есть отдельная панель задач для каждого монитора.
catamobile.org.ua
Как в Windows 10 использовать Snap Assist
Разработчики Microsoft еще в Windows 7 реализовали функцию Snap (тогда она называлась Aero Snap), в Windows 10 же возможности сервиса значительно расширились. Как в Windows 10 использовать Snap Assist, и для чего предназначен этот функционал?
Что такое Snap Assist и для чего он нужен
Благодаря Snap Assist пространство экрана можно использовать более рационально. Например, функция позволяет разделить монитор между двумя окнами приложений по вертикали. Можно также разделить экран на условные «четверти» и закрепить в каждом углу по приложению. Одновременно пользователь получает доступ к большему количеству информации, что значительно повышает эффективность работы.
«Универсальные» приложения под Windows 10 запускаются в окнах рабочего стола. На сенсорных устройствах функция закрепления оптимизирована под тач-интерфейсы. В десктопной версии тот же функционал реализован через Snap для сохранения единообразия в интерфейсах.
Как использовать Snap Assist
Для закрепления окна необходимо кликнуть по строке заголовка левой клавишей мыши и удерживать кнопку нажатой во время перетаскивания окна. Тянуть окно приложения нужно к правой или левой части монитора. Когда окно войдет в зону фиксации, появится полупрозрачная рамка, показывающая, где именно будет закреплено приложение, если клавишу отпустить. Если положение окна устраивает, отпускаем мышь — окно закрепится в указанной области.
Рамка-направляющая появляется спустя некоторое время после нажатия и перетаскивания окна. Дожидаться ее отображения не обязательно. Можно сэкономить несколько секунд, если быстро перетянуть окошко в левую или правую часть монитора. Окно также закрепится, изменив размер так, чтобы занять ровно половину площади экрана. Эта часть функционала работает идентично тому, как это происходило в более ранних версиях Windows – 7 и 8.
Если выполнять закрепление перетаскиванием окон, запускается новая функция Windows 10 – Snap Assist. Пользователю показывают панельку, где представлены все окна, открытые на текущий момент. По любому из них можно кликнуть, и выбранное приложение автоматически отправиться во вторую — пока свободную — часть экрана. Такой подход гораздо более рационален и понятен, чем реализация из предыдущих версий операционки (каждое из окон приходилось закреплять «вручную», повторяя манипуляции с выбором приложения и перетаскиванием к нужной части экрана). За счет возможности «довыбора» программы экономится несколько драгоценных секунд пользовательского времени.
Закрепить окна можно и горячими клавишами. Для этого используют комбинацию Win (клавиша с логотипом Windows) и стрелку (вправо или влево, в зависимости от того, в какую часть экрана нужно отправить приложение). Однако воспользоваться при таком закреплении функционалом Snap Assist не получится — она доступна только при фиксации окон перетягиванием.
Еще одно отличие — в лучшую сторону — от Windows 8 в том, что «универсальные» приложения можно закреплять точно так же, как «классические». В Windows 10 они работают в «системных» окнах, подчиняющихся общим правилам.
Фиксация по вертикали
Окна можно закреплять не только справа или слева — доступна функция разделения экрана по вертикали. В этом случае одно из приложения расположится в верхней половине монитора, другое закрепится снизу. Выполнить закрепление можно горячими клавишами, для этого нажимают кнопку Win и стрелку — вверх или вниз соответственно. Повторное нажатие Win и стрелки выполнит другое действие. При выборе стрелки вверх активное окно займет весь экран, при нажатии на стрелку вниз выбранное приложение будет свернуто на панели задач.
Перетаскиванием того же результата добиться не получится, закрепление по вертикали можно выполнить только хоткеями. При попытке перетащить окно к верхней части монитора приложение развернется на весь экран. При перетаскивании к нижней границе с окном не произойдет никаких изменений.
Стоит помнить, что положение окна и его «функциональность» зависит не только от качества реализации функции в Windows, но и от самого приложения. Так, некоторые «универсальные» программы не слишком адаптированы для такого использования. Закрепленные по вертикали или «по четвертям», такие приложения могут работать не вполне корректно.
Закрепление в четвертях экрана
Благодаря изменениям в функции Snap с большими мониторами работать стало еще удобнее. Теперь на одном экране можно расположить до 4 приложений, разместив их по схеме 2х2, по окну на каждый угол монитора. Подобные решения уже предлагались различными менеджерами для «мозаичного» размещения приложений, однако Microsoft сделал этот функционал стандартным и интегрированным в операционную систему «из коробки».
Для закрепления приложения в углу экрана окно достаточно перетащить в угол (а не к стороне, как при закреплении по горизонтали). Для фиксации каждого нового окошка перетаскивание придется выполнять заново, тут «помощник» не работает.
Зато горячие клавиши вновь могут помочь. Для закрепления окна достаточно нажать Win + стрелка по горизонтали, а затем Win + стрелка по вертикали (например, Win + стрелка влево и Win + стрелка вверх зафиксируют окно в левой верхней четверти монитора).
Заполнять весь монитор приложениями не обязательно. Например, можно зафиксировать одно или два приложения в минимальном размере слева, а правую часть заполнить единственным окном, которое займет все отведенное пространство.
Windowss10 » Инструкции и советы » Как в Windows 10 использовать Snap Assist
windowss10.ru
Как разделить экран на 2 части на Андроид, Windows, Самсунг, Хонор
Сегодня цифровые устройства позволяют пользователям сделать многое: выходить в интернет, создавать видео и фото, играть в игры, передавать сообщения. Но производители и не думают останавливаться на достигнутом. С каждой новой версией операционной системы или модели устройства добавляются всё новые возможности. И сегодня вы узнаете, каким образом разделить на 2 части экран в операционных системах Андроид и Windows, а также на телефонах Самсунг и Хонор.
Как разделить на две части экран в Windows
В операционной системе Windows от компании Microsoft разделить изображение на экране можно несколькими способами. Начиная с Windows XP такая возможность появилась благодаря оконному режиму запускаемых программ. К примеру, вы можете запустить Microsoft Word и Adobe Photoshop . После чего при помощи оконного режима сдвинуть две работающие программы на свои места. Воспользуйтесь кнопкой в верхнем правом углу « Свернуть в окно ». Если вам нужно открыть две папки и работать с ними одновременно, то для этого отлично подойдёт программа Total Commander .

В поздних версиях Windows появляются более удобные варианты создания экрана с двумя запущенными программами.
| Удерживая клавишу WIN , нажмите одну из стрелок на вашей клавиатуре | Текущее окно переместится в соответствующую сторону и займёт ровно половину экрана
|
| Вы можете воспользоваться контекстным меню | Запустите две программы (или окна), которые должны располагаться рядом на мониторе. Затем переместите курсор мыши на пустую область панели задач Windows. Это нижняя часть экрана, где отображаются значки запущенных программ. Нажмите ПКМ и выберите « Расположить окна рядом ».
Запущенные программы вы сможете увидеть в окнах рядом друг с другом. Но не все приложения могут отображаться в таком виде. Например, некоторые компьютерные игры не примут режим окна, так как он попросту отсутствует. |
Каким образом расположить несколько окон рядом в Виндовс 10
В Windows 10 (и 8.1) вы можете создать многооконный экран простым перетаскиванием программ в нужное место. При этом с одной стороны окна появляется «плавающая» рамка. Она показывает, как оно будет расположено. Вам остаётся отпустить клавишу мыши, чтобы оно зафиксировалось в этом месте. В последнем выпуске популярной системы вы можете разделять на части не только окна папок и программ, но и рабочие столы .
Это очень удобная функция. С её помощью можно сделать несколько столов с иконками разных программами. И менять их исходя из текущей задачи. Функция разделения окон поддерживает горячие клавиши WIN+стрелка влево, вправо, вверх, вниз . Вы можете разместить окно даже на четверти монитора, нажав WIN+вверх+вправо одновременно. Направление можно менять в зависимости от угла, в который нужно разместить окно.
 Горячие клавиши для перемещения программ в Windows
Горячие клавиши для перемещения программ в Windows
Разделить экран на две части в ОС Андроид
Владельцы мобильных устройств с операционной системой Андроид могут использовать функцию деления экрана на 2 равные части , начиная с 7 версии. Прежние версии, к сожалению, этого делать не позволяют. Разместив на скрине 2 приложения, вы вполне полноценно сможете с ними работать. Это достаточно удобно, ведь часто нам приходится общаться в социальных сетях через приложение и параллельно искать информацию в браузере.
Если вы не знаете, какая версия ОС у вас в устройстве:
- Опустите «шторку» и выберите шестерёнку , значок настроек;
- Опустите экран в самый низ и найдите пункт « Об устройстве »;
- Выберите его. Здесь будет вся нужная техническая информация .
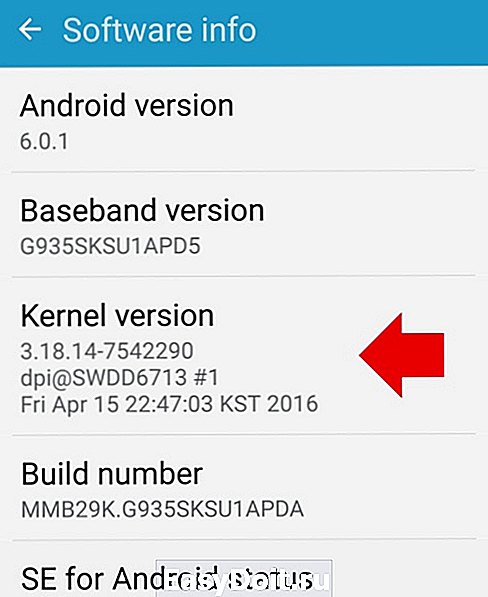 Техническая информация устройства Android
Техническая информация устройства Android
Как и в Windows, в Android есть несколько способов разделить экран на 2 части.
Рассмотрим стандартный и универсальный:
-
Среди кнопок на панели смартфона есть квадратная, изображённая в виде двух горизонтальных полосок . При нажатии и удерживании её появляется список запущенных программ;

 Создаём 2 рабочих стола в Android при помощи настроек
Создаём 2 рабочих стола в Android при помощи настроек
В настройках Андроид 7 версии и выше есть специальный режим.
Он позволяет разделять экран на две части простым свайпом по клавише многозадачности на вашем мобильном устройстве:
-
Опустите шторку и найдите кнопку настроек смартфона (шестерёнки);

 Как открыть программы в одном окне на смартфоне Хонор
Как открыть программы в одном окне на смартфоне Хонор
Открыть 2 приложения одновременно в мобильных устройствах бывает очень полезным. С помощью этой функции можно одновременно смотреть ролики на YouTube и писать девушке SMSки. В смартфоне Honor тоже есть такая возможность.
Для него инструкция довольно простая:
- Откройте одно из приложений , которое нужно разместить в верхней или нижней части скрина;
- Теперь воспользуйтесь « костяшкой » пальца, потянув экран в нужном направлении;
 Использование «костяшек» пальцев для управления смартфоном
Использование «костяшек» пальцев для управления смартфоном
Если вы только недавно начали пользоваться своим смартфоном и у вас не выходит, это не значит, что функция отсутствует. У вас может просто не получиться с первого раза. Попробуйте еще раз. Если не получается снова, используйте не «костяшку» пальца, а прикосновение двух пальцев одновременно. И проделайте то же самое — потяните запущенное приложение от одно края к другому. Вы можете сменять приложение в одной из половинок. Для этого нужно закрыть одно и открыть новое.
Зонирование экрана в смартфонах Самсунг
Мало кто знает, но смартфоны фирмы Samsung — это первооткрыватели функции разделения экрана смартфона на 2 части. Впервые такая возможность появилась у пользователей, которые приобрели смартфоны Самсунг в 2012 году. Но тогда еще она не была столь популярной и востребованной. В наши дни спрос на работу сразу с двумя приложениями значительно вырос.
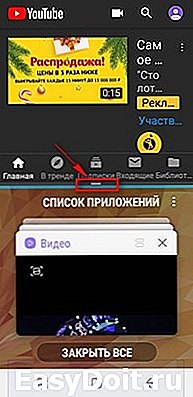 Полоса регулировки размера окон в многозадачном режиме устройств Samsung
Полоса регулировки размера окон в многозадачном режиме устройств Samsung
В смартфонах Samsung, начиная с версии Android 8 в каждом окне есть специальная кнопка многозадачности . Она выглядит как и та, что расположена на большинстве смартфонов прямо на корпусе — две горизонтальные полоски . Если, запустив приложение, вы нажмёте на неё, то текущая программа расположится на половинке экрана. Ожидая, что вторую займёт следующее открываемое вами приложение. Как видим в телефонах и планшетах этого производителя работать с двумя программами одновременно достаточно просто.
 Кнопка многозадачности в окнах запущенных приложений в Samsung
Кнопка многозадачности в окнах запущенных приложений в Samsung
Если открытых приложений много и вам сложно в них ориентироваться, вы можете закрыть часть из них. Для этого выберите кнопку «Домой» (центральная клавиша) на панели смартфона и вы увидите нужный список. Закрыть любое приложение можно простым свайпом вправо или влево. На каждой вкладке также расположен небольшой крестик. Нажмите его, чтобы закрыть выбранную программу. Этими способами вы сможете разделить экран на 2 части на любом устройстве — Samsung, Honor, Android или Windows.
rusadmin.biz
Как в Windows 10 разделить экран

Корпорация Microsoft постоянно работает над расширением возможностей своей главной операционной системы Windows 10, ив последних редакциях была усовершенствована функция разделения и закрепления активных окон (или просто отрытых) на одном экране с помощью штатного инструмента Snap Assist.
Что за инструмент Snap Assist
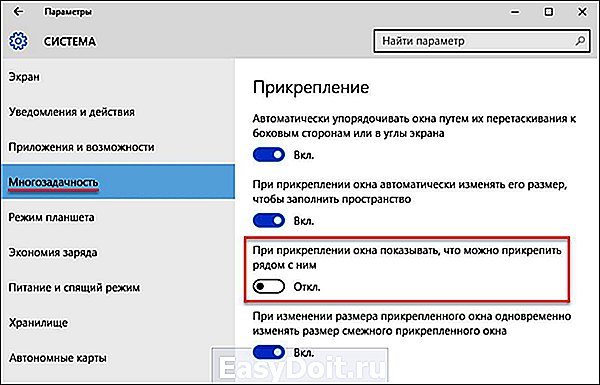
Корнями функция Snap уходит в версию системы Windows 7. Она позволяла пользователю распределять окна запущенных программ по всему экрану, и закреплять их там так, чтобы они были равнозначны. Когда есть необходимость работать одновременно с множеством окон, а монитор один, это очень помогает использовать пространство рабочего стола гораздо рациональнее. Можно разделить монитор на два окна вертикально, а можно каждое окно растащить по углам окра, и получится стол разделить по четвертям, в каждом углу будет работать (активно) отдельное конкретно прикреплённое приложение. Пользователь получает информацию сразу из нескольких программ, оптимизируя и делая более эффективной свою работу.
Snap Assist: как пользоваться

На самом деле, процедура довольно простая. Есть у вас окно запущенной программы, чтобы закрепить это окно на определённом месте, жмём левой кнопкой по заголовку, и не отпуская тянем окно в сторону, влево или вправо, прямо до конца монитора. Вы увидите полупрозрачную рамку, что будет означать, что окно уже в зоне фиксации. Рамка вам указывает, как будет располагаться окно (уже закреплённое) после того, как вы отпустите клавишу мыши. Положение устраивает? Клавишу отпускаем, и окно автоматически встанет намертво в этой зоне.

Кстати, направляющая полупрозрачная рамка н мгновенно появляется, как только начали тянуть окно, но это и необязательно, вернее, можно тащить, не дожидаясь её появления. Вы просто тянете окно в нужную часть монитора, и экономите пару секунд. Окно крепится таким образом, чтобы было занято половина доступного пространства экрана. Эта часть функции работает и на ранних версиях ОС, в новой же возможности расширены.
Расширение Snap в «десятке»

В ОС Windows 10 перетаскивание окон имеет несколько расширенный функционал. Как только начинается перетаскивание, показывается схема со всеми открытыми окнами. Щёлкая по любому, пользователь автоматом отправляет его в свободную ячейку или часть экрана. Это гораздо удобнее, чем вручную тянуть окна и устанавливать в нужном месте
Горячие клавиши
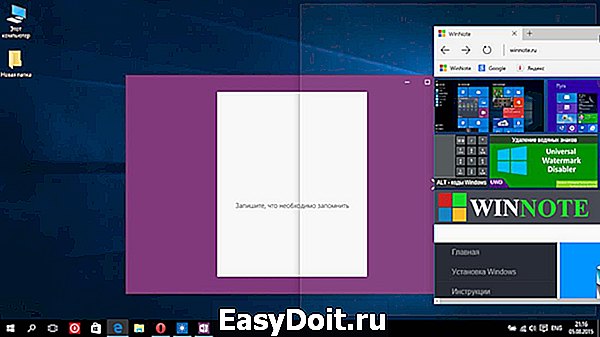
В Windows, разумеется, многое можно делать с помощью клавиатуры, в том числе и делить экран и закреплять окна программ. К примеру, нужно отправить оно в правую часть экрана, жмём Win одновременно со стрелкой вправо. Правда, Assist не покажется вам в этом случае, схемка появляется только при перетаскивании. Каждое окно подчиняется общим правилам системных окон.
Вертикальная фиксация

Окна можно фиксировать не только по бокам, но и вверху и внизу. Одна программа будет занимать верхнюю половину экрана, другая – нижнюю. Это можно сделать горячими клавишами, только стрелка не влевоправо, а вверхниз. Повторное нажатие стрелок приведёт к сворачиванию одной из программ в трей. Перетягиванием такое закрепление не работает. Стоит помнить, что не все программы имеют достаточную гибкость и адаптивность, окна некоторых программ могут себя вести или отображаться некорректно
Четвертинки экрана
Snap позволяет большим мониторам стать гораздо удобнее и информативнее. Если раньше 17-дюймовый монитор был чуть ли не пределом мечтаний, то сейчас есть панели и по 40 дюймов, и стоят они относительно недорого. А ещё появилось множество телевизоров с высокими характеристиками, которые тоже имеют большие диагонали. Такой монитор можно разделить не на два окна, а на четыре, без ухудшения юзабельности. Конечно, были и сторонние приложения, которые предоставляли такой инструментарий, но встроенная штатная функция всегда л0443ше и надёжнее.

Для такого закрепления достаточно растащить окна по углам монитора. Также можно использовать хоткеи, там просто добавляется дополнительная стрелка, вверх и вправо – крепит окно программы в верхний правый угол. Таким образом можно зафиксировать и три окна, к примеру, два закрепить в левой части, а третье на всю оставшуюся правую половину.
Посмотрите ещё статьи:
Поделись мнением о статье «Как в Windows 10 разделить экран» , предложи свой вариант в комментариях! Спасибо!
ruboost.ru

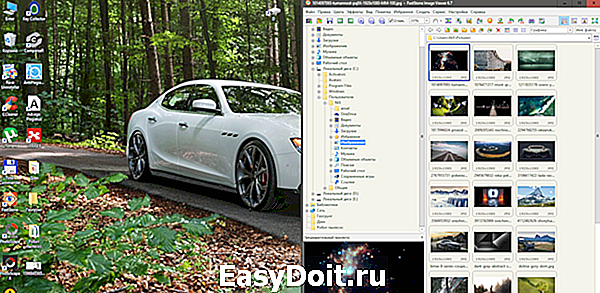 WIN + стрелка вправо, влево
WIN + стрелка вправо, влево Пункт контекстного меню в Windows «Расположить окна рядом»
Пункт контекстного меню в Windows «Расположить окна рядом»