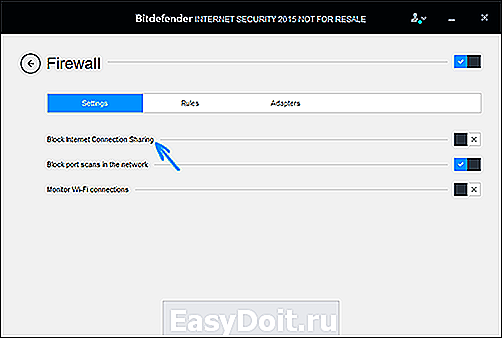Как раздать Wi-Fi с компьютера на телефон
Как раздать Wi-Fi с компьютера на телефон
Если у вас есть компьютер, который подключен к Интернету с помощью кабеля, то вам не обязательно покупать роутер для того чтобы подключить к интернету другие устройства. Вместо этого вы можете раздать Wi-Fi прямо с компьютера и подключить к нему свои телефоны, планшеты и другие мобильные гаджеты.
Раздача Wi-Fi с компьютера под управлением Windows 7
Первый способ раздачи Wi-Fi с компьютера на телефон подразумевает использование командной строки. Он отлично работает как на Windows 7, так и на более современной Windows 10. Хотя, если у вас Windows 10, то рекомендуем воспользоваться вторым способом, который описан немного ниже, а этот способ лучше использовать только на Windows 7.
Итак, для того чтобы настроить раздачу Wi-Fi вам понадобится командная строка. Причем она должна быть запущенна с правами администратора, иначе команды не сработают. Для того чтобы запустить командную строку с правами администратора откройте меню «Пуск», введите в поиск «Командная строка», кликните по найденной программе правой кнопкой мышки и выберите «Запуск от имени администратора».
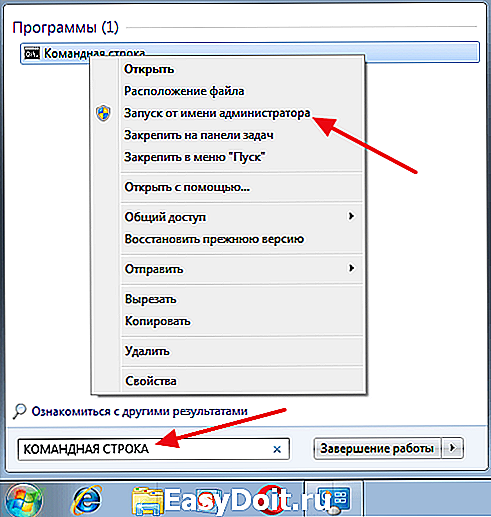
После запуска командной строки можно приступать к настройке Wi-Fi подключения, которое будет раздавать интернет с компьютера на телефон. Для сначала этого вводим вот такую команду:
netsh wlan set hostednetwork mode=allow ss keyUsage=persistent
При этом параметры «wifi_name» и «wifi_password» нужно заменить на свои, так как это название Wi-Fi сети и пароль для доступа к ней.
Если выполнение данной команды пройдет нормально, то вы получите сообщение о том, что режим размещенной сети разрешен в службе беспроводной связи, а идентификатор сети и пароль изменены.

После этого нужно выполнить еще одну команду:
netsh wlan start hostednetwork
Данная команда запустит созданную ранее Wi-Fi сеть, после чего к ней уже можно будет подключиться. Если команда «netsh wlan start hostednetwork» не срабатывает, и вы получаете ошибку «Не удалось запустить размещенную сеть», то это означает, что у вас какие-то проблемы с Wi-Fi адаптером. Возможно, не установлены драйверы или Wi-Fi адаптер отключен. Проверьте все и попробуйте выполнить команду еще раз.
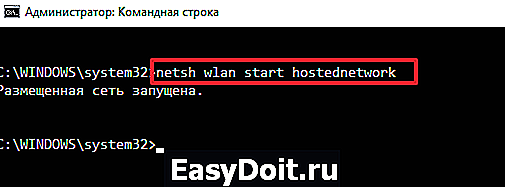
После того, как Wi-Fi сеть запущена, к ней же можно подключиться с помощью телефона, но интернет еще не раздается. Для того чтобы данная Wi-Fi сеть начала раздавать интернет нужно нажать комбинацию клавиш Windows-R и в открывшемся окне выполнить следующую команду:
Так вы попадете в окно «Сетевые подключения». Здесь нужно кликнуть правой кнопкой мышки по подключению, через которое ваш компьютер получает доступ в интернет и выбрать «Свойства». Обратите внимание, нужно открывать «Свойства» для подключения, через которое интернет заходит на ваш компьютер, не перепутайте сетевые подключения.
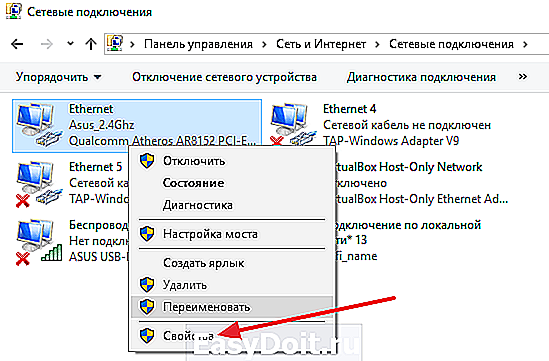
После этого перед вами откроется окно со свойствами сетевого подключения. Здесь нужно перейти на вкладку «Доступ», установить там отметку напротив функции «Разрешить другим пользователям сети использовать подключение к Интернету данного компьютера» и в выпадающем списке выбрать «Подключение по локальной сети 13».
Нужно отметить, что в вашем случае название сети, которое нужно выбрать будет отличаться. Посмотреть правильное название можно в окне «Сетевые подключения», там появится новое подключение.
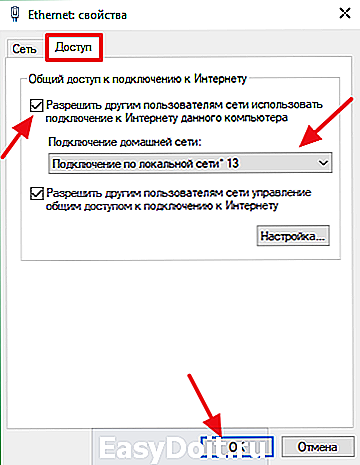
На этом все, закрываем свойства подключения нажатием на кнопку «Ok» и проверяем как работает раздача Wi-Fi с компьютера на телефон.
В дальнейшем, если захотите остановить раздачу Wi-Fi выполните команду «netsh wlan stop hostednetwork». Для того чтобы повторно запустить раздачу Wi-Fi после остановки или перезагрузки компьютера выполните команду «netsh wlan start hostednetwork».
Как раздать Wi-Fi с компьютера под управлением Windows 10
Если же ваш компьютер работает под управлением операционной системы Windows 10, то для вас есть способ намного проще, чем тот, который описан выше. В вашем случае для настройки раздачи Wi-Fi с компьютера на телефон нужно будет сделать всего несколько кликом мышкой.
Итак, если у вас Windows 10, то вам нужно открыть меню «Пуск» и кликнуть на кнопку с шестеренкой для того чтобы перейти в «Параметры».
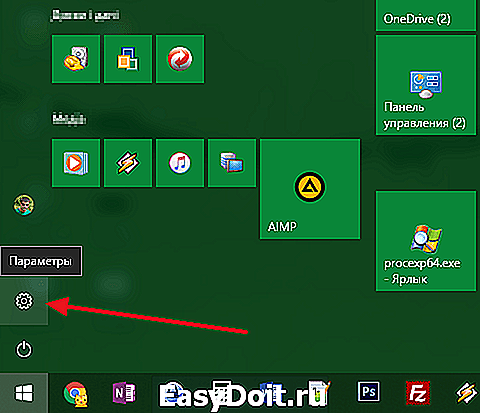
Дальше нужно открыть раздел «Сеть и Интернет».
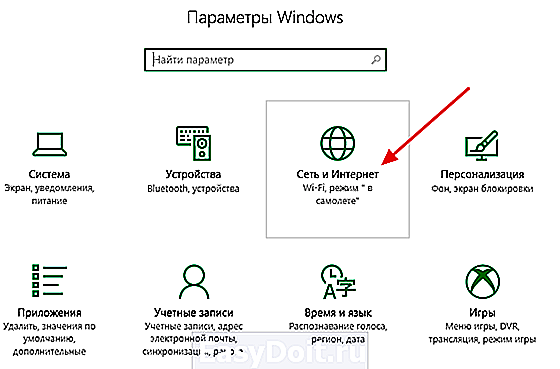
После этого нужно перейти в подраздел «Мобильный хот-спот» включить там функцию с таким же названием.

После этого Windows 10 начнет раздавать Wi-Fi с компьютера. Для того чтобы подключиться к созданной сети нужно использовать пароль, который доступен в этом же разделе окна «Параметры».
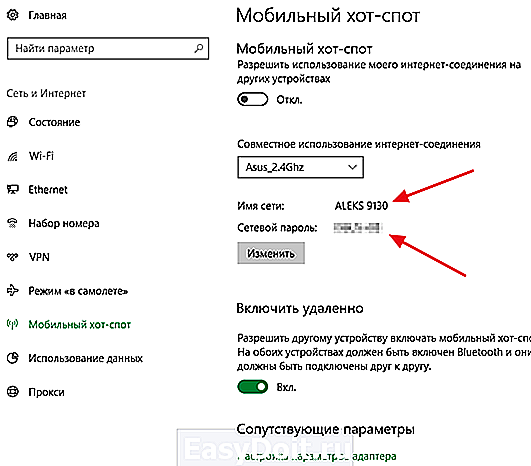
При необходимости имя Wi-Fi сети и пароль можно изменить, для этого здесь есть кнопка «Изменить».
smartphonus.com
Как раздать интернет по Wi-Fi с ноутбука в Windows 10

В моей предыдущей статье про раздачу Wi-Fi с ноутбука то и дело появляются комментарии на тему того, что указанные способы отказываются работать в Windows 10 (впрочем, часть из них работает, а дело, вероятнее всего, в драйверах). Потому и было решено написать эту инструкцию (обновлена в августе 2016).
В этой статье — пошаговое описание того, как раздавать интернет по Wi-Fi с ноутбука (или компьютера с Wi-Fi адаптером) в Windows 10, а также о том, что делать и на какие нюансы обратить внимание, если описанное не работает: не удается запустить размещенную сеть, подключаемое устройство не получает IP адрес или работает без доступа в Интернет и т.п.
Обращаю ваше внимание на то, что такого рода «виртуальный роутер» из ноутбука возможен для проводного подключения к Интернету или же для подключения через USB модем (хотя в ходе проверки сейчас обнаружил, что у меня успешно раздается интернет, «получаемый» также по Wi-Fi, в предыдущей версии ОС лично у меня это не выходило).
Мобильный хот-спот в Windows 10
В юбилейном обновлении Windows 10 появилась встроенная функция, позволяющая раздать интернет по Wi-Fi с компьютера или ноутбука, называется она мобильный хот-спот и находится в Параметры — Сеть и Интернет. Также функция доступна для включения в виде кнопки при щелчке мышью по значку подключения в области уведомлений.
Всё, что вам потребуется — включить функцию, выбрать подключение, к которому будет предоставлен доступ другим устройствам по Wi-Fi, задать имя сети и пароль, после чего можно подключаться. По сути, все те способы, которые описаны далее больше не требуются, при условии, что у вас последняя версия Windows 10 и поддерживаемый тип подключения (например, раздача PPPoE не удается).

Тем не менее, если у вас есть интерес или необходимость, вы можете познакомиться и с другими способами раздать Интернет по Wi-Fi, которые подойдут не только для 10-ки, но и для предыдущих версий ОС.
Проверяем возможность раздачи
Первым делом, запустите командную строку от имени администратора (правый клик по кнопке пуск в Windows 10, а затем выбор соответствующего пункта) и введите команду netsh wlan show drivers
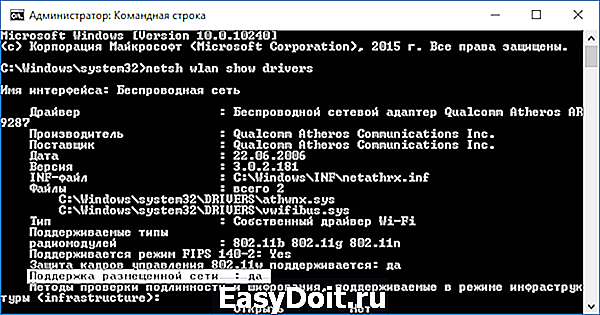
В окне командной строки должна отобразиться информация об используемом драйвере Wi-Fi адаптера и технологиях, которые он поддерживает. Нас интересует пункт «Поддержка размещенной сети» (в английском варианте — Hosted Network). Если там указано «Да», то можно продолжать.
Если же поддержка размещенной сети отсутствует, то для начала следует обновить драйвера на Wi-Fi адаптер, желательно с официального сайта производителя ноутбука или самого адаптера, после чего повторить проверку.
В некоторых случаях может помочь, наоборот, откат драйвера на предыдущую версию. Чтобы проделать это, зайдите в диспетчер устройств Windows 10 (можно через правый клик по кнопке «Пуск»), в разделе «Сетевые адаптеры» найдите требуемое устройство, кликните по нему правой кнопкой мыши — свойства — вкладка «Драйвер» — «Откатить».
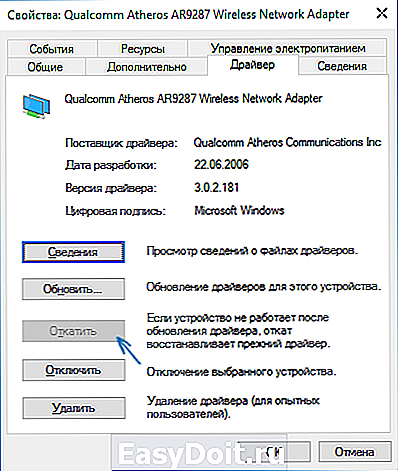
Опять же, повторите проверку поддержки размещенной сети: так как если она не поддерживается, все остальные действия не приведут ни к какому результату.
Раздача Wi-Fi в Windows 10 с помощью командной строки
Продолжаем действовать в командной строке, запущенной от имени администратора. В ней необходимо ввести команду:
netsh wlan set hostednetwork mode=allow ss >

Где remontka — желаемое имя беспроводной сети (задайте свое, без пробелов), а secretpassword — пароль на Wi-Fi (задайте свой, не менее 8 символов, не используйте кириллицу).
После этого введите команду:
netsh wlan start hostednetwork
В результате вы должны увидеть сообщение о том, что размещенная сеть запущена. Уже сейчас можно подключиться с другого устройства по Wi-Fi, но на нем не будет доступа к Интернету.
Примечание: если вы увидели сообщение о том, что невозможно запустить размещенную сеть, при этом на предыдущем этапе было написано, что она поддерживается (или необходимое устройство не подключено), попробуйте отключить Wi-Fi адаптер в диспетчере устройств, а затем заново включить его (либо удалить его там, а потом обновить конфигурацию оборудования). Также попробуйте в диспетчере устройств в пункте меню Вид включить отображение скрытых устройств, после чего в разделе «Сетевые адаптеры» найти Microsoft Hosted Network Virtual Adapter (Виртуальный адаптер размещенной сети), кликнуть по нему правой кнопкой мыши и выбрать пункт «Задействовать».
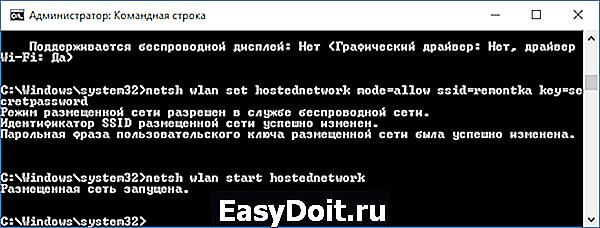
Чтобы доступ к Интернету появился, кликните правой кнопкой мыши по «Пуск» и выберите пункт «Сетевые подключения».
В списке подключений, кликните по Интернет-соединению (именно по тому, которое используется для выхода в Интернет) правой кнопкой мыши — свойства и откройте вкладку «Доступ». Включите пункт «Разрешить другим пользователям сети использовать подключение к Интернету и примените настройки (если вы увидите в том же окне список подключений домашней сети, выберите появившееся после запуска размещенной сети новое беспроводное соединение).
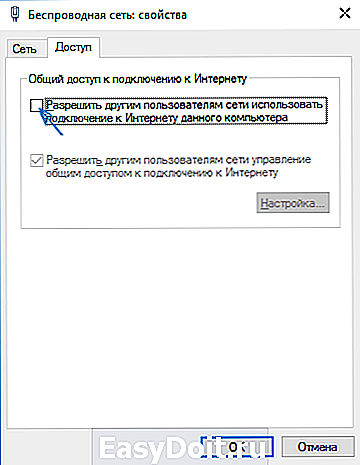
Если все пошло, как надо, а ошибок при настройке сделано не было, теперь при подключении с телефона, планшета или другого ноутбука к созданной сети, у вас будет доступ в Интернет.
Для последующего отключения раздачи Wi-Fi, в командной строке от имени администратора введите: netsh wlan stop hostednetwork и нажмите Enter.
Проблемы и их решение
У многих пользователей, несмотря на выполнение всех указанных выше пунктов, доступ в Интернет через такое Wi-Fi подключение не работает. Ниже — несколько возможных способов исправить это и разобраться в причинах.
- Попробуйте отключить раздачу Wi-Fi (команду только что указывал), затем — отключить Интернет-подключение (то, к которому мы разрешили общий доступ). После этого вновь включите их в порядке: сначала раздача Wi-Fi (через команду netsh wlan start hostednetwork, остальные команды, которые были до этого, не нужны), затем — Интернет-подключение.
- После запуска раздачи Wi-Fi у вас в списке сетевых подключений создается новое беспроводное подключение. Кликните по нему правой кнопкой мыши и нажмите «Сведения» (Состояние — Сведения). Посмотрите, указан ли там Адрес IPv4 и маска подсети. Если нет, то укажите вручную в свойствах подключения (можно взять со скриншота). Аналогично, при проблемах при подключении других устройств к раздаваемой сети, вы можете использовать статический IP в том же адресном пространстве, например, 192.168.173.5.

- Фаерволы многих антивирусов по умолчанию блокируют общий доступ к Интернету. Чтобы убедиться, в этом ли причина проблем с раздачей Wi-Fi, можно временно вообще отключить фаервол (брандмауэр) и, если проблема исчезла, начинать искать соответствующую настройку.

- Некоторые пользователи включают общий доступ не для того подключения. Он должен включаться для подключения, которое используется для выхода в Интернет. Например, если у вас есть подключение по локальной сети, а для интернета запускается Beeline L2TP или Ростелеком PPPoE, то общий доступ нужно предоставлять для последних двух.
- Проверьте, включена ли служба Windows «Общий доступ к подключению к Интернету» (Internet Connection Sharing).
Думаю, у вас все получится. Все вышеописанное проверено только что в связке: компьютер с Windows 10 Pro и Wi-Fi адаптером Atheros, подключались устройства iOS 8.4 и Android 5.1.1.
Дополнительно: раздачу Wi-Fi с дополнительными функциями (например, автоматический запуск раздачи при входе в систему) в Windows 10 обещает программа Connectify Hotspot, кроме этого, в комментариях к моей предыдущей статье на данную тему (см. Как раздавать Wi-Fi с ноутбука), у некоторых работает бесплатная программа MyPublicWiFi.
remontka.pro
Как раздать интернет по Wi-Fi с компьютера на Windows 7
В наше время ни один человек не обходится без интернета. Кабельный интернет есть практически в каждой квартире. Однако пользоваться им удобно на стационарном компьютере или на ноутбуке. Однако, что делать, если в доме имеются другие мобильные устройства, такие как планшет, смартфон и так далее? мобильный интернет достаточно дорого стоит, да и скорость ниже. Из-за этого возникает вопрос, как раздать интернет по WiFi на компьютере с Windows 7?
При этом стоит отметить, что наиболее простой способ создания виртуальной WiFi сети заключается в приобретении беспроводного роутера, но как поступить, если такого нет? Все очень просто.
Как раздать WiFi при помощи ноутбука
В первую очередь следует сказать,что на сегодняшний день существует два способа, как раздавать Wi Fi интернет с компьютера с Windows 7:
- При помощи встроенных средств Windows.
- Используя специальное программное обеспечение.
При этом стоит отметить, что создание виртуальной WiFi группы при помощи встроенных средств операционной системы может осуществляться двумя способами:
- При помощи центра управления сетями и общим доступом.
- При помощи командной строки.
Все эти методы мы рассмотрим подробно.
Как раздать WiFi в Windows 7: Видео
Настройка сетевого окружения для раздачи WiFi с компьютера
Стоит отметить, что любой современный ноутбук поддерживает функцию Virtual WiFi, благодаря чему появляется возможно раздавать интернет по WiFi. Но сейчас давайте разберем, как организовать раздачу интернета при помощи настройки сетевого окружения (центра управления сетями и общим доступом).
Для этого следует войти в меню “Пуск” и запустить “Панель управления”. В появившемся окне необходимо запустить “Сеть и Интернет”, после чего зайти в раздел “Центр управления сетями и общим доступом”. Либо нажать на значок сетевого подключения в трее и запустить центр управления сетями.
Здесь следует запустить “Настройки нового подключения или сети”, после чего нажать кнопку “Настройка компьютер-компьютер” и нажать “Далее” и еще раз “Далее”. В появившемся окне необходимо заполнить все поля и сохранить внесенные настройки.
Заполняем поля для настройки виртуальной сети:
- Название беспроводной сети: может быть любым, на ваше усмотрение (можно использовать буквы и цифры, а также их сочетание).
- Пароль: также может быть любым на ваше усмотрение. Он необходим для подключения к группе.
- Тип безопасности: здесь рекомендуется выбрать “WPA2-Personal”.
После заполнения всех полей необходимо поставить флажок на “Сохранить параметры этой сети” и нажать “Далее”. После этого система создаст виртуальную сеть. В появившемся окне нужно нажать “Включить общий доступ к подключению к интернету”. Закрываете все окна.
Далее следует настроить общий доступ. Для этого следует выполнить следующие действия:
- В меню “Центр управления сетями и общим доступом” следует выбрать “Изменение параметров адаптера”. Здесь нужно найти подключение, при помощи которого компьютер получает доступ к интернету, и нажать на ярлык правой кнопкой мышки. В появившемся окне следует выбрать “Свойства”. Далее нужно зайти во вкладку “Общие”. Здесь нужно поставить галочку на пункте “Разрешить другим пользователям использовать подключение к Интернету данного компьютера”, а ниже выбрать “беспроводное сетевое соединение 2” (это созданная виртуальная сеть) и нажать кнопку “Ок”;
- После этого следует вернуться в “Центр управления сетями и общим доступом”;
- Далее выбираем “Изменить дополнительные параметры общего доступа”;
- В появившемся окне необходимо отметить “Включить сетевое обнаружение”, а также “Включить общий доступ к файлам и принтерам”;
- После этого нажимаете кнопку “Сохранить изменения”.
На этом настройка раздачи интернета по WiFi в Windows 7 завершена. Если все сделано верно, то другие устройства смогут подключаться к виртуальной сети, и будут иметь доступ к интернету.
Настройка раздачи WiFi при помощи командной строки
В первую очередь необходимо сказать, что этот метод подходит только в том случае, если драйвер беспроводного адаптера поддерживает функцию Virtual WiFi.
Создать виртуальную WiFi сеть можно при помощи командной строки. Для этого нужно запустить блокнот и прописать в нем такую строку: netsh wlan set hostednetwork mode=allow ss >
Здесь ssid – это название группы, а key – это пароль. То есть, в примере, название группы My virtual WiFi, а пароль для подключения 12345678. Пароль можно использовать любой. После этого файл нужно сохранить. Далее нужно изменить расширение и имя файла.
Что бы это сделать, необходимо нажать правой кнопкой по сохраненному файлу и выбрать “Переименовать файл”. Рекомендуется назвать файл так же, как вы назвали свою сеть. После названия файла ставим точку, а после точки вместо .txt нужно написать .bat. Далее следует запустить файл с правами администратора. Для этого снова нажимаем на файл правой кнопкой мышки и выбираем пункт “Запуск от имени администратора”.
Все выше описанные действия можно выполнить и в самой командной строке. Сделать это можно так. В меню “Пуск” в поиске прописываем «Командная строка» и запускаем ее от имени администратора путем нажатия правой кнопки мышки. Появиться командная строка, в которой необходимо прописать netsh wlan set hostednetwork mode=allow ss >
Благодаря этому система выполнит установку данной команды. Стоит отметить, что в диспетчере задач должно появиться новое оборудование. Проверить это просто. В пункте «Сетевые адаптеры» должно появиться устройство под названием “Адаптер мини-порта виртуального WiFi Microsoft”.
Далее нужно зайти в “Центр управления сетями и общим доступом” и выбрать “Изменение параметров адаптера”. Здесь должен появиться ярлык под название “Беспроводное сетевое соединение 2”. Ярлык должен показывать статус “Нет подключения”, как показано на картинке.
Следующий шаг – это запуск сети. Для этого снова вызываем командную строку и прописываем в ней: netsh wlan start hostednetwork. Это запустит созданную сеть. При этом должна заработать виртуальная точка доступа (SoftAP). При этом ярлык “Беспроводное сетевое соединение 2” изменит свой статус на “My virtual WiFi”.
Для того, чтобы предоставить другим участникам группы возможность выхода в интернет следует выполнить следующие действия:
- Зайти в центр управления сетями и общим доступом.
- Пройти в пункт “Изменение параметров адаптера”.
- и найти подключение, посредством которого компьютер (или ноутбук) соединен с интернетом, нажать на него правой кнопкой мышки и выбрать “Свойства”;
- Здесь во вкладке “Доступ” выполнить следующие действия:
- В пункте “Подключение домашней сети” следует выбрать созданную виртуальную группу (в нашем случае “Беспроводное сетевое соединение 2”).
- После этого установить галочку на пункт “Разрешить другим пользователям сети использовать подключение к интернету данного компьютера”.
- Нажимаем “Ок” и все. Сеть полностью настроена и готова к использованию.
Для управления виртуальной группой существует набор несложных команд, которые необходимо прописывать в командной строке:
- Разрешить или запретить использование сети – netsh wlan set hostednetwork [mode=]allow|disallow.
- Настройка группы – netsh wlan set hostednetwork [ss > [key=] [keyUsage=]persistent|temporary. Вместо слов “парольная фраза” вы вписываете свой пароль, а вместо “идентификатор SS >Как вы видите, раздача интернета по WiFi с компьютера с Windows 7 при помощи командной строки вполне реальна. Более того, все достаточно легко и просто. Главное, внимательно прописывать команды.
Как раздать WiFi на ноутбуке с помощью командной строки: Видео
Раздача WiFi с компьютера при помощи специального программного обеспечения
Самым легким и простым методом раздачи интернета по WiFi с компьютера – это использование стороннего программного обеспечения.
Таких программ огромное множество. Они могут быть платными и бесплатными. При этом настройка всех этих программ сводится к трем основным параметра – имя сети, пароль, а также выбор соединения, при помощи которого компьютер получает доступ к интернету. Причем имя и пароль вы должны придумать сами. После внесения этих несложных настроек следует нажать кнопку “Start Hotspot”.
Вот некоторые из программ, которые пользуются наибольшей популярностью:
Как раздать WiFi в Windows 7 при помощи программы Conectify Hotspot: Видео
Какой из вышеуказанных способов раздачи WiFi использовать выбирать вам. Конечно, сторонние программы гораздо проще в настройках, однако встроенные средства более стабильны.

Имею опыт работы в ИТ сфере более 10 лет. Занимаюсь проектированием и настройкой пуско-наладочных работ. Так же имеется большой опыт в построении сетей, системном администрировании и работе с системами СКУД и видеонаблюдения.
Работаю специалистом в компании «Техно-Мастер».
Рекомендуем почитать:




Поделитесь материалом в соц сетях:
А что делать, если ни один способ не работает?
Здравствуйте. Если не получается создать точку доступа через ноутбук встроенными средствами, то можно воспользоваться сторонним ПО.
В это видео описана настройка Conectify Hotspot – https://www.youtube.com/watch?v=r7rf-_B_TiQ
Если же и таким способом у Вас не получиться организовать раздачу с ноутбука, то нам нужна будет более подробная информация о возникающих у Вас ошибках.
netsh wlan set hostednetwork mode=allow ss >
БЕЗ КАВЫЧЕК “” просто ss >
Какой адаптер нужен для стационарного ПК что бы раздать интернет таким способом на ноутбук и другие мобильные устройства?
адаптер же принимает а не раздает
не могу настроить, пишет, что не может установить
Стоит 2 компьютера между ними локальная сеть и интернет через ADSL устройство. Можно ли настроить wi-fi? И как это сделать.
у меня нет сети управления как тогда ?
Здравствуйте. Для начала уточню, что раздавать лучше всего в командной строке или при помои программы Virtual Router Plus. В этой статье описаны все три способа – http://bezprovodoff.com/wi-fi/nastrojka-wi-fi/razdacha-wi-fi.html. Теперь отвечаю на вопрос. Выбирать WiFi адаптер стоит по нескольким признакам. 1. Смотрите на максимальную пропускную способность (она не должна быть ниже 150 Мбитс). Можно и ниже, но если в теории указано, например 100 Мбит, то по факту вы получите не более 50-60 Мбитс, соответственно скорость загрузки файлов будет около 6 Мбайтс). 2. Смотрите на поддерживаемые протоколы. В идеале WiFi адаптер должен поддерживать такие стандарты связи – WiFi 802.11bgnac. Но, вполне подойдет и WiFi 802.11bgn (эти стандарты также будут поддерживаться телефона и планшетами, даже старых моделей). 3. Наличие внешней антенны. Как правило, внешние USB адаптеры имеют маленькие размеры и не имеют внешней антенны. Но, более дорогие модели все же оснащены внешней антенной. Тут надо понимать, что чем больше антенна, тем сильнее сигнал и больше область покрытия. Вообще позволю себе дать вас совет – лучше добавьте лишние 5 долларов и купите полноценный роутер (с поддержкой протоколов 802.11bgn). Это будет удобнее, проще и выгоднее в плане экономии электроэнергии, так как вам не придется постоянно держать компьютер включенным для раздачи сети. Сам роутер потребляет очень мало энергии, да и качество сигнала получше будет.
Здравствуйте. Как именно вы настраиваете раздачу? Я вам рекомендую использовать командную строку. Но, если у вас есть проблемы с настройками, то лучше сразу перейти к программе Virtual Router Plus. Вот здесь подробно описано, как она работает и настраивается – http://bezprovodoff.com/wi-fi/nastrojka-wi-fi/razdacha-wi-fi.html. Сразу стоит предупредить, что настоятельно НЕ рекомендуется использовать другие программы, типа Connectify, HotSpot и так далее. Сначала пробуйте раздать сеть именно при помощи программы Virtual Router Plus. Только если эта программа не поможет настроить сеть, можно переходить к другим программам.
Здравствуйте. Можно. Компьютер, на котором есть интернет, может раздавать его по WiFi. Но, для этого на компьютере должен быть WiFi адаптер. Если такого адаптера нет, то проще купить роутер. Роутер стоит немногим дороже WIFi адаптера (нормального), при этом сеть с роутером гораздо проще настроить, сигнал сильнее и стабильнее и мучиться не надо с раздачами. Да и экономичнее так будет, потому что роутер тянет гораздо меньше электричества, в отличие от постоянно работающего компьютера (даже если это ноутбук, не говоря уже о стационарном ПК). Если говорить конкретно о раздаче, то в этой статье все подробно описано – http://bezprovodoff.com/wi-fi/nastrojka-wi-fi/razdacha-wi-fi.html. Я вам рекомендую воспользоваться программой Virtual Router Plus или настроить раздачу в командной строке. Это два самых верных и надежных способа. Лучше программой – она проще в настройках.
Здравствуйте? Как когда? Чего у вас нет? Раздавайте сеть при помощи программы Virtual Router Plus. Вот инструкция, как использовать эту программу – http://bezprovodoff.com/wi-fi/nastrojka-wi-fi/razdacha-wi-fi.html (читайте содержание стать и сразу переходите в нужный раздел).
Все сдела правильно как сказано в виде про 7 винду выдает ошибку 0х80004005 что делать?
На ноутбуке настроила все, как Вы и описали, а планшет все равно не видит созданную точку((
Здравствуйте. Вот прекрасная статья, в которой все подробно описано – http://bezprovodoff.com/wi-fi/nastrojka-wi-fi/razdacha-wi-fi.html. Используйте способ с командной строкой или программу Virtual Router Plus. Теперь, что бы исправить положение нам придется сперва удалить созданную сеть. Если вы создавали ее в командной строке, то вот инструкция, как ее удалить – http://bezprovodoff.com/wi-fi/nastrojka-wi-fi/udalyaem-virtualnuyu-set.html. После удаления виртуального адаптера снова возвращаемся в диспетчер оборудования и удаляем все, из папки “”Сетевые адаптеры”” (предварительно надо скачать на компьютер драйверы, что бы потом их установить, так как после удаления адаптеров интернета не будет). Итак, драйверы скачены, сохранены в компьютере. Теперь удаляем адаптеры в диспетчере оборудования (помним, что они лежат в папке “”Сетевые адаптеры””). Теперь запускаем командную строку с правами администратора (новые драйвера пока что не ставим, они потребуются позже). В командной строке выполняем такие команды: • netsh int ip reset (если не получится прописать или выскочит ошибка, то пишем вот так «netsh int ip reset c:resetlog.txt»). • route –f. • netsh interface reset all. • netsh interface ip reset resetlog.txt. • netsh interface ipv4 reset resetlog.txt. • netsh interface ipv6 reset resetlog.txt. • netsh winsock reset. • netsh firewall reset. После каждой команды нажимаем «Enter». Перезагружаем ПК. Таким образом, мы сбросили все сетевые параметры, кэш и прочую информацию. Теперь ставим новые драйверы и еще раз перезагружаем компьютер. Все, после этого можно запускать программу Virtual Router Plus и раздавать сеть с ее помощью.
Здравствуйте. В статье описаны несколько способов раздачи. Вам придется уточнить, каким именно методом вы воспользовались. Я склонен предполагать, что вы настроили сеть “”Компьютер-компьютер””. Этот вариант для планшета не подходит. Такая сеть рассчитана только для компьютеров (для связи только между ПК с операционной системой Windows). Удалите эту раздачу. Возможно потребуется сброс сетевых параметров. Делается это так. Качаем драйвера для WiFi и сетевой карты с официального сайт изготовителя вашего ноутбука. Драйвера должны быть на ПК, они нам потребуются позже. Теперь открываем диспетчер устройств и удаляем все адаптеры из папки “”Сетевые адаптеры””. После этого запускаем командную строку с правами администратора и выполняем в ней такие команды: • netsh int ip reset (если не получится прописать или выскочит ошибка, то пишем вот так «netsh int ip reset c:resetlog.txt»). • route –f. • netsh interface reset all. • netsh interface ip reset resetlog.txt. • netsh interface ipv4 reset resetlog.txt. • netsh interface ipv6 reset resetlog.txt. • netsh winsock reset. • netsh firewall reset. После каждой команды нажимаем «Enter». Перезагружаем ПК. Ставим ранее скаченные драйверы и еще раз перезагружаем ПК. Теперь можно создавать виртуальную сеть в командной строке или при помощи программы Virtual Router Plus. Программа даже лучше будет. Она настраивает ту же командную строку, только в автоматическом режиме. Когда запустите программу, вы сразу все поймете и разберетесь, как ее использовать. Но, на всякий случай, вот в этой статье описаны 3 способа раздачи, одним из которых является программа Virtual Router Plus – http://bezprovodoff.com/wi-fi/nastrojka-wi-fi/razdacha-wi-fi.html. Будьте внимательны и не торопитесь, и у вас все получится.
здравствуйте! нужна помощь – к ПК подключен интернет с помощью 3g usb модема, в наличии есть wi-fi usb адаптер tenda w322u, возможно ли настроить раздачу wi-fi с помощью данного адаптера? спасибо!
bezprovodoff.com