Как проверить оперативную память на компьютере в Windows 7
Как проверить оперативную память на компьютере в Windows 7
Необходимость в проверке оперативной памяти (ОЗУ) диктуется частым возникновением следующих ситуаций в работе Windows 7:
- Появление «синего экрана смерти» (BSOD).
- «Зависание» компьютера.
- Нестабильная или неправильная работа компьютера.
- Критические ошибки при работе приложений.
Во всех таких случаях наиболее вероятным «виновником» является оперативная память, и её необходимо проверить. Протестировать ОЗУ в Windows 7 можно выполнить несколькими способами.
Встроенный тест Windows 7
В отличие от предыдущих версий ОС, которые требовали применения сторонних приложений для анализа работоспособности этого узла компьютера, в семёрке для этого предусмотрено встроенное средство. Его можно запустить двумя способами:
- Из командной строки.
- Из панели управления.
Чтобы запустить это средство из командной строки, необходимо щёлкнуть «Пуск», ввести в строку поиска mdsched, нажать клавишу Enter. Появится окно следующего вида:

В этом окне указаны два варианта выполнения встроенного теста ОЗУ:
- Моментальная перезагрузка и последующий запуск теста.
- Отложенный запуск теста при очередном включении компьютера и старте Windows.
Какой вариант выбрать – зависит от намерений пользователя. Излишне говорить о том, что при выборе первого варианта необходимо сохранить свою работу и завершить выполняемые приложения, о чём и напоминает выданное в окне сообщение.
Для запуска этого средства из панели управления необходимо в ней выбрать «Администрирование», а в списке, появившемся в правой части окна, выбрать «Средство проверки памяти Windows»:
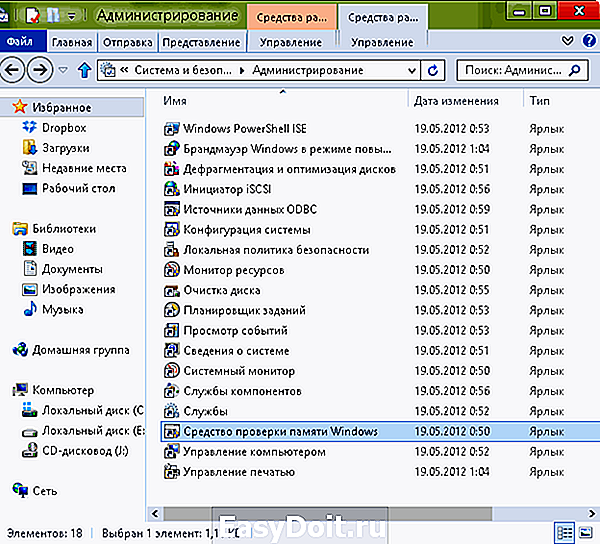
Дальнейшие действия пользователя и компьютера такие же, как при запуске теста из командной строки.
Настройки встроенного средства проверки памяти
Рекомендуется вначале запустить это средство с настройками по умолчанию. Если никаких проблем с оперативной памятью обнаружено не было, то можно провести более детальный анализ. Для этого нужно снова выполнить запуск встроенного теста и нажать при его выполнении клавишу F1, после чего выдаётся меню настроек, по которому можно перемещаться клавишами со стрелками и Tab. В этом средстве предусмотрено три режима анализа, отличающихся набором тестов и полнотой и временем прохождения:
- Основной (Basic) – длительность несколько минут.
- Стандартный (Standard) – требует примерно час.
- Расширенный (Extended) – до нескольких часов.
При настройках по умолчанию все тесты проводятся в два прохода. Это значение можно изменять в пределах от 0 до 99. Если задать 0, то тестирование будет выполняться неограниченно долго до остановки его пользователем, что можно сделать с помощью нажатия клавиши Esc.
Об успешном завершении теста ОЗУ свидетельствует появление окна такого вида:

Проверка памяти при загрузке
Это ещё один вариант запуска встроенного теста, который используется в том случае, когда из-за проблем с ОЗУ не удаётся даже загрузить Windows. Для его запуска после включения питания компьютера следует с помощью клавиши F8 добиться появления меню с дополнительными вариантами загрузки, затем последовательно нажать клавиши Esc, Tab и Enter:


Запустится встроенное средство диагностики:

По завершении проверки произойдёт автоматическая перезагрузка Windows 7 и начнётся её обычный режим работы.
Проверка ОЗУ с помощью утилиты Memtest86
Для тестов оперативной памяти разработано много сторонних утилит, но «королём» среди них заслуженно считается Memtest86. Она отличается от многих подобных программ тем, что обладает собственным загрузчиком и запускается с загрузочного носителя (например, с флешки или компакт-диска). Это позволяет ей более тщательно диагностировать работоспособность оперативной памяти. К сожалению, у этой утилиты есть два недостатка:
- Необходимость получения загрузочного носителя из дистрибутивного iso-файла. Относить это к недостаткам вряд ли следует – именно поэтому программа не требует наличия никакой ОС, и от неё не зависит.
- Довольно большое время выполнения тестов (более 1 часа).
В каких случаях ее следует использовать:
- Разумеется, первый и самый частый случай – загрузка ОС не завершается, или появляется BSOD.
- При нестабильной работе ПК.
- Диагностика купленных и неработающих модулей ОЗУ.
- Для тонкой настройки таймингов при разгоне компонентов системы.
Что делать, если тесты обнаружили проблемы
Если при тестировании каким-либо способом были выявлены ошибки, либо тесты даже не смогли завершиться, то это явный признак, что одна или несколько планок ОЗУ неисправны. Как поступать в таких случаях:
- Не спешите приобретать новые планки. Вначале выньте все планки из слотов и снова вставьте. Только не забудьте перед этим выключить компьютер и снять с себя статическое электричество касанием к корпусу компьютера.
- Если при вынимании и установке планок потребуются большие усилия, значит, либо вы забыли про защёлки планок, либо неправильно их вставляете.
- Аккуратно протрите контакты планок стирательной резинкой для удаления налёта, образовавшегося в результате их контакта с воздухом и последующего окисления.
- Установите планки в слоты материнской платы, включите компьютер и повторите тестирование. Не исключено, что тест закончится успешно.
sdelaicomp.ru
Как проверить оперативную память компьютера или ноутбука
 Проверить работоспособность оперативной памяти может потребоваться в тех случаях, когда есть подозрения на то, что синие экраны смерти Windows, странности в работе компьютера и Windows вызваны именно проблемами с RAM. См. также: Как увеличить оперативную память ноутбука
Проверить работоспособность оперативной памяти может потребоваться в тех случаях, когда есть подозрения на то, что синие экраны смерти Windows, странности в работе компьютера и Windows вызваны именно проблемами с RAM. См. также: Как увеличить оперативную память ноутбука
В этой инструкции будут рассмотрены основные симптомы того, что память сбоит, и по шагам будет описано, как проверить оперативную память с целью точно узнать, в ней ли дело с помощью встроенной утилиты проверки памяти Windows 10, 8 и Windows 7, а также с помощью сторонней бесплатной программы memtest86+.
Симптомы ошибок оперативной памяти
Существует значительное число индикаторов сбоев RAM, среди наиболее часто встречающихся признаком можно выделить следующие
- Частое появление BSOD — синего экрана смерти Windows. Не всегда связано с оперативной памятью (чаще — с работой драйверов устройств), но ее ошибки могут быть одной из причин.
- Вылеты во время интенсивного использования RAM — в играх, 3D приложениях, видеомонтаже и работе с графикой, архивации и распаковке архивов (например, ошибка unarc.dll часто бывает из-за проблемной памяти).
- Искаженное изображение на мониторе — чаще является признаком проблем видеокарты, но в некоторых случаях вызвано ошибками RAM.
- Компьютер не загружается и бесконечно пищит. Можно найти таблицы звуковых сигналов для вашей материнской платы и узнать, соответствует ли слышимый писк сбоям памяти, см. Компьютер пищит при включении.
Еще раз отмечу: наличие любого из этих симптомов не означает, что дело именно в RAM компьютера, но проверить ее стоит. Негласным стандартом для выполнения этой задачи является небольшая утилита memtest86+ для проверки оперативной памяти, но есть и встроенная утилита Windows Memory Diagnistics Tool, которая позволяет выполнит проверку RAM без сторонних программ. Далее будут рассмотрены оба варианта.
Средство диагностики памяти Windows 10, 8 и Windows 7
Средство проверки (диагностики) памяти — встроенная утилита Windows, позволяющая проверить RAM на ошибки. Для её запуска, вы можете нажать клавиши Win+R на клавиатуре, ввести mdsched и нажать Enter (либо использовать поиск Windows 10 и 8, начав вводить слово «проверка»).

После запуска утилиты вам будет предложено перезагрузить компьютер для выполнения проверки памяти на ошибки.

Соглашаемся и ждем, когда после перезагрузки (которая в данном случае занимает больше времени чем обычно) начнется выполнение сканирования.

В процессе сканирования вы можете нажать клавишу F1 для изменения параметров проверки, в частности можно изменить следующие настройки:
- Тип проверки — базовый, обычный или широкий.
- Использование кэша (вкл, выкл)
- Количество проходов теста

По завершении процесса проверки, компьютер перезагрузится, а после входа в систему — отобразит результаты проверки.
Однако есть один нюанс — в моем тесте (Windows 10) результат появился спустя несколько минут в виде короткого уведомления, также сообщают, что иногда он вообще может не появляться. В этой ситуации вы можете использовать утилиту «Просмотр событий» Windows (используйте поиск для ее запуска).
В Просмотре событий выберите «Журналы Windows» — «Система» и найдите сведения о результатах проверки памяти — MemoryDiagnostics-Results (в окне сведений по двойному клику или внизу окна вы увидите результат, например, «Память компьютера проверена с помощью средства проверки памяти Windows; ошибок не обнаружено».

Проверка оперативной памяти в memtest86+
Скачать бесплатно memtest вы можете с официального сайта http://www.memtest.org/ (ссылки на загрузку находятся внизу главной страницы). Лучше всего загрузить ISO файл в ZIP архиве. Здесь будет использован именно этот вариант.
Примечание: в Интернете по запросу memtest находятся два сайта — с программой memtest86+ и Passmark Memtest86. На самом деле, это одно и то же (кроме того, что на втором сайте кроме бесплатной программы есть и платный продукт), но я рекомендую использовать сайт memtest.org в качестве источника.

Варианты загрузки программы memtest86
- Следующий шаг — записать образ ISO с memtest (предварительно распаковав его из ZIP архива) на диск (см. Как сделать загрузочный диск). Если вы хотите сделать загрузочную флешку с memtest, то на сайте имеется набор для автоматического создания такой флешки.
- Лучше всего, если проверять память вы будете по одному модулю. То есть, открываем компьютер, извлекаем все модули оперативной памяти, кроме одного, выполняем его проверку. После окончания — следующий и так далее. Таким образом можно будет точно выявить сбойный модуль.
- После того, как загрузочный накопитель готов, вставьте его в привод для чтения дисков в BIOS установите загрузку с диска (флешки) и, после сохранения настроек, загрузится утилита memtest.
- Каких-то действий с вашей стороны не потребуется, проверка начнется автоматически.
- После того, как проверка памяти завершится, вы сможете увидеть, какие ошибки памяти RAM были найдены. При необходимости, запишите их, чтобы потом найти в Интернете, что это такое и что с этим делать. Прервать проверку вы можете в любой момент, нажав клавишу Esc.

Проверка оперативной памяти в memtest
В случае, если ошибки нашлись, это будет выглядеть как на картинке ниже.
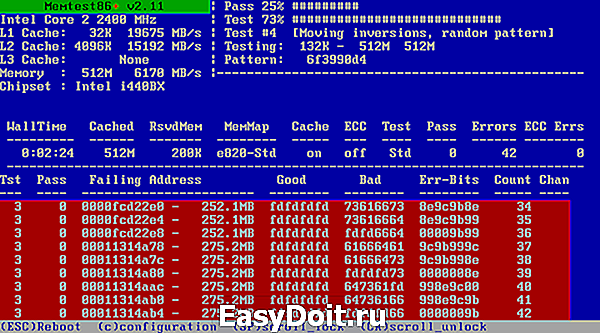
Ошибки оперативной памяти, выявленные в результате теста
Что делать если memtest обнаружила ошибки оперативной памяти? — Если сбои серьезно мешают работе, то самый дешевый способ — это заменить проблемный модуль RAM, к тому же из цена сегодня не так высока. Хотя иногда помогает и простая очистка контактов памяти (описывалось в статье Компьютер не включается), а иногда проблема в работе оперативной памяти может быть вызвана неисправностями разъема или компонентов материнской платы.
Насколько надежен этот тест? — достаточно надежен для проверки оперативной памяти на большинстве компьютеров, однако, как и в случае с любым другим тестом, в правильности результата нельзя быть уверенным на все 100%.
А вдруг и это будет интересно:
Почему бы не подписаться?
Рассылка новых, иногда интересных и полезных, материалов сайта remontka.pro. Никакой рекламы и бесплатная компьютерная помощь подписчикам от автора. Другие способы подписки (ВК, Одноклассники, Телеграм, Facebook, Twitter, Youtube, Яндекс.Дзен)
11.04.2015 в 17:10
Очень долго проверяет. Подождал только 2 часа и отключил.
Для пользователей 7-ки есть встроенная утилита mdsched.exe. Проверка двух планок одновременно на 2 и 4 Гб заняло всего 8 минут.
17.10.2017 в 05:53
Memtest86+ тестирует память циклично, пока не прервете, это удобно если нужно проверить память при многочасовой нагрузке, если память продержится без сбоев больше 4 часов, то модули достаточно качественные
26.04.2016 в 10:53
При проверке обеих планок одновременно навыдавало красных граф. При проверке поочередно дефектов нет. Что за ерунда и как с этим бороться?
27.04.2016 в 08:42
Возможно, вы как-то не так их разместили в слотах (если слота 4, то размещайте «через один»). Что вообще сообщает об ошибках?
10.10.2016 в 17:16
Каждая Память работает на разных частотах. Замените на однотипные
19.07.2016 в 17:29
У 10-ки тоже есть встроенная утилита. В поиске Windows введите mds, появится средство проверки памяти Windows.После перезагрузки начнётся проверка!
10.08.2018 в 00:03
Но ведь тут на примере Windows 10 и написано…
03.09.2016 в 17:08
На ноутбуке появились проблемы с Windows, нормально установить ни одним способом (с диска, с флешек, записанных разными программами) ни одной ОС (Win 7, 8, XP) не получилось: то различные ошибки появлялись во время установки, либо после инсталляции на винт. Решил прогнать оперативку (стоит одна планка на 2Гб) мемтестом. Несколько раз прогонял, каждый раз разное к-во ошибок, но число большое (то 2000, то 2000 и выше). Может ли Memtest ошибаться или всё-таки проблема с планкой?
04.09.2016 в 08:54
В таких случаях я обычно добываю другую, гарантированно рабочую планку, и пробую её. А, еще перед этим, просто чищу контакты текущей планки и пробую на ней.
Т.е. гарантированно сказать только по мемтесту нельзя, конечно.
12.09.2016 в 10:40
Друзья, а я воспользовался стандартным функционалом Windows 10. но вод беда, на экране консольном, что возникает после ребута вместо символов русских — вопросы… То ли шрифт, то ли проблема с драйвером и знакогенератором… Может кто подскажет, где копать?
12.09.2016 в 10:54
Саша, сходу ответить не могу. С помощью c: Windows system32 mdsched.exe проверяли? Возможно действительно с шрифтами проблема, особенно, если «сборка» на базе англоязычного образа. А вот по исправлению ситуации оперативному в голову что-то ничего не приходит. Может, запуск из среды восстановления, запущенной с дистрибутива Windows (второй экран, восстановление системы слева внизу)?
Вообще, нужно бы эту статью обновить… что-то она мне не нравится (как и большинство моих статей 3-летней давности).
12.09.2016 в 11:14
Да, речь идёт о mdsched.exe Windows 10 получилась путем официального апгрейда с русской Windows 7
Хотелось бы разобраться с этой консолью. Должно же быть решение! Виноват, что вопрос-то не по данной теме.
08.10.2016 в 23:10
Года два назад был куплен компьютер, в магазине собранный. Нужно было другу 4 гб ОЗУ, так как у меня было 2 планки по 4 гб (всего 8 гб), он собирал ПК по комплектующим. Вытащили, включаю компьютер и пишет что то типа количество памяти изменено и кнопки войти в биос. Вошли в него, ничего не поняли, запускаем Windows, все как обычно, и ПК очень сильно тормозит, долгоооо очень все грузит. Перезагружали, прошло много времени, без изменений. У друга все летает. Процессор i5 4 поколения, 64 битная Windows 10 PRO. Просьба помочь.
09.10.2016 в 05:12
Возможно, будет достаточно просто сбросить параметры биос (Reset Bios to Defaults). Но не уверен, что в этом дело. Хотя, если память видит — странная ситуация все равно.
Память правильно установили (в слоты одинакового цвета?)
09.10.2016 в 10:22
Было всего 2 слота, в них стояло 8 гб (4гб в 2 планках). Вот одну планку убрали и такое происходит.
10.10.2016 в 11:18
А параметры биос пробовали сбросить? Попробуйте.
10.10.2016 в 01:19
Смысл такой… Играйте планками, т.е.
Если у вас одинаковые по маркировке и т.д., тогда комбираторику (перемена мест) пропускаем.
В БИОС, для начала, ставите всё на автоопределение. У вас, очень может быть, не правильно выставлен вольтаж, частота и т.д. Очень помогает в этом случае — лупа, очки, просматриваете всю планку. О-о-о-о, заходите к другу в БИОС и смотрите. Да, и возвращаясь, тестировщик, программу тестирования, Аиду или ещё какую, удобней Portable.
Даже если вы полнейший Ноль… смотрите всё, что выдаёт тестировщик по Памяти… и пытаетесь продублировать в БИОС.
А вот если планки разные, с помощью сведений тестировщика, выставляете по слабой, И, играет роль, я сейчас не помню, на какое место вы ставите самую слабую по скорости… если разные производители, играйте местами, Если память позволяет.. ставите одну + тестирование… и т.д., по месту.
P.S.
Удобней всего, если у вас есть дополнительное занятие… чай, кофе и т.д., Диск с MemTest в Сидюшник (загрузка с него). Поставили. проверили. переставили (если не пошло)… проверили. Вещь муторная, но стоит того. Мэмтест должен выйти в ноль каких-либо ошибок. На моём, в 3-ёх разъёмах, три разные планки, или по объёму, или по производителю. 1-ое, найдите место для одной (если они ставятся по одной), к ней добивайте. Но такое впечатление, что у вас или с вольтажом, или с коэффициентом, может быть и для процессора. Попробуйте спокойно, и может даже сбросить БИОС на «умолчание» и от него уже искать. Поставьте всё на минимум по скорости. Вы вообще в Москве?
10.10.2016 в 01:29
Да, и, MemTest86+ отрабатывает всё без «дураков», но ещё зависит и от частоты процессора, если есть возможность, чуть сбросьте, Всё на щадящий режим… Ещё зайду на этот сайт, в эту тему, запишу ссылку. если у вашего всё нормально, то и у вас должен запеть.
26.01.2017 в 10:46
Добрый день! Как-то одним вечерком я захотел проверить свою ОЗУ на ошибки. С помощью стандартной программы в Windows стал проверять. Потом нажал на f1 чтобы посмотреть какие тесты есть еще. Спустя 5 минут нажатия отобразилась только название набор тестов, а потом отобразился логотип Windows и все. Я подумал что что-то не так и запустил тест еще раз, и при этом ничего не нажимал. Тест показал что ошибок не найдено. Вопрос:почему при первом разе нажатие F1 было таким долгим? Памяти то не много 4 GB.
03.03.2017 в 07:40
стандартная Проверка идет ну оочень долго. оставил на ночь — лишь 2 % из первого прохода. В чем может быть дело?
22.08.2017 в 17:39
Ребят устанавливаю на флешку мемтест с сайта, при перезагрузки не загружается с нее, загрузку выставлял правильно с флешки, форматирована в фат32, win 10. Помогите в чем проблема. И еще на сайте написано что установка для загрузочной флеши там нету win 10, а только 9x2kxp7, а как быть для 10-ки? Пробовал также iso файл записывать через UltraISO, все равно так же
23.08.2017 в 11:20
Загрузка может не работать из-за включенного secure boot.
Ну а насчет нет Win 10 — обычно то, что работает в 7-ке, будет работать и на 10-ке.
05.09.2017 в 17:13
Запустил мемтест из другого источника, прошел одну планку 7 часов, вторую 10 часов. Ошибок 0. Но у меня до этого были синие экраны. Насколько точен этот тест и стоит ли утверждать что оперативка действительна не битая?
06.09.2017 в 08:38
Тут бы еще знать что за синие экраны (вы не писали об этом) и в какой момент. Может там драйверы виноваты или кривая сборка (если при установке).
05.09.2017 в 22:08
Такой вопрос при проверке мемтестом ошибок не было на двух плашках, но после теста в многопотоке (при запуске мемтеста нужно нажать F2) на 4-м проходе нашлись ошибки, почему так? И точно в этом виновата оперативка или проц?
06.09.2017 в 08:35
Может и ничто не виновато: в memtest на некоторых материнках и с некоторыми процами бывают баги, примерно как у вас — сравнительно новый проц, многопоточный тест, на определенном проходе либо зависания либо ошибки, обычно это ни о чем не говорит. Правда по 7700 инфы не нашел такой, но вполне вероятно.
Т.е. тут смотря какие еще симптомы есть и есть ли они в принципе.
29.09.2017 в 16:04
Здравствуйте, вчера при игре в овервотч вылетел BSOD, было написано SYSTEM_SERVICE_EXCEPTION без каких-либо отсылок (если вылетит еще раз сделаю снимок) дело в том, что это уже не первый раз, раньше тоже вылетал синий экран смерти периодичностью раз в месяц-полтора, но я не воспринимал это всерьез, думал какие драйвера конфликтуют, а особо париться не было желания. Так вот, полазив в гугле, я узнал, что это ошибка опять таки либо конфликта драйверов, либо оперативной памяти. Зашел сюда, узнал как сделать тест оперативной памяти, и виндовс выдал обнаружены аппратные ошибки, но все нормально, после этого играл и не было никаких проблем, ни просадок фпс ничего. Оперативная память новая, куплена полгода назад, crucial на 8гб, вряд ли проблема в ней, иначе бы у меня были бы серьезные проблемы в играх. Есть ли способ более точно проверить оперативную память?
30.09.2017 в 09:18
Лучше для начала посмотреть, в чем именно там ошибка (какой файл/драйвер вызывает проблему). Даже если отсылок никаких нет на самом BSoD, используйте BlueScreenView или WhoCrashed, там будет информация. Не факт что память виновата.
19.01.2018 в 13:55
Занимаюсь системником. Известно, что у него с большим шансом есть проблема в оперативной памяти. Установлено 4 абсолютно одинаковых планки по 512 МБ. Проверил по-отдельности каждую планку и каждый слот широким тестом системной утилиты, ошибок нет. Но когда ставлю все 4 планки разом на широкий тест, примерно на 92% утилита находит проблемы. Можно ли как-то выявить, в каких именно планках/слотах проблема, проверяя их все одновременно?
20.01.2018 в 09:49
Способов не знаю. Но имею предположение. Учитывая объемы памяти, предполагаю, что материнка старая, а на них нередко было «не всё так просто» при установке сразу 4-х планок памяти: где-то условия на объем, где-то поддерживалась при такой конфигурации только односторонняя память. При этом иногда оно и работало, но время от времени падало.
Т.е. для начала рекомендую посмотреть мануал к материнке в части установки RAM (ну и биос заодно обновить).
25.01.2018 в 21:10
Из-за чего могут быть проблемы:
Материнка — Asus H81M-C
Память — 2 планки exceleram e30143a
При тесте каждой планки — всё отлично. Только ставлю обе — «Ошибка оборудования»…
26.01.2018 в 10:24
А в какой момент ошибка? Какие-то дополнительные сведения сообщаются?
19.02.2018 в 15:47
Здравствуйте проблема такая когда включаю пк то выводит синий экран после «добро пожаловать», но при следующей загрузке грузит через некоторое время, и все норм, но когда начинаю что то включать игры или антивирус на вирусы проверять (каперский) то все тормозит и встает колом даже ошибки не может вывести, а в диспечере задач они есть. На синем экране пишет всегда одну ошибку 0x0000007E (0xFFFFFFFFC0000006, 0xFFFFF80005561A1A, и тд) а началось все после того как переместили пк из одной комнаты в другую. На гуглил что ошибка в дровах или ОЗУ но дрова норм я их с сд устанавливал не первый раз.
ЗЫ: перемещение пк обратно толку не принесло)
20.02.2018 в 12:04
Здравствуйте.. Тут не могу подсказать.. В теории, если как-то неуклюже перетаскивали и кабели SATA/питания дисков или какие-то платы стали неплотно сидеть, это могло повлиять.. но это только в теории.
20.04.2018 в 04:13
У меня такая ситуация, начинаю устанавливать игры, вылазит ошибка, что unarc.dll вернул код ошибки, но не на всех играх, какие то устанавливаются, а какие то нет, прогнал через мемтест, выдал 361ошибку на 7 секторе, это 100% надо менять планку (она у меня одна на 8 гб)
Если вылазит синий экран, то описывает разные ошибки, покупал компьютер буквально в марте, возил в ДНС, где и брал, сказали что все нормально работает
20.04.2018 в 09:24
Нет не на 100%.
Ошибки unarc.dll вызывают еще русские буквы в пути к папке с установщиком (например, если у вас имя пользователя на русском, то установщик может лежать в C:Users Имя_пользователя Downloads и антивирусы.
20.11.2018 в 19:38
Здравствуйте очень часто начал вылетать синий экран смерти, в инете прочитал то что это связано с драйверами переустановил виндовс 10 про но вот продолжается и думаю с чем может бить связано с жестким диском или рамкой. Раньше была проблема с жестким диском но нам его заменили по гарантии. И вот я не понимаю что делать проверка рам зависает на 21 % а у меня она одна на 8 гб
21.11.2018 в 13:33
А какие-то сообщения на этом синем экране есть? В частности, упоминание каких-либо файлов?
18.12.2018 в 14:13
Вопрос по оперативной памяти, точнее, по определению её объема. Раньше вам писал, что у меня на ноуте установлены 2 системы (на разных дисках) , обе 10-ки, но одна «серая» на ssd, а вторая — официалка (честная) последняя со всеми обновлениями на hdd. Стоит две планки памяти по 4 гг, итого 8. При загрузке в «серую» — памяти — 8 , а при загрузке в официалку — памяти 8 (доступно 2,74). Именно так — в скобках. Проверки памяти средствами win с этой ветки — ошибок не выявляют. Где покопаться, подскажите, пжл. Спасибо
18.06.2019 в 06:36
Возможно официалка 86 или 32 разрядная так как они не поддерживают больше 4гб ОЗУ
18.12.2018 в 18:16
Снимаю свой предыдущий вопрос по определению объема памяти — нашел решение.
02.02.2019 в 23:18
Проверил внутренним средством windows Использовал обычный вид проверки, чтобы не долго ждать. Ошибок нет. Оперативка в использовании почти 4 года. Кстати, по поводу информации после проверки. Лично у меня в трее была информация на несколько секунд про отсутствие ошибок и копаться в журнале не пришлось.
25.03.2019 в 08:54
всегда показывает ошибку ОЗУ любое
22.04.2019 в 21:06
Ребята! Подскажите, при установке вин 10 даёт ошибку 0х80070570, железо нормальное, ноут павильон g6, до этого стояла вин 7! Не могу разобраться, заранее благодарен!
23.04.2019 в 09:44
Здравствуйте.
Попробуйте для начала образ другой перезаписать и на другую флешку. В идеале — вообще официальной утилитой майкрософта сделать.
23.04.2019 в 10:41
Есть одна полностью рабочая флеш, другая переписывалась раз пять разными прогами в том числе и официальной майкрософт! Ноль эмоций!
05.05.2019 в 20:02
Здравствуйте. Подскажите пожалуйста, почему мемтест показывает объем одной четырехгиговой планки памяти = 3518МБ?
06.05.2019 в 09:06
Здравствуйте.
Такое с memtest86 бывает на некоторых не самых новых материнках/старых БИОС. Четких причин такого поведения не обозначу, просто знаю, что не редкость.
17.05.2019 в 09:40
Это надо залезать в настройки БИОС и искать что-то типа про «перенос памяти при подключении RAM более 4 гб». В мануале обычно отдельно расписывается…
Подробнее можно поискать в статьях о том, как 32-битных Windows увидеть 4 гб ОЗУ.
17.05.2019 в 12:05
Здравствуйте. У меня начала вылезать ошибка в CS GO. В качестве одной из причин могла стать оперативная память. Решил проверить. В итоге у меня ноутбук отказывается проверять оперативку. Вместо проверки стандартной программой mdsched он просто перезагружается. В просмотре событий про это тоже ничего нет. Далее решил проверить с помощью программы Memtest86. Записал на флешку, с которой не раз Windows переустанавливал, через BIOS настроил запуск флешки, И результат тот же. Он не начал проверку, просто загрузился и всё. В целом оперативка есть, диспетчер задач и система её видит. Помогите пожалуйста.
17.05.2019 в 19:15
Здравствуйте. Предполагаю, что флешка с memtest у вас не грузится по одной из причин:
1. В БИОС стоит загрузка только UEFI (включите Legacy)
2. В БИОС включен Secure Boot (отключите).
А вот почему стандартное средство проверки памяти вылетает не скажу.
Примечание: после отправки комментария он не появляется на странице сразу. Всё в порядке — ваше сообщение получено. Ответы на комментарии и их публикация выполняются ежедневно днём, иногда чаще. Возвращайтесь.
remontka.pro
