Как правильно установить и настроить драйвер HDMI для Windows? Подробная инструкция
Как правильно установить и настроить драйвер HDMI для Windows? Подробная инструкция
Приветствую вас, дорогие читатели.
С развитием технологий все чаще для воспроизведения видео со звуком используется стандарт HDMI. Так, например, можно запустить мультимедийный файл высокого качества на компьютере или ноутбуке, а затем посредством специального кабеля вывести изображение на большой телевизор. При этом сама картинка будет четкой и яркой. Но помимо провода также нужен и драйвер HDMI для Windows 7. Ведь без соответствующего программного обеспечения ничего работать не будет. Я постараюсь вам рассказать все, что знаю об этом.
Содержание статьи
Общая информация ( к содержанию ↑ )
High Definition Multimedia Interface или сокращенно HDMI представляет собой интерфейс для мультимедийных файлов повышенной четкости. Он позволяет передавать видео и звук отличного качества.
Это производится посредством специального провода и соответствующего разъема на подключаемых устройствах. Вместе с тем в системе обязательно должно быть установлено программное обеспечение.
Автоматическая установка ( к содержанию ↑ )
Последние версии операционной системы от Microsoft (в частности Windows 10) могут самостоятельно разместить все необходимые драйвера. Для этого достаточно просто правильно подсоединить оборудование. И спустя некоторое время все должно начать работать. Правда иногда встречаются ситуации, когда в операционке не предусмотрено какого-то дистрибутива. Так, например, нередко у пользователей могут возникать проблемы с устройствами Lenovo.
Для решения этого вопроса нужно воспользоваться другими возможными инструментами.
Обновления ( к содержанию ↑ )
Начиная с виндовс 7, в системах от Microsoft предусмотрен полезный инструмент – «Центр обновления». Он позволяет получить не только элементы, которые разработчики выпустили для самой операционки, но и ПО, предназначенное для сторонних компонентов.
Так, чтобы воспользоваться инструментом, нужно сделать несколько шагов:
Подключить все необходимые устройства и включить их.
После этого отправляемся в «Панель управления».
Нам нужен «Центр обновления».
Заходим и запускаем поиск.
После смотрим перечень предлагаемого ПО и выбираем нужное.
Нажимаем кнопку «Установить».
В результате все пройдет в автоматическом режиме. После технология должна работать без каких-либо проблем.
На виндовс 10 этот инструмент имеет другое расположение. Нужно зайти в «Пуск», а затем в «Параметры».
Таким же образом ОС позволяет произвести и обновление драйвера, в случае если об этом постарался разработчик.
Официальный сайт ( к содержанию ↑ )
В целом если говорить о поиске программного обеспечения, позволяющего работать тем или иным компонентам, важно помнить о наличии официальных ресурсов. Так, совсем неважно, используете ли вы оборудование от Asus или HP. Главное после подключения всего необходимого, обращаемся к интернет-странице создателей. Ищем соответствующий раздел для пользователей. Выбираем свой элемент, операционную систему, разрядность. После этого нажимаем «Скачать драйвер».
Затем запускаем полученный дистрибутив. Пользуясь подсказками, производим установку. После этого желательно перезагрузиться.
Иногда для процесса необходимо непосредственно обратиться к производителю видеокарты, будь то Nvidia, ATI Radeon или кто-то другой. Схема точно такая же – находите, скачиваете, устанавливаете.
Проблемы со звуком ( к содержанию ↑ )
Нередко пользователи встречаются с ситуацией, когда после совершения всех манипуляцией, в системе попросту отсутствует звук, при этом картинка показывается хорошо.
Чтобы исправить ситуацию, нужно попробовать заменить программное обеспечение более современным. Но как обновить уже имеющийся драйвер. Все просто – любым из вышеперечисленных способов.
В редких случаях ситуация может потребовать вернуть прежнюю версию ПО. Для этого в свойствах устройства есть соответствующая кнопка.
Настройка ( к содержанию ↑ )
После того, как вы первый раз подключили HDMI-кабель ко всем устройствам, нередко может потребоваться настройка звука. Все зависит от версий и модификаций каждой отдельной ОС. Итак, делаем несколько шагов:
Нажимаем правой кнопкой на значке громкости и выбираем «Устройства воспроизведения». Появится окно «Звук».

Переходим на вкладку «Воспроизведение».
Отмечаем «Динамики и наушники». После этого выбираем «По умолчанию».
Далее нас интересует HDMI и также указываем, чтобы устройство запускалось самостоятельно.
Это позволит системе автоматически во время подсоединения определять нужную звуковую схему. Так, во время подключения наушников, того же HDMI-кабеля или колонок, будут запускаться соответствующие варианты.
Устранение неполадок ( к содержанию ↑ )
Иногда пользователи могут встретиться с ситуацией, когда по каким-то необъяснимым причинам устройство не хочет воспроизводить аудиодорожку. Для решения проблемы предусмотрен специальный инструмент:
Заходим в «Панель управления».
После отправляемся в «Оборудование и звук».
Затем нажимаем «Устранение неполадок». Если у вас установлен пароль администратора, его нужно будет ввести.
Появится небольшое окно, где мы нажимаем «Далее». Инструмент автоматически начнет проверку всех соответствующих служб.
Выделяем компонент, в котором нужно устранить проблемы, и опять «Далее».
На дисплее появится детальная инструкция, где будет описано все, что нужно сделать. Пользователям необходимо выполнить все, как указано в предписании.
В конце закройте приложение. Иногда требуется перезагрузка (система об этом предупреждает самостоятельно).
В результате вы сможете смотреть все, что заходите бесплатно со звуком. Если по каким-то причинам что-то не работает, возможно стоит обратиться непосредственно к самому разработчику.
Как показывает практика, именно драйвер звука обычно вызывает определенные трудности в использовании данной технологии. Несмотря на это существуют варианты, позволяющие полностью восстановить все, что нужно.
Надеюсь, вы смогли найти для себя что-то новое и полезное. Подписывайтесь и рассказывайте о блоге другим.
windwix.ru
Как настроить интернет Билайн на компьютере – пошаговая инструкция
Настройка интернета Билайн на компьютере не вызовет у пользователей сложностей, если подойти к данному процессу с умом. Вся операция, которую придётся совершить владельцу сим-карты, предельно проста и не требует специальных знаний, навыков или умений. Абоненту достаточно выделить время, которое он готов потратить на подключение ко всемирной паутине, и запастись терпением. Если всё перечисленное уже имеется, останется ознакомиться с инструкцией, подробно описывающей весь процесс соединения, и повторить указанные действия.
А в наиболее тяжёлых ситуациях, когда разобраться в особенностях подготовки оборудования и ПК к работе не получается, можно связаться с операторами поддержки, которые обязательно отыщут причину возникших затруднений и позволят справиться со сложностями. Вызывать мастера, который осуществит подключение, точно не понадобится.
Настройка интернета Beeline на компьютере

Размышляя, как настроить подключение интернета Билайн на компьютере, следует определиться, какой окажется связь. Сразу после подключения оборудования и формирования единой сети, пользователям придётся заняться подготовкой к настройке. Она предельно просто и включает в себя всего 3 шага:
- решить, каким окажется тип соединения (существует 2 равнозначных варианта Wi-Fi и VPN);
- определиться с типом операционной системы, которая установлена на компьютере или ноутбуке;
- выбрать между использованием мастера настройки и ручной установкой подходящих параметров.
От выбранных вариантов зависит порядок действий, которые потребуется совершить абоненту. Кроме того, тем, кто определится заранее, будет проще подготовиться к подключению интернета.
Настройка интернета Билайн на компьютере Windows 10
Чтобы настроить интернет Билайн на компьютере, потребуется совершить 6 простейших действий:
- сначала понадобится нажать «пуск» и выбрать среди предложенных вариантов пункт «параметры»;
- в загрузившемся окне следует выбрать вкладку с упоминанием сетей и интернета;
- затем придётся переключиться на подраздел «Ethernet» и открыть параметры адаптера;
- после открытия окна сетевых подключений понадобится выбрать нужную сеть и, кликнув по ярлыку правой кнопкой мыши, остановиться на подпункте «свойства»;
- здесь следует выделить надпись «IP версии 4» и в очередной раз нажать кнопку вызова свойств;
- после чего останется установить получение IP в автоматическом режиме и подтвердить принятое решение.
На этом процедура закончена и можно выходить во всемирную паутину. А при возникновении проблем следует обратиться в контактный центр, позвонив по сервисному телефону горячей линии. Операторы обязательно подскажут, как разобраться с имеющимися затруднениями и исправить допущенные ошибки.
Настройка интернета Билайн на компьютере Windows 7
Важно подчеркнуть, что тем, кто размышляет, как настроить интернет Билайн на компьютере, не стоит переживать из-за типа установленной у них операционной системы. Основные различия, на которые требуется обратить внимание, заключаются в порядке открытия диалогового окна с настройками сетевого соединения. В остальном процедура оказывается неизменной.
Следует подчеркнуть, что простейший способ подключения к сети через Beeline заключается в использовании мастера настройки.
Для его использования потребуется посетить официальный сайт и скачать программу, которая поможет установить правильные параметры подключения. Скачавшим её людям останется запустить мастер на ПК и следовать рекомендациям системы. Остальное произойдёт в автоматическом режиме, поэтому для полного завершения всей процедуры и получения возможности пользоваться интернетом и посещать любимые сайты, останется просто подождать.
Как настроить интернет Билайн на компьютере через кабель?

Последний способ настройки, в котором требуется разобраться, заключается самостоятельном, ручном (без мастера) выборе параметров подключения через кабель или VPN. Чтобы воспользоваться данным методом, понадобится:
- открыть на компьютере раздел сети и подключений;
- выбрать среди предложенных вариантов вкладку VPN и добавить новое подключение;
- указать правильные параметры (поставщик – windows (встроенные), имя – beeline, адрес сервера – tp.internet.beeline.ru, тип VPN – протокол L2TP/Isec, данные для входа – имя и пароль);
- подтвердив выбранные параметры, стоит открыть настройки адаптера и свойства созданного подключения;
- здесь особого внимания заслуживает вкладка безопасность, где потребуется выбрать несколько важных пунктов (тип VPN – L2TP с Ipsec, шифрование – необязательное, разрешить протоколы – только CHAP);
- после возврата в раздел сетей выбрать созданное подключение и включить его, введя собственные логин и пароль.
На этом процедура завершена, абонент уже способен посещать любимые сайты.
beelineguide.ru
Как вывести изображение с компьютера на телевизор
При наличии большого ЖК или плазменного телевизора рано или поздно возникает желание подключить к нему ноутбук или компьютер чтобы посмотреть кино, а может поработать или просто почувствовать как оно Соблазн не маленький и руки чешутся.
В первой части статьи я расскажу о возможных способах соединения устройств, во второй части поговорим о настройках видеокарты в Windows 7/8/10, а в третьей части расскажу как вывести звук через HDMI. В конце есть наглядное видео с описанием всего происходящего.
HDMI кабеля, разъёмы, переходники
Я пробовал работать на 32” телевизоре Toshiba с разрешением 1366×768 и мне не очень понравилось работать с текстом, хотя дизайнеры и игроманы, вероятно, оценят такую возможность подключения техники. В простейшем случае, нужен только один HDMI кабель, которым нужно соединить компьютер и телевизор. Кабель имеет одинаковые разъёмы на обоих концах:

Кабель можно покупать недорогой, только смотрите, что если вы планируете использовать режим 3D, то кабель должен быть версии HDMI 1.4 или выше. Теперь вам нужно только найти гнездо HDMI сзади телевизора и такое же у компьютера. Вот так выглядят гнёзда на задней стенке телевизора:


А примерно вот такое гнездо нужно искать с задней стороны системного блока:

Оно расположено прямо на видеокарте рядом с подключением для монитора VGA или DVI. С одной поправочкой, если у вас нет дискретной видеокарты, то гнездо будет расположено на материнской плате, попросту говоря, где-то рядом с USB-портами, но выглядеть будет также.
С ноутбуками проще, у них HDMI-гнездо выглядит одинаково, разве что в различных моделях находится с разных сторон:

В компактных устройствах, таких как планшеты, нетбуки, камеры и фотоаппараты ставят mini-HDMI разъёмы. Они раза в 3 меньше по размеру и, соответственно, кабель для них нужен стандарта mini-HDMI. Частенько телевизор висит на стене и не получается вставить сзади массивный кабель. Специально для таких случаев продаются кабеля со штекером под углом 90 градусов. Ещё есть вариант прикупить HDMI-уголок:

С помощью подобного уголка можно подключиться как сзади, так и сбоку. Бывают даже с регулируемым углом и с изгибом не прямо, а в сторону. Только перед покупкой прикиньте по внешнему виду в какую сторону выйдет кабель после подключения через уголок (вверх-вниз-вправо-влево). Просто бывают угловые переходники ориентированные на разные стороны, учтите это обязательно! Без HDMI разъёмов подключиться не получится. Разве что если есть свободный разъём для монитора DVI, то можно купить переходник DVI-HDMI и использовать его.
Итак, вставляем кабель в оба разъёма до упора. Обязательно, перед подключением отключите оба устройства из сети! Обязательно почитайте об этом более подробно в статье как сгорают порты HDMI! При совпадении некоторых негативных факторов возможны выгорания портов HDMI или даже всего телевизора, компьютера или ноутбука!
Если на телеке не хватает портов, то можно приобрести так называемый HDMI переключатель или «switcher». Он подключается всего к одному входу на телевизоре, а к свитчеру можно подключить несколько источников. С помощью кнопки или отдельного пульта можно переключаться между устройствами:

Покупать можно обычные китайские свитчеры по 10 долларов, а не те что продаются в компьютерных интернет-магазинах за 50-100$ и выше! Уже опробовано многими людьми и всё прекрасно работает даже без внешнего блока питания. Единственное, что если вы собираетесь смотреть через него тяжёлые фильмы высокого разрешения 1080p, то стоит присмотреться к более дорогим моделям.
Настройка HDMI подключения
Итак, всё соединено и теперь осталось немного настроить Windows. Если подключён только один телевизор, то картинка сразу должна появиться. Заметьте, чтобы компьютер загружался по телевизору, монитор нужно не просто выключить, а отсоединить от системного блока!
После загрузки Windows останется только выбрать подходящее разрешение экрана. Сделать это можно нажав по свободному месту на рабочем столе правой кнопкой и выбрав «Разрешение экрана»

Здесь можно выбрать предпочитаемое разрешение. Чем выше – тем чётче картинка, но тем мельче элементы на экране. По умолчанию система выбирает максимальное разрешение, которое поддерживает устройство. Можно так и оставить, если всё устраивает. Но если работать некомфортно, шрифт слишком мелкий и трудночитаемый, то можно уменьшить разрешение, но есть нюансы.
Жидкокристаллические телевизоры и мониторы рассчитаны показывать определённое количество точек (пикселей) по горизонтали и вертикали, например 1920×1080 (это и есть разрешение матрицы). И если выставить нестандартное разрешение, то чтобы его отобразить на своей матрице телевизор будет его масштабировать, а это МОЖЕТ привести к ухудшению качества и замыливанию картинки, а может всё будет и так нормально.
Если ваш телевизор поддерживает разрешение 1920×1080 (Full HD), то он также будет хорошо показывать 1280×720, при этом все детали и шрифты будут большего размера. Для телевизора HD Ready (не Full HD) нет смысла выставлять 1920×1080, т.к. его реальное разрешение 1366×768 пикселей.
По кнопке «Дополнительные параметры» на вкладке «Монитор» можно установить частоту обновления экрана. Рекомендую поставить 60Гц или больше, если ваш телевизор это поддерживает:

Телевизор на этой вкладке может называться не своим именем, а как-нибудь типа «Универсальный монитор PnP». Если при просмотре видео, оно немножко дёргается или идёт как-то не плавно, то можно поэкспериментировать с частотой. Качество цветопередачи выбираем «True Color (32 бита)».
При любом изменении в разрешении, частоте или глубине цвета система покажет окно для подтверждения изменений. Если устройство не заработало с новыми параметрами, то вы не сможете увидеть это окно и не подтвердите свои действия. Не надо паниковать, просто подождите 15 секунд и система, поняв что вы ничего не видите, вернёт прежние настройки.
Как настроить несколько дисплеев
Если одновременно с телевизором будет подключён и монитор, то Windows будет считать, что подключено несколько дисплеев. Вообще, не важно что это, телек или моник, для системы это всё – дисплеи. Есть два режима работы нескольких дисплеев: дублирование (клонирование) и расширение рабочего стола. Выбирается это там же, где вы устанавливали разрешение.
Дублирование экрана
В случае клонирования на обоих устройствах будет одинаково показываться ваш Рабочий стол. При этом разрешение экрана будет общее для обоих устройств, и выставить его разным невозможно, по крайней мере пока что. Если вы знаете как это можно сделать, то пожалуйста напишите мне в комментариях
Получается, что для использования этого режима лучше иметь и телевизор и монитор с одинаковыми разрешениями, иначе кому-то придётся работать не на своей волне Или устройства должны быть хотя бы одного формата, например оба широкоформатники. Если монитор будет квадратный (с соотношением сторон 4:3 или 5:4), а телевизор широкоформатный (16:9 и другие), то картинка на нём будет с чёрными полосами слева и справа, вот так вот.
Расширение рабочего стола
Здесь всё поинтереснее Этот режим позволяет иметь два и более рабочих столов. Т.е., если поставить два дисплея рядом, то при движении курсор мышки будет переходить из монитора в телевизор и обратно. Каждому устройству система присваивает номер, который видно перед названием дисплея. Если непонятно, кто под каким номером находится, то нажмите кнопку «Определить» и на всех дисплеях отобразится большая цифра на весь экран с его номером:
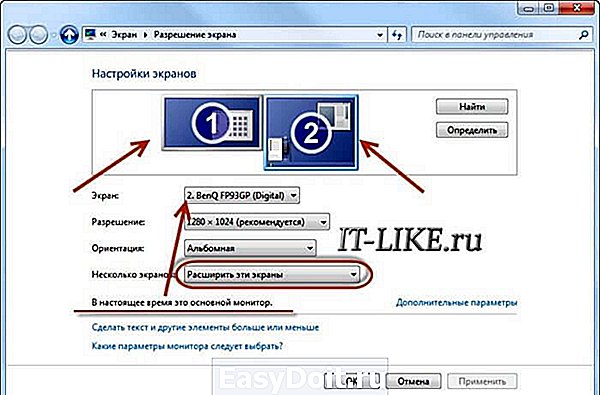
Сверху видно картинки устройств с подписанными номерами, они означают расположение дисплеев в пространстве. Перетаскивая их мышкой, вы сами задаёте кто слева, справа или сверху, снизу. Нажимаем «Применить» и вуаля! Рабочий стол расширяется на два дисплея. С помощью соответствующей галочки можно сделать одно из устройств основным монитором, т.е. где находится кнопка «Пуск».
Для компьютера и телевизора в режиме расширения можно отдельно настроить разрешение экрана и частоту также, как делали это раньше для одного устройства. В настройках видеокарт NVidia, AMD (ATI) и других есть свои возможности установки нескольких дисплеев. Например, для видеокарт NVidia серии GeForce нужно нажать правой кнопкой на пустом месте рабочего стола и выбрать «Панель управления NVidia». В разделе «Дисплей» можно настроить свои мониторы:

Как вывести звук на телевизор через HDMI
Во-первых, у вас должны быть установлены все драйвера на видеокарту. Увидеть, установлен ли драйвер вывода звука через HDMI можно в «Диспетчере устройств». Чтобы его открыть нажмите кнопки «Win+Pause» и слева выберите «Диспетчер устройств». В Windows 10 нужно нажать правой кнопкой по меню «Пуск» и выбрать одноимённый пункт.
В разделе «Звуковые, игровые и видеоустройства» должно быть что-то наподобие «Устройство с поддержкой High Definition Audio», т.е. поддержка звука высокой чёткости:
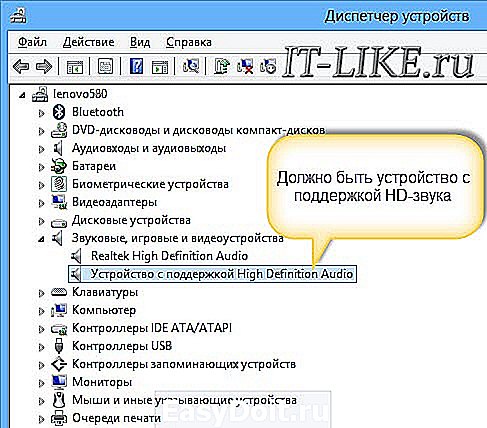
Во-вторых, в устройствах воспроизведения (открыть правой кнопкой по динамику возле часиков или «Панель управления -> Звук») должно быть устройство цифрового аудио (HDMI) или что-то похожее по названию.

В-третьих, когда телевизор будет подключён к компьютеру, устройство поменяет статус на «Готов». Теперь нужно кликнуть по нему правой кнопкой и выбрать «Использовать по умолчанию».

В-четвёртых, на разных телевизорах не все входы HDMI могут принимать звук! Порт под названием «HDMI 1» точно должен уметь это делать. Если само не заработало, то вам нужно покопаться в настройках телевизора на предмет использования для HDMI входа №X цифрового потока звука, а не аналогового (используется при дополнительном подключении тюльпанов). Если у вас вообще нет звука на компьютере или ноутбуке, то почитайте мою статью по решению этой проблемы.
Посмотрите два видео (плейлист) с наглядным процессом подключения и настройки Windows 7 (8/10)
it-like.ru
